La pantalla gira horizontal y verticalmente hacia afuera, ¿será similar la pantalla? la respuesta es no y necesitaremos confiar en algunas operaciones para ajustar la pantalla para que sea similar a la posición de la pantalla de la computadora. Entonces, ¿cómo girar la pantalla de la computadora en el sistema operativo? Descubrámoslo con WebTech360 en este artículo.
El propósito de rotar la pantalla de la computadora.
Actualmente, no todos los documentos o videos tienen formato de rectángulo horizontal. Si prestas atención a los nuevos clips musicales, verás a muchos miembros del equipo haciendo tomas verticales. Con una pantalla de computadora , la visualización en esta dirección no es conveniente en absoluto y debe ajustarse. Operar en el sistema operativo le ayudará a hacer esto.
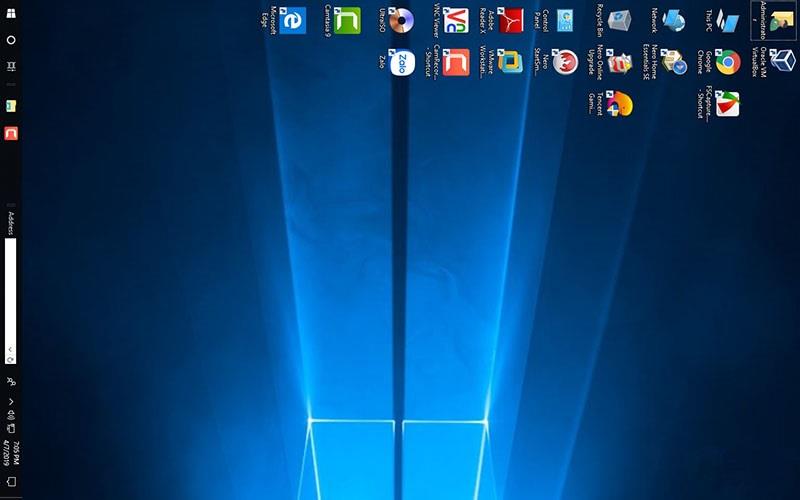
Gire la pantalla de la computadora para apoyar el trabajo y el entretenimiento.
Si eres una persona que lee documentos a menudo, especialmente libros electrónicos, la pantalla horizontal hará que el tamaño de la fuente sea mucho más pequeño. A veces hay que descargar y formatear para realizar un seguimiento de todo el contenido. Si sabes cómo rotar la pantalla verticalmente , no necesitarás descargarlo, lo que limita el uso de la memoria. Puedes leerlo directamente y cuando ya no lo necesites, no tienes que borrarlo.
Maneras de rotar la pantalla de la computadora con sistema operativo Windows
La mayoría de las computadoras que utilizan el sistema operativo Windows pueden realizar la rotación de pantalla. Sin embargo, algunos fabricantes pueden deshabilitar esta función en portátiles básicos para personas mayores, evitando manipulaciones incorrectas. Si puede girar la pantalla de la computadora o no, depende del fabricante del hardware. Si tiene la necesidad de hacer esta actividad, por favor haga lo siguiente:
Girar la pantalla de la computadora con atajos de teclado
Si su computadora usa una tarjeta de video provista por Intel, verifique con los atajos de teclado. Puede usar algunos atajos de teclado para cambiar la orientación de la pantalla en solo unos segundos. Con modelos para AMD y Nvidia proporcionando tarjetas, no será posible ajustar con estos atajos.
Específicamente, puede intentar usar la siguiente combinación de teclas:
- Rotar la pantalla a la izquierda 90 grados: Ctrl + Alt +
- Rotar la pantalla a la derecha 90 grados: Ctrl + Alt + →
- Girar la pantalla: Ctrl + Alt +
- Girar a la dirección original: Ctrl + Alt +
Ajuste la orientación de la pantalla ajustándola manualmente en la sección Pantalla
Paso 1: Primero, haga clic derecho en la pantalla de la computadora, luego seleccione Configuración de pantalla .
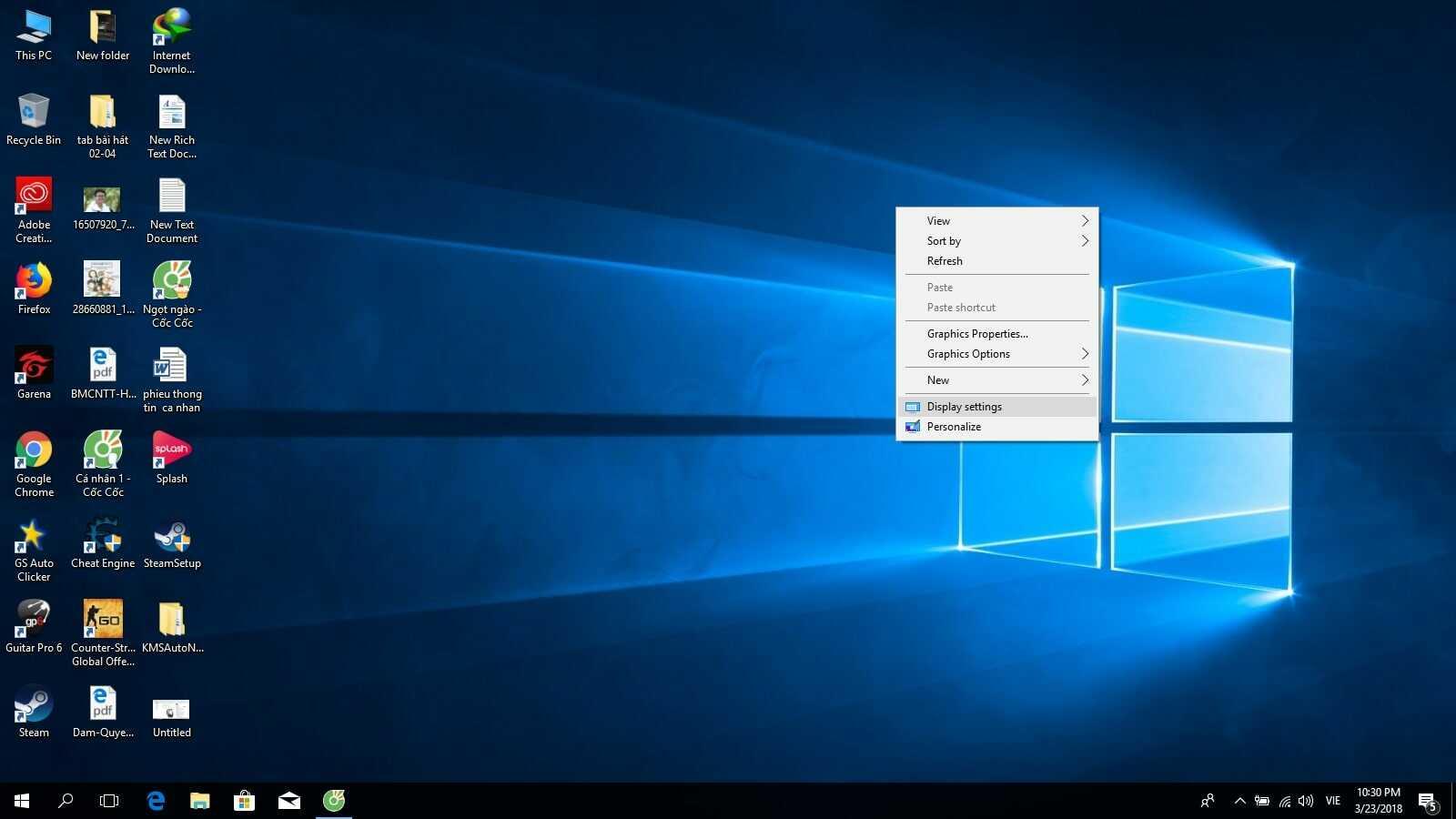
Paso 2: Encuentras la opción Orientación , la función de cada botón es la siguiente:
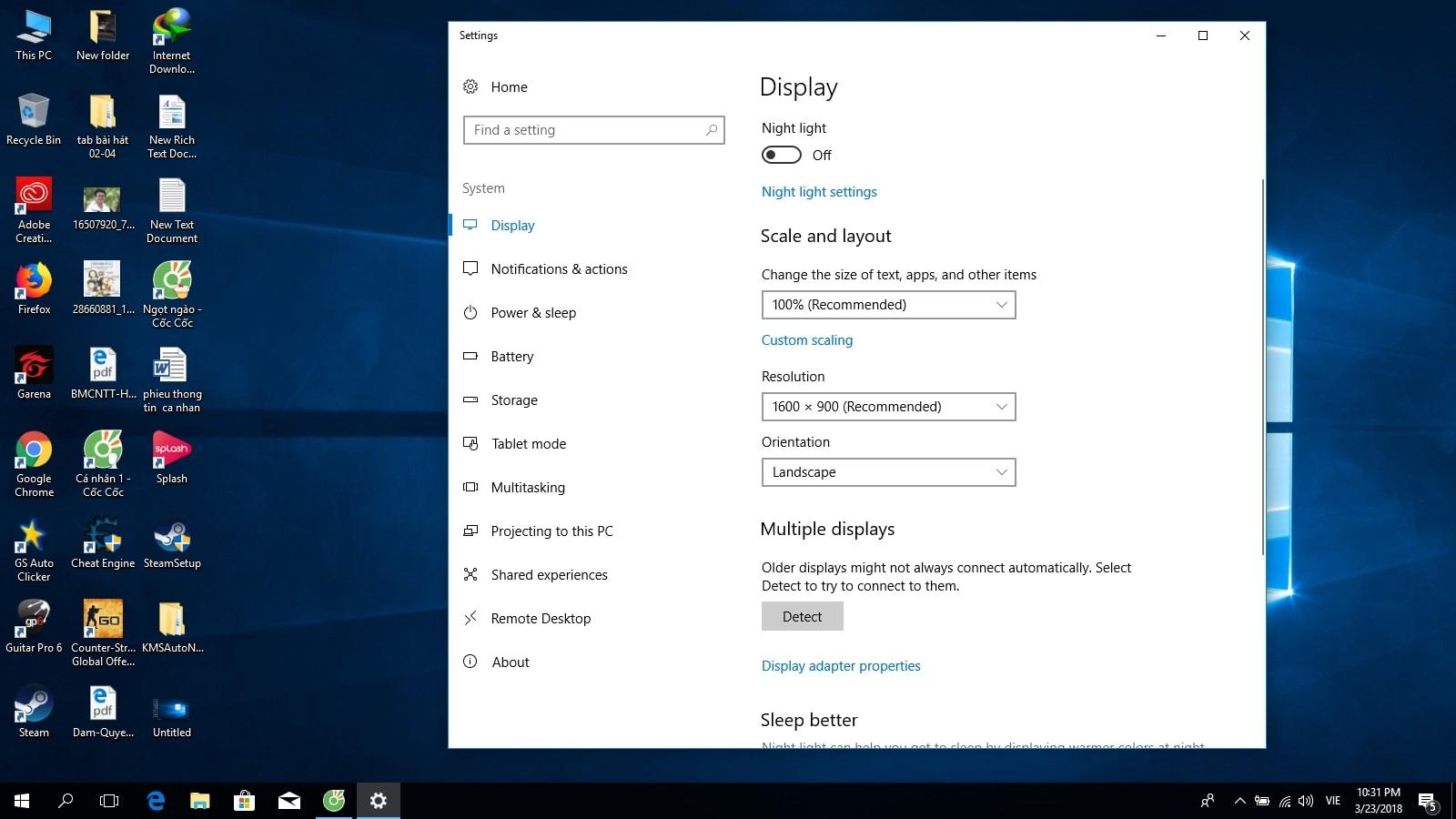
- Horizontal: Es el modo de pantalla normal
- Paisaje (volteado): Voltear la pantalla al revés
- Retrato: gira la pantalla hacia la izquierda
- Retrato (volteado): gira la pantalla de la computadora hacia la derecha.
Paso 3: Para guardar la orientación de la pantalla seleccionada, presione el botón Mantener cambios , si no lo desea, presione revertir para volver al estado anterior.
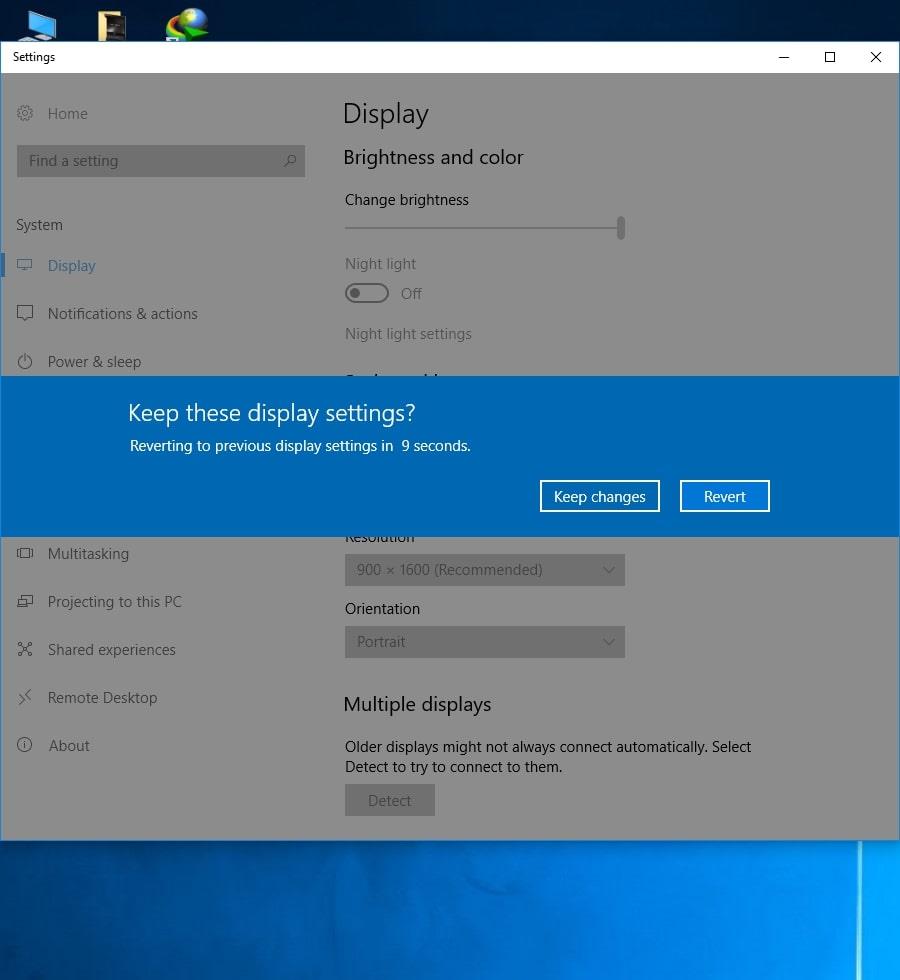
Cómo ajustar la pantalla de la computadora que se gira 90 grados
Hay 3 formas de personalizar la rotación de la pantalla de la computadora que gira 90 grados en todas las versiones de Windows de la siguiente manera:
Método 1:
Si no se pueden usar los accesos directos anteriores, verifique la tarjeta de video de su computadora. Normalmente, los fabricantes integrarán el programa en el panel de control para que puedas girar la pantalla vertical y horizontalmente según tus necesidades. Solo necesita hacer clic derecho en un espacio vacío en el escritorio y seleccionar " Rotar " u " Orientación ". También puedes ir a la sección “ Menú Inicio ” para seleccionar estas opciones.
Con la tarjeta de video provista por AMD, elija AMD Catalyst Control Center . Luego encuentras " Propiedades de escritorio " y seleccionas " Rotación ". Con las tarjetas Nvidia, eliges " Rotar pantalla " para ajustar la orientación de la pantalla de la computadora.
Método 2:
Después de haber seleccionado los programas para ajustar la orientación de la pantalla , cree accesos directos para simplificar la operación más adelante. Esta operación es solo para dispositivos que usan tarjetas de video AMD . Solo tiene que hacer clic con el botón derecho, seleccionar " Centro de control Catalyst ", luego seleccionar " Administrador de pantalla " y luego seleccionar " Teclas de acceso rápido ".
En este punto, tiene derecho a configurar las pulsaciones de teclas para rotar la pantalla según sus necesidades. Tú eliges las combinaciones que crees que son las más sencillas y fáciles de recordar para que cuando empieces solo tengas que actuar con rapidez para conseguir tus necesidades.
Método 3:
Si su computadora no tiene los ajustes anteriores, o cree que es demasiado complicado, use el método a continuación. Busque el menú " Orientación " en la ventana Ventana y luego seleccione la orientación que desee. El valor predeterminado utilizado actualmente es " Horizontal ", lo que significa que la pantalla es horizontal. Si desea rotar la pantalla verticalmente , simplemente desmarque el elemento y seleccione otro elemento.
En ausencia de esta sección, elija actualizar los controladores de su computadora para activar la tarjeta de video. Puede descargarlo del fabricante o usar Windows Update.
Arriba hay información detallada sobre cómo rotar horizontal y verticalmente la pantalla de la computadora según las necesidades más simples y rápidas. Con suerte, con estas instrucciones, tendrá más consejos para usar su dispositivo de manera efectiva cuando sea necesario. Si necesita cambiar la tarjeta de video para realizar mejores operaciones, consulte el producto en el sitio web de WebTech360 de inmediato.

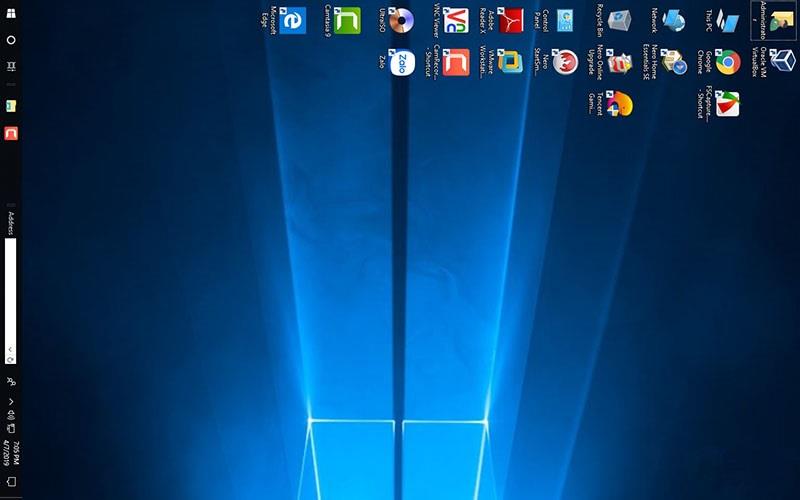
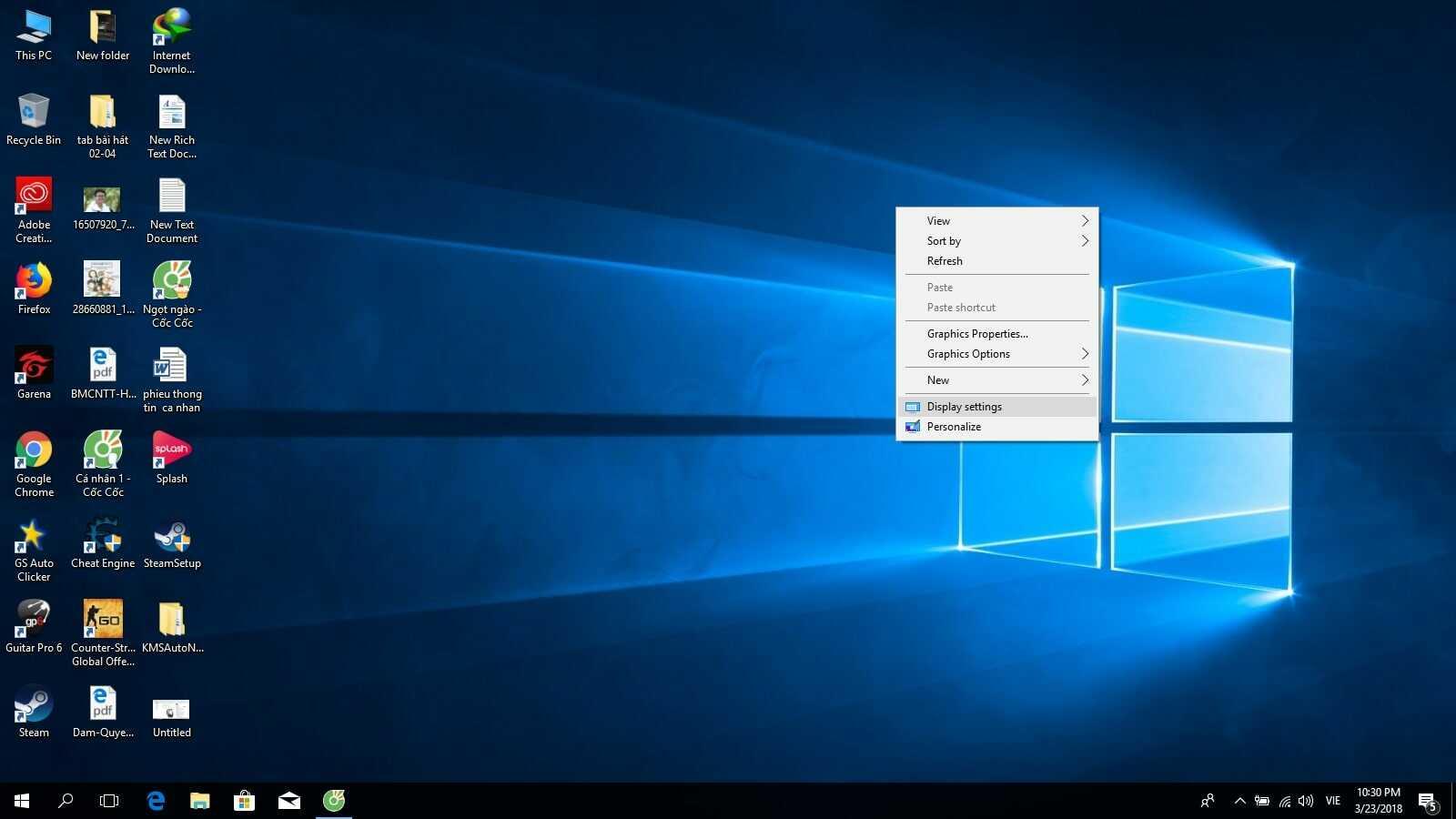
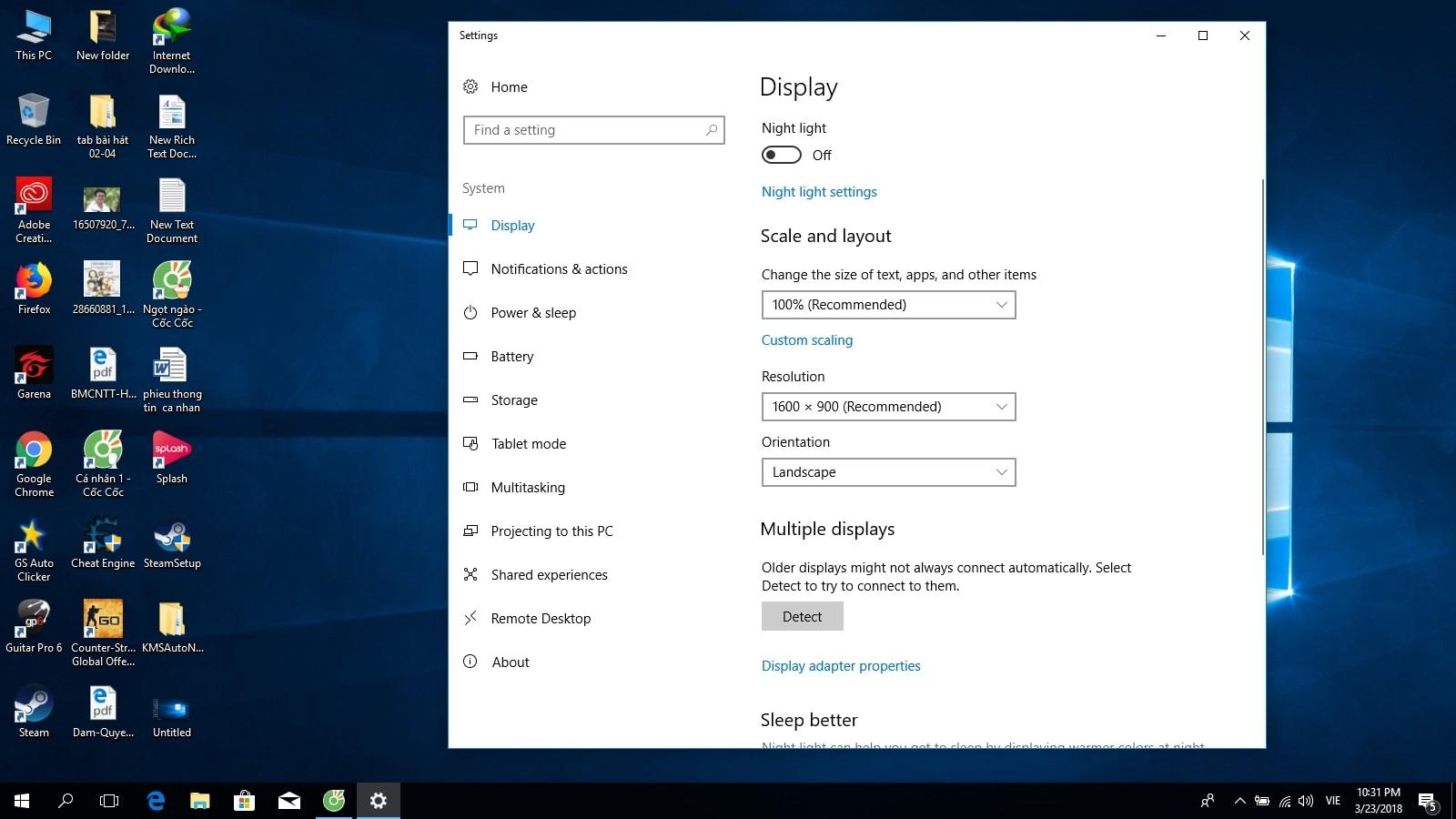
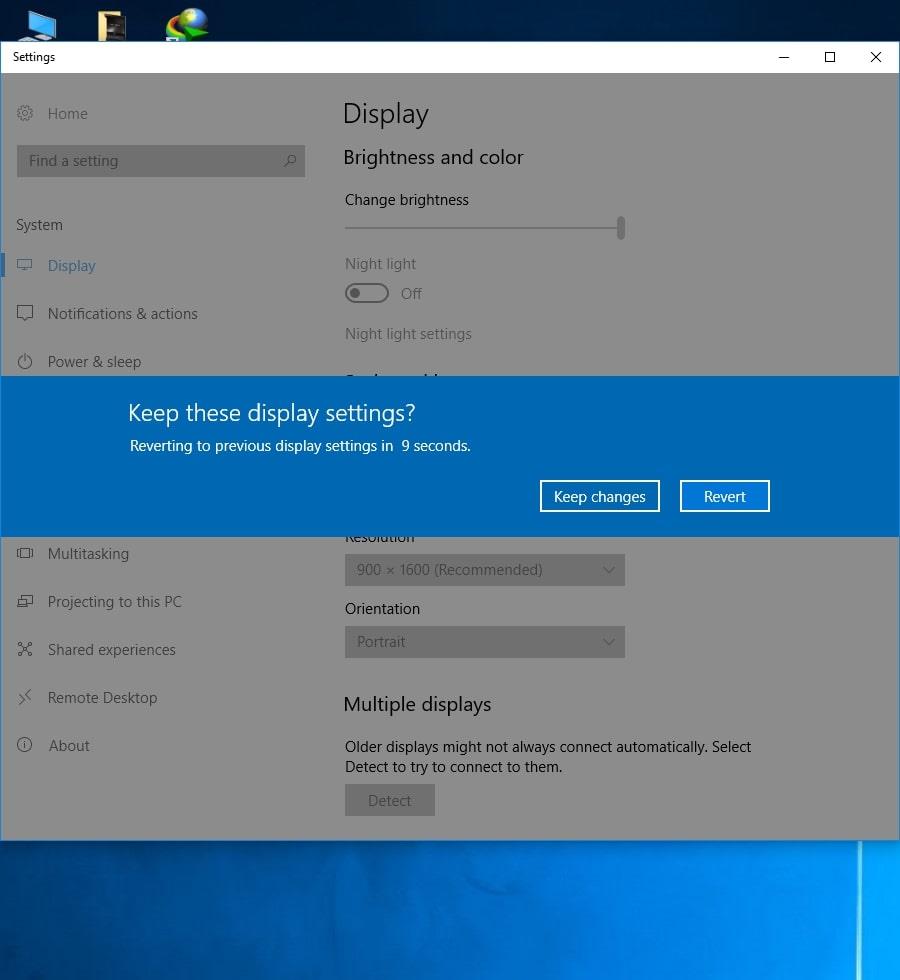






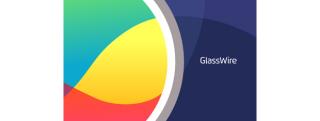









![[Gratis] Copyright Copyright Epubor Ultimate Converter software [Gratis] Copyright Copyright Epubor Ultimate Converter software](https://img.webtech360.com/ArticleS1/internet-software-6905.jpg)


