Cómo apagar el iPhone 14

Como la mayoría de las actualizaciones de modelos de teléfonos, el iPhone 14 tiene algunas modificaciones que lo diferencian de los modelos anteriores. Cuando no estás familiarizado con el teléfono,
Incluso si Microsoft prueba sus actualizaciones, en los últimos años, hubo muchos casos de actualizaciones con errores que arruinaron la estabilidad del sistema. Por lo tanto, desinstalar las actualizaciones de Windows 11 puede ser útil si su sistema no funciona correctamente después de la actualización. Este artículo le muestra cinco métodos para ver y eliminar actualizaciones en Windows 11, incluida la desinstalación del modo seguro si el sistema no se inicia normalmente. Sin más preámbulos, comencemos:
Contenido
1. Desinstale las actualizaciones de Windows 11 desde la aplicación Configuración
Comience abriendo la aplicación Configuración . Puedes hacerlo presionando Win + I en tu teclado. Haga clic o toque en Windows Update en el panel izquierdo y luego en Historial de actualizaciones .
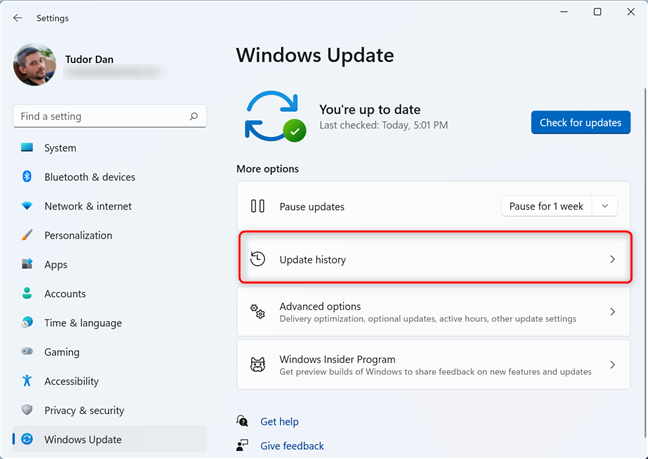
Vaya a Historial de actualizaciones en la sección Actualización de Windows de la aplicación Configuración
Aquí puede ver todas las actualizaciones instaladas, junto con los detalles y la fecha en que se instalaron. La lista se divide en las siguientes categorías:
Puede navegar por la lista de actualizaciones expandiendo y minimizando cada categoría. Para cada actualización, puede encontrar más información haciendo clic o tocando el enlace Más información junto a ella.
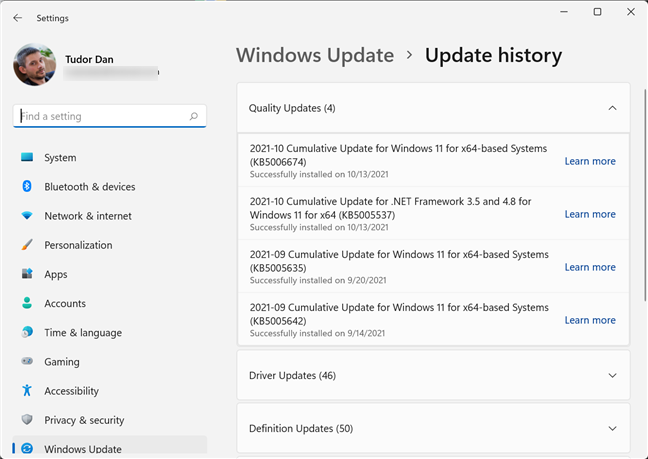
Los tipos de actualizaciones de Windows 11 que se instalan
Identifique la actualización que está causando problemas y anote o memorice el número de actualización (el que comienza con KB ). A continuación, desplácese hacia abajo y seleccione Desinstalar actualizaciones . Esto realmente abre la sección Actualizaciones instaladas en el Panel de control .
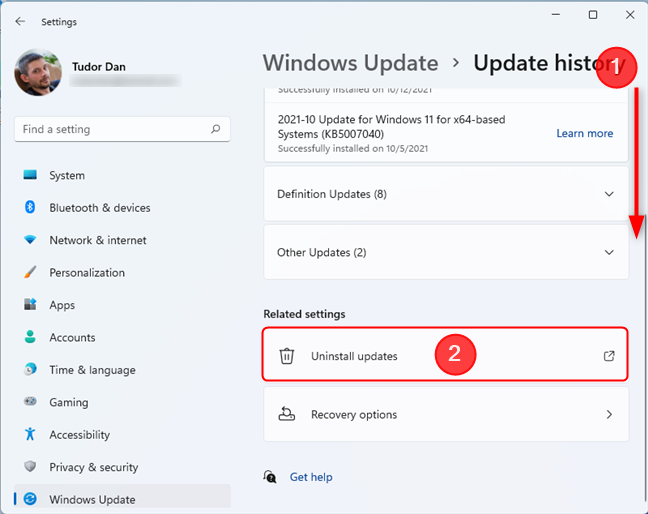
Desplácese hacia abajo y seleccione Desinstalar actualizaciones
La ventana Actualizaciones instaladas muestra actualizaciones para Windows 11, así como para otro software instalado en su PC. Busque la sección de Microsoft Windows y localice la actualización que desea eliminar. Ahora, haga clic en la actualización que desea eliminar y luego haga clic en Desinstalar . Alternativamente, puede hacer doble clic en la actualización. Confirme la acción seleccionando Sí en el cuadro de diálogo.
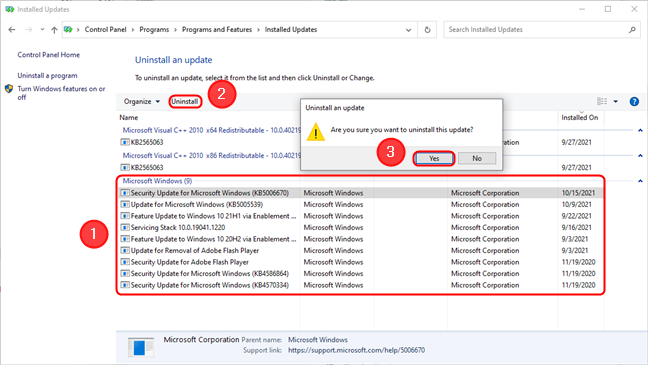
Desinstalar actualizaciones en Windows 11
2. Use el Panel de control para desinstalar las actualizaciones de Windows 11
Si lo desea, puede apegarse al buen panel de control . Una forma de abrirlo es presionando Win + R en su teclado, escribiendo control y presionando Enter . Luego, haga clic o toque el enlace "Desinstalar un programa" en Programas .
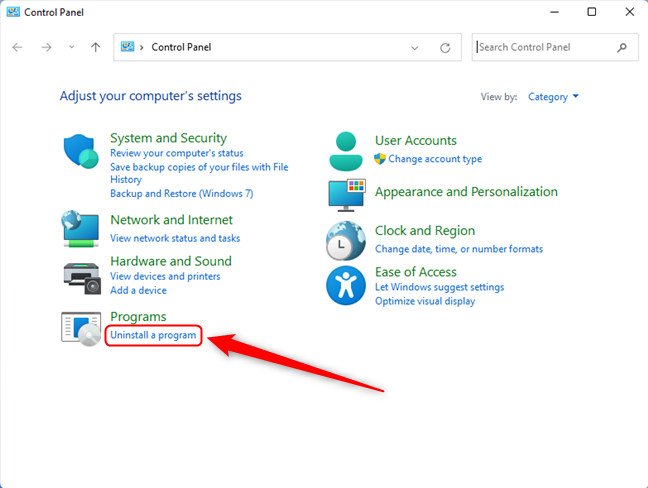
Presione Desinstalar un programa para ver una lista de aplicaciones y programas en el dispositivo
En la siguiente pantalla, haga clic en "Ver actualizaciones instaladas" en la esquina superior izquierda.
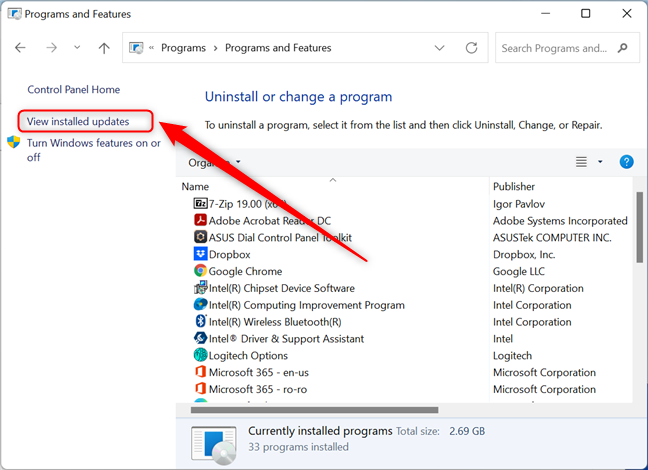
Cambie de programas a actualizaciones presionando en Ver actualizaciones instaladas
Ahora, el procedimiento es idéntico al método anterior: seleccione la actualización y haga clic en Desinstalar en el encabezado de la lista. Alternativamente, puede hacer clic con el botón derecho (o mantener presionado) en la actualización que desea eliminar y luego hacer clic en Desinstalar .
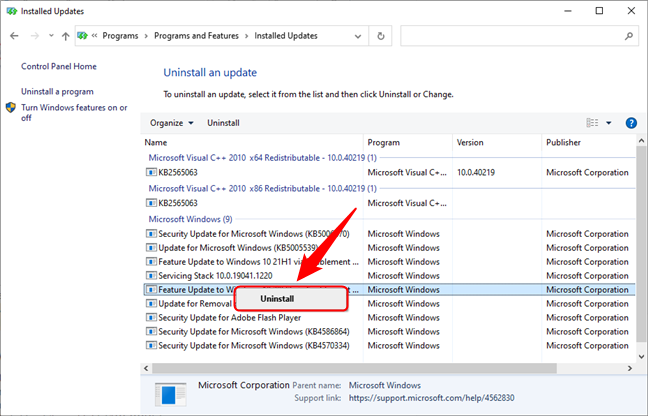
Puede hacer clic derecho en una actualización y luego hacer clic en Desinstalar
Confirme la acción seleccionando Sí en el cuadro de diálogo.
3. Desinstale las actualizaciones de Windows 11 desde la Terminal de Windows
También puede desinstalar actualizaciones usando Windows Terminal si los métodos anteriores no funcionan o si prefiere la interfaz de línea de comandos. Primero, ejecute Windows Terminal como administrador. A continuación, ingrese el siguiente comando:
wmic qfe lista breve / formato: tabla
Presione Entrar . Este comando enumera todas las actualizaciones instaladas, como en la captura de pantalla a continuación.
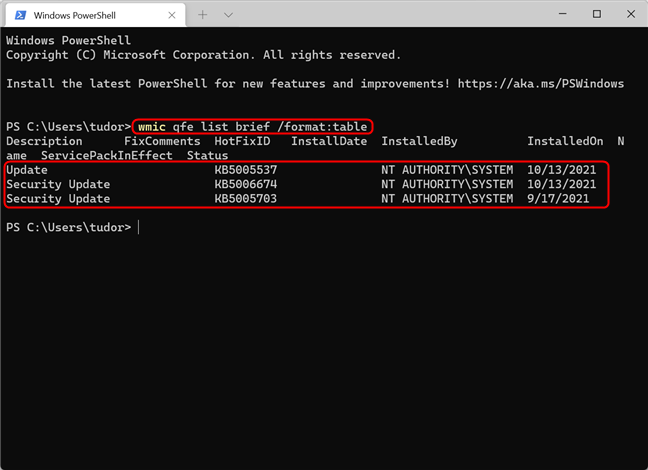
Este comando enumera las actualizaciones instaladas
Para desinstalar una actualización, simplemente escriba el siguiente comando (o cópielo y péguelo en la ventana de Terminal ):
wusa /desinstalar /kb:HotFixID
donde HotFixID es el número de identificación de esa actualización. Como ejemplo, digamos que queremos desinstalar la actualización KB5005537. Para hacer eso, debemos escribir: wusa /uninstall /kb:5005537 . Presione Entrar después de escribir el comando para ejecutarlo. Ahora, confirme la acción presionando Sí en el cuadro de diálogo.
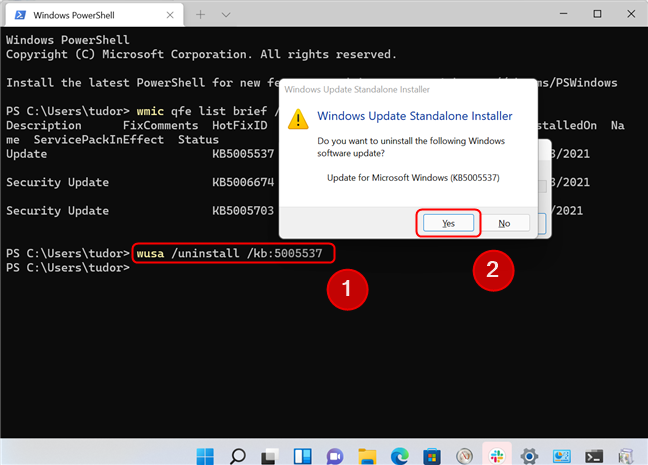
Desinstalar una actualización usando Windows Terminal en Windows 11
NOTA: si desea desinstalar una actualización mediante el símbolo del sistema o eliminarla mediante PowerShell , los comandos enumerados anteriormente se pueden usar para ambos shells de línea de comandos.
4. Desinstale la última actualización del entorno de recuperación de Windows
A veces, Microsoft desafía nuestros conocimientos técnicos al lanzar una actualización de Windows que hace que el sistema operativo no pueda iniciarse correctamente o hace que el sistema se bloquee. Si esto sucede, hay formas de desinstalar la actualización con errores. Primero, deje que Windows no arranque tres veces seguidas. Esto activará el entorno de recuperación de Windows . Alternativamente, si desea ingresar al Entorno de recuperación de Windows manualmente cuando Windows se está ejecutando, abra el Menú Inicio , haga clic o toque el botón de Encendido en la esquina inferior derecha y luego, mientras presiona Shift en su teclado, haga clic en Reiniciar .
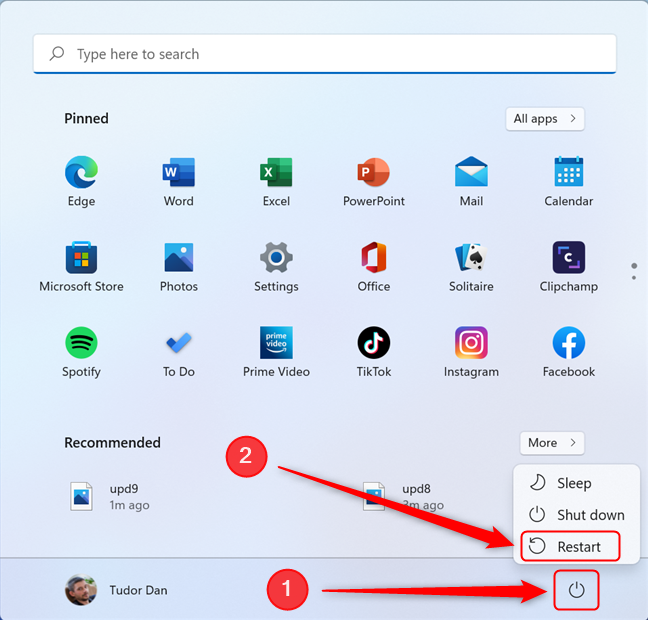
Seleccione Reiniciar mientras mantiene presionada la tecla Mayús para acceder a Windows RE
Una vez que se carga el Entorno de recuperación de Windows , seleccione Solucionar problemas y luego Opciones avanzadas .
Haga clic o toque en Solucionar problemas, luego en Opciones avanzadas
Ahora, haga clic o toque en Desinstalar actualizaciones . Solo puede desinstalar la última actualización de calidad o función, pero generalmente es la última actualización la que está causando problemas.
Pulse en Desinstalar actualizaciones
Como se describió anteriormente, las actualizaciones de funciones son actualizaciones significativas que incluyen nuevas funciones, integraciones actualizadas y, a veces, nuevos elementos de la interfaz gráfica de usuario. Las actualizaciones de calidad se refieren a seguridad, unidades, actualizaciones de telemetría, etc. Seleccione el tipo de actualización para desinstalar según su objetivo o según los síntomas del dispositivo.
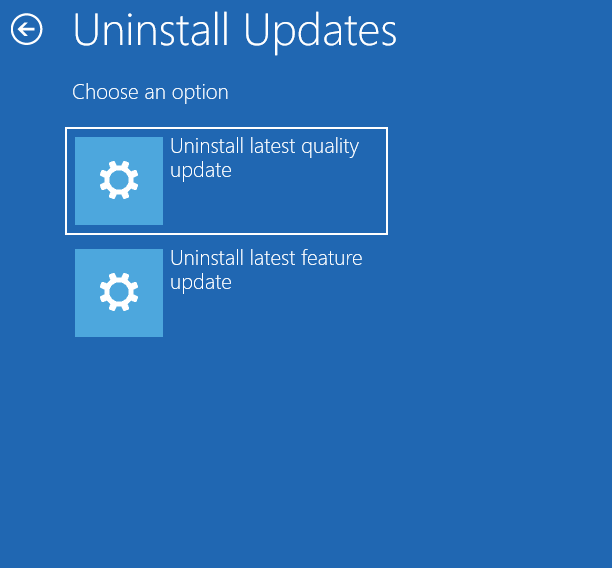
Desinstale la última actualización de calidad o la última actualización de funciones
Después de elegir una de las dos opciones (fuimos con " Desinstalar la última actualización de calidad "), Windows le pide que confirme la acción. Confírmelo presionando “ Desinstalar actualización de calidad ”.
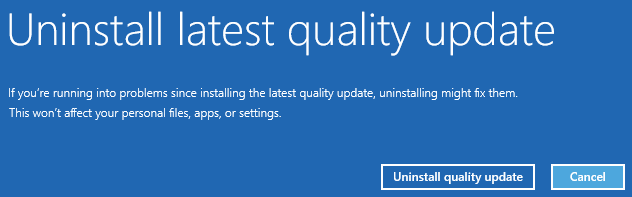
Confirma tu comando para continuar
La última actualización puede tardar unos minutos en desinstalarse. Cuando finalice el proceso, presione Listo . Luego, presione Continuar para iniciar Windows normalmente. Con suerte, el problema desaparecerá.
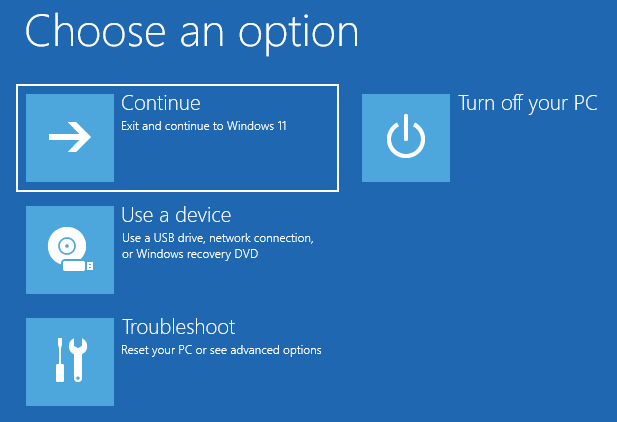
Haga clic o toque Continuar para cargar Windows
5. Desinstalar actualizaciones del modo seguro
Si su sistema aún no arranca o si desea eliminar una actualización obstinada, también puede intentar desinstalar las actualizaciones desde el modo seguro . Primero, ingrese al Modo seguro usando un método descrito en este artículo: Cómo iniciar Windows 11 en Modo seguro (8 formas) . Una vez que Windows esté cargado, abra el Panel de control presionando Win + R en su teclado, escribiendo control y presionando Enter . A continuación, haga clic en Programas y características .
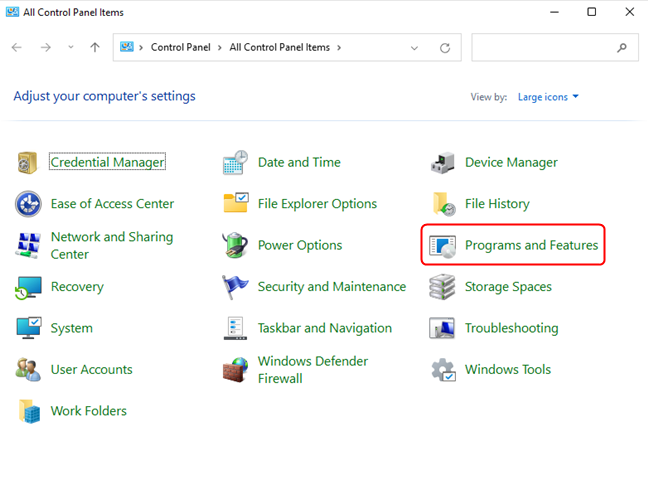
Programa de acceso y funciones en el panel de control
Haga clic en "Ver actualizaciones instaladas" en la esquina superior izquierda de la ventana para navegar por la lista de actualizaciones de Windows 11.
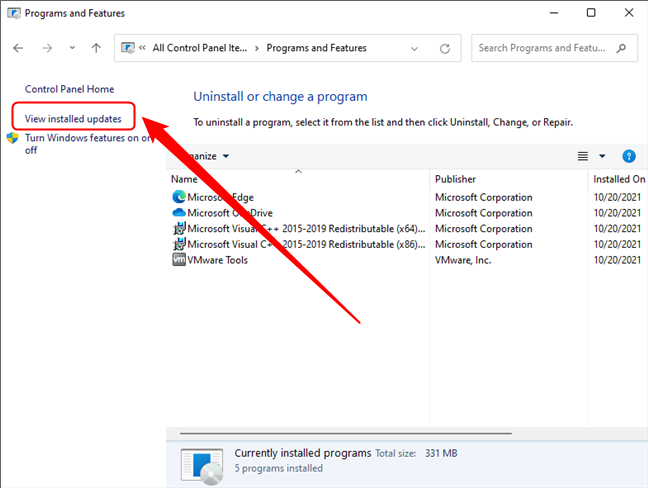
Ver actualizaciones instaladas en modo seguro
Ahora, al igual que en los dos primeros métodos, seleccione la actualización que desea eliminar y luego haga clic en Desinstalar en el encabezado de la lista. Alternativamente, haga doble clic en la actualización o haga clic derecho sobre ella y luego presione Desinstalar . Finalmente, confirme la acción presionando Sí en el cuadro de diálogo.
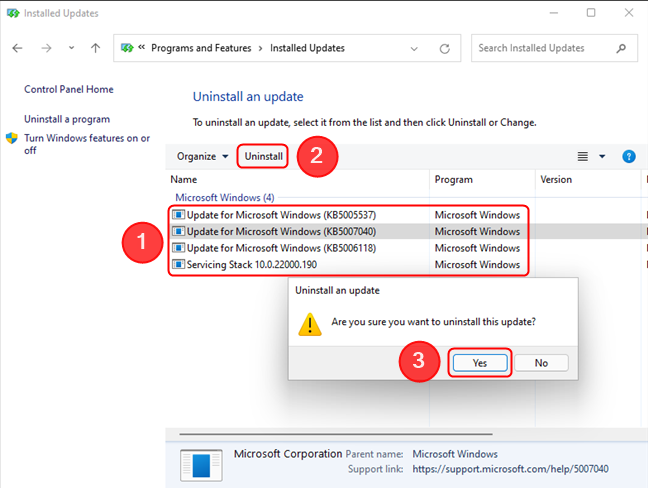
Desinstalar una actualización en modo seguro
Después de eliminar la actualización, salga del modo seguro para ver si se resuelve el problema.
¿Qué método usas para desinstalar actualizaciones de Windows 11?
Estos son los cinco métodos para desinstalar actualizaciones de Windows 11. Antes de cerrar este tutorial, cuéntanos: ¿cuál usas? ¿Conoces otras formas de eliminar las actualizaciones? Además, si tiene algo que agregar a esta guía, no dude en dejar un comentario a continuación.
Como la mayoría de las actualizaciones de modelos de teléfonos, el iPhone 14 tiene algunas modificaciones que lo diferencian de los modelos anteriores. Cuando no estás familiarizado con el teléfono,
Discord nunca deja de impresionar cuando agrega mejoras a sus ya atractivos canales. Un ejemplo reciente es la caja de resonancia. Ahora los usuarios pueden jugar en corto.
¿Alguna vez ha notado que cuando cierra su computadora portátil, se apaga o entra en modo de suspensión híbrido? Si bien esta puede ser una característica tremenda para ahorrar energía,
https://www.youtube.com/watch?v=Ao-LvfrCG7w Un usuario promedio de Facebook revisa cientos de publicaciones y comentarios diariamente, y apenas registra la mayoría de ellos.
Antes de comenzar a escribir un blog en un sitio web de WordPress, deberá configurar un tema predeterminado. Pero con tantas opciones disponibles, elegir una que se adapte a sus necesidades
Conozca cuánto tiempo lleva verificar su cuenta Cash App o Bitcoin y qué hacer si el proceso excede el límite estándar.
¿Estás cansado de que Life360 arroje códigos de error aleatorios? Afortunadamente, puedes solucionar fácilmente la mayoría de ellos y esta guía te mostrará cómo hacerlo.
Buscar tu conversación favorita entre multitud de mensajes de Facebook puede ser una pesadilla. Dicho esto, si quieres salvaguardar importantes Facebook
¿El motor KineMaster no pudo inicializar el error en su teléfono Android? A continuación se explica cómo solucionar el problema y volver a la edición de vídeo.
¿Alguna vez enviaste un mensaje en Snapchat del que te arrepentiste instantáneamente? ¿O tal vez enviaste algo accidentalmente a la persona equivocada? No temáis. Tú no
Acabas de cambiar tu número de teléfono por cualquier motivo. Esta es una decisión importante, especialmente si ha tenido ese número por un tiempo. Pero este cambio
El marketing masivo por correo electrónico puede ahorrarle una gran cantidad de tiempo al permitirle enviar una campaña de correo electrónico a una gran cantidad de destinatarios al mismo tiempo. Es un
¿Tiene problemas con VS Code que no muestra errores para su código C++? Descubra por qué sucede y cómo resolverlo en esta guía.
En el vertiginoso mundo de la codificación, cada pulsación de tecla cuenta. Para los desarrolladores inmersos en Visual Studio Code (VS Code), dominar sus funciones puede
Si utiliza la aplicación para tomar notas Notion, es posible que desee activar la configuración del modo oscuro. Hay muchas razones por las que la gente prefiere el modo oscuro, ya sea para
A todo el mundo le encanta crear y compartir vídeos online con TikTok, especialmente aquellos con música y voces atractivas. Si desea guardar el audio de
¿Irritado por las huellas dactilares y las manchas en la pantalla? A continuación se explica cómo limpiar correctamente la pantalla del MacBook o de cualquier pantalla fabricada por Apple
Los stickers de WhatsApp están de moda ahora entre los usuarios de Android e iOS. Puedes agregar estos stickers a videos e imágenes antes de colocarlos en tu WhatsApp
Los formularios que se pueden completar en línea son necesarios para recopilar información de una amplia gama de personas. Ya sea realizando encuestas o agilizando procesos dentro de una
¿Quieres leer un mensaje de Instagram sin que te vean? ¿Es eso siquiera posible? Siga esta guía para conocer algunas posibles soluciones.


















