Cómo encontrar la última tableta Fire en la tienda de Amazon

Descubra cómo puede encontrar y solicitar la última tableta Fire en Amazons Store en esta guía.
Cada presentación de PowerPoint consta de una serie de diapositivas. Para comenzar a crear una presentación de diapositivas eficaz, debe saber cómo utilizar las diapositivas básicas de PowerPoint. Debe sentirse cómodo con tareas como insertar una nueva diapositiva, cambiar el diseño de la diapositiva, organizar la diapositiva actual, cambiar el visor de diapositivas y agregar notas a la diapositiva.
ver más
Al insertar una nueva diapositiva, Microsoft PowerPoint siempre tiene marcadores de posición que le indican dónde colocar el contenido. Las diapositivas tienen diferentes diseños para cada marcador de posición, según el tipo de información que desee incluir. Siempre que cree una nueva diapositiva, debe elegir un diseño de diapositiva que coincida con el contenido.
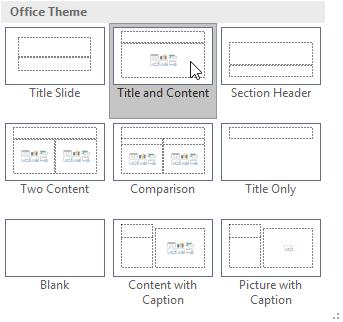
Cada marcador de posición puede contener diferentes tipos de contenido, incluidos texto, imágenes y videos. Muchos marcadores de posición tienen íconos de avatar en los que puede hacer clic para agregar un tipo específico de contenido. En el siguiente ejemplo, la diapositiva tiene marcadores de posición para el título y el cuerpo.
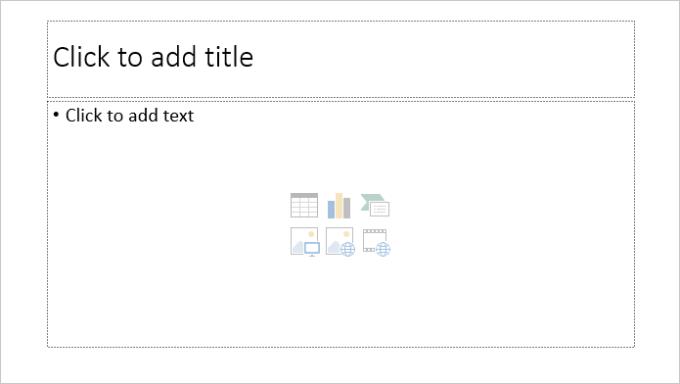
Siempre que comience una nueva diapositiva, contendrá una diapositiva con el diseño de la diapositiva de título. Puede insertar tantas diapositivas como desee de una variedad de diseños.
1. En la pestaña Inicio , haga clic en la mitad inferior del comando Nueva diapositiva .

2. Seleccione el diseño de diapositiva deseado en el menú que aparece.
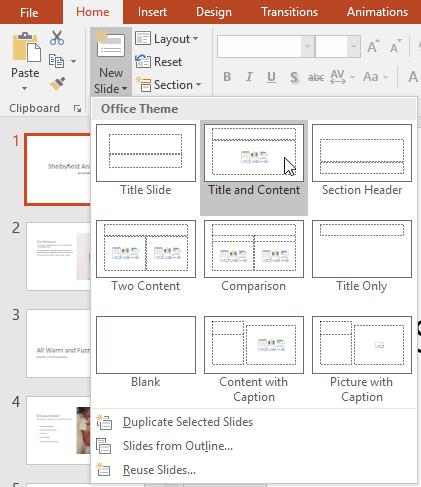
3. Aparecerá una nueva diapositiva. Haga clic en cualquier marcador de posición y comience a escribir para agregar texto. También puede hacer clic en el icono cuando desee agregar otros tipos de contenido, como imágenes o gráficos.
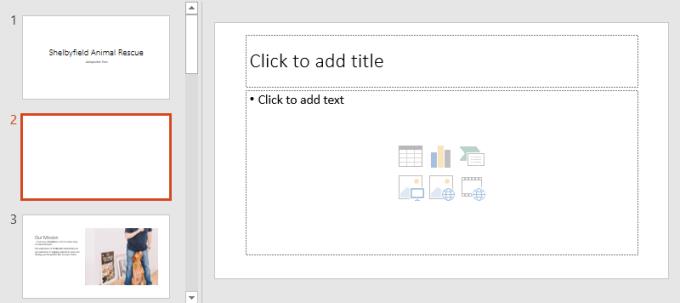
* Para cambiar el diseño de diapositiva actual, haga clic en el comando Diseño , luego seleccione el diseño deseado.
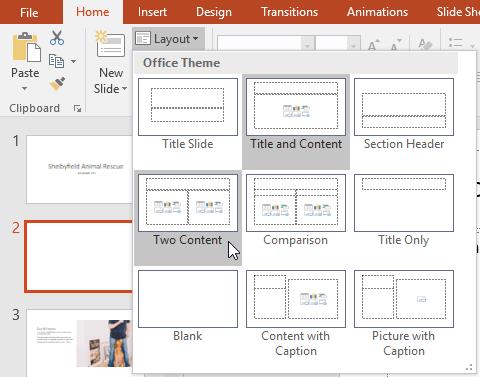
* Para agregar diapositivas rápidamente usando el mismo diseño que la diapositiva seleccionada, haga clic en la mitad superior del comando Nueva diapositiva .
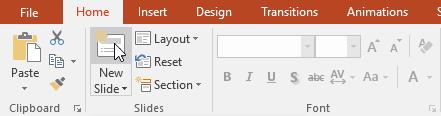
Las presentaciones de PowerPoint pueden contener todas las diapositivas que necesita. El panel de navegación con diapositivas en el lado izquierdo de la pantalla facilita su organización. Aquí puede copiar, reorganizar y eliminar diapositivas en su presentación.
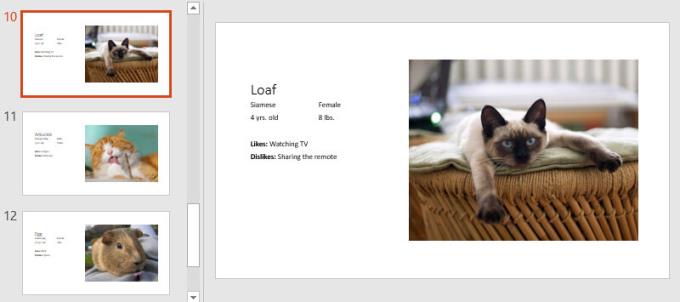
Copiar diapositiva : si desea copiar y pegar una diapositiva rápidamente, puede duplicarla de la siguiente manera: seleccione la diapositiva que desee, haga clic con el botón derecho y seleccione Duplicar diapositiva en el menú que aparece. También puede duplicar varias diapositivas a la vez seleccionándolas primero.
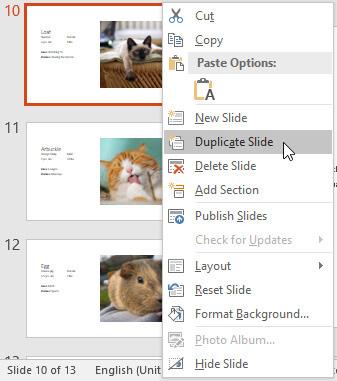
Mover diapositivas : es fácil cambiar el orden de las diapositivas. Simplemente haga clic y arrastre la diapositiva deseada en el panel de navegación de diapositivas a la posición deseada.
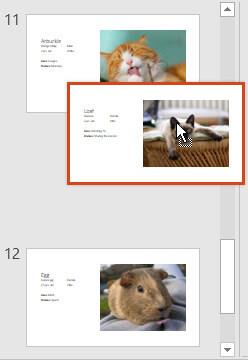
Eliminar una diapositiva : si desea eliminar una diapositiva de su presentación, simplemente seleccione la diapositiva y luego presione Eliminar o Retroceso en su teclado.
Si desea crear varias diapositivas con el mismo diseño, puede que le resulte más fácil copiar y pegar una diapositiva creada que crear una diapositiva en blanco.
1. Seleccione la diapositiva que desea copiar en el panel Navegación de diapositivas y luego haga clic en el comando Copiar en la pestaña Inicio . También puede pulsar Ctrl + C .
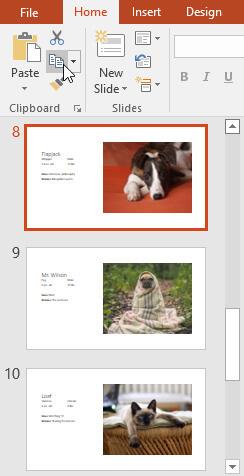
2. En el panel Navegación de diapositivas , simplemente haga clic debajo de una diapositiva o entre dos diapositivas para seleccionar la posición de pegado. Aparece un punto de inserción horizontal.
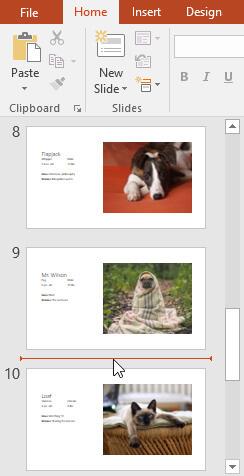
3. Haga clic en Pegar en la pestaña Inicio . También puede pulsar Ctrl + V .
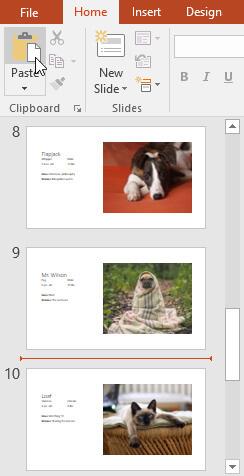
4. Esta diapositiva aparecerá en la selección.
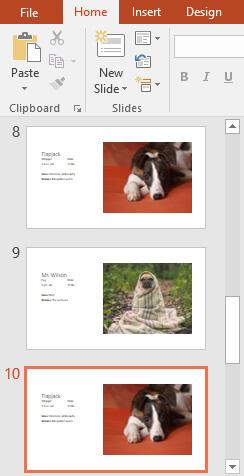
De vez en cuando, puede encontrar que el diseño de una diapositiva no es correcto. Por ejemplo, tiene demasiados o muy pocos marcadores de posición. Es posible que también desee cambiar la ubicación de los marcadores de posición en esa diapositiva. Afortunadamente, PowerPoint permite a los usuarios ajustar fácilmente el diseño de las diapositivas según sea necesario.
Para insertar un marcador de posición : apunte el mouse sobre el borde del marcador de posición y haga clic (es posible que primero deba hacer clic en el texto del marcador de posición para ver el borde). Un marcador de posición seleccionado tendrá un contorno sólido en lugar de una línea de puntos.
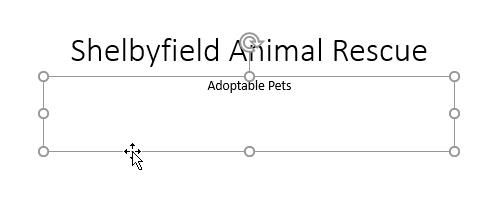
Para mover un marcador de posición : seleccione, luego haga clic y arrástrelo a la posición deseada.
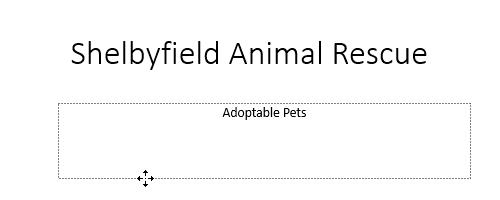
Para cambiar el tamaño de un marcador de posición : Seleccione el marcador de posición que desea cambiar de tamaño. Aparecen las barras de cambio de tamaño. Haga clic y arrastre el control deslizante hasta que alcance el tamaño deseado. Puede usar la barra de tamaño de la esquina para cambiar la altura y el ancho del marcador de posición al mismo tiempo.
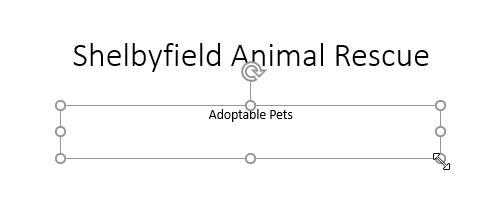
Para eliminar un marcador de posición : Seleccione el marcador de posición que desea eliminar y luego presione Eliminar o Retroceso en su teclado.
Puede insertar marcadores de posición y cuadros de texto. Insertar un cuadro de texto le permite agregarlo a un diseño de diapositiva. A diferencia del marcador de posición, el cuadro de texto permanece donde estaba, incluso si cambia el fondo.
1. En la pestaña Insertar , seleccione el comando Cuadro de texto .

2. Haga clic y arrástrelo para dibujar el cuadro de texto en la diapositiva.
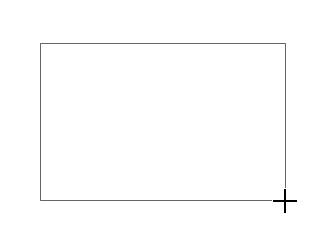
3. Aparecerá un cuadro de texto. Para agregar texto, simplemente haga clic en el cuadro de texto y comience a escribir.
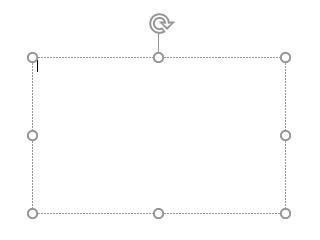
Si desea tener más control sobre el contenido, es posible que desee utilizar una diapositiva en blanco que no contenga marcadores de posición. Puede personalizar las diapositivas en blanco agregando cuadros de texto, fotos, gráficos personalizados y más.
Para insertar una diapositiva en blanco, haga clic en la mitad inferior del comando Nueva diapositiva y luego elija En blanco en el menú que aparece.
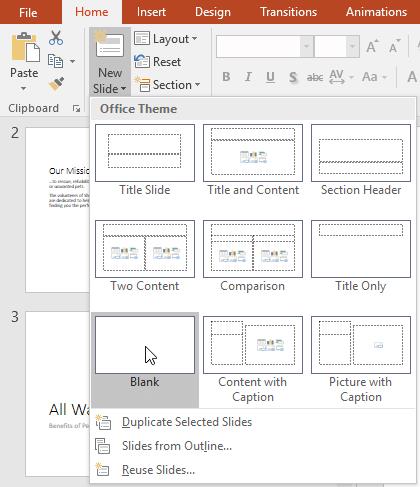
Si bien las diapositivas en blanco le brindan más flexibilidad, recuerde que no puede aprovechar los diseños prediseñados en cada tema.
Una vez que haya organizado sus diapositivas, es posible que desee ejecutar la presentación. A continuación, le mostramos cómo presentar la diapositiva a la audiencia:
1. Haga clic en el comando Comenzar desde el principio en la barra de herramientas de acceso rápido para ver su presentación.
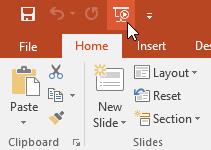
2. La presentación aparecerá en modo de pantalla completa.
3. Puede ir a la siguiente diapositiva haciendo clic o presionando la barra espaciadora. También puede usar las teclas de flecha en su teclado para avanzar o rebobinar la presentación.
4. Presione la tecla Esc para salir del modo de presentación.
* También puede presionar la tecla F5 para comenzar a reproducir la presentación.
De forma predeterminada, todas las diapositivas de PowerPoint 2013 son de 16 x 9. Esta relación es adecuada para proyectores y pantallas grandes. Sin embargo, si necesita presentar en una pantalla de 4x3, puede cambiar el tamaño de la siguiente manera:
Seleccione la pestaña Diseño y luego haga clic en Tamaño de diapositiva . Seleccione el tamaño de diapositiva deseado en el menú que aparece o haga clic en Tamaño de diapositiva personalizado para ver más opciones.
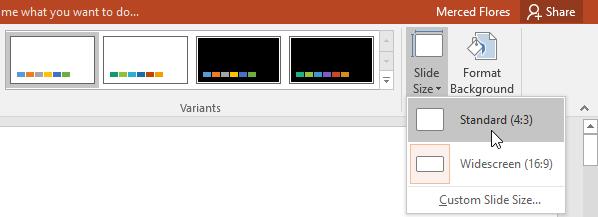
De forma predeterminada, todas las diapositivas de una presentación utilizan un fondo blanco. Es fácil cambiar el estilo de fondo de algunas o todas las diapositivas. Los fondos pueden ser de colores sólidos, texturizados, con fotos o degradados.
1. Seleccione la pestaña Diseño y luego haga clic en Dar formato al fondo .

2. El panel Formato de fondo aparece a la derecha. Haga clic en la opción que desee. Instrucciones para seleccionar Relleno sólido con color amarillo claro.
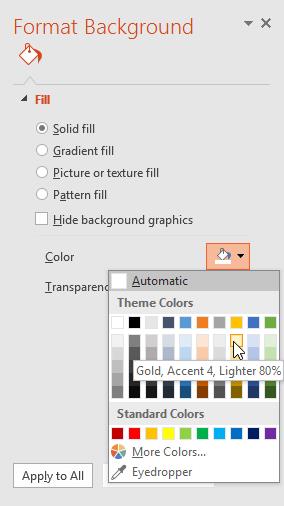
3. Se actualizará el estilo de fondo de la diapositiva seleccionada.
4. Si lo desea, puede hacer clic en Aplicar a todo para aplicar el mismo estilo de fondo a todas las diapositivas de la presentación.
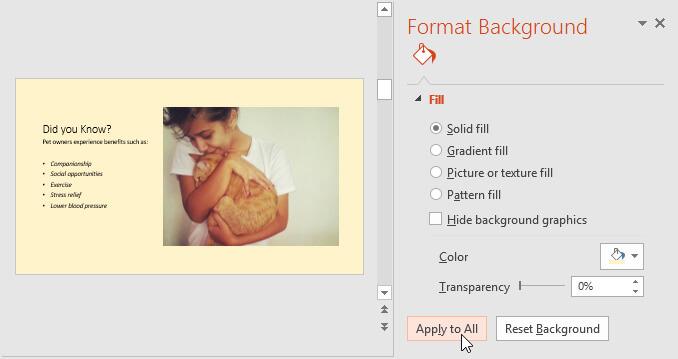
El tema es una combinación predefinida de colores, fuentes y efectos para que los usuarios puedan cambiar rápidamente el aspecto de toda la presentación de diapositivas. Los temas tienen diferentes diseños de diapositivas, que pueden cambiar la disposición de los marcadores de posición existentes.
1. Seleccione la pestaña Diseño en la cinta y luego haga clic en la flecha desplegable para abrir todos los temas disponibles.

2. Seleccione el tema deseado.
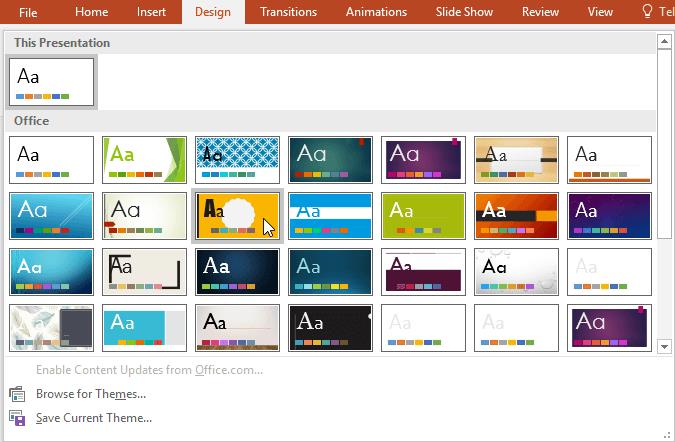
3. Este tema se aplicará a toda la presentación.
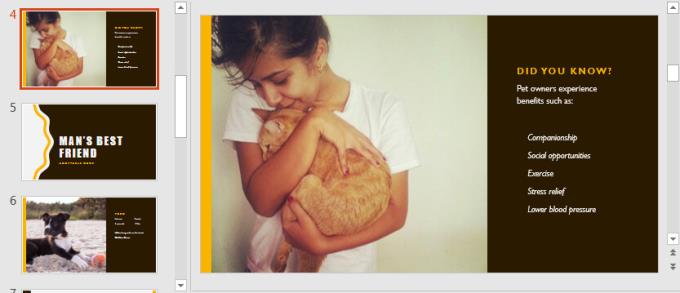
Descubra cómo puede encontrar y solicitar la última tableta Fire en Amazons Store en esta guía.
Si quieres saber qué plataforma social es la mejor para la monetización, los números de la base de usuarios de TikTok por sí solos deberían decirte todo lo que necesitas saber.
https://www.youtube.com/watch?v=Y9EoUvRpZ2s Una vez que te conviertes en un creador oficial de Snapchat, obtienes el botón Suscribir junto a tu nombre. Qué necesitas
3D Bitmoji es una característica innovadora de Snapchat que permite a los usuarios crear una presencia digital única que representa con precisión sus personalidades y
Durante una presentación de Google Slides, debes cronometrar el tiempo que permaneces en una diapositiva o darle a tu audiencia la oportunidad de participar en debates o responder cualquier pregunta.
El OnePlus 5 fue uno de los mejores teléfonos de 2017. Luego llegó el OnePlus 5T, y lo mejoró de varias maneras modestas pero importantes, sin agregar
En Cash App, puede enviar dinero a personas, invertir en acciones de empresas, intercambiar criptomonedas y pagar sus facturas. Sin embargo, debes agregar fondos a tu efectivo.
Puede utilizar varios métodos para recortar formas en Adobe Illustrator. Esto se debe a que muchos de los objetos no se crean de la misma manera. Desafortunadamente,
Si desea descargar videos y disfrutar de contenido sin publicidad en YouTube, deberá ser un suscriptor premium. Aquí es donde entran los útiles bots de Telegram.
Cada vez que envía un correo electrónico en Outlook, espera que se entregue al instante. Sin embargo, al igual que otras plataformas de correo electrónico, Outlook es propenso a sufrir fallos de funcionamiento y
https://www.youtube.com/watch?v=13ei1TYS8uk Los Chromebook son dispositivos brillantes, si no necesitas una computadora portátil que pueda manejar programas exigentes. si estas dentro
La historia cuenta que en 1896, cuando los hermanos Lumière mostraron por primera vez un tren entrando en la estación de La Ciotat, el público del cine estalló en el caos,
Si quieres ser un corredor con altos ingresos, no puedes simplemente descargar la aplicación y comenzar a ganar dinero de inmediato. No es tan sencillo como hacer entregas.
Perseguí a mis padres en busca de un cachorro cuando era niño hasta que cedieron y me regalaron uno para Navidad. Bueno, al menos un robot. Era el Aibo de Sony. El
Una Live Photo son unos segundos de sonido y vídeo grabados antes y después de tomar una imagen. Estos vídeos ocupan más espacio que las tomas fijas, lo que consume
Respuesta rápida: ejecute el símbolo del sistema como administrador. Escriba lo siguiente: cscript C:Archivos de programa (x86)Microsoft OfficeOffice16OSPP.vbs /dstatus y
Te has convertido en un conductor de Lyft y estás listo para salir a la carretera y ganar dinero. Estás esperando tu primera recogida, pero no recibes ninguna solicitud de viaje.
¿Qué buscas en una plataforma de redes sociales? ¿Quiere seguridad, funcionalidad, opciones de personalización y una forma segura de enviar mensajes?
Las tabletas Fire de Amazon se han convertido en algunos de los dispositivos móviles más populares disponibles. Aunque Amazon comenzó con una tableta que era básicamente una
La incursión de Amazon en el gran mundo de los dispositivos de transmisión de medios ha sido en general bien recibida. El precio accesible del Fire TV, junto al de Amazon


















![¿Qué Amazon Fire Stick es el más nuevo? [mayo de 2023] ¿Qué Amazon Fire Stick es el más nuevo? [mayo de 2023]](https://img.webtech360.com/resources6/s21/image-2835-0405082719063.jpg)