Cómo borrar el portapapeles en un iPad

Copiar contenido en el portapapeles de su iPad es conveniente porque brinda a los usuarios un fácil acceso a texto, fotos, videos, etc. Sin embargo, puede copiar información
Cómo cambiar la fuente predeterminada del sistema en Windows 10: es posible que ver la misma fuente en su dispositivo todos los días sea agotador, pero la pregunta aquí es si puede cambiar la fuente predeterminada del sistema. Sí, puedes cambiarlo. Las actualizaciones del sistema operativo Windows tienen como objetivo hacer que su dispositivo sea más seguro y productivo. Sin embargo, algunas características nuevas agregadas en su sistema operativo no siempre aportan cosas buenas. Al igual que en la versión anterior del sistema operativo ( Windows 7 ), solía realizar los cambios en los iconos, el cuadro de mensaje, el texto, etc., pero en Windows 10 está atascado con la fuente predeterminada del sistema. La fuente predeterminada de su sistema es Segoe UI. Si desea cambiarlo para darle a su dispositivo una nueva apariencia, puede hacerlo siguiendo los métodos dados en esta guía.
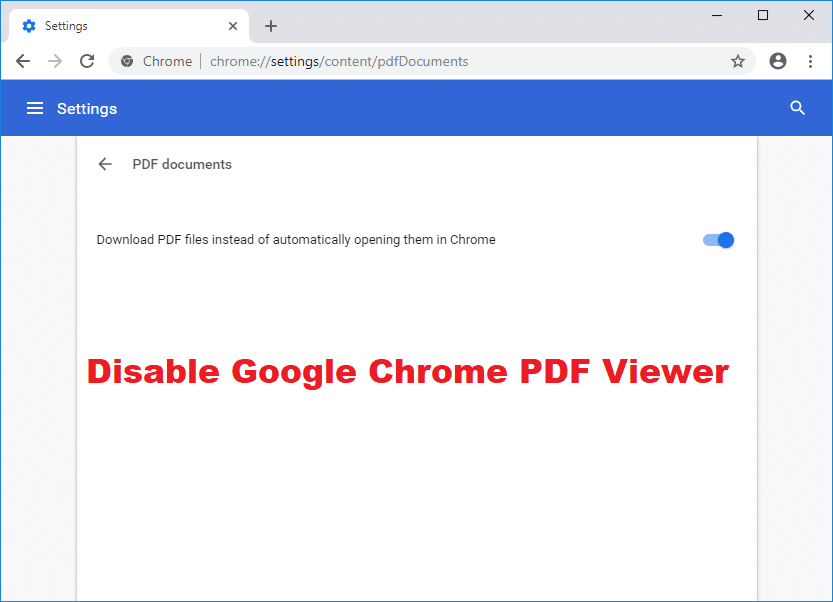
Contenido
Cómo cambiar la fuente predeterminada del sistema en Windows 10
Para cambiar la fuente predeterminada del sistema, debe realizar cambios en el Editor del registro. Por lo tanto, se recomienda realizar una copia de seguridad de su sistema antes de realizar cambios en el Editor del registro. Asegúrese de realizar una copia de seguridad completa de su sistema porque si realiza algún movimiento incorrecto mientras realiza cambios en el Editor del registro, es completamente irreversible. Otra forma es crear un punto de restauración del sistema para que pueda usarlo para revertir los cambios realizados durante el proceso.
1. Escriba control en la búsqueda de Windows y luego haga clic en " Panel de control " en el resultado de la búsqueda.

2. Ahora, desde la ventana del Panel de control, haga clic en " Fuentes ".
Nota: asegúrese de seleccionar " Iconos grandes " en el menú desplegable Ver por.
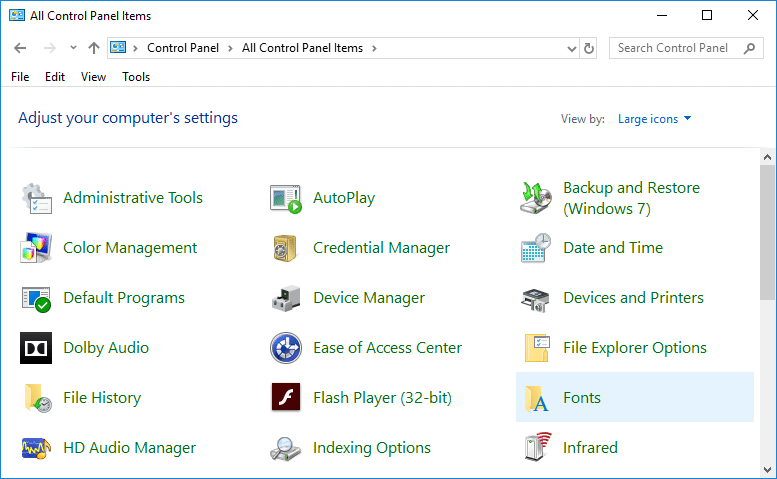
3.Aquí verá una lista de fuentes disponibles en su dispositivo. Debe anotar el nombre exacto de la fuente que desea usar en su dispositivo.
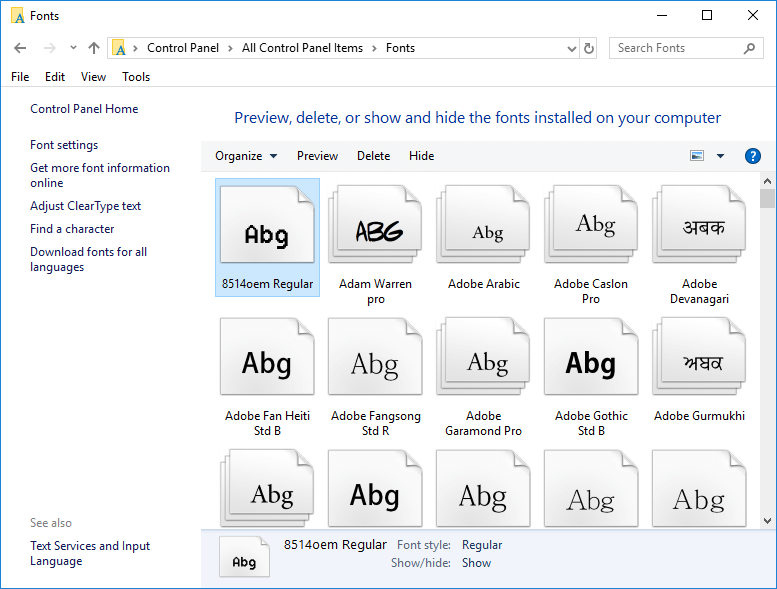
4.Ahora debe abrir el Bloc de notas (usando la búsqueda de Windows).
5. Simplemente copie y pegue el código mencionado a continuación en el Bloc de notas:
Editor del registro de Windows, versión 5.00 [HKEY_LOCAL_MACHINE \ SOFTWARE \ Microsoft \ Windows NT \ CurrentVersion \ Fonts] "Segoe UI (TrueType)" = "" "Segoe UI Bold (TrueType)" = "" "Segoe UI Bold Italic (TrueType)" = "" "Segoe UI Italic (TrueType)" = "" "Segoe UI Light (TrueType)" = "" "Segoe UI Semibold (TrueType)" = "" "Símbolo de Segoe UI (TrueType)" = "" [HKEY_LOCAL_MACHINE \ SOFTWARE \ Microsoft \ Windows NT \ CurrentVersion \ FontSubstitutes] "Segoe UI" = "ENTER-NEW-FONT-NAME"
6.Mientras copia y pega este código, debe asegurarse de escribir el nuevo nombre de la fuente en el lugar ENTER-NEW-FONT-NAME , como Courier New o la que ha seleccionado.
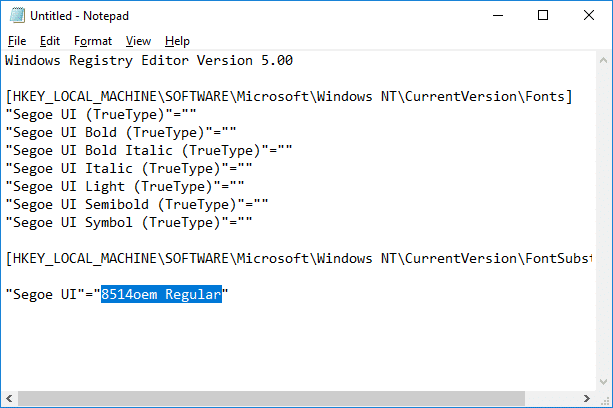
7.Ahora debe guardar el archivo del bloc de notas. Haga clic en la opción Archivo y luego elija Guardar como.

8.A continuación, seleccione " Todos los archivos " en el menú desplegable Guardar como tipo. Luego, asigne cualquier nombre a este archivo, pero asegúrese de darle la extensión .reg.
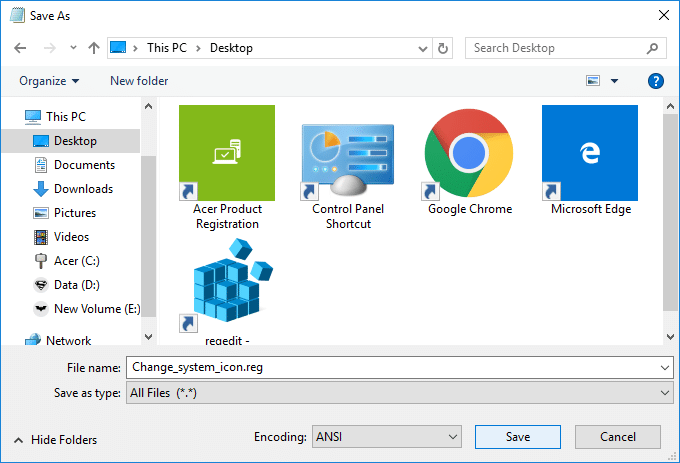
9. Luego haga clic en Guardar y navegue hasta donde guardó el archivo.
10. Haga doble clic en el archivo de registro guardado y haga clic en " Sí " para fusionar este nuevo registro en los archivos del Editor del registro.
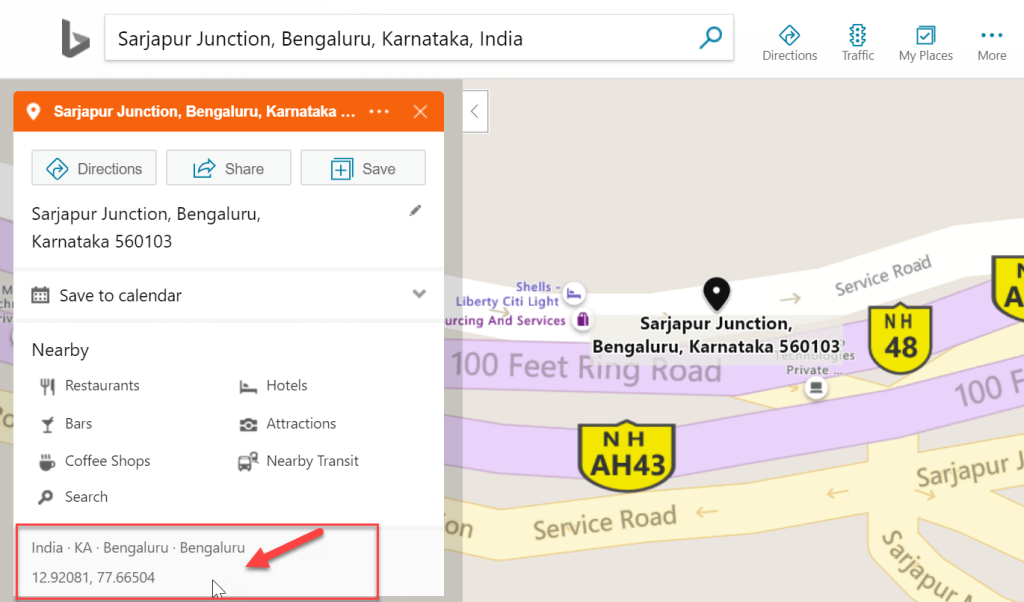
11. Reinicie su computadora para guardar todas las configuraciones.
Una vez que su sistema se reinicie, verá los cambios de los frentes en todos los elementos del sistema. Ahora obtendrá una nueva sensación en su dispositivo.
¿Cómo cambio la configuración predeterminada del sistema a la interfaz de usuario de Segoe?
Si desea revertir los cambios y recuperar la fuente predeterminada en su dispositivo, tiene dos opciones: o usa el punto de Restauración del sistema y revierte todos los cambios que realizó o sigue el método que se indica a continuación:
1. Escriba el bloc de notas en la búsqueda de Windows y luego haga clic en " Bloc de notas " en el resultado de la búsqueda.
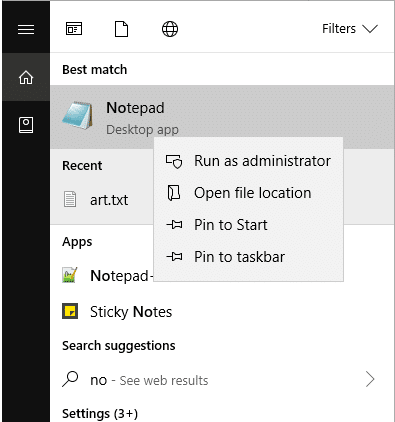
2. Copiar y pegar el siguiente código en el Bloc de notas:
Editor del registro de Windows, versión 5.00 [HKEY_LOCAL_MACHINE \ SOFTWARE \ Microsoft \ Windows NT \ CurrentVersion \ Fonts] "Segoe UI (TrueType)" = "segoeui.ttf" "Segoe UI Black (TrueType)" = "seguibl.ttf" "Segoe UI Black Italic (TrueType) "=" seguibli.ttf "" Segoe UI Bold (TrueType) "=" segoeuib.ttf "" Segoe UI Bold Italic (TrueType) "=" segoeuiz.ttf "" Segoe UI Emoji (TrueType) "=" seguiemj.ttf "" Segoe UI Histórico (TrueType) "=" seguihis.ttf "" Segoe UI Italic (TrueType) "=" segoeuii.ttf "" Segoe UI Light (TrueType) "=" segoeuil.ttf "" Segoe UI Light Italic (TrueType) "=" seguili.ttf "" Segoe UI Semibold (TrueType) "=" seguisb.ttf ""Segoe UI Semilight Italic (TrueType) "=" seguisbi.ttf "" Segoe UI Semilight (TrueType) "=" segoeuisl.ttf "" Segoe UI Semilight Italic (TrueType) "=" seguisli.ttf "" Símbolo de Segoe UI (TrueType) "=" seguisym.ttf "" Segoe MDL2 Assets (TrueType) "=" segmdl2.ttf "" Segoe Print (TrueType) "=" segoepr.ttf "" Segoe Print Bold (TrueType) "=" segoeprb.ttf "" Segoe Script (TrueType) "=" segoesc.ttf "" Segoe Script Bold (TrueType) "=" segoescb.ttf "[HKEY_LOCAL_MACHINE \ SOFTWARE \ Microsoft \ Windows NT \ CurrentVersion \ FontSubstitutes]" Segoe UI "= -ttf "" Segoe UI Symbol (TrueType) "=" seguisym.ttf "" Segoe MDL2 Assets (TrueType) "=" segmdl2.ttf "" Segoe Print (TrueType) "=" segoepr.ttf "" Segoe Print Bold (TrueType) "=" segoeprb.ttf "" Segoe Script (TrueType) "=" segoesc.ttf "" Segoe Script Bold (TrueType) "=" segoescb.ttf "[HKEY_LOCAL_MACHINE \ SOFTWARE \ Microsoft \ Windows NT \ CurrentVersion \ FontSubstitutes]" Segoe UI "= -ttf "" Segoe UI Symbol (TrueType) "=" seguisym.ttf "" Segoe MDL2 Assets (TrueType) "=" segmdl2.ttf "" Segoe Print (TrueType) "=" segoepr.ttf "" Segoe Print Bold (TrueType) "=" segoeprb.ttf "" Segoe Script (TrueType) "=" segoesc.ttf "" Segoe Script Bold (TrueType) "=" segoescb.ttf "[HKEY_LOCAL_MACHINE \ SOFTWARE \ Microsoft \ Windows NT \ CurrentVersion \ FontSubstitutes]" Segoe UI "= -segoescb.ttf "[HKEY_LOCAL_MACHINE \ SOFTWARE \ Microsoft \ Windows NT \ CurrentVersion \ FontSubstitutes]" Segoe UI "= -segoescb.ttf "[HKEY_LOCAL_MACHINE \ SOFTWARE \ Microsoft \ Windows NT \ CurrentVersion \ FontSubstitutes]" Segoe UI "= -
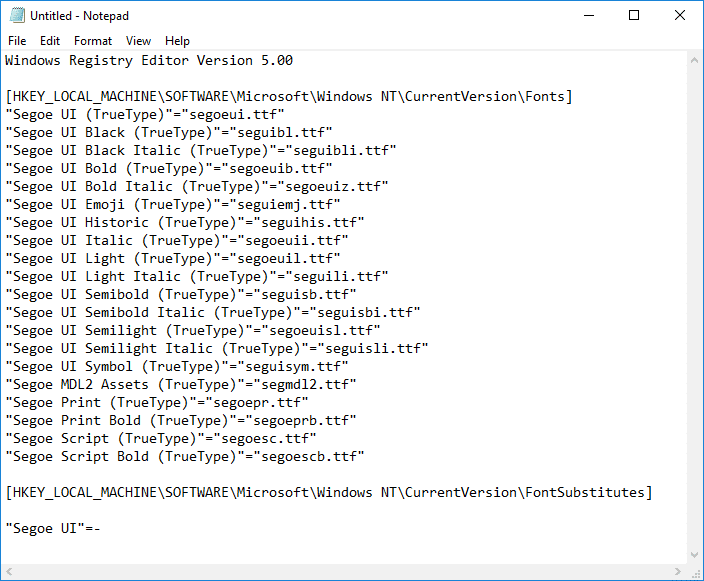
3.Ahora haga clic en la opción Archivo y luego seleccione Guardar como.

4. A continuación, seleccione " Todos los archivos " en el menú desplegable Guardar como tipo. Luego, dé cualquier nombre a este archivo, pero asegúrese de darle la extensión .reg.
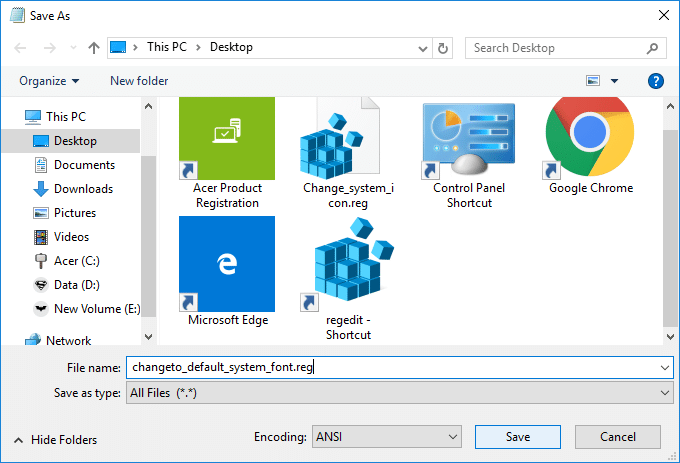
Luego, haga clic en Guardar y navegue hasta donde guardó el archivo.
6. Haga doble clic en el archivo de registro guardado y haga clic en " Sí " para fusionar.
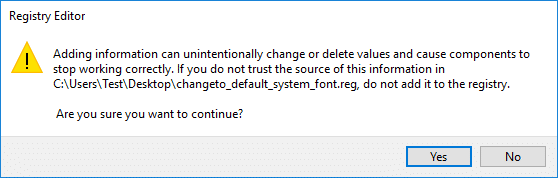
7. Reinicie su PC para guardar los cambios.
Nota: Al cambiar las fuentes de su sistema, debe asegurarse de no elegir fuentes locas como Webdings y otras. Estas fuentes son símbolos que le causarán problemas. Por lo tanto, primero debe asegurarse de qué fuente desea aplicar en su dispositivo.
Recomendado:
Espero que este artículo haya sido útil y ahora puede cambiar fácilmente la fuente predeterminada del sistema en Windows 10 , pero si aún tiene alguna pregunta con respecto a esta guía, no dude en preguntarla en la sección de comentarios.
Copiar contenido en el portapapeles de su iPad es conveniente porque brinda a los usuarios un fácil acceso a texto, fotos, videos, etc. Sin embargo, puede copiar información
Si utiliza la aplicación de edición de vídeo de KineMaster, es posible que se pregunte cómo subir vídeos a YouTube. Después de todo, la aplicación para compartir vídeos en línea no tiene rival.
La colaboración entre “Fortnite” y “Star Wars” trajo a los jugadores poderes especiales de la Fuerza y misiones de “Star Wars”. Los poderes de la Fuerza aparecieron con el Capítulo 4,
Roblox ofrece formas creativas y únicas de crear mundos. Si quieres compartir tu experiencia de juego en Roblox y cualquiera de sus juegos, agregar un amigo es
Agregar más espacio de almacenamiento en PlayStation te ayuda a hacer frente a los tamaños de juegos modernos. Los juegos actuales son más grandes que antes y ocupan mucho espacio en la PS
Si de repente su computadora parece volverse más lenta, su primer pensamiento puede ser que la RAM es demasiado pequeña o que ha contraído un virus. sin embargo, el
Si es usuario de RingCentral, es posible que desee cambiar su contraseña. Tal vez tenga preocupaciones de seguridad o simplemente quiera elegir una contraseña que sea más fácil de
Si ha estado activo en Telegram durante algún tiempo, es posible que desee cambiar sus imágenes de perfil. Sin embargo, las imágenes de perfil antiguas no se eliminan automáticamente.
La plataforma Twitch tiene la opción de protegerte para que no veas lenguaje dañino, ofensivo y abusivo en el chat. Para los usuarios más jóvenes, es recomendable tener
https://www.youtube.com/watch?v=Pt48wfYtkHE Google Docs es una excelente herramienta de colaboración, ya que permite que varias personas editen y trabajen en un solo
Aunque existen muchas herramientas de arte digital, Procreate destaca por una razón. Está diseñado para dibujar arte original usando un lápiz óptico y una tableta, brindándote una
Hay ocasiones en las que no quieres que tus amigos de Facebook sepan lo que estás publicando en línea. Quizás estés vendiendo algo que te regaló uno de tus amigos.
¿Quieres hacer una película tuya en París, pero nunca has estado en Francia? Puedes hacerlo en iMovie eliminando el fondo e insertando uno nuevo.
Es posible que hayas notado que el tamaño de tu texto ha cambiado en los mensajes de Snapchat. La razón es que la aplicación se ajustó a la configuración de su teléfono. Afortunadamente, si
Descubra cómo puede encontrar y solicitar la última tableta Fire en Amazons Store en esta guía.
Si quieres saber qué plataforma social es la mejor para la monetización, los números de la base de usuarios de TikTok por sí solos deberían decirte todo lo que necesitas saber.
https://www.youtube.com/watch?v=Y9EoUvRpZ2s Una vez que te conviertes en un creador oficial de Snapchat, obtienes el botón Suscribir junto a tu nombre. Qué necesitas
3D Bitmoji es una característica innovadora de Snapchat que permite a los usuarios crear una presencia digital única que representa con precisión sus personalidades y
Durante una presentación de Google Slides, debes cronometrar el tiempo que permaneces en una diapositiva o darle a tu audiencia la oportunidad de participar en debates o responder cualquier pregunta.
El OnePlus 5 fue uno de los mejores teléfonos de 2017. Luego llegó el OnePlus 5T, y lo mejoró de varias maneras modestas pero importantes, sin agregar


















