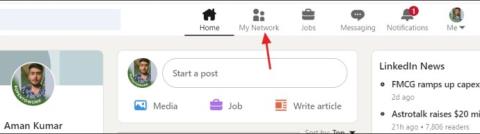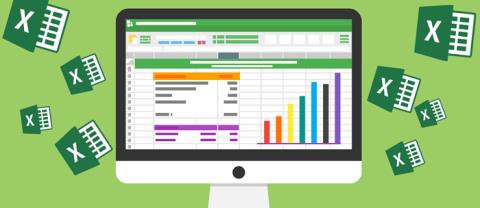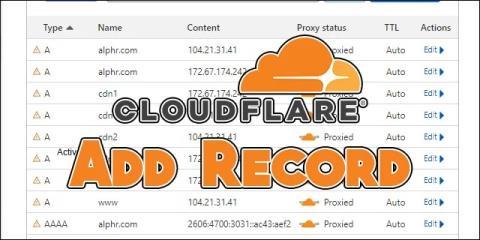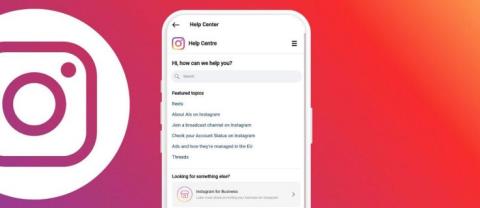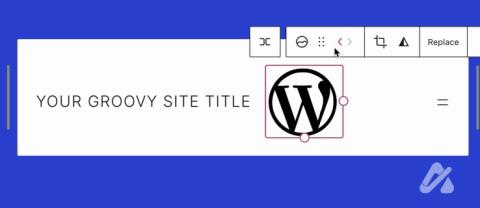Cómo hacer una antorcha en Minecraft

Una antorcha es un elemento de supervivencia esencial en Minecraft. Puede ayudarte a explorar cuevas iluminando tu camino y evitando que los mobs aparezcan cerca de ti.
PowerPoint es una aplicación de presentación de diapositivas muy famosa de Microsoft. Actualmente, Powerpoint se usa ampliamente en casi todos los campos, muchos sujetos como estudiantes, estudiantes, profesores, empresarios, empresarios, oradores... Por supuesto, usar esta aplicación también es bastante simple, pero convertirse en un usuario profesional y competente requiere mucho tiempo. Y su uso competente de los accesos directos de Powerpoint lo ayudará a convertirse rápidamente en un verdadero experto de Powerpoint en su campo. Exploremos con WebTech360 los atajos de teclado en Microsoft Powerpoint.
Resumen de atajos de Powerpoint
1. Atajos comunes de PowerPoint
La siguiente tabla enumera los métodos abreviados de teclado de PowerPoint más utilizados
| Acciones por tomar | Teclas de atajo |
|---|---|
| Crear una nueva presentación. | Control+N |
| Agregar una nueva diapositiva. | Ctrl+MÁS |
| Texto seleccionado en negrita. | Ctrl+BORRAR |
| Cambia el tamaño de fuente para el texto seleccionado. | Alt + H, F, VOLUNTAD |
| Abra el cuadro de diálogo Ampliar | Alt+W, Q |
| Recorta el texto, el objeto o la diapositiva seleccionados. | Ctrl+X |
| Copie el texto, el objeto o la diapositiva seleccionados. | Ctrl + C |
| Pegue el texto, el objeto o la diapositiva cortados o copiados. | Ctrl+DIBUJAR |
| Deshacer la última acción. | Ctrl+Z |
| Guarde la presentación. | Ctrl+VOLUNTAD |
| Insertar fotos. | Alt+N, P |
| Insertar forma. | Alt + N, S, HORA |
| Escoge un tema. | Alt+G, SANTO |
| Elija un diseño de diapositiva. | Alt+H, ERROR |
| Vaya a la siguiente diapositiva. | Página abajo |
| Ir a la diapositiva anterior. | Página arriba |
| Vaya a la pestaña Inicio. | Alt+OÍR |
| Vaya a la pestaña Insertar. | Alt+N |
| Empezar la presentación de diapositivas. | F5 |
| Fin de la presentación de diapositivas. | Esc |
| Cierre PowerPoint. | Ctrl + Q |
2. Atajo de Powerpoint en la cinta
| Acciones por tomar | Teclas de atajo |
|---|---|
| Vaya al cuadro de búsqueda : busque en la cinta e ingrese su búsqueda de ayuda | Alt+Q y, a continuación, introduzca el término de búsqueda. |
| Abra el menú Archivo. | Alt+F |
| Abra la pestaña Inicio y formatee diapositivas, fuentes, párrafos o dibujos. | Alt+OÍR |
| Abra la pestaña Insertar y luego inserte una diapositiva, tabla, imagen, ilustración, formulario, enlace, texto, icono o medio. | Alt+N |
| Abra la pestaña Diseño y aplique un tema y personalice la diapositiva. | Alt+G |
| Abra la pestaña Transición y agregue transiciones entre diapositivas. | Alt+K |
| Abra la pestaña Animaciones y agregue una animación a la diapositiva. | Alt+A |
| Abra la pestaña Presentación de diapositivas y configure y reproduzca la presentación de diapositivas. | Alt+S |
| Abra la pestaña Revisar , luego verifique la ortografía y la accesibilidad, y agregue un título. | Alt+R |
| Abra la pestaña Ver y obtenga una vista previa del diseño de la presentación, muestre y oculte líneas de cuadrícula y guías, configure el zoom, administre Windows y vea macros. | Alt+W |
| Abra la pestaña Ayuda para ponerse en contacto con el soporte y dejar comentarios. | Alt+Y |
3. Trabajar en la cinta con el teclado
| Acciones por tomar | Teclas de atajo |
|---|---|
| Seleccione la pestaña activa en la cinta y luego active las teclas de acceso. | Alt o F10. Para pasar a otra pestaña, utilice las teclas de acceso o las teclas de flecha. |
| Mueva el foco a los comandos en la cinta. | Tecla de tabulación o Mayús+Tab |
| Muévase hacia abajo, arriba, izquierda o derecha respectivamente en los elementos de la cinta. | Tecla de flecha |
| Activar un botón o control seleccionado. | Barra espaciadora o Entrar |
| Abre la lista de un comando seleccionado. | Tecla de flecha hacia abajo |
| Abre el menú de un botón seleccionado. | Alt+tecla de flecha abajo |
| Al abrir un menú o submenú, vaya al siguiente comando. | Tecla de flecha hacia abajo |
| Expanda o contraiga la cinta de opciones. | Ctrl+F1 |
| Abre el menú contextual. | Shift+F10O en un teclado de Windows, la tecla de contexto (entre las teclas Alt y Ctrl derechas) |
| Ir a un submenú al abrir o seleccionar un menú principal. | Tecla de flecha izquierda |
| Obtenga ayuda con el comando o control actualmente seleccionado en la cinta. | F1 |
4. Muévase entre los paneles en la cinta
| Acciones por tomar | Teclas de atajo |
|---|---|
| En el sentido de las agujas del reloj a través de los paneles en la vista Normal. | F6 |
| Haga un círculo en el sentido contrario a las agujas del reloj a través de los paneles en la vista Normal. | Mayús+F6 |
| Alterne entre los paneles Vista en miniatura y Esquema . | Ctrl+Mayús+Tab |
5. Trabajando en la vista de contorno khung
| Acciones por tomar | Teclas de atajo |
|---|---|
| Subir de nivel un fragmento de texto seleccionado | Alt+Mayús+Tecla de flecha izquierda |
| Rebajar un fragmento de texto seleccionado | Alt+Mayús+Tecla de flecha derecha |
| Mueve el texto seleccionado hacia arriba. | Alt+Mayús+tecla de flecha arriba |
| Mueve el texto seleccionado hacia abajo. | Alt+Mayús+Tecla de flecha abajo |
| Muestra encabezados de nivel 1. | Alt+Mayús+1 |
| Expande el texto debajo de un encabezado. | Alt+Mayús+Signo más (+) |
| Contrae el texto debajo de un encabezado. | Alt + Mayús + signo menos (-) |
6. Seleccionar texto y objetos
| Acciones por tomar | Teclas de atajo |
|---|---|
| Seleccione un carácter a la derecha. | Mayús + tecla de flecha derecha |
| Seleccione un carácter a la izquierda. | Mayús + tecla de flecha izquierda |
| Seleccionar hasta el final de una palabra. | Ctrl + Mayús + tecla de flecha derecha |
| Seleccione hasta el principio de una palabra. | Ctrl + Mayús + tecla de flecha izquierda |
| Seleccione una línea (con el cursor al principio de una línea). | Mayús + tecla de flecha arriba |
| Seleccione una línea hacia abajo (con el cursor al principio de una línea). | Mayús+tecla de flecha abajo |
| Seleccione un objeto (cuando se selecciona texto dentro del objeto). | Tecla Esc. |
| Seleccionar otro objeto (cuando se selecciona un objeto). | Presione la tecla Tab o Shift + Tab hasta que se seleccione el objeto que desea |
| Envía el objeto hacia atrás una posición. | Ctrl + corchete izquierdo ([)Office 2010 y Office 2007: no disponible |
| Envía el objeto hacia adelante una posición. | Ctrl + corchete derecho (])Office 2010 y Office 2007: no disponible |
| Mover el objeto hacia atrás. | Ctrl + Mayús + corchete izquierdo ([)Office 2010 y Office 2007: no disponible |
| Mueva el objeto hacia adelante. | Ctrl + Shift + corchete derecho (]) Office 2010 y Office 2007: no disponible |
| Seleccionar texto dentro de un objeto (con un objeto seleccionado). | Importar |
| Seleccione todos los objetos. | CTRL+A (en la pestaña Diapositivas ) |
| Reproducir o pausar los medios. | Ctrl+Barra espaciadora |
| Seleccione todas las diapositivas. | Ctrl + A (en la vista Clasificador de diapositivas ) |
| Seleccione todo el texto. | CTRL+A (en la pestaña Contorno ) |
7. Eliminar y duplicar texto y objetos
| Acciones por tomar | Teclas de atajo |
|---|---|
| Eliminar un carácter a la izquierda. | Tecla de retroceso (Backspace) |
| Eliminar una palabra a la izquierda. | Ctrl+Retroceso |
| Eliminar un carácter a la derecha. | Borrar |
| Eliminar una palabra a la derecha (con el cursor entre palabras). | Ctrl+Supr |
| Recorta el objeto o texto seleccionado. | Ctrl+X |
| Copie el objeto o texto seleccionado. | Ctrl + C |
| Pegue el objeto o texto cortado o copiado. | Ctrl+DIBUJAR |
| Iterar sobre un objeto. | Ctrl+D Ctrl + arrastre del mouse Office 2010 y Office 2007: no compatible |
| Deshacer la última acción. | Ctrl+Z |
| Rehace la última acción. | Ctrl+Y |
| Solo copia el formato. | Ctrl+Mayús+Tecla C |
| Pegar formato solamente. | Ctrl+Mayús+Tecla DIBUJAR |
| Animador de copias. | Alt+Shift+C Office 2010 y Office 2007: no compatible |
| Pegar imagen de dibujos animados. | Alt+Shift+V Office 2010 y Office 2007: no compatible |
| Abre el cuadro de diálogo Pegado especial . | Ctrl+Alt+DIBUJAR |
8. Muévete en el texto
| Acciones por tomar | Teclas de atajo |
|---|---|
| Mover un carácter a la izquierda. | Tecla de flecha izquierda |
| Mover un carácter a la derecha. | Tecla de flecha derecha |
| Sube una fila. | Tecla de flecha arriba |
| Mover hacia abajo una fila. | Tecla de flecha hacia abajo |
| Mover una palabra a la izquierda. | Ctrl+tecla de flecha izquierda |
| Mover una palabra a la derecha. | Ctrl+tecla de flecha derecha |
| Mover al final de la línea. | Final |
| Mover al principio de la línea. | Tecla de inicio (superior) |
| Sube un párrafo. | Ctrl+tecla de flecha arriba |
| Desplácese hacia abajo un párrafo. | Ctrl+tecla de flecha abajo |
| Mover al final del cuadro de texto. | Ctrl+Fin |
| Mover a la parte superior del cuadro de texto. | Ctrl+Inicio |
| Mover al siguiente título o marcador de posición del texto del cuerpo. Si es el último marcador de posición de la diapositiva, se insertará una nueva diapositiva con el mismo diseño que el diseño de la diapositiva original. | Ctrl+Intro |
9. Buscar y reemplazar texto
| Para hacer que esto suceda | prensa |
|---|---|
| Abra el cuadro de diálogo Buscar . | Control+F |
| Abre el cuadro de diálogo Reemplazar . | Ctrl+Apellido |
| Repita la última acción de búsqueda . | Mayús+F4 |
10. Muévete y trabaja en mesas
| Acciones por tomar | Teclas de atajo |
|---|---|
| Mover a la siguiente celda. | Tecla de tabulación |
| Mover a la celda anterior. | Mayús+Tab |
| Mover a la siguiente fila. | Tecla de flecha hacia abajo |
| Mover a la fila anterior. | Tecla de flecha arriba |
| Inserta una pestaña en una celda. | Ctrl+Tab |
| Empezar un nuevo párrafo. | Ingresar |
| Agregue una nueva fila en la parte inferior de la tabla (con el cursor en la última celda de la última fila). | Tecla de tabulación |
Atajos de PowerPoint en formato de texto
Antes de usar estos métodos abreviados de teclado, seleccione el texto que desea formatear.
1. Cambiar o cambiar el tamaño de la fuente
| Acciones por tomar | Teclas de atajo |
|---|---|
| Abra el cuadro de diálogo Fuente para cambiar la fuente. | Ctrl+Mayús+F |
| Aumenta el tamaño de la fuente. | Ctrl + Mayús + corchete angular derecho (>) |
| Reducir el tamaño de fuente. | Ctrl + Mayús + corchete angular derecho izquierdo (<> |
2. Aplicar formato de caracteres
| Acciones por tomar | Teclas de atajo |
|---|---|
| Abre el cuadro de diálogo Fuente para cambiar el formato de los caracteres. | Control+T |
| Cambia entre mayúsculas y minúsculas, entre mayúsculas y minúsculas. | Mayús+F3 |
| Aplicar formato en negrita. | Ctrl+BORRAR |
| Aplicar formato de subrayado. | Control + U |
| Aplicar formato de cursiva. | Ctrl+I |
| Aplicar formato de subíndice (espaciado automáticamente). | Ctrl+signo igual(=) |
| Aplicar formato de superíndice (espaciado automático). | Ctrl+Mayús+Signo más (+) |
| Elimine los formatos de caracteres manuales, como subíndices y superíndices. | Ctrl+Barra espaciadora |
| Insertar hipervínculo | Ctrl + K |
3. Copiar formato de texto
| Acciones por tomar | Teclas de atajo |
|---|---|
| Copie el formato del texto seleccionado. | Ctrl+Mayús+C |
| Pegue el formato copiado en el texto seleccionado. | Ctrl+Mayús+DIBUJAR |
4. Alineación de texto
| Acciones por tomar | Teclas de atajo |
|---|---|
| Centrar el párrafo. | Control+E |
| Alinea el párrafo. | Control+J |
| Párrafo alineado a la izquierda. | Control+L |
| Alinear a la derecha el párrafo. | Control+R |
5. Trabaja con Formas, Imágenes, Cajas, Objetos y WordArt
| Acciones por tomar | Teclas de atajo |
|---|---|
| Insertar cuadro de texto. | Alt + N, X |
| Inserta un documento incrustado o una hoja de cálculo como un objeto. | Alt + N, J |
| Insertar WordArt. | Alt + N, O |
| Mueva el foco al primer relieve, como una imagen o un cuadro de texto. | Ctrl+Alt+5 |
| Agrupe formas, imágenes u objetos de WordArt seleccionados. | Control+G |
| Desagrupar | Ctrl+Mayús+GOO |
| Copie las propiedades de la forma seleccionada. | Ctrl+Mayús+C |
| Pegue las propiedades en el objeto seleccionado. | Ctrl+Mayús+DIBUJAR |
| Edite un objeto vinculado o incrustado. | Shift + F10 (para abrir el menú contextual), luego O, Enter, E |
Insertar y responder comentarios
Antes de usar estos métodos abreviados de teclado, use el comando Insertar comentarios (Alt + N, L) para abrir el panel de comentarios .
| Acciones por tomar | Teclas de atajo |
|---|---|
| Insertar un nuevo comentario. | Control+N |
| Responder a un comentario seleccionado. | Control+R |
Cambiar el orden de las Diapositivas o secciones en Diapositiva
| Acciones por tomar | Teclas de atajo |
|---|---|
| Mueva la diapositiva o sección seleccionada en orden. | Ctrl+tecla de flecha arriba |
| Mueva la diapositiva o sección seleccionada hacia abajo en orden. | Ctrl+tecla de flecha abajo |
| Mover la diapositiva o sección seleccionada a la parte superior. | Ctrl + Mayús + tecla de flecha hacia arriba |
| Mover la diapositiva o sección seleccionada hasta el final. | Ctrl + Mayús + tecla de flecha hacia abajo |
Uso del panel de selección
| Acciones por tomar | Teclas de atajo |
|---|---|
| Abra el panel Seleccionar . | Alt + H, S, L, P En Office 2007, Alt + J, D, A, P |
| Encierre en un círculo el enfoque a través de los diferentes paneles. | F6 |
| Mostrar el menú contextual. | Mayús+F10 |
| Mueva el foco a un solo elemento o grupo. | Tecla de flecha hacia arriba o hacia abajo |
| Mover el foco de un elemento de un grupo al grupo principal. | Tecla de flecha izquierda |
| Mueve el foco de un grupo al primer elemento de ese grupo. | Tecla de flecha derecha |
| Expanda un grupo de enfoque y todos sus subgrupos. | Asterisco (*) (solo teclado numérico) |
| Ampliar un grupo de enfoque. | Signo más (+) (solo teclado numérico) |
| Contraer un grupo de enfoque. | Signo menos (-) (solo teclado numérico) |
| Mueva el foco a un elemento y selecciónelo. | Mayús+tecla de flecha arriba o abajo |
| Seleccione un elemento enfocado. | Barra espaciadora o Entrar |
| Deseleccione un elemento enfocado. | Mayús + barra espaciadora o Mayús + Intro |
| Mueve un elemento seleccionado hacia adelante. | Ctrl+Mayús+F |
| Mover un elemento seleccionado al fondo. | Ctrl+Mayús+ELIMINAR |
| Muestra u oculta el elemento en foco. | Ctrl+Mayús+VOLUNTAD |
| Cambiar el nombre de un elemento de enfoque. | F2 |
| Cambiar el enfoque del teclado dentro del panel Elija entre la vista de árbol y Mostrar todo y Ocultar todos los botones | Tecla de tabulación o Mayús+Tab |
| Contraer todos los grupos (con el foco en la vista de árbol del panel de selección). | Alt+Mayús+1 |
| Expandir todos los grupos. | Alt+Mayús+9 |
Acceder y utilizar el panel de tareas – Tarea
| Acciones por tomar | Teclas de atajo |
|---|---|
| Vaya al panel de tareas desde otro panel en la ventana del programa. (Es posible que deba presionar F6 varias veces). | F6 |
| Cuando la opción del panel de tareas tiene el foco, vaya a la opción siguiente o anterior en el panel de tareas. | Tabulador o Mayús+Tabulador |
| Muestra todo el conjunto de comandos en el menú del panel de tareas. Puede, por ejemplo, cerrar , mover o cambiar el tamaño del panel de tareas desde este menú. | Ctrl+Barra espaciadora en Office 2010 Ctrl+Tecla de flecha abajo |
| Vaya al siguiente comando en el menú del panel de tareas. | Teclas de flecha arriba y abajo |
| Seleccione la opción resaltada en el menú del panel de tareas. | Introducir clave |
| Mueva o cambie el tamaño del panel de tareas después de seleccionar el comando correspondiente. | Tecla de flecha |
| Abrir Portapapeles. | Alt + H, F, O |
| Cierra el panel de tareas. | Ctrl + barra espaciadora, |
Otros atajos útiles
| Acciones por tomar | Teclas de atajo |
|---|---|
| Abre el diálogo de impresión. | Ctrl + P |
| Imprima todas las diapositivas de su presentación como diapositivas completas utilizando la configuración de impresora predeterminada (con el cuadro de diálogo de impresión abierto). | Alt + P, P |
| Mostrar el panel de notas - Comentarios en la vista Normal . | Alt + W, P, FEMENINO |
| Muestra u oculta la cuadrícula. | Mayús+F9 |
| Mostrar u ocultar guías. | Alt+F9 |
Arriba están todos los accesos directos de PowerPoint que debe conocer, estos accesos directos se utilizarán con frecuencia durante su trabajo con Powerpoint. Con suerte, agregará un poco a su base de conocimientos. Buena suerte
Explora más:
>> Resumen de los métodos abreviados de teclado de Excel más utilizados
>> Resumen de los métodos abreviados de teclado más utilizados en Microsoft Word
Una antorcha es un elemento de supervivencia esencial en Minecraft. Puede ayudarte a explorar cuevas iluminando tu camino y evitando que los mobs aparezcan cerca de ti.
¿Estás cansado de lidiar con problemas de poca memoria del sistema en tu televisor Hisense? Aquí hay algunas soluciones funcionales para solucionar este problema.
Aunque Instagram te notifica cada vez que otro usuario te sigue, no sabrás si alguien dejó de seguirte a menos que revises tu perfil. Mientras
¿Necesitas ayuda con un problema relacionado con Amazon y no sabes a quién contactar? Descubra todas las formas de ponerse en contacto con Atención al cliente de Amazon.
Si está iniciando o haciendo crecer un negocio, necesita una forma efectiva de administrar diferentes equipos y departamentos, compartir información, administrar el flujo de trabajo y
LinkedIn facilita la conexión con otros profesionales de su campo y otras empresas de todo el mundo. Naturalmente, es útil ver qué
Dicen que una imagen vale más que mil palabras. Bueno, ¡un collage de fotos vale más que diez mil palabras! Y sí, puedes crear un collage de fotos en tu
Snapchat se enorgullece de ser la plataforma de redes sociales más honesta que existe. Ofrece funciones e información que la mayoría de las aplicaciones sociales no ofrecen, como quién
Si alguien te molesta en Snapchat o tus instantáneas no te parecen interesantes, una opción que tienes además de bloquearlo es eliminarlo de tu cuenta.
Si usas mucho Snapchat, es posible que te hayas topado con un usuario que hizo algo que te molestó o molestó. Lamentablemente, esto es algo común en las redes sociales. Pero
La habilidad Ultrahand estrena el nuevo juego de “The Legend of Zelda”, “Tears of the Kingdom”. Aprender cómo obtener esta nueva habilidad y cómo usarla.
Updated March 21, 2023, by Steve Larner, to reflect current calendar sync functionality. Typically, every day starts and ends with a look at your Google
Las instancias en BlueStacks se pueden usar para varias cosas, como jugar varios juegos o usar diferentes cuentas simultáneamente, cultivar más rápido, etc.
Excel es útil para organizar y analizar los datos recopilados en un solo lugar. Sin embargo, a medida que la información recopilada se vuelve cada vez más compleja, la precisión
Como en el mundo real, tus creaciones en Sims 4 eventualmente envejecerán y morirán. Los Sims envejecen de forma natural a través de siete etapas de la vida: bebé, niño pequeño, niño, adolescente,
Los registros TXT se pueden utilizar para verificar la propiedad del dominio, evitar el spam de correo electrónico y especificar políticas marco. También pueden proporcionar información general y
Si ha encontrado un problema en Instagram, comunicarse con su equipo de soporte puede resultar complicado. Dadas las operaciones a gran escala de Meta, la falta de disponibilidad de un
La mayoría de los teléfonos inteligentes ya cuentan con docenas de funciones que permiten a sus usuarios personalizar su experiencia móvil diaria. Sin embargo, hay algunas características "ocultas"
Aprenda cómo personalizar fácilmente el encabezado de su sitio de WordPress sin tocar ningún archivo de tema en esta guía.
Aprenda cómo cargar archivos a su sitio de WordPress con facilidad y aumente el límite de carga del tamaño del archivo siguiendo esta guía.