Cómo encontrar tus viejos mensajes de Skype

Si usas Skype para trabajar, es probable que llegue un momento en el que necesites verificar algo en tu historial de chat. Cuando intentas localizar el
Debido a la prolongada situación epidémica, todos los profesores y estudiantes tuvieron que tomarse unas largas vacaciones del Tet. Por ello, la necesidad de utilizar herramientas de apoyo en la docencia online es cada vez mayor. También tengo muchos tutoriales sobre el uso de herramientas comunes que se usan comúnmente en la enseñanza en línea, como Teams, Zoom, .. Pero la mayoría de los maestros han usado el correo de Google y usan Google Classroom de una manera familiar. . Así que comparto más con los maestros cómo usar Google Form para crear pruebas de calificación automática y algunos consejos en el proceso de usarlo.
Primero, para usar Google Form, los maestros deben tener una cuenta de Google (Esto es algo que todos tienen si han usado Google Classroom)
Paso 1: Los profesores inician sesión en sus cuentas de Google. En el icono de Google Apps, los profesores eligen Formularios
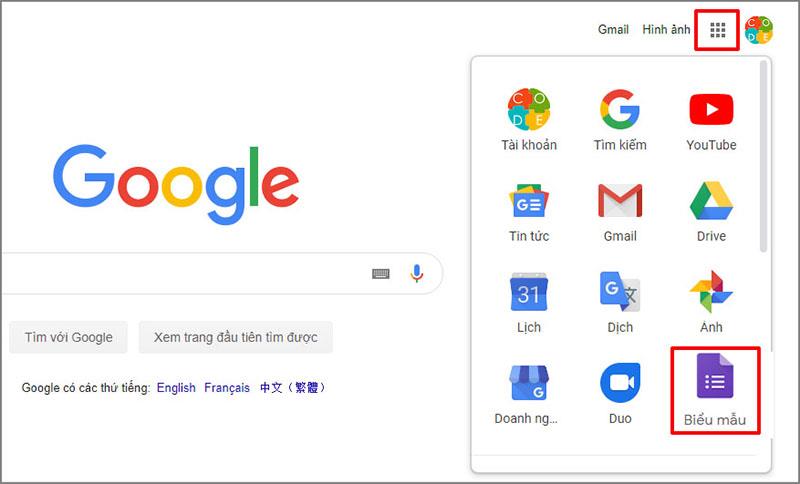
O bien, si está en Google Drive (inicie sesión en el enlace https://drive.google.com/ ), luego seleccione Crear nuevo -> Más aplicaciones -> Formularios de Google
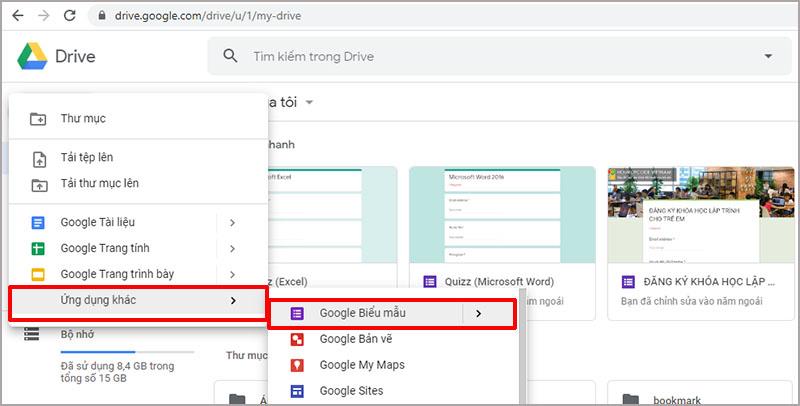
Paso 2: Luego de seleccionar Google Forms, se despliega una interfaz muy sencilla, donde los docentes comienzan a diseñar sus pruebas.
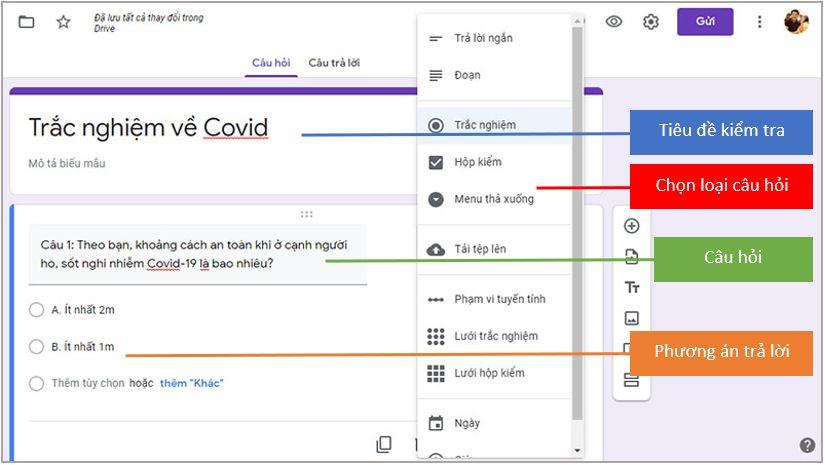
Tipos de “preguntas” en Google Form:
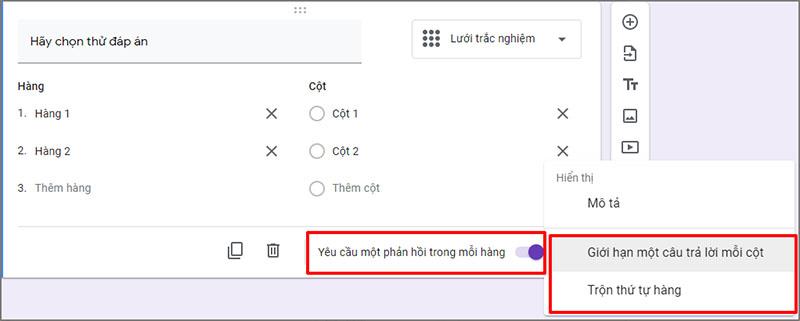
Varias opciones
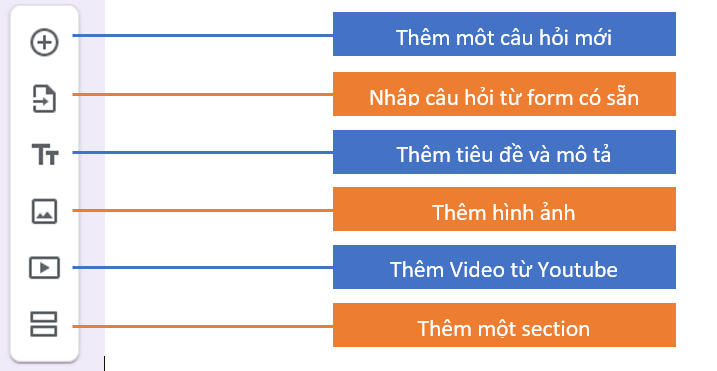
Paso 2: Configuración: después de crear las preguntas para la prueba, el maestro hace clic en el ícono Configuración (una rueda dentada) para configurar la prueba.
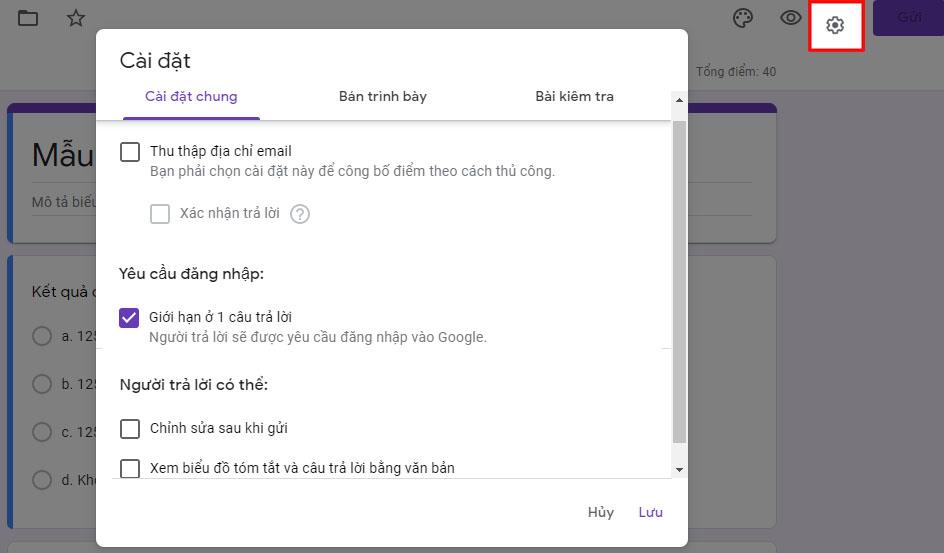
En la pestaña de configuración general . Los profesores pueden elegir "Limitar a 1 respuesta" para que cada cuenta (estudiante) solo pueda responder una vez. Debido a que es una prueba, los maestros no deben marcar "editar después de enviar" y "Ver el cuadro de resumen y las respuestas escritas" para evitar revelar resultados y respuestas.
En la pestaña de presentación , el profesor tiene algunas opciones de la siguiente manera:
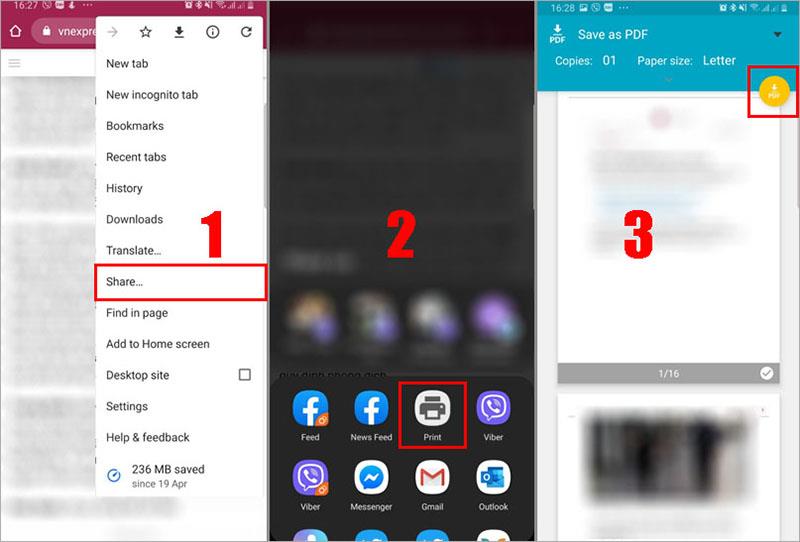
En la pestaña Prueba , el profesor nota algunas opciones
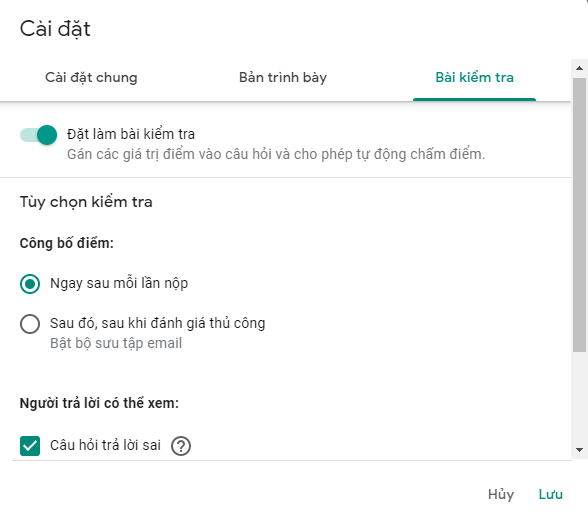
Así aparecerán todas las preguntas que ha creado el profesor con la función de puntuar cada pregunta y elegir la respuesta correcta para la pregunta.
Paso 3: establezca puntajes y respuestas para cada pregunta.
Los maestros hacen clic en las preguntas para establecer el puntaje y la respuesta, luego hacen clic en la respuesta
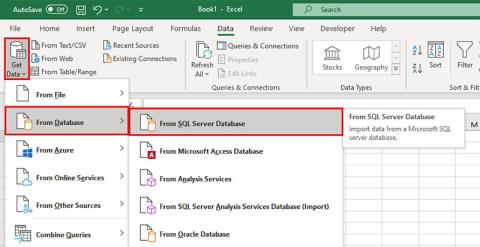
Haga clic en el cuadro de puntuación para establecer la puntuación de la pregunta à Haga clic en la respuesta correcta → Haga clic en Listo para completar
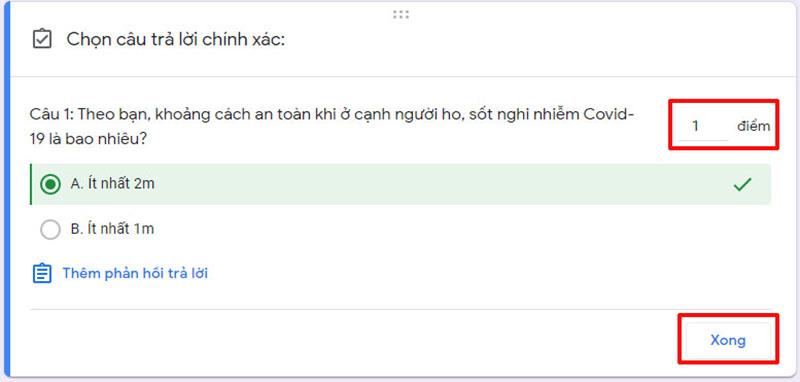
El siguiente paso, el profesor hace lo mismo hasta completar la prueba.
Paso 4: Comparta la prueba, maestros Haga clic en el botón Compartir para compartir la prueba con sus alumnos.
Los maestros pueden compartir la prueba por correo electrónico ingresando el correo electrónico del estudiante en el cuadro Para
o
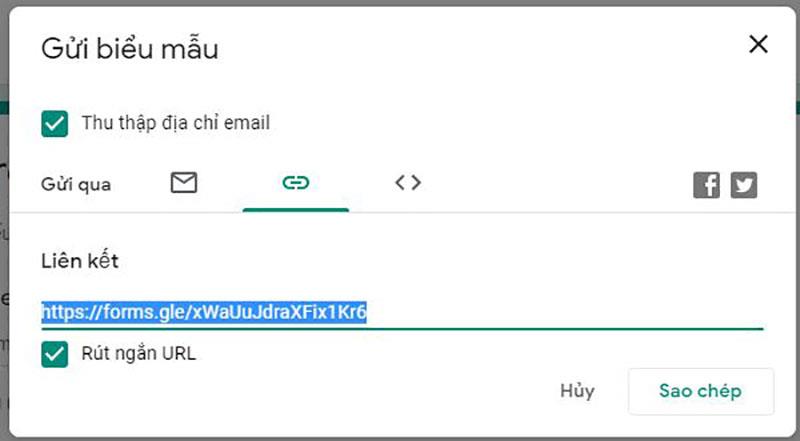
Haga clic en el ícono de enlace para compartir el cuestionario como un enlace, los maestros pueden hacer clic en Acortar URL para que el enlace para compartir sea más ordenado, hacer clic en copiar para copiar el enlace y pegarlo en el correo electrónico o en una determinada herramienta de mensajería que los maestros usan para comunicarse con los estudiantes.
O
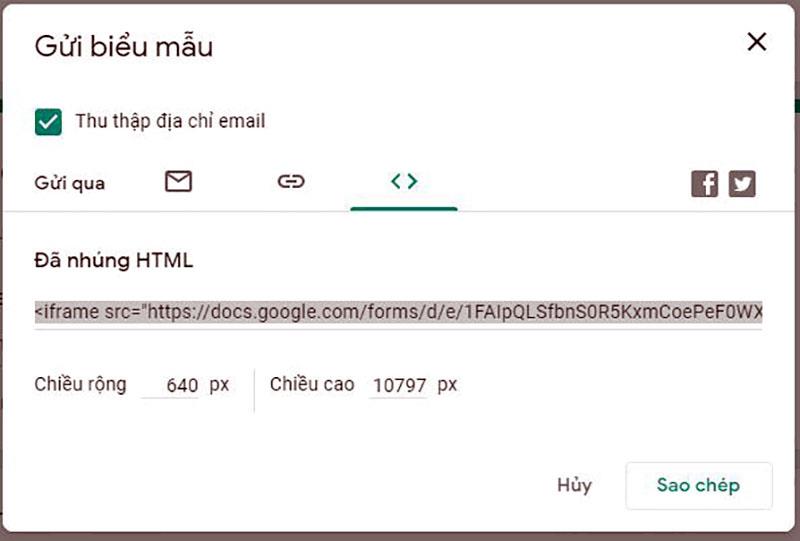
Haga clic en el ícono Insertar para compartir en el formulario incrustado, para este tipo de uso compartido, los maestros pueden incrustar su cuestionario en los sitios web de aprendizaje electrónico que usan, o en un sitio web, en un blog determinado y enviar el enlace a la página web que contiene cuestionarios integrados para los estudiantes.
Así que hemos completado la prueba para enviar a los estudiantes a hacer.
Los profesores pueden comprobar el trabajo enviado haciendo clic en la pestaña Respuestas
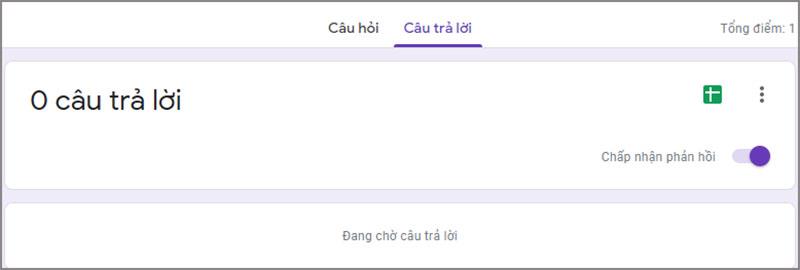
Haga clic en el ícono de Google Sheet para crear un archivo de resultados en Google Drive
Apague la función "Aceptar comentarios" cuando se acabe el tiempo de prueba.
Deseo que los maestros tengan horas de enseñanza interesantes con Google Form
Ver también: Instrucciones para crear pruebas automatizadas usando Microsoft Forms
Si usas Skype para trabajar, es probable que llegue un momento en el que necesites verificar algo en tu historial de chat. Cuando intentas localizar el
Las tabletas Amazon Fire destacan en esta categoría de dispositivos gracias a sus excelentes características y precios atractivos. Pero por mucho que los técnicos los elogien,
Las computadoras Mac son populares entre los trabajadores de muchos campos por su diseño elegante y capacidades avanzadas. Vienen con muchas características que pueden ser
¿Quiere agregar o incrustar vídeos de YouTube en su sitio o página de WordPress? Nuestra guía detallada lo guiará a través del proceso paso a paso.
Aprenda a editar la barra lateral de su sitio web de WordPress para colocar contenido importante y obtener una mejor experiencia de navegación.
¿Se pregunta cómo obtener un reembolso por su pedido de DoorDash? Consulte todas las formas en que puede obtener un reembolso, el cronograma de reembolso y más.
Hay más de 150 santuarios en “The Legend of Zelda: Tears of the Kingdom” (TotK). Son una gran parte de la experiencia y completarás los primeros
¿Puedes comprobar los me gusta de Instagram de otra persona? Incluso si llevas un tiempo usando Instagram, todavía hay cosas nuevas que aprender. Es un simple
Algunos usuarios de Instagram llegan incluso a implementar la estrategia de seguir y dejar de seguir que parece ser común últimamente. Te seguirán en un intento de ganar
Aprenda cómo solucionar el problema de la cámara no encontrada en su Chromebook con estas posibles soluciones para volver a su trabajo.
Publicar es una parte esencial de los blogs en WordPress. Así es como haces llegar tu contenido al mundo. Las publicaciones pueden contener cualquier cosa, desde información sobre su
Si has notado una X gris junto a los nombres de Snapchat en lugar del ícono de una cámara, no estás solo. Sin embargo, la plataforma no ha ofrecido ninguna explicación oficial como
Las etiquetas son funciones indispensables de Google Maps que nos ayudan a encontrar lugares con facilidad. Sin embargo, un mapa lleno de pines y banderas dondequiera que mires puede ser
Los vídeos son mucho más entretenidos con una banda sonora. Ya sea añadiendo música ambiental para atraer a la audiencia o añadiendo efectos de sonido encima de un vídeo, Canva
Encontrar datos en una hoja de cálculo puede ser una pesadilla si no se organiza de manera eficiente. Afortunadamente, las hojas de cálculo de Microsoft Excel brindan a los usuarios una forma de organizar
Última actualización/editado por Steve Larner el 5 de noviembre de 2023. Cuanto más complicada se vuelve una hoja de cálculo, más fácil es duplicar celdas, filas o columnas. Pronto,
X es una de las plataformas de redes sociales más grandes, con más de 350 millones de usuarios activos mensuales. Sin embargo, es natural querer desconectarse ocasionalmente.
Si ha estado buscando formas de organizar mejor la información, agregar propiedades a sus páginas de Notion debería ser su principal prioridad. Las propiedades ayudan a
Cualquiera que te siga puede acceder a tus pistas y listas de reproducción reproducidas recientemente en Spotify. Si bien no todo el mundo guarda en secreto sus preferencias musicales,
La mayoría de profesionales hoy en día incluyen una firma con sus correos electrónicos. Esto permite a los destinatarios saber exactamente con quién se están comunicando. Algunas firmas son


















