Cómo usar un Jetpack en Starfield

Los Jetpacks son uno de los dispositivos más esenciales para ayudarte a explorar el cosmos "Starfield". Te permite volar y cubrir terreno rápidamente.
Es fácil cambiar el fondo de una imagen en Photoshop , pero probablemente no desee pagar por este software bastante costoso si no lo usa con frecuencia. Entonces GIMP es una gran alternativa que no debes pasar por alto. GIMP es uno de los mejores programas gratuitos de edición de fotos, es potente y muy rico en funciones.
Cambiar el fondo en GIMP es muy simple y hay muchas formas de hacerlo. En el siguiente artículo, Download.com.vn le presentará los 2 métodos más efectivos y rápidos para cambiar el fondo de una imagen.
Si es nuevo en GIMP, probablemente se sentirá bastante confundido con su interfaz de usuario "inusual". Por defecto, GIMP GIMP se configura con cada objeto de interfaz como una ventana, barra de herramientas, paleta y más. Son unidades independientes, que se muestran por separado en la ventana de interfaz general.
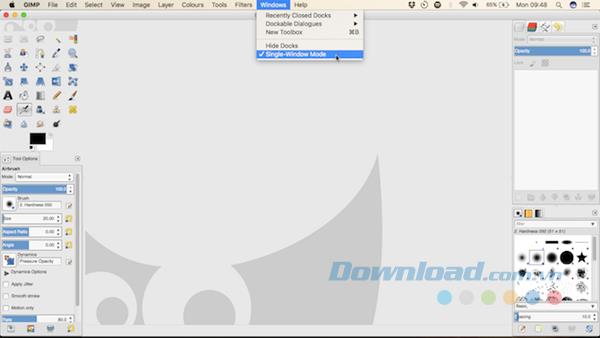
Para una mirada más fácil, vaya a Windows> Individual - Modo Windows . Esto vincula todos los objetos como cualquier otra aplicación que haya utilizado.
Una de las formas más rápidas de cambiar el fondo de una imagen es usar la herramienta Seleccionar primer plano . Esta es una herramienta semiautomática la mayor parte del trabajo para usted, pero solo funciona bien en algunas imágenes.
La parte en relieve de la imagen debe tener bordes claramente definidos y claramente distintos del fondo, con un fuerte contraste alrededor de todo el elemento flotante, ya sea del tono o el color que está buscando.
Abra la imagen y seleccione la herramienta Seleccionar primer plano desde el panel a la izquierda de la pantalla (parece una imagen de una persona borrada del fondo).
Primero, dibuje un contorno aproximado alrededor del objeto flotante haciendo clic y arrastrando o combinando ambos. Esta operación no necesita ser exacta. Todo lo que estamos haciendo en este paso es decirle a GIMP sobre qué áreas de la imagen contienen objetos flotantes y qué partes son el fondo.
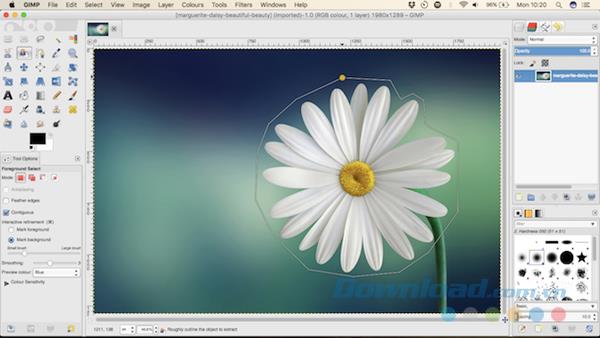
Una vez hecho esto, verá una superposición gris oscuro en el fondo y una capa azul claro en el resto de la imagen. Si está trabajando con imágenes principalmente azules, puede cambiar estas superposiciones a verde o rojo en Opciones de herramienta.

Ahora dibuje una sola línea en todas las partes del objeto flotante. Asegúrese de no superponer el fondo porque no puede deshacer este paso, por lo que si comete un error, tendrá que comenzar de nuevo.
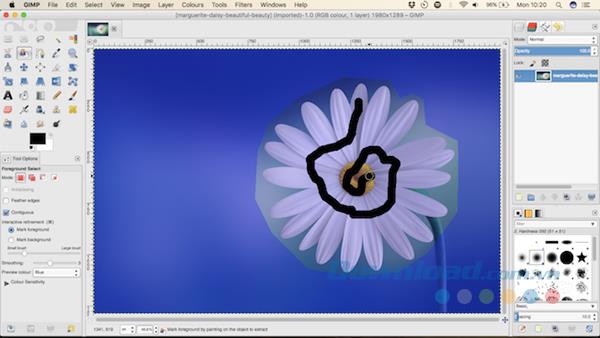
Cuando suelte el botón del mouse, GIMP comenzará a analizar la imagen. Cuando termine, la superposición de color verde oscuro cubrirá el fondo y no habrá superposición en el objeto flotante. Si hay piezas de objetos flotantes que no están incluidas, simplemente repítalas para agregarlas.
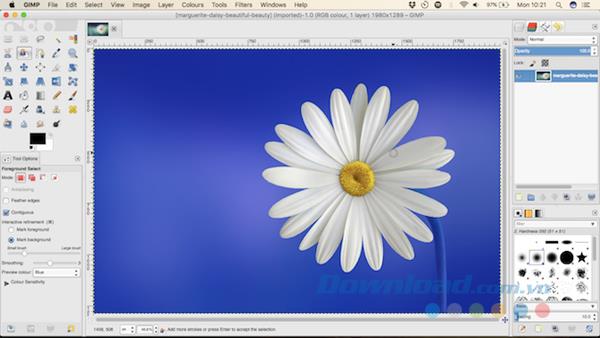
Luego presione Entrar para convertir el objeto flotante seleccionado. Cópielo con el método abreviado de teclado Ctrl + C en Windows o Cmd + C en una Mac. A continuación, vaya a Edición> Pegar como> Nueva capa.

El objeto flotante se ha pegado en una nueva capa con un fondo transparente. Vaya a Seleccionar> Ninguno para eliminar las ballestas y haga clic en el icono del ojo en el panel Capas a la derecha para ocultar la imagen original.
Ahora puede agregar nuevos fondos. Cree una nueva capa y muévala debajo del objeto flotante. Puede pegar una imagen o llenarla con esta capa usando la Herramienta de relleno de cubeta ( Shift + B ).

Arrastre el objeto flotante a la posición deseada con la herramienta Mover (use el acceso directo M ) y listo.
Para cualquier imagen que contenga el objeto que desea seleccionar con bordes borrosos o en un fondo con muchos detalles, las herramientas automatizadas no funcionarán. En su lugar, debe utilizar la herramienta de rutas .
La herramienta de rutas GIMP corresponde a la herramienta Pluma en Photoshop. Es un poco más difícil de usar, pero extremadamente poderoso.
La herramienta de rutas le permite realizar selecciones más complejas colocando una serie de puntos, llamados notas, en una imagen. Estas notas están unidas por una línea que puede ser recta, curva o en ángulo. Al colocar estas notas alrededor del borde de un objeto, puede elegir con mucha precisión.
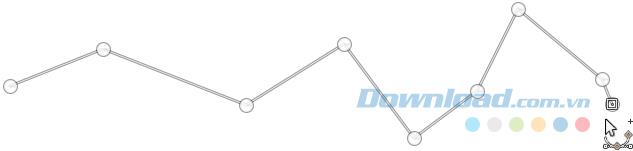
Cada clic en el archivo de imagen creará una nota, haciendo clic varias veces para crear una línea.

Haga clic y arrastre al colocar una nota para agregar un botón de retención para la nota. Estos botones de retención le permiten crear curvas. El botón trasero ajusta el ángulo en el que la ruta ingresa al nodo; El botón de retención frontal establece el ángulo de la carretera al botón. Mueva el botón de retención hacia arriba y hacia abajo, o hacia adentro y hacia afuera para cambiar la curva según sea necesario.
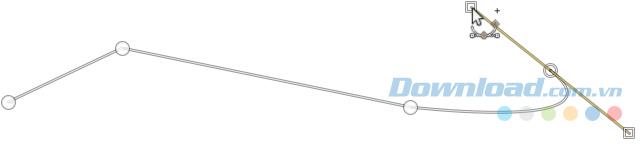
Al colocar un nuevo botón, hace clic y arrastra en la dirección en que desea que la línea continúe y puede crear una curva más rápidamente. De esta manera, solo necesita usar los botones de retención para ajustar su ruta.
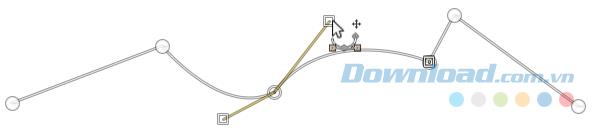
Puede editar el botón de retención en cualquier momento haciendo clic en él y moviéndose a una nueva posición o ajustando el botón de retención. Para eliminar un nodo, haga clic en él y presione Retroceso . Asegúrese de seleccionar la última nota antes de comenzar a agregar una nueva nota. Para familiarizarse con esta herramienta, puede practicar primero en una foto en blanco.
1. Acercar
Amplíe una imagen para que sea más fácil colocar notas dentro del borde del sujeto en lugar de dentro o fuera de él.
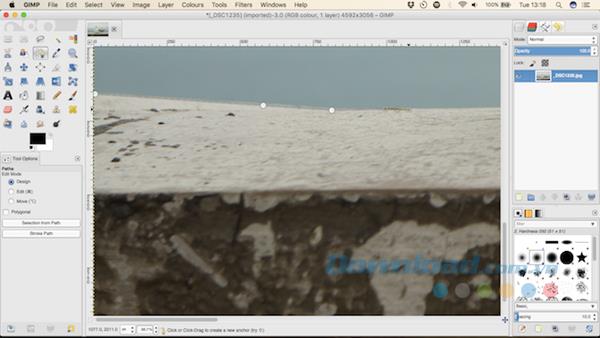
2. Comience a agregar notas
Elija el punto de partida para su primera nota. Eliges un lugar sin detalles, preferiblemente en ángulo o borde recto.
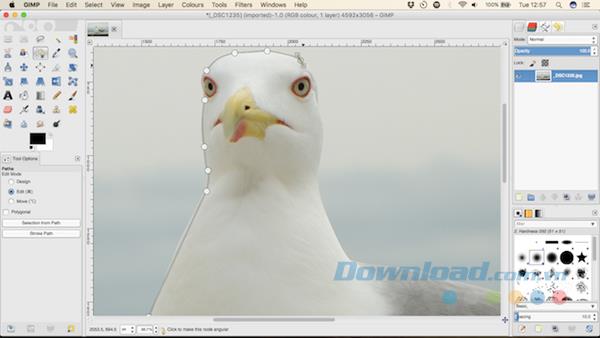
Ahora comience a agregar notas alrededor del borde del objeto. El espacio entre notas puede ser mayor en áreas que son más visibles, con menos detalles. Región con más detalles, acerca y usa más botones.
3. Complete el área seleccionada
Para finalizar, coloque la última nota justo al lado de la primera, luego presione Entrar para crear un borde alrededor del objeto seleccionado. Vaya a Seleccionar> Pluma y mantenga la configuración predeterminada en 5px para suavizar ligeramente los bordes de la parte seleccionada.
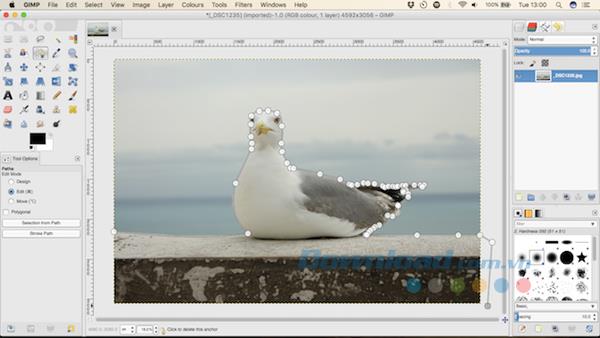
Ahora, copie y pegue la parte seleccionada como una nueva capa y oculte la capa original.
4. Agregar una foto de fondo
Finalmente, agregue su nueva foto de fondo. Arrastra la imagen que contiene el fondo alternativo a la ventana GIMP. Esto lo agregará como una nueva capa, pero asegúrese de colocarlo debajo de la capa que contiene el objeto seleccionado. Use la herramienta Escala ( Shift + T ) para ajustar su tamaño.
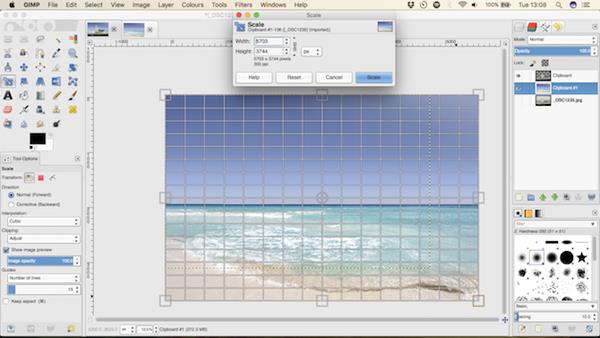
Seleccione la capa que contiene el objeto cortado previamente y presione la tecla M para abrir la herramienta Mover . Ahora, arrastre este objeto a la ubicación deseada y guarde la imagen editada.
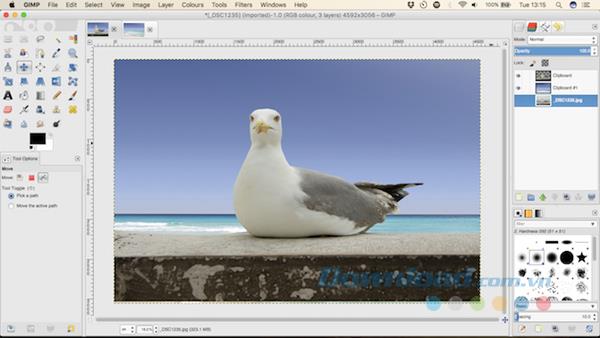
GIMP tiene muchas formas diferentes de producir el mismo resultado. Es importante elegir la herramienta adecuada para la foto que está intentando editar. La herramienta de selección de primer plano es una gran herramienta para elegir en fotos simples, mientras que la herramienta de rutas le brinda más control. Con el tipo correcto de fotos, ambas herramientas pueden producir resultados increíbles.
Los Jetpacks son uno de los dispositivos más esenciales para ayudarte a explorar el cosmos "Starfield". Te permite volar y cubrir terreno rápidamente.
Puede parecer extraño sopesar los pros y los contras de descargar una actualización gratuita para su sistema operativo, pero el camino hacia la actualización de Windows 10 de octubre de 2018
¿Has estado buscando una manera de modificar la estructura de tu jugador sin recrear un nuevo personaje en “Diablo 4”? Bueno, estás de suerte. El juego te permite
Si ha estado buscando una manera de mejorar su experiencia de desarrollo de Python, VS Code o Virtual Studio Code es su mejor solución. Es divertido y
“Baldur's Gate 3” (BG3 para abreviar) es uno de los juegos más importantes que se lanzará en 2023. Continúa la serie Baldur's Gate, que se ha centrado principalmente en PC.
Aunque se supone que Windows 11 es un sistema operativo más fácil de usar que sus predecesores, presenta algunos cambios sorprendentes. Más destacado,
La configuración del brillo de la pantalla es una característica crucial, independientemente del dispositivo que utilice. Pero es particularmente importante obtener el nivel de brillo.
Muchas aventuras de rol, como “Baldur's Gate 3”, frecuentemente ofrecen a los jugadores diálogos y preguntas interesantes que deben responder para continuar su progreso. En
Wallpaper Engine ha ayudado a decenas de miles de personas a reemplazar sus aburridas imágenes estáticas en pantalla con una impresionante colección de imágenes animadas y animadas.
Como desarrollador, seguramente habrás utilizado al menos una de las dos herramientas legendarias: Visual Studio Code (VS Code) y el Visual Studio normal. Ambos son
“Diablo 4” tiene un mundo rico y profundo lleno de mazmorras oscuras que completar, grandes jefes que vencer y botines increíbles que adquirir. Pero, si quieres abordar el
El Yama es una de las Katanas Malditas del juego y tiene el estatus de Legendario. Empuñar un arma tan potente en el mundo abierto de “Blox Fruits” te ofrecerá
Casi todos los usuarios de PC con Windows han eliminado accidentalmente un archivo que querían conservar. Aunque su primer paso debería ser revisar la Papelera de reciclaje, es posible que no
Al transmitir con OBS, es posible que desees retocar tu fondo. Esto garantiza un fondo apropiado para su transmisión, lo que la hace lucir atractiva.
Cada elemento juega un papel importante en la mejora de la experiencia de juego del jugador. Esto es especialmente cierto en el caso de los juegos de rol (RPG) como “Diablo 4”.
No hay nada peor que encender su computadora con Windows y descubrir que su dispositivo no funciona como se esperaba. Por ejemplo, cuando ni siquiera puedes iniciar sesión
Windows Defender es una herramienta antivirus completa, integrada y gratuita con protección confiable. Sin embargo, existen algunos inconvenientes al usarlo. Es
El adaptador de red en el sistema operativo Windows es un dispositivo vital que garantiza que las conexiones de red funcionen sin problemas. Dado que el adaptador de red recibe
Incluso si ha estado usando Windows durante mucho tiempo, es posible que ocasionalmente encuentre desafíos que requieran la asistencia de un experto. Ya sea que estés enfrentando
El código oculto en Windows 10 puede habernos brindado más evidencia que sugiere que Microsoft está trabajando en un Surface Phone. Esta no es la primera vez que hay rumores de tal


















