Orden de misiones de BaldurS Gate 3

Baldur's Gate 3 te lleva a través de una serie de expediciones que te llevarán a través de Faerun hasta la homónima Baldur's Gate. Estas misiones son el pilar de
Microsoft proporciona un conjunto de características, entre las que tenemos Microsoft Outlook como parte de Microsoft Suite. Incluso siendo desarrollado por una gran empresa, Outlook tiene sus problemas. Y muchos usuarios en línea se han enfrentado a estos problemas de una forma u otra. Uno de los problemas comunes es " Outlook no responde ". Después de muchas quejas y declaraciones, la gente ha estado tratando de resolver el problema entendiendo sus raíces.
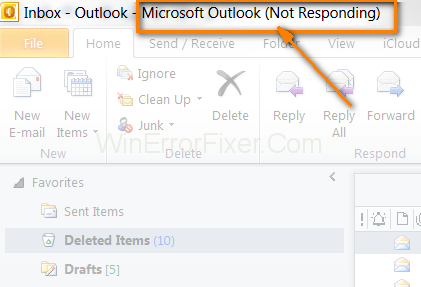
Contenido
¿Qué hace que Outlook no responda?
Después de realizar muchas pruebas en los técnicos, llegó a la conclusión de que hay un montón de causas para el error de Outlook que no responde. Y así, algunos de ellos se enumeran a continuación:
1. Buzón grande
Como Outlook es una parte del sistema de forma predeterminada, no tiene la capacidad suficiente para manejar las bandejas de entrada de correo grandes, y si el buzón de correo de Outlook del usuario está vinculado con los correos electrónicos del trabajo, entonces hay muchas posibilidades de que no responda en lugar de funcionar. Ya que no está acostumbrado a tener grandes buzones a la vista.
2. Conflicto con Outlook
Si hay algún otro programa funcionando en segundo plano como un programa de terceros. Entonces hay muchas posibilidades de que Outlook no funcione y se muestre correctamente y no responda.
3. Software antivirus
Las personas utilizan el software antivirus para proteger su sistema de cualquier software dañino, pero a veces puede cometer errores y apuntar a la aplicación que funciona normalmente.
4. Programas de oficina corruptos
Si Outlook está vinculado con otras funciones de Microsoft, hay muchas posibilidades de que se corrompa. Como la suite de Microsoft es conocida por tener problemas con sus características y luego solucionarlos con el tiempo.
5. Complementos
Los complementos se encuentran en el programa de Outlook muchas veces, aunque tuercen la experiencia del usuario. La solución del problema es una acción de solución de problemas adecuada y exitosa.
6. Perfil de usuario corrupto
Cada Outlook tiene su propio perfil de usuario. Si el perfil de usuario está dañado, la aplicación lo leerá y no podrá responder. Por lo tanto, estará en una era que no responde.
7. Agregar redirección de datos
Si la carpeta de la aplicación del usuario tiene una dirección que apunta hacia cualquier ubicación de la red. Entonces, Outlook tendrá problemas para leer este archivo. Por lo tanto, el usuario tiene que reparar los redirectores para solucionar el problema.
Cómo arreglar Outlook que no responde
Algunas de las soluciones al error de Outlook que no responde se explican a continuación. Pero antes de usar cualquiera de las siguientes soluciones para resolver el error de Outlook que no responde. Debe hacer una copia de seguridad de sus datos en el almacenamiento en la nube y debe iniciar sesión como administrador en su PC.
Solución 1: Comprobación del uso de Outlook por otra aplicación/tarea
En primer lugar, el usuario debe verificar si su Outlook se está ejecutando en segundo plano con algún otro programa en funcionamiento. Si eso es lo que está sucediendo en sus PC, entonces es natural que Outlook muestre que no responde como si Outlook se iniciara mientras un tercero está haciendo su trabajo, entonces automáticamente estará ocupado y en un estado que no responde. .
Esto sucede porque el usuario ha lanzado dos instancias distintas juntas que tienen un conflicto directo entre sí. Una solución fácil para este problema es dejar que la primera instancia distinta termine su trabajo y luego abrir Outlook nuevamente y trabajar con la otra instancia distinta.
Solución 2: usar Outlook en modo seguro
El modo seguro ayuda a la aplicación a deshabilitar complementos externos y solo funciona con los controladores importantes. Por lo tanto, si algún módulo/complemento problemático hace que Outlook no responda, todos se desactivarán en el modo seguro y, por lo tanto, resolverán el problema. Y Outlook debería funcionar perfectamente después.
Los siguientes pasos deben realizarse después de que Outlook se cambie al modo seguro y se ejecute sin problemas para ubicar dónde se encuentra el problema al intentar la solución de problemas.
Paso 1: el usuario debe abrir el cuadro de diálogo de ejecución presionando la tecla Ventana y la tecla R al mismo tiempo, y luego escribir en el cuadro "Outlook / seguro" después de presionar.
Paso 2: Después de eso, el programa le pedirá al usuario que elija el perfil que desea cargar.
Paso 3: Después de seleccionar el perfil, deben hacer clic en Aceptar.
Paso 4: Outlook del usuario debería funcionar perfectamente después de todos los pasos anteriores.
Solución 3: Reparación de Outlook
En el máximo de los casos, cuando los usuarios se enfrentan a Outlook que no responde es debido a los archivos de instalación de Microsoft Office. Los archivos podrían estar dañados o tal vez les falten módulos. El usuario puede intentar seguir los siguientes pasos para ver si le ayuda a resolver el problema:
Paso 1: el usuario debe abrir el cuadro de diálogo de ejecución presionando la tecla Ventana y la tecla R al mismo tiempo, y luego escribir "appwiz.cpl" después de eso, deben presionar Intro.
Paso 2: Después del último paso, se abrirá el administrador de aplicaciones .
Paso 3: el usuario debe ubicar la entrada de Microsoft Office y hacer clic derecho sobre ella para mostrar las opciones del archivo. Una vez que se muestran las opciones, deben seleccionar Cambiar .
Nota: Si el sistema del usuario muestra la opción de Reparar allí antes del siguiente paso, puede hacer clic en ella directamente.
Paso 4: Luego, el usuario debe seleccionar reparar en la opción de cambio del archivo y presionar continuar
Paso 5: después del último paso, aparecerá un conjunto de instrucciones en pantalla en la pantalla del usuario. Que tienen que seguir para completar la solución. Y una vez que se completó, deben reiniciarlo y verificar si Outlook se ejecuta normalmente o no.
Solución 4: Reparación de archivos de Outlook
Si el usuario está transfiriendo archivos desde el programa de Outlook, existe la posibilidad de que el archivo se dañe o no se complete. Los archivos a menudo entran en este estado y crean problemas en su contenido cuando se transfieren o copian. Por lo tanto, esta solución se ocupa de las reparaciones de estos archivos.
El usuario tiene que seguir los siguientes pasos para hacerlo:
Paso 1: el usuario debe abrir el Explorador de Windows {presionando la tecla Ventana y la tecla E al mismo tiempo}. Luego, el usuario debe seguir la siguiente ruta:
“ C:\Archivos de programa (x86)\Microsoft Office\root\Office1 6″
Paso 2: Ahora el usuario tiene que encontrar . exe y luego haga clic derecho sobre él para seleccionar Ejecutar como administrador . Esto abrirá el escáner y una vez que esté abierto, el usuario debe seleccionar un navegador e ir al archivo .pst.
Paso 3: Después de eso, el usuario debe hacer clic en Inicio para que pueda comenzar el escaneo. El escaneo informaría al usuario sobre cada pequeño detalle que encuentra para reparar. El usuario necesita reparar cada archivo que se encuentra, pero con cada reparación, el usuario debe tener en cuenta que debe hacer una copia de seguridad del contenido que se está reparando para no perder nada si las cosas salen mal.
Paso 4: Por último, el usuario debe reiniciar su computadora y verificar si el problema persiste.
Solución 5: Actualización de Outlook y Windows
Si el usuario no los ha actualizado, es probable que tenga problemas. Por lo tanto, los usuarios deben actualizarlos pronto y asegurarse de tener una copia de seguridad de todo antes de la copia de seguridad. Para actualizarlos, el usuario debe cerrar todas las aplicaciones en ejecución en segundo plano porque, a veces, para una actualización, el sistema puede solicitar que se reinicie todo.
Los siguientes pasos ayudarían a los usuarios a actualizar Windows:
Paso 1: el usuario debe presionar la tecla de Windows y la tecla S al mismo tiempo para abrir un cuadro de Windows. Después de lo cual el usuario debe escribir "Actualizar".
PASO 2: Después de lo cual deben abrir la aplicación de configuración de actualización.
Paso 3: después de eso, se abrirá una nueva ventana, el usuario debe hacer clic en Buscar actualizaciones para que su PC pueda verificar si hay nuevas actualizaciones para el sistema del usuario.
Paso 4: después de eso, el usuario debe reiniciar su PC correctamente una vez que sus actualizaciones hayan sido exitosas.
Después de los pasos anteriores, el usuario debe seguir los pasos a continuación para actualizar su Outlook.
Paso 1: el usuario debe hacer clic en la opción de archivo en la parte superior de la aplicación.
Paso 2: después de eso, aparecerá un conjunto de listas en la pantalla del usuario, el usuario debe encontrar la cuenta de Office que debería estar en el panel izquierdo.
Paso 3: Después de encontrarlo, el usuario debe hacer clic en las opciones de Actualización que estarán en el lado derecho de su pantalla, luego el usuario debe hacer clic en la opción Actualizar ahora.
Paso 4: Finalmente, comenzará la actualización y se instalará [si la hubiera]
Nota: en la nueva versión de Windows, los programas dentro de Windows se actualizan solos. Por lo tanto, Outlook debería actualizarse después de la actualización de Windows.
Solución 6: Actualización de la versión de Outlook
Microsoft tiende a dejar de admitir las versiones antiguas de las aplicaciones de oficina después de un cierto tiempo. Después de la investigación, la gente se dio cuenta de que, en la mayoría de los casos, Outlook no responde debido a versiones antiguas de Office.
Por lo tanto, para resolver el problema, los usuarios deben actualizar la versión de oficina en su sistema. Ahora, mientras actualiza el sistema, el usuario necesita tener una copia de seguridad de los archivos en una ubicación accesible. Además, los usuarios deben tener a mano su clave de producto, ya que la PC del usuario puede solicitarla después de que se complete la descarga de la nueva versión.
Solución 7: Eliminación de cuentas de correo electrónico
Las cuentas de correo electrónico que los usuarios han agregado en Outlook, la computadora las agrega a la lista de cuentas de correo electrónico de la computadora por su cuenta. Se copian con eso todo lo que el usuario recibe en el correo electrónico, incluidos todos los archivos adjuntos con los archivos. Y si alguna de esas cuentas de correo electrónico puede recrear problemas o tener archivos incompletos/corruptos, el usuario encontrará el problema.
Por lo tanto, en esta solución el usuario puede eliminar estas cuentas duplicadas y puede liberar algo de espacio en su computadora. Los siguientes pasos ayudarían al usuario a hacerlo:
Paso 1: el usuario debe abrir el cuadro de diálogo Ejecutar presionando la tecla Ventana y la tecla R en ese momento. Una vez que se abre el cuadro, deben escribir "Control" en el cuadro. Y luego presione enter. Una vez que se abre el panel de control, el usuario debe buscar el correo en la ventana. Y luego, una vez encontrado, el usuario debe hacer clic en el correo.
Paso 2: Una vez que se abre la ventana de correo, el usuario necesita encontrar la cuenta de correo electrónico.
Paso 3: Después de eso, se mostrará una lista de cuentas de correo electrónico en la pantalla del usuario. El usuario debe eliminar todas las cuentas de correo electrónico haciendo clic en ellas una por una.
Paso 4: una vez hecho esto, el usuario debe cerrar la ventana, reiniciar la computadora y luego abrir Outlook y ver si el problema se resuelve o no.
Solución 8: Deshabilitar el software antivirus
Después de muchas investigaciones, la gente se dio cuenta de que el problema puede ser causado por un antivirus en el sistema informático. Muchas veces, el software Antivirus puede crear problemas y problemas con los permisos o accesos de la computadora. El programa Antivirus trata de proteger todos los archivos de la computadora de cualquier tipo de afectación o cambio dentro de ellos, estos causan problemas incluso cuando el software natural como Outlook intenta cambiarlos.
Y muchas otras características de varias aplicaciones antivirus pueden causar problemas y pueden interferir con otros programas de la computadora. Por lo tanto, lo mejor para el usuario es actualizar estas aplicaciones antivirus e incluso si el problema no se resuelve, el usuario puede desactivar el antivirus en su sistema para reanudar el buen funcionamiento de sus otras aplicaciones.
Solución 9: Deshabilitar complementos
Otra razón principal por la que Outlook no responde puede ser la participación de terceros en la aplicación, incluso cuando no son compatibles. El usuario puede deshabilitar los complementos uno tras otro y luego hacer que el programa de solución de problemas descubra cuál de ellos estaba causando el problema. Una vez que se encuentra el complemento culpable, el usuario puede deshabilitarlo permanentemente.
Los pasos a continuación ayudarían a cualquier usuario a probar esta solución:
Paso 1: en primer lugar, el usuario debe abrir la aplicación y luego buscar y hacer clic en "Archivo" , que debería estar en la parte superior izquierda de la página de Outlook.
Paso 2: Después de eso, deben hacer clic en " Opciones ", que estará en la barra de navegación {En el lado izquierdo de la ventana del usuario abierta en su pantalla}.
Paso 3: el usuario debe seleccionar "Complementos" en el panel de navegación. Después de eso, todos los complementos se mostrarán en una lista de la pantalla del usuario.
Paso 4: una vez que el usuario hace eso, debe deshabilitar todos los complementos de terceros y luego reiniciar.
Paso 5: el usuario finalmente debe verificar si el problema se resolvió o no reiniciando Outlook por completo.
Solución 10: reinstalar Outlook
Outlook se incluye con otras aplicaciones, por lo que durante la instalación, el usuario debe tener la libertad de usarlas. Además, antes de la reinstalación, el usuario debe tener las credenciales de Office, ya que el sistema le preguntará una vez que se inicie el nuevo paquete después de la instalación.
Los siguientes pasos ayudarán al usuario a hacerlo:
Paso 1: el usuario debe abrir el cuadro de diálogo Ejecutar presionando la tecla Ventana y la tecla R en ese momento. Una vez que se abre el cuadro, deben escribir "appwiz.cpl" en el cuadro. Y luego presione enter.
Paso 2: Una vez que aparece la ventana de la aplicación. El usuario necesita encontrar Microsoft Office, hacer clic derecho sobre él y desinstalarlo.
Paso 3: ahora pueden colocar el CD de instalación o simplemente descargarlo de su sitio web oficial.
Paso 4: Una vez completada la descarga, el usuario debe reiniciar su computadora antes de iniciar la aplicación.
Conclusión
Con suerte, la solución funciona y el problema se resuelve. Muchos usuarios en línea utilizan y verifican los métodos anteriores. El error de Outlook que no responde tiene muchas causas fundamentales y tenemos una solución para cada causa.
Baldur's Gate 3 te lleva a través de una serie de expediciones que te llevarán a través de Faerun hasta la homónima Baldur's Gate. Estas misiones son el pilar de
Aquí está la ubicación del fondo de pantalla de Windows para Windows 8 y 10, para que pueda usar estas imágenes de alta resolución con otros dispositivos o versiones anteriores de Windows.
“Baldur's Gate 3” (BG3) es un cautivador juego de rol (RPG) inspirado en Dungeons and Dragons. Es un juego extenso que incluye innumerables misiones secundarias.
Si desea tomar fotografías con su PC con Windows 10, primero deberá probar la función de la cámara. Ya sea que solo quieras tomarte algunos selfies para
Microsoft siempre ha puesto Windows a disposición en varias ediciones, ya sea Student and Teacher, Home o Windows 7 y Vistas Ultimate. Windows 10 no es
Una vez que su computadora comienza a retrasarse, es una señal de que necesita liberar algo de espacio. Por lo general, eliminar archivos temporales es un excelente punto de partida.
El tan esperado “Skyrim en el espacio”, como lo llamó el propio Todd Howard, finalmente ha sido estrenado. El nuevo juego de rol de ciencia ficción de Bethesda Game Studios te ofrece
Cómo solucionar el error 0x800CCC90 de Outlook al recibir correos electrónicos en Windows Al enviar y recibir correos electrónicos desde el cliente Microsoft Outlook, puede encontrar el error 0x800CCC90. A continuación se muestra el original.
Instrucciones para escuchar música al plegar la computadora portátil en Windows 10. Para ayudar a todos a seguir fácilmente los pasos para escuchar música después de plegar la computadora portátil, hoy WebTech360
Resumen de accesos directos a aplicaciones de Películas y TV en Windows 10, Resumen de accesos directos a aplicaciones de Películas y TV en Windows 10 para brindarle una gran experiencia. Tal vez
Cómo corregir el error de mensajes que no se pudieron cargar en Discord para Windows. Discord no es divertido si no puedes leer lo que escriben otras personas. A continuación se explica cómo solucionar el error de Mensajes
Cómo mostrar el ícono de Esta PC en el escritorio de Windows 11. Durante el proceso de uso de Windows 11, muchos usuarios necesitan acceder a Esta PC (administración).
Consejos y atajos de búsqueda en Windows 10, los atajos de búsqueda en Windows 10 le ayudarán a operar y manejar el trabajo más rápido. A continuación se muestran todos los atajos de búsqueda.
Cómo personalizar la barra de tareas en Windows 11, Windows 11 le ofrece muchas opciones de personalización nuevas, incluida la personalización de la barra de tareas a su gusto. Únase a WebTech360
Cómo reparar el error 0xa00f4244 nocamerasareattached en Windows 10, 0xa00f4244 nocamerasareattached es uno de los mensajes de error más comunes en las computadoras. vamos
Cómo encontrar información en el Registro de Windows rápidamente, ¿Te resulta difícil encontrar información en el Registro de Windows? A continuación se muestran formas rápidas de encontrar el registro.
Cómo limitar la cantidad de intentos fallidos de inicio de sesión en Windows 10. Limitar la cantidad de intentos fallidos de inicio de sesión con contraseña en Windows 10 ayuda a aumentar la seguridad de la computadora. Así es cómo
¿Cómo cambiar el color y el tamaño del puntero del mouse en Windows 10? ¿No te gusta el tamaño y el color predeterminados del puntero del mouse en Windows 10? A continuación se muestran las formas de cambiar.
Instrucciones para grabar videos y tomar fotos en Windows 11 sin instalar software. En computadoras portátiles y PC que usan Windows 11, los usuarios pueden grabar videos de alta definición o tomar fotos
Cómo crear mensajes de error falsos en Windows. Windows puede generar algunos mensajes de error bastante creativos, pero ¿por qué no intentas crear tu propio contenido para que se burlen de ellos?


















