Cómo hacer patrones de pancartas en Minecraft

Minecraft se trata de utilizar la creatividad para mantenerse con vida. Una forma subestimada de ejercitar tus músculos creativos en el juego es con pancartas. ellos no lo son
Con más de 1.5 mil millones de usuarios en general y más de mil millones de estos usando la última versión de Windows, podría pensar que actualizar Windows sería un proceso sin problemas. Para consternación de los usuarios de Windows 10, el proceso no es del todo perfecto y provoca una rabieta o dos de vez en cuando. Las rabietas / errores vienen en varias formas, como que Windows no descargue actualizaciones, las instale o se atasque durante el proceso , etc. Cualquiera de estos errores puede impedirle instalar las últimas actualizaciones que a menudo traen consigo correcciones de errores y nuevas funciones.
En este artículo, repasamos las razones de dicho error y procedemos a solucionarlo utilizando uno de los muchos métodos disponibles para nosotros.
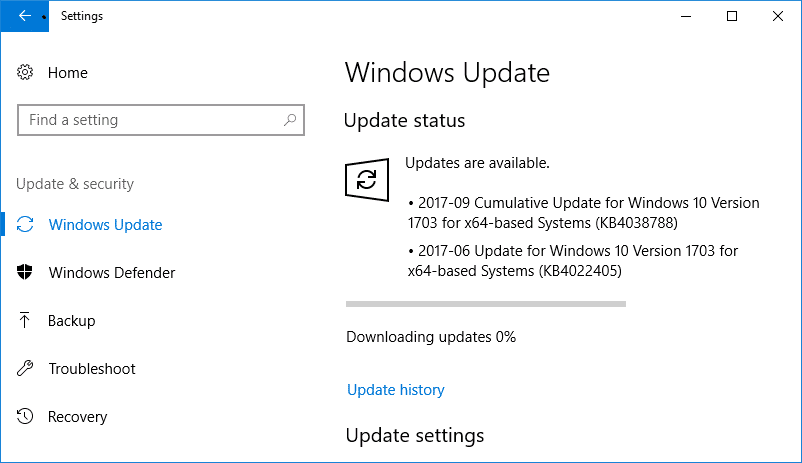
¿Por qué las actualizaciones de Windows 10 no se pueden instalar / descargar?
Todas las actualizaciones que se envían a los usuarios de Windows 10 las realiza Windows Update. Sus funciones incluyen descargar automáticamente nuevas actualizaciones e instalarlas en su sistema. Sin embargo, los usuarios suelen quejarse de tener una larga lista de actualizaciones pendientes pero no poder descargarlas o instalarlas por motivos desconocidos. A veces, estas actualizaciones están marcadas como 'Esperando ser descargadas' o 'Esperando ser instaladas' pero no parece suceder nada incluso después de esperar un largo período. Algunas de las razones e instancias en las que Windows Update puede no funcionar correctamente incluyen:
Contenido
Reparar las actualizaciones de Windows 10 no instalarán el error
Asegúrese de crear un punto de restauración en caso de que algo salga mal. Hay varios métodos para arreglar las actualizaciones de Windows que no se instalarán o descargarán el error.
Afortunadamente, para cada problema existe una solución. Bueno, más de uno si le preguntas a los gurús de la tecnología. Del mismo modo, existen bastantes soluciones para los errores de actualización de Windows 10. Algunos de ellos son realmente simples, como ejecutar el solucionador de problemas incorporado o algunos comandos en el símbolo del sistema, entre otras cosas.
Sin embargo, le recomendamos que reinicie la PC y luego verifique si el error persiste. Si no es así, continúe para probar el primer método.
Método 1: use el solucionador de problemas de Windows
Windows 10 tiene un solucionador de problemas incorporado para cada función / característica que podría salir mal y sigue siendo la opción número uno para todos los usuarios de tecnología. Sin embargo, rara vez hace el trabajo. Si bien este método no garantiza por completo una solución a sus problemas de actualización, es el más fácil de la lista y no requiere ninguna experiencia. Así que, aquí vamos
1. Haga clic en el botón de inicio en la parte inferior izquierda de la barra de tareas (o presione la tecla de Windows + S ), busque Panel de control y haga clic en Abrir.
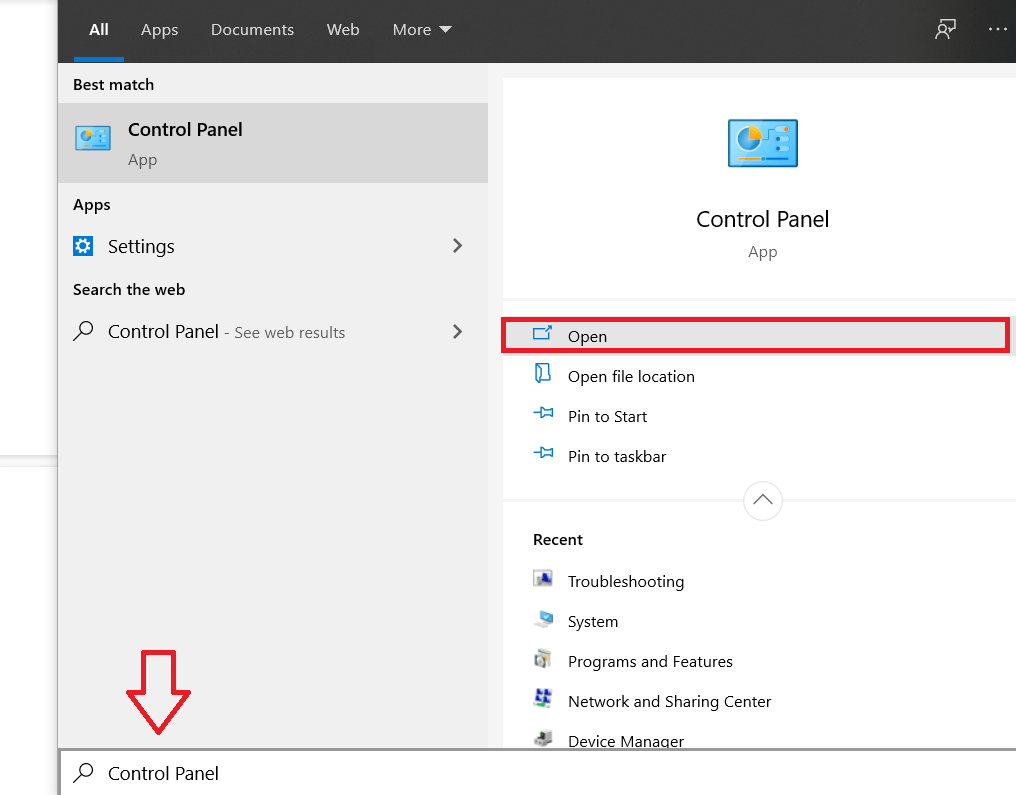
2. Aquí, escanee la lista de elementos y busque 'Solución de problemas' . Para facilitar la búsqueda de lo mismo, puede cambiar a iconos pequeños haciendo clic en la flecha junto a " Ver por: ". Una vez encontrado, haga clic en la etiqueta de solución de problemas para abrir.
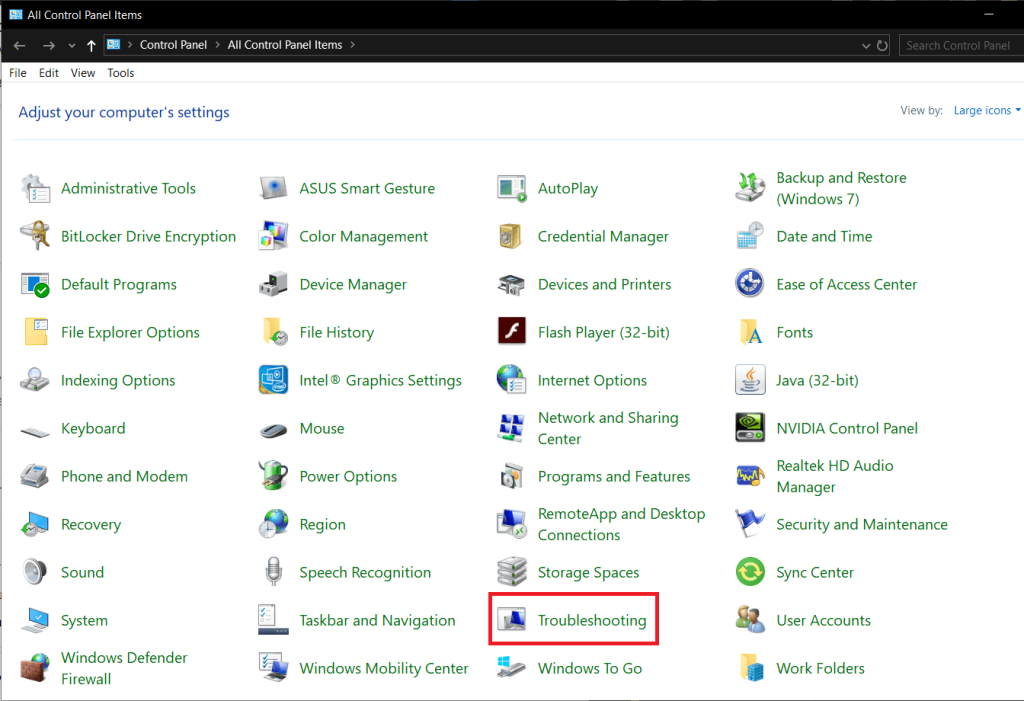
3. El solucionador de problemas de actualizaciones no está disponible en la pantalla de inicio de resolución de problemas, pero se puede encontrar haciendo clic en "Ver todo" en la esquina superior izquierda.
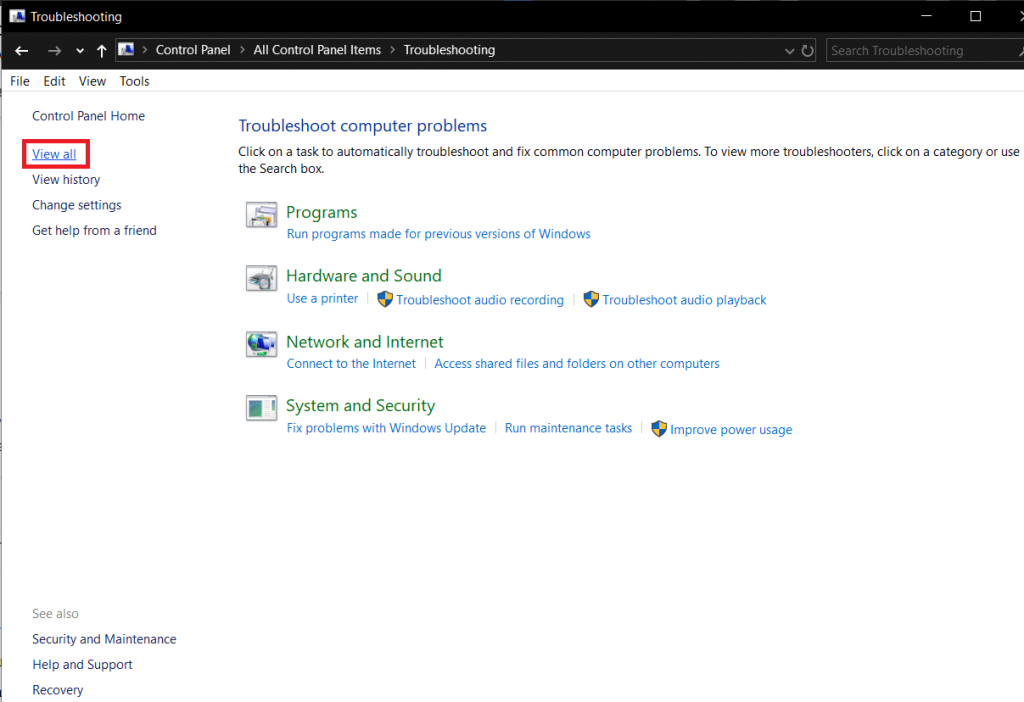
4. Después de buscar todas las opciones de solución de problemas disponibles, se le presentará una lista de problemas para los que puede ejecutar el solucionador de problemas. En la parte inferior de la lista de elementos estará Windows Update con la descripción ' Resolver problemas que le impiden actualizar Windows '.
5. Haga clic en él para iniciar el solucionador de problemas de Windows Update.
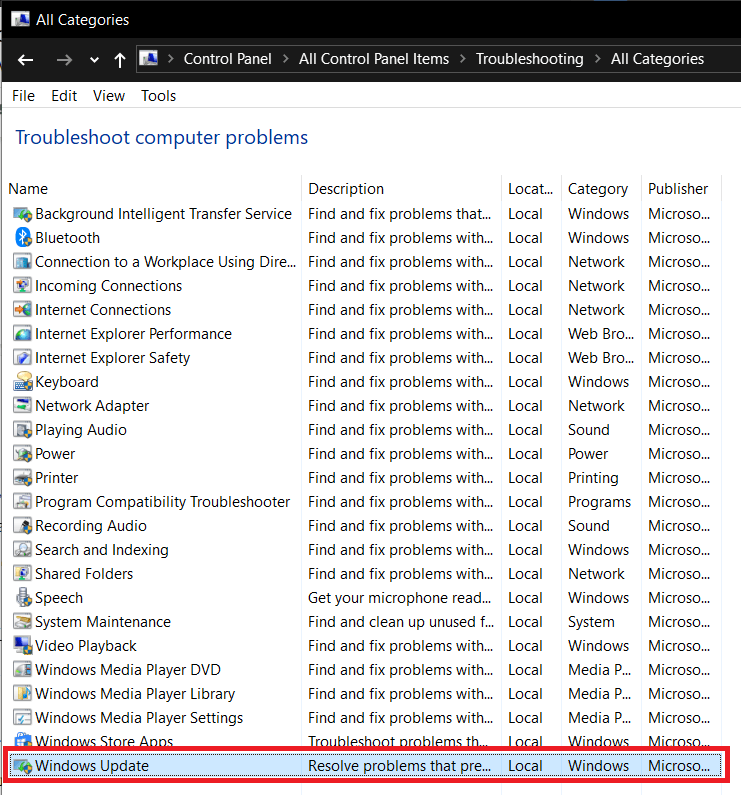
6. También se puede acceder al solucionador de problemas de actualizaciones a través de Configuración. Para hacerlo, abra la Configuración de Windows ( tecla de Windows + I ), haga clic en Actualización y seguridad seguido de Solucionar problemas en el panel izquierdo y finalmente expanda Windows Update y haga clic en Ejecutar el solucionador de problemas .
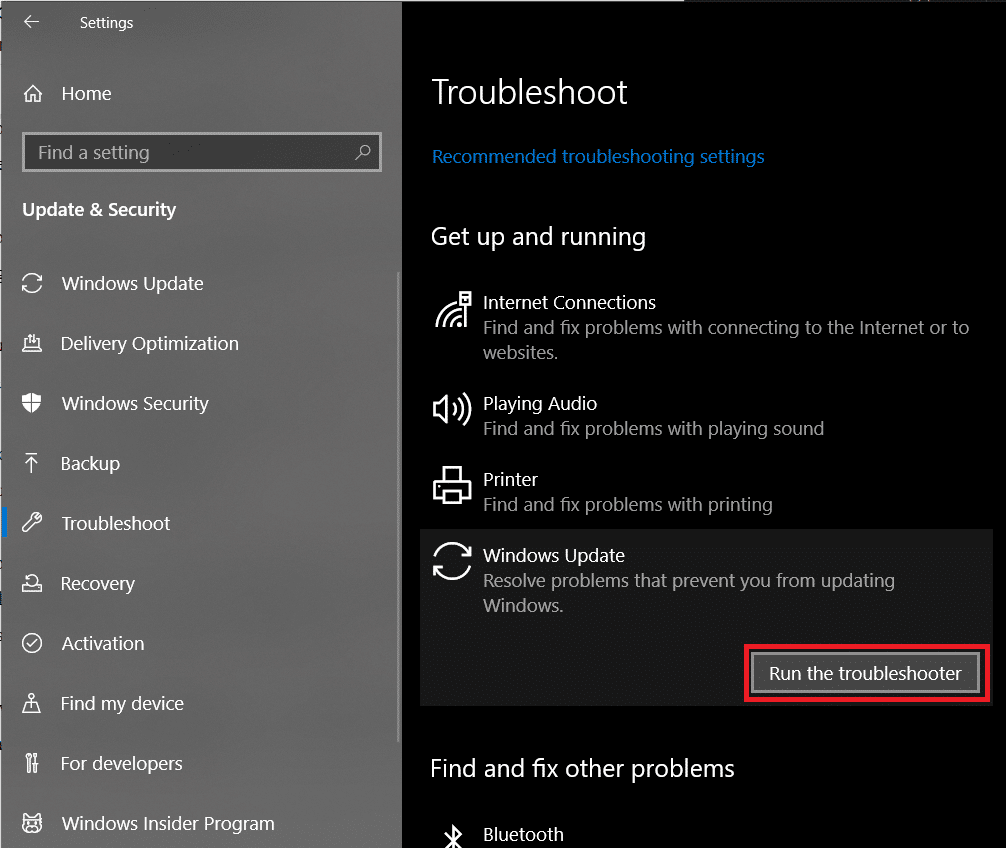
Además, por razones desconocidas, el solucionador de problemas de actualizaciones no está disponible en Windows 7 y 8. Sin embargo, puede descargarlo del siguiente sitio Windows Update Troubleshooter e instalarlo.
7. En el siguiente cuadro de diálogo, haga clic en Siguiente para continuar con la resolución de problemas.
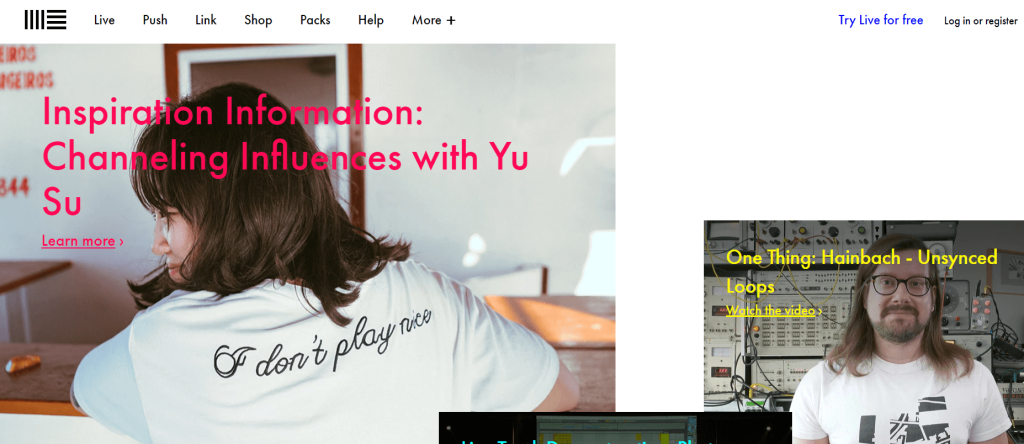
8. El solucionador de problemas ahora se pondrá en funcionamiento e intentará detectar todos los problemas que puedan estar causando errores durante la actualización. Deje que siga su curso y siga todas las indicaciones en pantalla para resolver el problema.
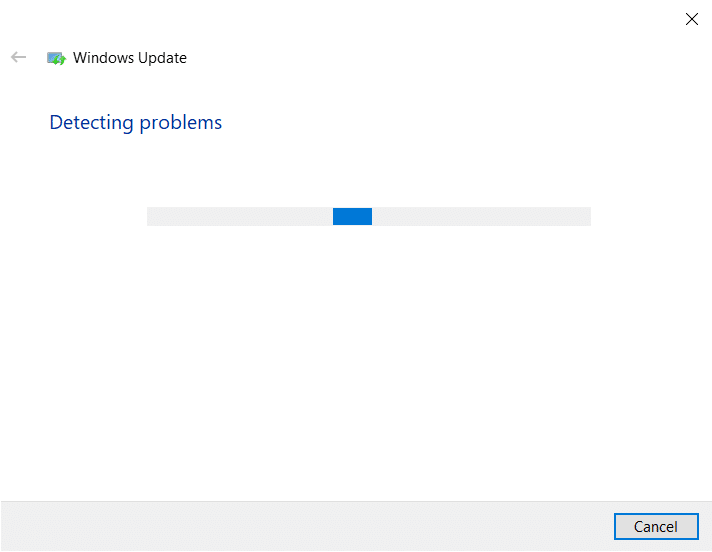
9. Una vez que el solucionador de problemas haya terminado de detectar y resolver todos los problemas, reinicie su PC y, al regresar, intente descargar y actualizar Windows nuevamente.
Si bien es posible que el solucionador de problemas solo haya diagnosticado todos los problemas y los haya resuelto por usted, existen las mismas posibilidades de que no lo haya hecho. Si ese es el caso, puede continuar con el método 2.
Método 2: Automatizar el servicio de actualización de Windows
Como se mencionó anteriormente, todo lo relacionado con la actualización de Windows lo maneja el servicio Windows Update. La lista de tareas incluye descargar automáticamente cualquier nueva actualización del sistema operativo, instalar actualizaciones de software enviadas OTA para aplicaciones como Windows Defender, Microsoft Security Essentials , etc.
1. Inicie el comando Ejecutar presionando la tecla de Windows + R en su computadora o haciendo clic derecho en el botón de inicio y seleccionando Ejecutar en el menú de usuario avanzado.
2. En el comando de ejecución, escriba services.msc y haga clic en el botón Aceptar.
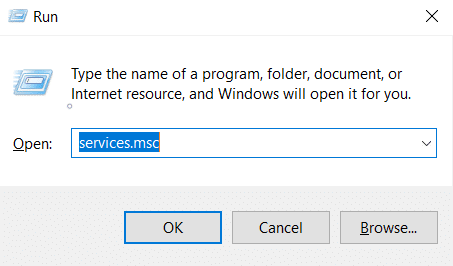
3. En la lista de servicios correspondiente, busque Windows Update y haga clic con el botón derecho en él. Seleccione Propiedades de la lista de opciones.
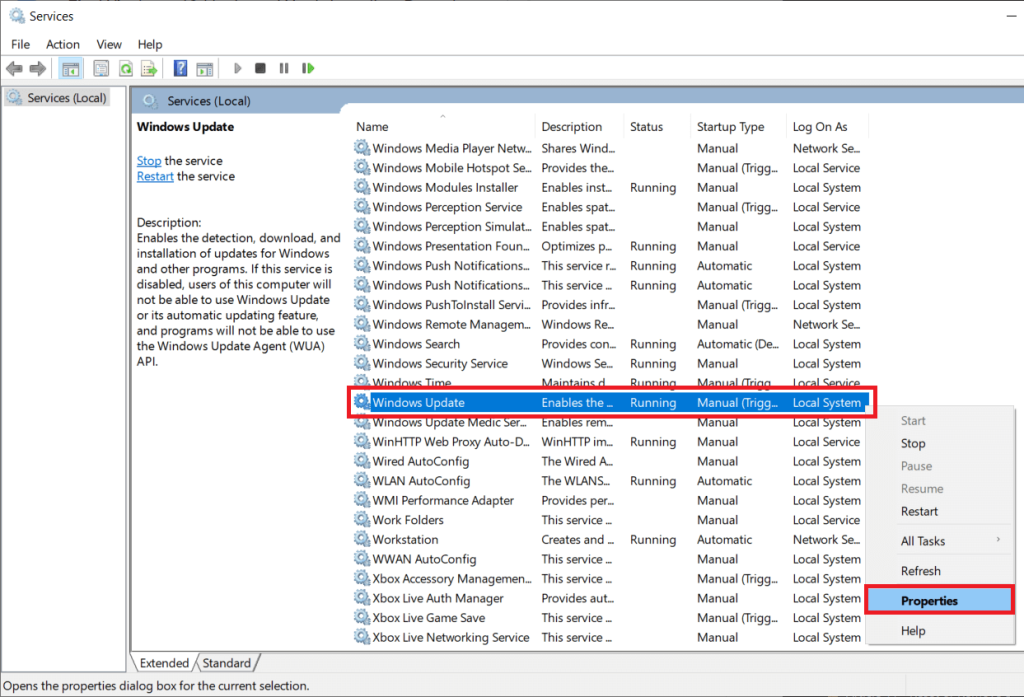
4. En la pestaña General, haga clic en la lista desplegable junto a Tipo de inicio y elija Automático .
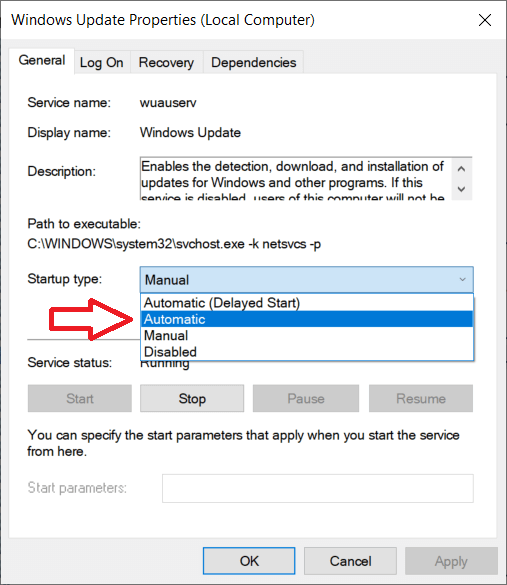
Asegúrese de que el servicio se esté ejecutando (el estado del servicio debería mostrarse en ejecución), de lo contrario, haga clic en Inicio seguido de Aplicar y Aceptar para registrar todos los cambios que hicimos.
5. Ahora, de nuevo en la lista de servicios, busque el Servicio de transferencia inteligente en segundo plano (BITS) , haga clic derecho sobre él y seleccione Propiedades.
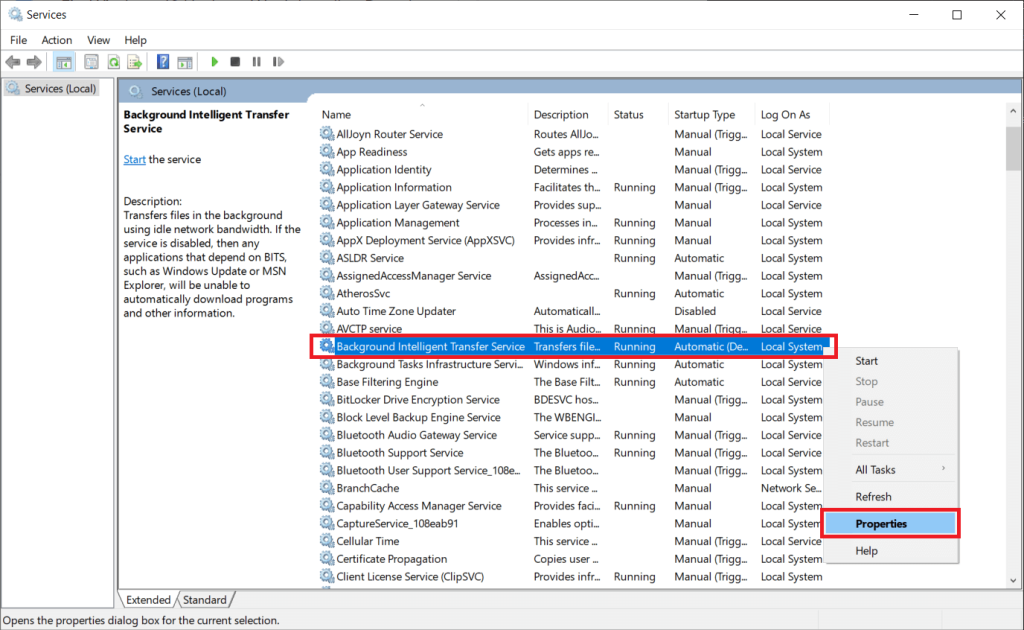
Repita el paso 4 y configure el tipo de inicio en Automático.
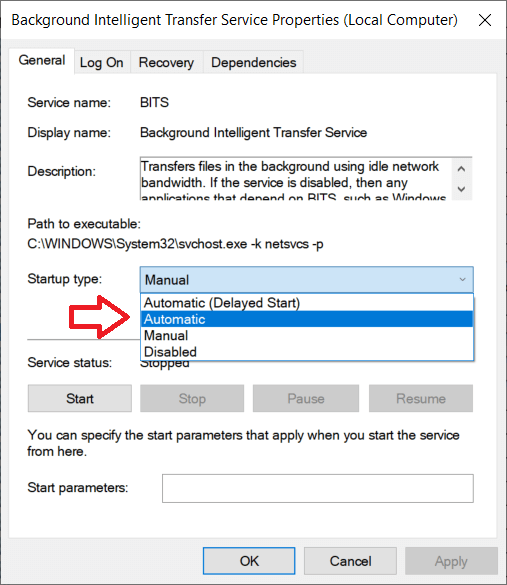
6. Para el paso final, busque Servicios criptográficos , haga clic con el botón derecho, elija propiedades y repita el paso 4 para establecer el tipo de inicio en Automático.
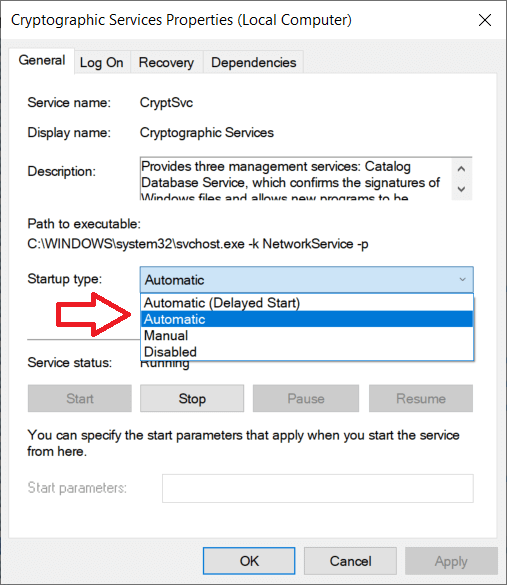
Finalmente, cierre la ventana Servicios y reinicie. Verifique si puede reparar las actualizaciones de Windows 10 no instalarán el error; de lo contrario, continúe desplazándose para probar el siguiente método.
Método 3: uso del símbolo del sistema
Para el siguiente método, recurrimos al símbolo del sistema: un bloc de notas negro liso con potencia indefinida. Todo lo que necesita hacer es escribir los comandos correctos y la aplicación lo ejecutará por usted. Aunque, el error que tenemos hoy en día no es del todo general y requerirá que ejecutemos más de unos pocos comandos. Comenzamos abriendo el símbolo del sistema como administrador.
1. Abra el símbolo del sistema como administrador .
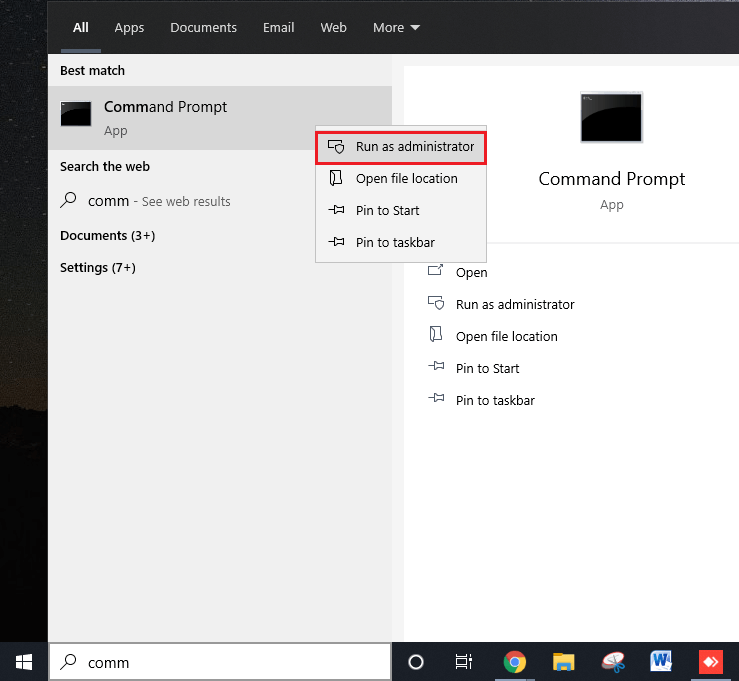
Independientemente del modo de acceso, se mostrará una ventana emergente de control de cuenta de usuario que solicita permiso para permitir que la aplicación realice cambios en su computadora. Haga clic en Sí para otorgar permiso y continuar.
2. Una vez que se abra la ventana del símbolo del sistema, escriba los siguientes comandos uno por uno, presione enter después de escribir cada línea y espere a que se ejecute el comando antes de ingresar el siguiente.
net stop wuauserv net stop cryptSvc net stop bits net stop msiserver ren C: \ Windows \ SoftwareDistribution SoftwareDistribution.old ren C: \ Windows \ System32 \ catroot2 catroot2.old net start wuauserv net start cryptSvc net start bits net start msiserver net administradores de grupo local servicio de red / agregar administradores de net localgroup localservice / agregar
Una vez que haya terminado de ejecutar todos los comandos anteriores, cierre la ventana del símbolo del sistema, reinicie su PC y verifique si el error se ha resuelto al regresar.
Método 4: desinstalar aplicaciones de malware
Las actualizaciones de Windows a menudo traen consigo correcciones para el malware y, por lo tanto, muchas aplicaciones de malware a su llegada primero se modifican con las actualizaciones de Windows y los servicios esenciales y evitan que funcionen correctamente. Simplemente deshacerse de todas las aplicaciones de malware en su sistema hará que las cosas vuelvan a la normalidad y debería resolver el error por usted.
Si tiene algún software especializado de terceros, como un antivirus o una aplicación antimalware, continúe y ejecute un escaneo en el mismo. Sin embargo, si solo confía en la seguridad de Windows, siga los pasos a continuación para ejecutar un análisis.
1. Haga clic en el botón de inicio, busque Seguridad de Windows y presione Intro para abrir.
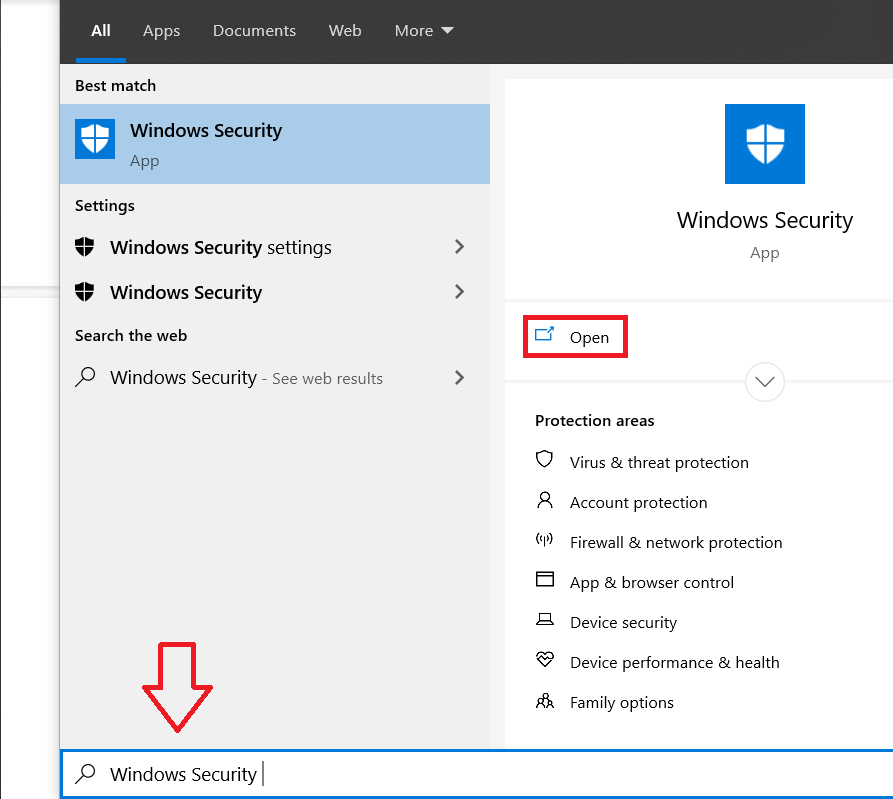
2. Haga clic en Protección contra virus y amenazas para abrir el mismo.
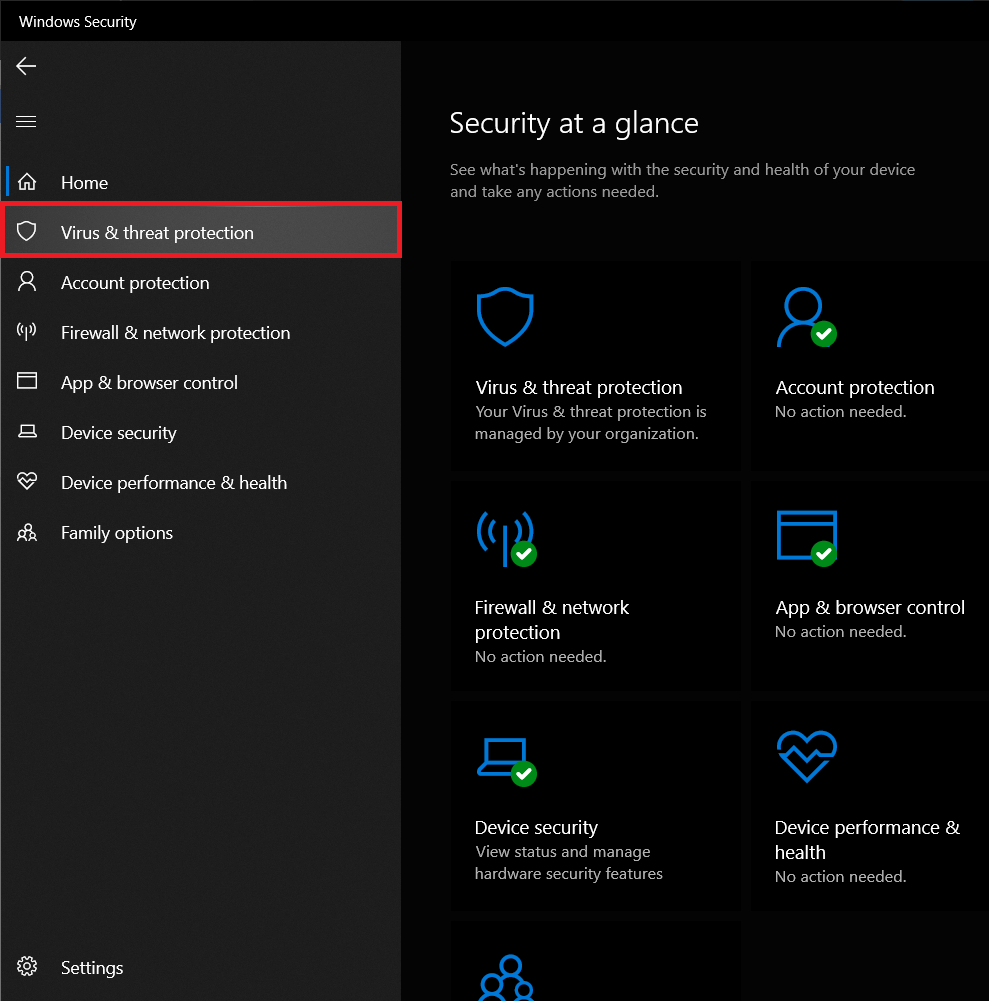
3. Ahora, hay más de unos pocos tipos de análisis que puede ejecutar. Un escaneo rápido, un escaneo completo y también un escaneo personalizado son las opciones disponibles. Ejecutaremos un análisis completo para eliminar de nuestro sistema todo el malware.
4. Haga clic en Opciones de escaneo.
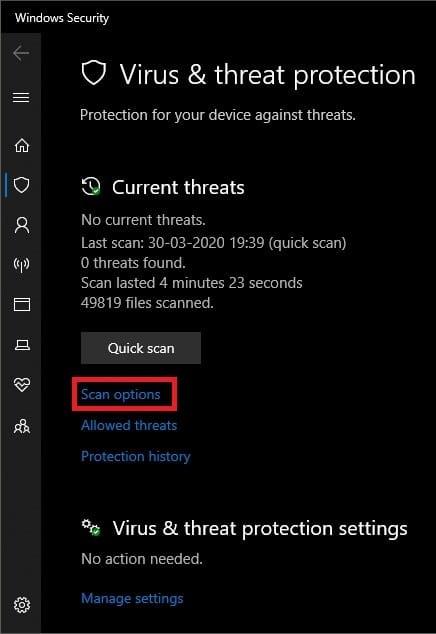
5. Seleccione la opción Análisis completo y haga clic en el botón Analizar ahora para comenzar a escanear.
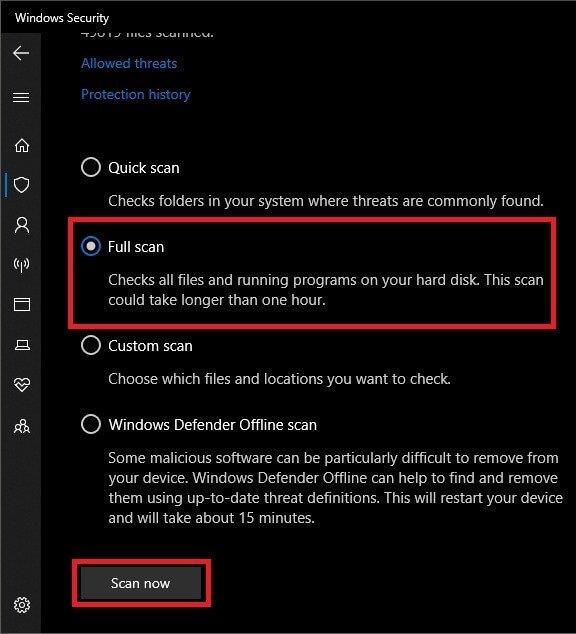
6. Una vez que el sistema de seguridad haya terminado de escanear, se informará el número de amenazas con sus detalles. Haga clic en Limpiar amenazas para eliminarlas o ponerlas en cuarentena.
7. Reinicie su PC y verifique si puede reparar las actualizaciones de Windows 10 que no instalarán el error; de lo contrario, continúe con el siguiente método.
Método 5: aumentar el espacio libre en disco
Otra posible razón del error puede ser la falta de espacio en el disco interno. La falta de espacio implica que Windows no podrá descargar ninguna nueva actualización del sistema operativo y mucho menos instalarla. Limpiar su disco duro eliminando o desinstalando algunos archivos innecesarios debería resolver este problema por usted. Si bien hay varias aplicaciones de terceros que limpiarán su disco por usted, nos ceñiremos a la aplicación de limpieza de disco incorporada.
1. Inicie el comando Ejecutar presionando la tecla Windows + R en su teclado.
2. Escriba diskmgmt.msc y presione Intro para abrir la administración de discos.
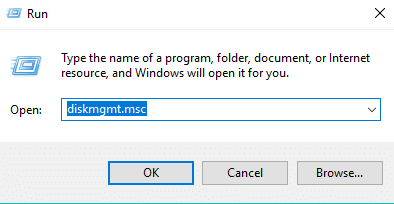
3. En la ventana de administración de discos, elija la unidad del sistema (generalmente la unidad C), haga clic con el botón derecho y elija Propiedades .
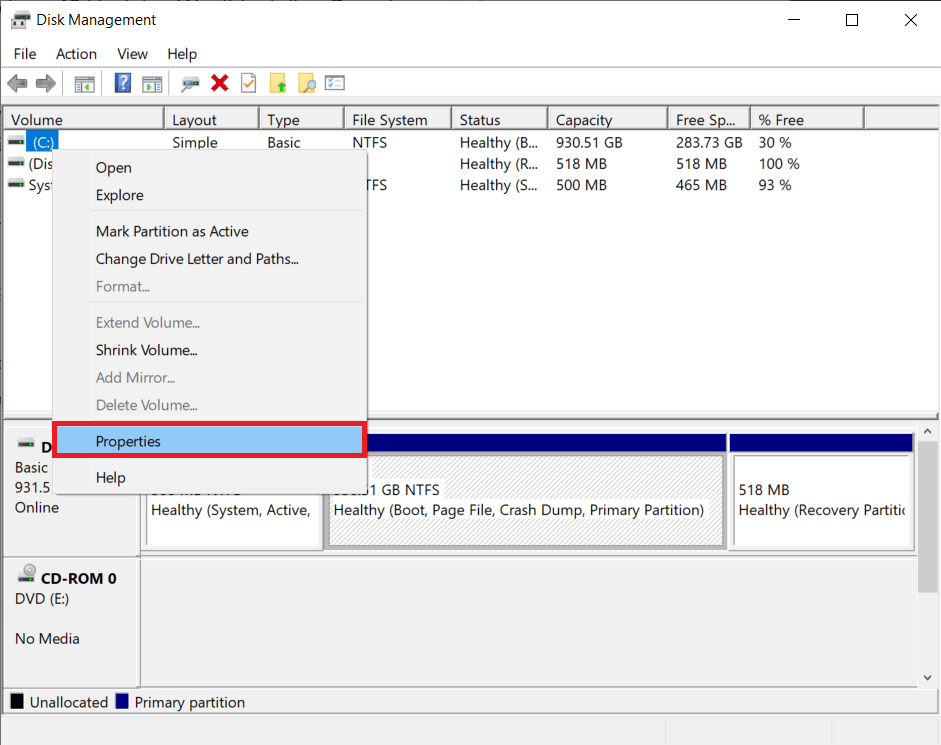
4. En el siguiente cuadro de diálogo, haga clic en el botón Liberador de espacio en disco .
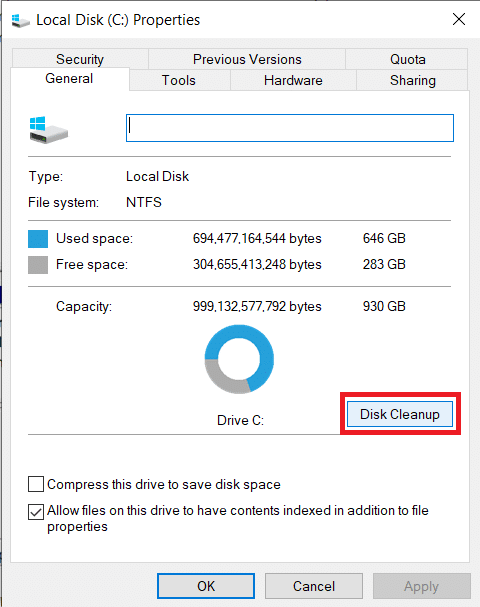
La aplicación ahora escaneará su disco en busca de archivos temporales o innecesarios que se puedan eliminar. El proceso de escaneo puede demorar unos minutos dependiendo de la cantidad de archivos en la unidad.
5. Después de unos minutos, aparecerá la ventana emergente Liberador de espacio en disco con una lista de archivos que se pueden eliminar. Marque la casilla junto a los archivos que desea eliminar y haga clic en Aceptar para eliminarlos.
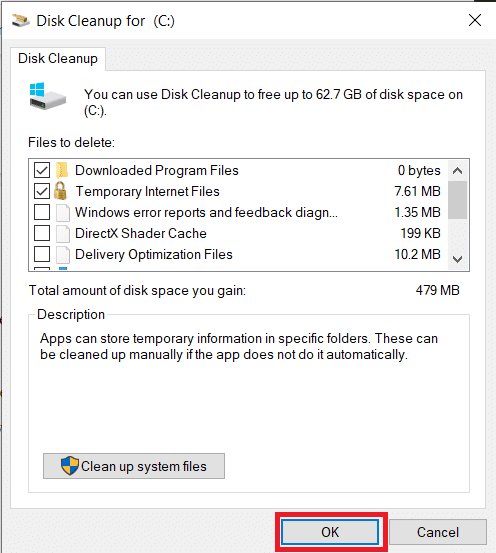
6. Otro mensaje emergente que dice '¿Está seguro de que desea eliminar estos archivos de forma permanente? ' llegará. Haga clic en Eliminar archivos para confirmar.
Recomendado:
Esperamos que uno de los métodos anteriores haya funcionado y que haya podido reparar con éxito las actualizaciones de Windows 10 no instalarán el error . Además de los métodos mencionados, también puede intentar volver a un punto de restauración durante el cual no existió el error o instalar una versión limpia de Windows.
Minecraft se trata de utilizar la creatividad para mantenerse con vida. Una forma subestimada de ejercitar tus músculos creativos en el juego es con pancartas. ellos no lo son
No hay muchas carreras universitarias que puedan contar con Mark Zuckerberg y Steve Ballmer entre sus profesores. No hay muchas carreras universitarias donde más
Copiar contenido en el portapapeles de su iPad es conveniente porque brinda a los usuarios un fácil acceso a texto, fotos, videos, etc. Sin embargo, puede copiar información
Si utiliza la aplicación de edición de vídeo de KineMaster, es posible que se pregunte cómo subir vídeos a YouTube. Después de todo, la aplicación para compartir vídeos en línea no tiene rival.
La colaboración entre “Fortnite” y “Star Wars” trajo a los jugadores poderes especiales de la Fuerza y misiones de “Star Wars”. Los poderes de la Fuerza aparecieron con el Capítulo 4,
Roblox ofrece formas creativas y únicas de crear mundos. Si quieres compartir tu experiencia de juego en Roblox y cualquiera de sus juegos, agregar un amigo es
Agregar más espacio de almacenamiento en PlayStation te ayuda a hacer frente a los tamaños de juegos modernos. Los juegos actuales son más grandes que antes y ocupan mucho espacio en la PS
Si de repente su computadora parece volverse más lenta, su primer pensamiento puede ser que la RAM es demasiado pequeña o que ha contraído un virus. sin embargo, el
Si es usuario de RingCentral, es posible que desee cambiar su contraseña. Tal vez tenga preocupaciones de seguridad o simplemente quiera elegir una contraseña que sea más fácil de
Si ha estado activo en Telegram durante algún tiempo, es posible que desee cambiar sus imágenes de perfil. Sin embargo, las imágenes de perfil antiguas no se eliminan automáticamente.
La plataforma Twitch tiene la opción de protegerte para que no veas lenguaje dañino, ofensivo y abusivo en el chat. Para los usuarios más jóvenes, es recomendable tener
https://www.youtube.com/watch?v=Pt48wfYtkHE Google Docs es una excelente herramienta de colaboración, ya que permite que varias personas editen y trabajen en un solo
Aunque existen muchas herramientas de arte digital, Procreate destaca por una razón. Está diseñado para dibujar arte original usando un lápiz óptico y una tableta, brindándote una
Hay ocasiones en las que no quieres que tus amigos de Facebook sepan lo que estás publicando en línea. Quizás estés vendiendo algo que te regaló uno de tus amigos.
¿Quieres hacer una película tuya en París, pero nunca has estado en Francia? Puedes hacerlo en iMovie eliminando el fondo e insertando uno nuevo.
Es posible que hayas notado que el tamaño de tu texto ha cambiado en los mensajes de Snapchat. La razón es que la aplicación se ajustó a la configuración de su teléfono. Afortunadamente, si
Descubra cómo puede encontrar y solicitar la última tableta Fire en Amazons Store en esta guía.
Si quieres saber qué plataforma social es la mejor para la monetización, los números de la base de usuarios de TikTok por sí solos deberían decirte todo lo que necesitas saber.
https://www.youtube.com/watch?v=Y9EoUvRpZ2s Una vez que te conviertes en un creador oficial de Snapchat, obtienes el botón Suscribir junto a tu nombre. Qué necesitas
3D Bitmoji es una característica innovadora de Snapchat que permite a los usuarios crear una presencia digital única que representa con precisión sus personalidades y


















