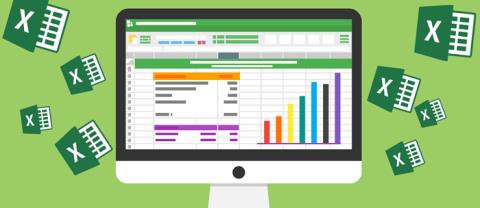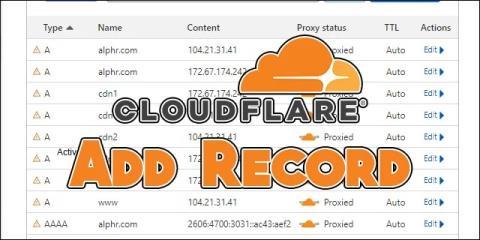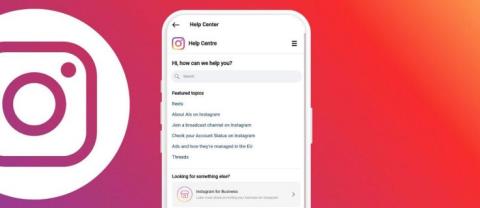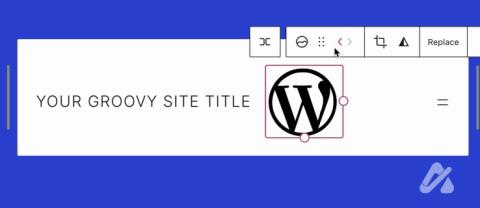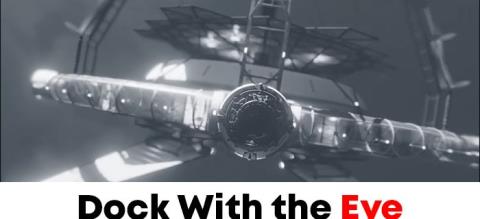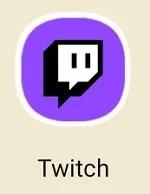Cómo encontrar amigos eliminados en Snapchat

Si alguien te molesta en Snapchat o tus instantáneas no te parecen interesantes, una opción que tienes además de bloquearlo es eliminarlo de tu cuenta.
Los métodos abreviados de teclado de Google Docs te ayudan a acelerar el trabajo muchas veces. En lugar de usar solo el mouse, debe usar una combinación del teclado (atajo rápido) y el mouse para sentir la diferencia.
Aquí hay un resumen de los atajos de teclado de Google Docs que quizás no conozcas.
Resumen de accesos directos de documentos de Google en Windows
| Operación habitual | |
|---|---|
| Dupdo | Ctrl + c |
| Corte | Control + x |
| Pegar | Ctrl +v |
| Pegar sin formatear | Ctrl + Mayús + v |
| Cancelar | Ctrl + z |
| Vuelve a trabajar, hazlo de nuevo | Ctrl + Mayús + z |
| Insertar o editar un enlace | Ctrl + k |
| Abre el enlace | Alt +Intro |
| Mostrar accesos directos comunes | Control + / |
| Guardar Cualquier cambio se guarda automáticamente en Drive |
Ctrl + s |
| Imprimir | Ctrl + p |
| Abierto | Control + o |
| Encontrar | Ctrl + f |
| Encontrar y reemplazar | Ctrl + h |
| Encuéntralo de nuevo | Ctrl + g |
| Resultados de la búsqueda primero | Ctrl + Mayús + g |
| Ocultar menús (modo contraído) | Ctrl + Mayús + f |
| Insertar un salto de página | Control + Intro |
| Encuentra en el menú | Alt + / Alt + Mayús + z Google Chrome: Alt + z |
| Repetir la acción más reciente | Ctrl +y |
| Formato de texto | |
| Oscuro | Ctrl + b |
| Inclinarse | Ctrl + yo |
| Subrayada | Ctrl + tu |
| letra tachada | Alt + Mayús + 5 |
| Índice arriba | Ctrl+. |
| Subíndice | Ctrl+, |
| Copiar formato de texto | Ctrl + Alt + c |
| Pegar formato de texto | Ctrl + Alt + v |
| Eliminar formato de texto | Ctrl + \ Ctrl + barra espaciadora |
| Aumenta el tamaño de la fuente | Ctrl + Mayús + > |
| Reducir tamaño de letra | Ctrl + Mayús + |
| Formato de párrafo | |
| Aumentar sangría de párrafo | Control + ] |
| Reducir sangría de párrafo | Control + [ |
| Aplicar estilo de texto sin formato | Ctrl + Alt + 0 |
| Aplicar estilo de título [1-6] | Ctrl+Alt+ [1-6] |
| Alineación izquierda | Ctrl + Mayús + l |
| alineación central | Ctrl + Mayús + e |
| alineación derecha | Ctrl + Mayús + r |
| Igualmente | Ctrl + Mayús + j |
| lista numerada | Ctrl + Mayús + 7 |
| Listas con viñetas | Ctrl + Mayús + 8 |
| Mover párrafo arriba/abajo | Ctrl + Mayús + Flecha arriba/abajo |
| Fotos y dibujos | |
| Texto alternativo | Ctrl + Alt + y |
| Agrandar | Ctrl + Alt + k |
| Acercar horizontalmente | Ctrl + Alt + b |
| Acercar verticalmente | Ctrl + Alt + yo |
| Disminuir el zoom | Ctrl + Alt + j |
| Alejar horizontalmente | Ctrl + Alt + w |
| Alejar verticalmente | Ctrl + Alt + q |
| Girar en el sentido de las agujas del reloj 15° | Alt + Flecha derecha |
| Girar en sentido contrario a las agujas del reloj 15° | Alt + flecha izquierda |
| Girar en sentido contrario a las agujas del reloj 1° | Alt + Mayús + Flecha izquierda |
| Girar en el sentido de las agujas del reloj 1° | Alt + Mayús + Flecha derecha |
| Cerrar el editor de dibujos | Mayús + Esc |
| Comentarios y notas al pie | |
| Insertar comentario | Ctrl + Alt + m |
| Abrir hilo de discusión | Ctrl + Alt + Mayús + a |
| Ingrese el comentario actual | Control + Intro |
| Insertar notas al pie | Ctrl + Alt + f |
| Mover a la nota al pie actual | mantenga presionadas las teclas Ctrl + Alt , presione y luego presione f |
| Mover a la siguiente nota al pie | mantenga presionadas las teclas Ctrl + Alt , presione n y luego presione f |
| Volver a la nota al pie de la página anterior | mantenga presionadas las teclas Ctrl + Alt , presione p y luego presione f |
| Menú | |
| Menú contextual (clic derecho) | Ctrl + Mayús + x Ctrl + Mayús + \ |
| Menú Archivo | en Google Chrome: Alt + f otros navegadores: Alt + Shift + f |
| Menú de edición | en Google Chrome: Alt + e otros navegadores: Alt + Shift + e |
| Ver menú | en Google Chrome: Alt + v otros navegadores: Alt + Shift + v |
| Insertar menú | en Google Chrome: Alt + i otros navegadores: Alt + Shift + i |
| Menú de formato | en Google Chrome: Alt + o otros navegadores: Alt + Shift + o |
| Menú de herramientas | en Google Chrome: Alt + t otros navegadores: Alt + Shift + t |
| Menú de ayuda | en Google Chrome: Alt + h otros navegadores: Alt + Shift + h |
| Menú de accesibilidad (aparece cuando la asistencia del lector de pantalla está habilitada) |
en Google Chrome: Alt + a otros navegadores: Alt + Shift + a |
| Menú Herramientas de entrada (para documentos en idiomas no latinos) |
Ctrl + Alt + Mayús + k |
| Mostrar el menú contextual del navegador | Mayús + clic derecho |
| Selección de texto con teclado | |
| Seleccionar todo | Ctrl + un |
| Extender la selección un carácter | Mayús + flecha izquierda/derecha |
| Extender la selección una línea | Mayús + flecha arriba/abajo |
| Expandir la selección de una palabra | Ctrl + Mayús + Flecha izquierda/derecha |
| Extender la selección al principio de la línea | Mayús + Inicio |
| Ampliar la selección hasta el final de la línea | Mayús + Fin |
| Extender la selección al principio del documento | Ctrl + Mayús + Inicio |
| Extender la selección hasta el final del documento | Ctrl + Mayús + Fin |
| Seleccione el elemento de la lista actual | mantenga presionadas las teclas Ctrl + Alt + Shift, presione e y luego presione i |
| Seleccionar todos los elementos de la lista en el nivel actual | mantenga presionadas las teclas Ctrl + Alt + Shift , presione e y luego presione o |
| Selección de texto con el mouse | |
| Elige una palabra | Haga doble clic |
| Ampliar la selección una palabra a la vez | Doble clic + arrastrar |
| Seleccionar párrafo | Haga clic tres veces |
| Expandir la selección un párrafo a la vez | Triple clic + arrastrar |
| Compatibilidad con lectores de pantalla | |
| Habilitar el modo de soporte del lector de pantalla | Ctrl + Alt + z Alt + Mayús + ~ |
| Leer selección | Ctrl + Alt + x |
| Leer desde la posición del cursor | Ctrl + Alt + r |
| Observe la posición del cursor | mantenga presionadas las teclas Ctrl + Alt , presione a y luego presione l |
| Dar formato al mensaje en la posición del cursor | mantenga presionadas las teclas Ctrl + Alt , presione a y luego presione f |
| Leer encabezados de fila y columna en una tabla | mantenga presionadas las teclas Ctrl + Alt + Shift, presione t y luego presione h |
| Leer la posición de la celda en la tabla | mantenga presionadas las teclas Ctrl + Alt + Shift, presione t y luego presione n |
| Leer encabezados de fila de tabla | mantenga presionadas las teclas Ctrl + Alt + Shift , presione t y luego presione r |
| Lea los encabezados de las columnas en la tabla | mantenga presionadas las teclas Ctrl + Alt + Shift , presione t y luego presione c |
| Mostrar contenido editado directamente | Ctrl + Alt + Mayús + r |
Resumen de accesos directos de Documentos de Google: mover
Los siguientes dos grupos de métodos abreviados de teclado lo ayudan a moverse rápidamente por un documento o una tabla:
| Operaciones de documentos | |
|---|---|
| Mostrar el diseño del documento | mantenga presionadas las teclas Ctrl + Alt , presione a y luego presione h |
| Ir al siguiente título | mantenga presionadas las teclas Ctrl + Alt , presione n y luego presione h |
| Volver al título anterior | entre Ctrl + Alt , presione p y luego presione h |
| Mover al título siguiente [1-6] | mantenga presionadas las teclas Ctrl + Alt , presione n y luego presione [1-6] |
| Mover al título anterior [1-6] | mantenga presionadas las teclas Ctrl + Alt , presione p y luego presione [1-6] |
| Pasar a la siguiente imagen (imagen o dibujo) |
mantenga presionadas las teclas Ctrl + Alt , presione n y luego presione g |
| Volver a la imagen anterior (imagen o dibujo) |
mantenga presionadas las teclas Ctrl + Alt , presione p y luego presione g |
| Ir a la siguiente lista | mantenga presionadas las teclas Ctrl + Alt , presione n y luego presione o |
| Volver a la lista anterior | mantenga presionadas las teclas Ctrl + Alt , presione p y luego presione o |
| Ir al siguiente elemento de la lista actual | mantenga presionadas las teclas Ctrl + Alt , presione n y luego presione i |
| Volver al elemento anterior en la lista actual | mantenga presionadas las teclas Ctrl + Alt , presione p y luego presione i |
| Ir al siguiente enlace | mantenga presionadas las teclas Ctrl + Alt , presione n y luego presione l |
| Volver al enlace anterior | giữ Ctrl + Alt, nhấn p rồi nhấn l |
| Chuyển tới dấu trang tiếp theo | giữ Ctrl + Alt, nhấn n rồi nhấn b |
| Chuyển về dấu trang trước | giữ Ctrl + Alt, nhấn p rồi nhấn b |
| Chuyển tới phần thay đổi định dạng tiếp theo | giữ Ctrl + Alt, nhấn n rồi nhấn w |
| Chuyển về phần thay đổi định dạng trước | giữ Ctrl + Alt, nhấn p rồi nhấn w |
| Chuyển đến phần chỉnh sửa tiếp theo (trong khi xem lịch sử sửa đổi hoặc các thay đổi mới) |
giữ Ctrl + Alt, nhấn n rồi nhấn r Ctrl + Alt + k |
| Chuyển về phần chỉnh sửa trước (trong khi xem lịch sử sửa đổi hoặc các thay đổi mới) |
giữ Ctrl + Alt, nhấn p rồi nhấn r Ctrl + Alt + j |
| Di chuyển trong bảng | |
| Di chuyển lên đầu bảng | giữ Ctrl + Alt + Shift, nhấn t rồi nhấn s |
| Di chuyển xuống cuối bảng | giữ Ctrl + Alt + Shift, nhấn t rồi nhấn d |
| Di chuyển đến cột đầu bảng | giữ Ctrl + Alt + Shift, nhấn t rồi nhấn i |
| Di chuyển xuống cột cuối bảng | giữ Ctrl + Alt + Shift, nhấn t rồi nhấn k |
| Di chuyển đến cột tiếp theo của bảng | giữ Ctrl + Alt + Shift, nhấn t rồi nhấn b |
| Di chuyển về cột của bảng trước | giữ Ctrl + Alt + Shift, nhấn t rồi nhấn v |
| Di chuyển đến hàng đầu bảng | giữ Ctrl + Alt + Shift, nhấn t rồi nhấn j |
| Di chuyển về hàng cuối bảng | giữ Ctrl + Alt + Shift, nhấn t rồi nhấn l |
| Di chuyển đến hàng tiếp theo của bảng | giữ Ctrl + Alt + Shift, nhấn t rồi nhấn m |
| Di chuyển về hàng trước của bảng | giữ Ctrl + Alt + Shift, nhấn t rồi nhấn g |
| Thoát khỏi bảng | giữ Ctrl + Alt + Shift, nhấn t rồi nhấn e |
| Di chuyển đến bảng tiếp theo | giữ Ctrl + Alt + Shift, nhấn n rồi nhấn t |
| Di chuyển về bảng trước | giữ Ctrl + Alt + Shift, nhấn p rồi nhấn t |
| Thao tác và các công cụ khác | |
| Mở lịch sử sửa đổi | Ctrl + Alt + Shift + h |
| Mở công cụ Khám phá | Ctrl + Alt + Shift + i |
| Mở phần chính tả/ngữ pháp | Ctrl + Alt + X |
| Mở từ điển | Ctrl + Shift + y |
| Số từ | Ctrl + Shift + c |
| Bắt đầu nhập liệu bằng giọng nói (có trong trình duyệt Chrome) |
Ctrl + Shift + s |
| Chuyển đến bảng điều khiển bên | Ctrl + Alt + . Ctrl + Alt + , |
| Trang trên | Page Up |
| Trang dưới | Page Down |
| Chuyển đến lỗi chính tả tiếp theo | Ctrl + ‘ |
| Di chuyển về lỗi chính tả trước | Ctrl + ; |
| Chèn hoặc di chuyển đến tiêu đề | giữ Ctrl + Alt, nhấn o rồi nhấn h |
| Chèn hoặc di chuyển đến chú thích cuối trang | giữ Ctrl + Alt, nhấn o rồi nhấn f |
| Di chuyển tiêu điểm đến cửa sổ bật lên (đối với đường liên kết, dấu trang, hình ảnh) |
giữ Ctrl + Alt, nhấn e rồi nhấn p |
| Mở cuộc trò chuyện trong tài liệu | Shift + Esc |
| Di chuyển tiêu điểm ra ngoài vùng chỉnh sửa | Ctrl + Alt + Shift + m |
Tổng hợp Phím tắt Google Docs trên máy Mac
| Tổng hợp phím tắt Google Docs thông thường | |
|---|---|
| Sao chép | ⌘ + c |
| Cắt | ⌘ + x |
| Dán | ⌘ + v |
| Dán mà không định dạng | ⌘ + Shift + v |
| Hủy | ⌘ + z |
| Làm lại | ⌘ + Shift + z |
| Chèn hoặc chỉnh sửa đường liên kết | ⌘ + k |
| Mở đường liên kết | Option + Enter |
| Hiện các phím tắt thông thường | ⌘ + / |
| Lưu Mọi thay đổi sẽ tự động được lưu vào Drive |
⌘ + s |
| In | ⌘ + p |
| Mở | ⌘ + o |
| Tìm | ⌘ + f |
| Tìm và thay thế | ⌘ + Shift + h |
| Tìm lại | ⌘ + g |
| Tìm kết quả trước | ⌘ + Shift + g |
| Ẩn trình đơn (chế độ thu gọn) | Ctrl + Shift + f |
| Chèn phần ngắt trang | ⌘ + Enter |
| Tìm trong trình đơn | Option + / Ctrl + Option + z |
| Lặp lại thao tác gần đây nhất | ⌘ + y |
| Định dạng văn bản | |
| Đậm | ⌘ + b |
| Nghiêng | ⌘ + i |
| Gạch dưới | ⌘ + u |
| Gạch ngang chữ | ⌘ + Shift + x |
| Chỉ số trên | ⌘ + . |
| Chỉ số dưới | ⌘ + , |
| Sao chép định dạng văn bản | ⌘ + Option + c |
| Dán định dạng văn bản | ⌘ + Option + v |
| Xóa định dạng văn bản | ⌘ + \ |
| Tăng kích thước phông chữ | ⌘ + Shift + > |
| Giảm kích thước phông chữ | ⌘ + Shift + |
| Định dạng đoạn | |
| Tăng thụt lề đoạn | ⌘ + ] |
| Giảm thụt lề đoạn | ⌘ + [ |
| Áp dụng kiểu văn bản thường | ⌘ + Option + 0 |
| Áp dụng kiểu tiêu đề [1-6] | ⌘ + Option + [1-6] |
| Căn trái | ⌘ + Shift + l |
| Căn giữa | ⌘ + Shift + e |
| Căn phải | ⌘ + Shift + r |
| Căn đều | ⌘ + Shift + j |
| Danh sách có đánh số | ⌘ + Shift + 7 |
| Danh sách có dấu đầu dòng | ⌘ + Shift + 8 |
| Di chuyển đoạn lên/xuống | Ctrl + Shift + Mũi tên lên/xuống |
| Hình ảnh và bản vẽ | |
| Văn bản thay thế | ⌘ + Option + y |
| Phóng to | ⌘ + Ctrl + k |
| Phóng to theo chiều ngang | ⌘ + Ctrl + b |
| Phóng to theo chiều dọc | ⌘ + Ctrl + i |
| Thu nhỏ | ⌘ + Ctrl + j |
| Thu nhỏ theo chiều ngang | ⌘ + Ctrl + w |
| Thu nhỏ theo chiều dọc | ⌘ + Ctrl + q |
| Xoay theo chiều kim đồng hồ một góc 15° | Option + Mũi tên phải |
| Xoay ngược chiều kim đồng hồ một góc 15° | Option + Mũi tên trái |
| Xoay ngược chiều kim đồng hồ một góc 1° | Option + Shift + Mũi tên trái |
| Xoay theo chiều kim đồng hồ 1° | Option + Shift + Mũi tên phải |
| Đóng trình chỉnh sửa bản vẽ | ⌘ + Esc Shift + Esc |
| Nhận xét và chú thích cuối trang | |
| Chèn nhận xét | ⌘ + Option + m |
| Mở chuỗi thảo luận | ⌘ + Option + Shift + a |
| Nhập nhận xét hiện tại | Ctrl + Enter |
| Chèn chú thích cuối trang | ⌘ + Option + f |
| Di chuyển đến chú thích cuối trang hiện tại | giữ Ctrl + ⌘, nhấn e rồi nhấn f |
| Di chuyển đến chú thích cuối trang tiếp theo | giữ Ctrl + ⌘, nhấn n rồi nhấn f |
| Di chuyển về chú thích cuối trang trước | giữ Ctrl + ⌘, nhấn p rồi nhấn f |
| Trình đơn | |
| Trình đơn theo ngữ cảnh (nhấp chuột phải) | ⌘ + Shift + \ |
| Trình đơn tệp | Ctrl + Option + f |
| Trình đơn chỉnh sửa | Ctrl + Option + e |
| Trình đơn xem | Ctrl + Option + v |
| Trình đơn chèn | Ctrl + Option + i |
| Trình đơn định dạng | Ctrl + Option + o |
| Trình đơn công cụ | Ctrl + Option + t |
| Trình đơn trợ giúp | Ctrl + Option + h |
| Trình đơn hỗ trợ tiếp cận (xuất hiện khi bật chế độ hỗ trợ trình đọc màn hình) |
Ctrl + Option + a |
| Trình đơn Công cụ nhập liệu (dành cho các tài liệu bằng các ngôn ngữ không phải tiếng Latinh) |
⌘ + Option + Shift + k |
| Chuyển đổi giữa các công cụ điều khiển nhập liệu (dành cho các tài liệu của các ngôn ngữ không phải tiếng Latinh) |
⌘ + Shift + k |
| Hiển thị trình đơn theo ngữ cảnh của trình duyệt | Shift + nhấp chuột phải |
| Lựa chọn văn bản bằng bàn phím | |
| Chọn tất cả | ⌘ + a |
| Mở rộng lựa chọn một ký tự | Shift + Mũi tên trái/phải |
| Mở rộng lựa chọn một dòng | Shift + Mũi tên lên/xuống |
| Mở rộng lựa chọn đến đầu dòng | Shift + Fn + Mũi tên trái |
| Mở rộng lựa chọn một đoạn | Option + Shift + Mũi tên lên/xuống |
| Mở rộng lựa chọn đến cuối dòng | Shift + Fn + Mũi tên phải |
| Mở rộng lựa chọn đến đầu tài liệu | ⌘ + Shift + Mũi tên lên |
| Mở rộng lựa chọn đến cuối tài liệu | ⌘ + Shift + Mũi tên xuống |
| Chọn mục danh sách hiện tại | giữ Ctrl + ⌘ + Shift, nhấn e rồi nhấn i |
| Chọn tất cả mục danh sách ở cấp hiện tại | giữ Ctrl + ⌘ + Shift, nhấn e rồi nhấn o |
| Lựa chọn văn bản bằng chuột | |
| Chọn một từ | Nhấp đúp |
| Mở rộng lựa chọn một từ mỗi lần | Nhấp đúp + kéo |
| Chọn đoạn | Nhấp ba lần |
| Mở rộng lựa chọn một đoạn mỗi lần | Nhấp ba lần + kéo |
| Hỗ trợ trình đọc màn hình | |
| Bật chế độ hỗ trợ trình đọc màn hình Tìm hiểu thêm về cách sử dụng Google Tài liệu bằng trình đọc màn hình |
Option + ⌘ + z |
| Đọc lựa chọn | Ctrl + ⌘ + x |
| Đọc từ vị trí con trỏ | Ctrl + ⌘ + r |
| Thông báo vị trí con trỏ | giữ Ctrl + ⌘, nhấn a rồi nhấn l |
| Thông báo định dạng tại vị trí con trỏ | giữ Ctrl + ⌘, nhấn a rồi nhấn f |
| Đọc tiêu đề hàng và cột trong bảng | giữ Ctrl + ⌘ + Shift, nhấn t rồi nhấn h |
| Đọc vị trí ô trong bảng | giữ Ctrl + ⌘ + Shift, nhấn t rồi nhấn n |
| Đọc tiêu đề hàng trong bảng | giữ Ctrl + ⌘ + Shift, nhấn t rồi nhấn r |
| Đọc tiêu đề cột trong bảng | giữ Ctrl + ⌘ + Shift, nhấn t rồi nhấn c |
| Hiện nội dung chỉnh sửa trực tiếp | ⌘ + Option + Shift + r |
Tổng hợp phím tắt google docs – di chuyển
Hai nhóm phím tắt dưới đây giúp bạn di chuyển nhanh qua tài liệu hoặc bảng:
| Thao tác trong tài liệu | |
|---|---|
| Hiển thị bố cục tài liệu | giữ Ctrl + ⌘, nhấn a rồi nhấn h |
| Chuyển đến tiêu đề tiếp theo | giữ Ctrl + ⌘, nhấn n rồi nhấn h |
| Chuyển về tiêu đề trước | giữ Ctrl + ⌘, nhấn p rồi nhấn h |
| Di chuyển đến tiêu đề tiếp theo [1-6] | giữ Ctrl + ⌘, nhấn n rồi nhấn [1-6] |
| Di chuyển về tiêu đề trước [1-6] | giữ Ctrl + ⌘, nhấn p rồi nhấn [1-6] |
| Di chuyển đến nội dung nghe nhìn tiếp theo (hình ảnh hoặc bản vẽ) |
giữ Ctrl + ⌘, nhấn n rồi nhấn g |
| Di chuyển về nội dung nghe nhìn trước (hình ảnh hoặc bản vẽ) |
giữ Ctrl + ⌘, nhấn p rồi nhấn g |
| Chuyển đến danh sách tiếp theo | giữ Ctrl + ⌘, nhấn n rồi nhấn o |
| Chuyển về danh sách trước | giữ Ctrl + ⌘, nhấn p rồi nhấn o |
| Chuyển đến mục tiếp theo trong danh sách hiện tại | giữ Ctrl + ⌘, nhấn n rồi nhấn i |
| Chuyển về mục trước trong danh sách hiện tại | giữ Ctrl + ⌘, nhấn p rồi nhấn i |
| Chuyển đến đường liên kết tiếp theo | giữ Ctrl + ⌘, nhấn n rồi nhấn l |
| Chuyển về đường liên kết trước | giữ Ctrl + ⌘, nhấn p rồi nhấn l |
| Chuyển tới dấu trang tiếp theo | giữ Ctrl + ⌘, nhấn n rồi nhấn b |
| Chuyển về dấu trang trước | giữ Ctrl + ⌘, nhấn p rồi nhấn b |
| Chuyển tới phần thay đổi định dạng tiếp theo | giữ Ctrl + ⌘, nhấn n rồi nhấn w |
| Chuyển về phần thay đổi định dạng trước | giữ Ctrl + ⌘, nhấn p rồi nhấn w |
| Chuyển tới phần chỉnh sửa tiếp theo (trong khi xem lịch sử sửa đổi hoặc các thay đổi mới) |
giữ Ctrl + ⌘, nhấn n rồi nhấn r |
| Di chuyển về phần chỉnh sửa trước (trong khi xem lịch sử sửa đổi hoặc các thay đổi mới) |
giữ Ctrl + ⌘, nhấn p rồi nhấn r |
| Di chuyển trong bảng | |
| Di chuyển lên đầu bảng | giữ Ctrl + ⌘ + Shift, nhấn t rồi nhấn s |
| Di chuyển xuống cuối bảng | giữ Ctrl + ⌘ + Shift, nhấn t rồi nhấn d |
| Di chuyển đến cột đầu bảng | giữ Ctrl + ⌘ + Shift, nhấn t rồi nhấn i |
| Di chuyển xuống cột cuối bảng | giữ Ctrl + ⌘ + Shift, nhấn t rồi nhấn k |
| Di chuyển đến cột tiếp theo của bảng | giữ Ctrl + ⌘ + Shift, nhấn t rồi nhấn b |
| Di chuyển về cột của bảng trước | giữ Ctrl + ⌘ + Shift, nhấn t rồi nhấn v |
| Di chuyển đến hàng đầu bảng | giữ Ctrl + ⌘ + Shift, nhấn t rồi nhấn j |
| Di chuyển về hàng cuối bảng | giữ Ctrl + ⌘ + Shift, nhấn t rồi nhấn l |
| Di chuyển đến hàng tiếp theo của bảng | giữ Ctrl + ⌘ + Shift, nhấn t rồi nhấn m |
| Di chuyển về hàng trước của bảng | giữ Ctrl + ⌘ + Shift, nhấn t rồi nhấn g |
| Thoát khỏi bảng | giữ Ctrl + ⌘ + Shift, nhấn t rồi nhấn e |
| Di chuyển đến bảng tiếp theo | giữ Ctrl + ⌘ + Shift, nhấn n rồi nhấn t |
| Di chuyển về bảng trước | giữ Ctrl + ⌘ + Shift, nhấn p rồi nhấn t |
| Thao tác và các công cụ khác | |
| Mở lịch sử sửa đổi | ⌘ + Option + Shift + h |
| Mở công cụ Khám phá | ⌘ + Option + Shift + i |
| Mở phần chính tả/ngữ pháp | ⌘ + Alt + X |
| Mở từ điển | ⌘ + Shift + y |
| Số từ | �� + Shift + c |
| Bắt đầu nhập liệu bằng giọng nói (có trong trình duyệt Chrome) |
⌘ + Shift + s |
| Chuyển đến bảng điều khiển bên | ⌘ + Option + . ⌘ + Option + , |
| Trang trên | Fn + Mũi tên lên |
| Trang dưới | Fn + Mũi tên xuống |
| Chuyển đến lỗi chính tả tiếp theo | ⌘ + ‘ |
| Di chuyển về lỗi chính tả trước | ⌘ + ; |
| Chèn hoặc di chuyển đến tiêu đề | giữ Ctrl + ⌘, nhấn o rồi nhấn h |
| Chèn hoặc di chuyển đến chú thích cuối trang | giữ Ctrl + ⌘, nhấn o rồi nhấn f |
| Mover el foco a la ventana emergente (para enlaces, marcadores, imágenes) |
mantenga presionada la tecla Ctrl + , presione e y luego presione p |
| Mover el foco fuera del texto del documento | + Opción + Mayús + m |
| Mover el foco de nuevo al texto del documento | Esc |
Resumen de los accesos directos de Google Docs para máquinas que ejecutan Chrome OS
| Operación habitual | |
|---|---|
| Dupdo | Ctrl + c |
| Corte | Control + x |
| Pegar | Ctrl+v |
| Pegar sin formatear | Ctrl + Mayús + v |
| Cancelar | Ctrl + z |
| Vuelve a trabajar, hazlo de nuevo | Ctrl + Mayús + z |
| Insertar o editar un enlace | Ctrl + k |
| Abre el enlace | Alt+Intro |
| Mostrar accesos directos comunes | Control + / |
| Guardar Cualquier cambio se guarda automáticamente en Drive |
Ctrl + s |
| Imprimir | Ctrl + p |
| Abierto | Control + o |
| Encontrar | Ctrl + f |
| Encontrar y reemplazar | Ctrl + h |
| Encuéntralo de nuevo | Ctrl + g |
| Resultados de la búsqueda primero | Ctrl + Mayús + g |
| Ocultar menús (modo contraído) | Ctrl + Mayús + f |
| Insertar un salto de página | Control + Intro |
| Encuentra en el menú | Alt + z Alt + / |
| Formato de texto | |
| Oscuro | Ctrl + b |
| Inclinarse | Ctrl + yo |
| Subrayada | Ctrl + tu |
| letra tachada | Alt + Mayús + 5 |
| Índice arriba | Ctrl+. |
| Subíndice | Ctrl+, |
| Copiar formato de texto | Ctrl + Alt + c |
| Pegar formato de texto | Ctrl + Alt + v |
| Eliminar formato de texto | Control + \ |
| Aumenta el tamaño de la fuente | Ctrl + Mayús + > |
| Reducir tamaño de letra | Ctrl + Mayús + |
| Formato de párrafo | |
| Aumentar sangría de párrafo | Control + ] |
| Reducir sangría de párrafo | Control + [ |
| Aplicar estilo de texto sin formato | Ctrl + Alt + 0 |
| Aplicar estilo de título [1-6] | Ctrl+Alt+ [1-6] |
| Alineación izquierda | Ctrl + Mayús + l |
| alineación central | Ctrl + Mayús + e |
| alineación derecha | Ctrl + Mayús + r |
| Igualmente | Ctrl + Mayús + j |
| lista numerada | Ctrl + Mayús + 7 |
| Listas con viñetas | Ctrl + Mayús + 8 |
| Fotos y dibujos | |
| Texto alternativo | Ctrl + Alt + y |
| Agrandar | Ctrl + Alt + k |
| Acercar horizontalmente | Ctrl + Alt + b |
| Acercar verticalmente | Ctrl + Alt + yo |
| Disminuir el zoom | Ctrl + Alt + j |
| Alejar horizontalmente | Ctrl + Alt + w |
| Alejar verticalmente | Ctrl + Alt + q |
| Girar en el sentido de las agujas del reloj 15° | Alt + Flecha derecha |
| Girar en sentido contrario a las agujas del reloj 15° | Alt + flecha izquierda |
| Girar en sentido contrario a las agujas del reloj 1° | Alt + Mayús + Flecha izquierda |
| Girar en el sentido de las agujas del reloj 1° | Alt + Mayús + Flecha derecha |
| Cerrar el editor de dibujos | Ctrl + Esc Mayús + Esc |
| Comentario | |
| Insertar comentario | Ctrl + Alt + m |
| Abrir hilo de discusión | Ctrl + Alt + Mayús + a |
| Ingrese el comentario actual | Control + Intro |
| Insertar notas al pie | Ctrl + Alt + f |
| Mover a la nota al pie actual | mantenga presionadas las teclas Ctrl + Alt , presione y luego presione f |
| Mover a la siguiente nota al pie | mantenga presionadas las teclas Ctrl + Alt , presione n y luego presione f |
| Volver a la nota al pie de la página anterior | mantenga presionadas las teclas Ctrl + Alt , presione p y luego presione f |
| Resumen de atajos de teclado Google docs – Menú | |
| Menú contextual (clic derecho) | Ctrl + Mayús + x |
| Menú Archivo | Alt + f |
| Menú de edición | Alt + mi |
| Ver menú | Alt+v |
| Insertar menú | Alt + yo |
| Menú de formato | Alt+o |
| Menú de herramientas | Alt + T |
| Menú de ayuda | Alt + h |
| Menú de accesibilidad (aparece cuando la asistencia del lector de pantalla está habilitada) |
Alt + un |
| Menú Herramientas de entrada (para documentos en idiomas no latinos) |
Ctrl + Alt + Mayús + k |
| Selección de texto con teclado | |
| Seleccionar todo | Ctrl + un |
| Extender la selección un carácter | Mayús + flecha izquierda/derecha |
| Extender la selección una línea | Mayús + flecha arriba/abajo |
| Expandir la selección de una palabra | Ctrl + Mayús + Flecha izquierda /derecha |
| Extender la selección al principio del párrafo | Ctrl + Mayús + Flecha arriba |
| Extender la selección hasta el final del párrafo | Ctrl + Mayús + Flecha abajo |
| Seleccione el elemento de la lista actual | mantenga presionadas las teclas Ctrl + Alt + Shift , presione e y luego presione i |
| Seleccionar todos los elementos de la lista en el nivel actual | mantenga presionadas las teclas Ctrl + Alt + Shift , presione e y luego presione o |
| Selección de texto con el mouse | |
| Elige una palabra | Haga doble clic |
| Ampliar la selección una palabra a la vez | Doble clic + arrastrar |
| Seleccionar párrafo | Haga clic tres veces |
| Expandir la selección un párrafo a la vez | Triple clic + arrastrar |
| Compatibilidad con lectores de pantalla | |
| Habilitar el modo de soporte del lector de pantalla | Ctrl + Alt + z Alt + Mayús + ~ |
| Leer selección | Ctrl + Alt + x |
| Leer desde la posición del cursor | Ctrl + Alt + r |
| Observe la posición del cursor | mantenga presionadas las teclas Ctrl + Alt , presione a y luego presione l |
| Dar formato al mensaje en la posición del cursor | mantenga presionadas las teclas Ctrl + Alt , presione a y luego presione f |
| Leer encabezados de fila y columna en una tabla | mantenga presionadas las teclas Ctrl + Alt + Shift , presione t y luego presione h |
| Leer la posición de la celda en la tabla | mantenga presionadas las teclas Ctrl + Alt + Shift , presione t y luego presione n |
| Leer encabezados de fila de tabla | mantenga presionadas las teclas Ctrl + Alt + Shift , presione t y luego presione r |
| Lea los encabezados de las columnas en la tabla | mantenga presionadas las teclas Ctrl + Alt + Shift , presione t y luego presione c |
| Mostrar contenido editado directamente | Ctrl + Alt + Mayús + r |
Resumen de los métodos abreviados de teclado de Google Docs: mover
Los siguientes dos grupos de métodos abreviados de teclado lo ayudan a moverse rápidamente por un documento o una tabla:
| Operaciones de documentos | |
|---|---|
| Mostrar el diseño del documento | mantenga presionadas las teclas Ctrl + Alt , presione a y luego presione h |
| Ir al siguiente título | mantenga presionadas las teclas Ctrl + Alt , presione n y luego presione h |
| Volver al título anterior | entre Ctrl + Alt , presione p y luego presione h |
| Mover al título siguiente [1-6] | mantenga presionadas las teclas Ctrl + Alt, presione n y luego presione [1-6] |
| Mover al título anterior [1-6] | mantenga presionadas las teclas Ctrl + Alt , presione p y luego presione [1-6] |
| Pasar a la siguiente imagen (imagen o dibujo) |
mantenga presionadas las teclas Ctrl + Alt , presione n y luego presione g |
| Volver a la imagen anterior (imagen o dibujo) |
mantenga presionadas las teclas Ctrl + Alt , presione p y luego presione g |
| Ir a la siguiente lista | mantenga presionadas las teclas Ctrl + Alt , presione n y luego presione o |
| Volver a la lista anterior | mantenga presionadas las teclas Ctrl + Alt , presione p y luego presione o |
| Ir al siguiente elemento de la lista actual | mantenga presionadas las teclas Ctrl + Alt , presione n y luego presione i |
| Volver al elemento anterior en la lista actual | mantenga presionadas las teclas Ctrl + Alt , presione p y luego presione i |
| Ir al siguiente enlace | mantenga presionadas las teclas Ctrl + Alt , presione n y luego presione l |
| Volver al enlace anterior | mantenga presionadas las teclas Ctrl + Alt , presione p y luego presione l |
| Ir al siguiente marcador | mantenga presionadas las teclas Ctrl + Alt , presione n y luego presione b |
| Volver a los marcadores anteriores | mantenga presionadas las teclas Ctrl + Alt , presione p y luego presione b |
| Ir al siguiente cambio de formato | mantenga presionadas las teclas Ctrl + Alt , presione n y luego presione w |
| Volver al cambio de formato anterior | mantenga presionadas las teclas Ctrl + Alt , presione p y luego presione w |
| Ir a la siguiente edición (mientras ve el historial de ediciones o nuevos cambios) |
mantenga presionadas las teclas Ctrl + Alt , presione n y luego presione r Ctrl + Alt + k |
| Volver a la edición anterior (mientras ve el historial de ediciones o nuevos cambios) |
mantenga presionadas las teclas Ctrl + Alt , presione p y luego presione r Ctrl + Alt + j |
| Mover en la tabla | |
| Mover a la parte superior del tablero | mantenga presionadas las teclas Ctrl + Alt + Shift , presione t y luego presione s |
| Desplácese hasta la parte inferior de la tabla | mantenga presionadas las teclas Ctrl + Alt + Shift , presione t y luego presione d |
| Mover a la columna superior de la tabla | mantenga presionadas las teclas Ctrl + Alt + Shift , presione t y luego presione i |
| Mover hacia abajo la última columna de la tabla | mantenga presionadas las teclas Ctrl + Alt + Shift , presione t y luego presione k |
| Mover a la siguiente columna de la tabla | mantenga presionadas las teclas Ctrl + Alt + Shift , presione t y luego presione b |
| Mover a la columna de la tabla anterior | mantenga presionadas las teclas Ctrl + Alt + Shift , presione t y luego presione v |
| Mover a la parte superior de la tabla | mantenga presionadas las teclas Ctrl + Alt + Shift , presione t y luego presione j |
| Mover a la fila inferior de la tabla | mantenga presionadas las teclas Ctrl + Alt + Shift , presione t y luego presione l |
| Mover a la siguiente fila de la tabla | mantenga presionadas las teclas Ctrl + Alt + Shift , presione t y luego presione m |
| Ir a la fila anterior de la tabla | mantenga presionadas las teclas Ctrl + Alt + Shift , presione t y luego presione g |
| Sal del tablero | mantenga presionadas las teclas Ctrl + Alt + Shift , presione t y luego presione e |
| Pasar al siguiente tablero | mantenga presionadas las teclas Ctrl + Alt + Shift , presione n y luego presione t |
| Mover a la tabla anterior | mantenga presionadas las teclas Ctrl + Alt + Shift , presione p y luego presione t |
| Otras operaciones | |
| Abra la herramienta Descubrir | Ctrl + Alt + Mayús + i |
| Abrir historial de edición | Ctrl + Alt + Mayús + h |
| diccionario abierto | Ctrl + Mayús + y |
| Número de palabras | Ctrl + Mayús + c |
| Iniciar entrada de voz | Ctrl + Mayús + s |
| Ir al panel lateral | Alt + Mayús + . Alt + Mayús + , |
| Primera página | Alt + flecha arriba |
| Página inferior | Alt + flecha abajo |
| Ir al principio del documento | Ctrl + Buscar + Flecha izquierda |
| Ir al final del documento | Ctrl + Buscar + Flecha derecha |
| Saltar al siguiente error ortográfico | Control + ' |
| Volver a la falta de ortografía anterior | Ctrl+; |
| Insertar o mover al título | mantenga presionadas las teclas Ctrl + Alt , presione o y luego presione h |
| Insertar o mover a nota al pie | mantenga presionadas las teclas Ctrl + Alt , presione o y luego presione f |
| Mover el foco a la ventana emergente (para enlaces, marcadores, imágenes) |
mantenga presionadas las teclas Ctrl + Alt , presione e y luego presione p |
| Abrir un chat en un documento | Mayús + Esc |
| Mover el foco fuera del texto del documento | Ctrl + Alt + Mayús + m |
| Mover el foco de nuevo al texto del documento | Esc |
| Focus contiene páginas web (como cuando se usa Documentos en Hangouts de Google+) |
Ctrl + Mayús + Esc |
Arriba hay un resumen de los atajos de teclado en Google Docs, deseo que tenga experiencias más interesantes con los atajos anteriores.
Si alguien te molesta en Snapchat o tus instantáneas no te parecen interesantes, una opción que tienes además de bloquearlo es eliminarlo de tu cuenta.
Si usas mucho Snapchat, es posible que te hayas topado con un usuario que hizo algo que te molestó o molestó. Lamentablemente, esto es algo común en las redes sociales. Pero
La habilidad Ultrahand estrena el nuevo juego de “The Legend of Zelda”, “Tears of the Kingdom”. Aprender cómo obtener esta nueva habilidad y cómo usarla.
Updated March 21, 2023, by Steve Larner, to reflect current calendar sync functionality. Typically, every day starts and ends with a look at your Google
Las instancias en BlueStacks se pueden usar para varias cosas, como jugar varios juegos o usar diferentes cuentas simultáneamente, cultivar más rápido, etc.
Excel es útil para organizar y analizar los datos recopilados en un solo lugar. Sin embargo, a medida que la información recopilada se vuelve cada vez más compleja, la precisión
Como en el mundo real, tus creaciones en Sims 4 eventualmente envejecerán y morirán. Los Sims envejecen de forma natural a través de siete etapas de la vida: bebé, niño pequeño, niño, adolescente,
Los registros TXT se pueden utilizar para verificar la propiedad del dominio, evitar el spam de correo electrónico y especificar políticas marco. También pueden proporcionar información general y
Si ha encontrado un problema en Instagram, comunicarse con su equipo de soporte puede resultar complicado. Dadas las operaciones a gran escala de Meta, la falta de disponibilidad de un
La mayoría de los teléfonos inteligentes ya cuentan con docenas de funciones que permiten a sus usuarios personalizar su experiencia móvil diaria. Sin embargo, hay algunas características "ocultas"
Aprenda cómo personalizar fácilmente el encabezado de su sitio de WordPress sin tocar ningún archivo de tema en esta guía.
Aprenda cómo cargar archivos a su sitio de WordPress con facilidad y aumente el límite de carga del tamaño del archivo siguiendo esta guía.
Con tanto contenido en Internet, cada vez es más común encontrar fotografías increíbles y es posible que desees obtener más información sobre ellas. A veces el
Si es un usuario de Notability, probablemente no se le escape su conveniencia para tomar notas y organizar sus pensamientos. Y si bien las notas básicas son útiles sobre
Cuando comienzas un nuevo juego en "Starfield", se te confiará la creación de tu personaje. Durante este tiempo, puedes elegir tres rasgos de los 17
The Eye es una impresionante estación espacial (o estación estelar como se la llama en el juego) propiedad de la legendaria organización de exploración espacial Constellation. Él
https://www.youtube.com/watch?v=WhGX2O1_tPM Snapchat se creó originalmente para brindar una experiencia de chat temporal. Imágenes compartidas con amigos en
https://www.youtube.com/watch?v=en7y2omEuWc Twitch es, sin duda, la plataforma de streaming en directo más popular en la actualidad. Desde jugadores y YouTubers hasta
Si ya no necesitas aplicaciones específicas en tu Mac, elimínalas para liberar espacio. Mantener aplicaciones innecesarias ocupará espacio de almacenamiento no deseado en tu Mac y
Cambiar su Zoho Super Admin, a veces llamado propietario, puede resultar abrumador. El superadministrador es el usuario de más alto nivel y puede utilizar todos los poderes disponibles.