Cómo ocultar listados de Facebook Marketplace a amigos

Hay ocasiones en las que no quieres que tus amigos de Facebook sepan lo que estás publicando en línea. Quizás estés vendiendo algo que te regaló uno de tus amigos.
¿Sabes cómo dibujar gráficos en PowerPoint ? ¡Aprendamos todo sobre cómo dibujar tablas y gráficos en Microsoft PowerPoint con WebTech360 !
Los gráficos son herramientas que puede utilizar para transmitir datos en forma de gráficos visuales. Incluir un gráfico en la presentación le permite a su audiencia ver el significado detrás de los números. A partir de ahí, comparan y captan fácilmente la tendencia.
ver más
PowerPoint ofrece varios tipos de gráficos disponibles para ayudarlo a elegir la presentación de datos más adecuada. Para utilizar esta función de forma eficaz, debe comprender las diferencias entre los tipos de gráficos en PowerPoint.
Cada tipo de gráfico en PowerPoint tiene sus propias ventajas, que incluyen:
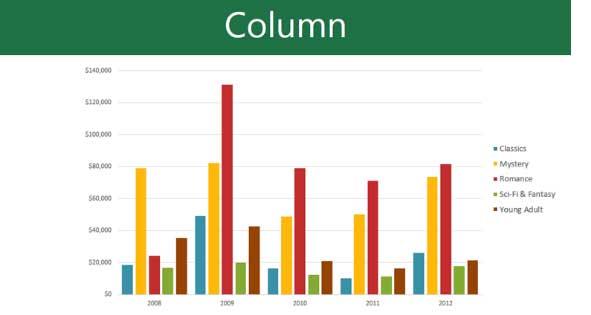
Columna: el gráfico de columnas utiliza barras verticales para representar datos. Pueden manejar muchos tipos de datos diferentes, pero se utilizan principalmente para comparar información.
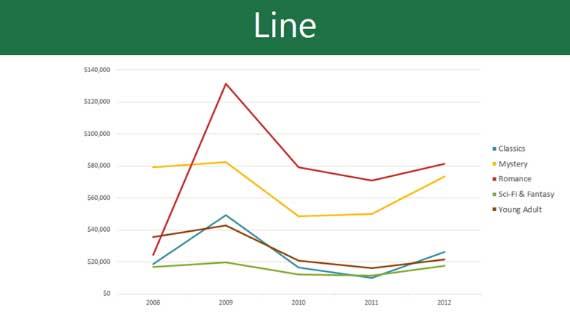
Línea : los gráficos de líneas son ideales para mostrar tendencias. Los puntos de datos están conectados por líneas rectas, lo que facilita mostrar aumentos o disminuciones de valores a lo largo del tiempo.
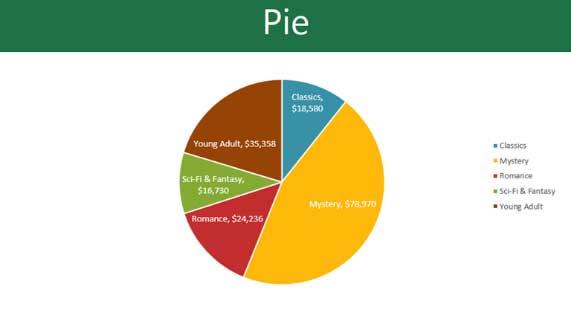
Circular : el gráfico circular facilita la comparación de proporciones. Cada valor se muestra como parte de un círculo. Por lo tanto, es fácil ver qué porcentaje de los datos totales representa cada valor.
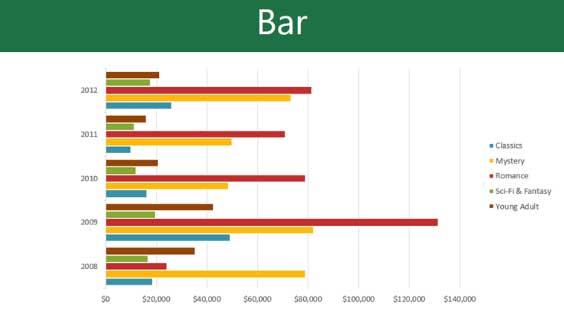
Bar : gráfico de barras similar a un gráfico de columnas. Sin embargo, en lugar de columnas verticales, debe utilizar barras horizontales para ilustrar los datos.
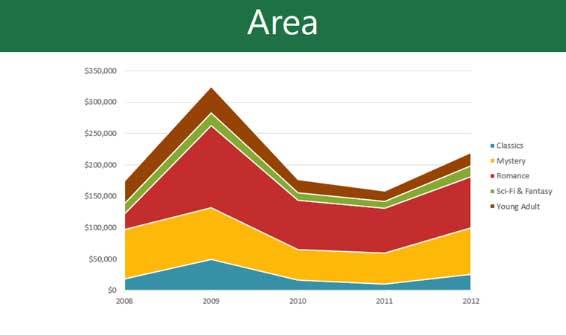
Área : un gráfico de áreas es similar a un gráfico de líneas, excepto que las áreas debajo de la línea están coloreadas.
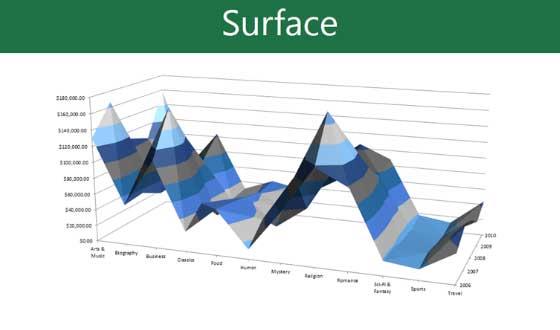
Superficie : los gráficos de superficie le permiten presentar datos como una escena 3D. Esta es la mejor opción de ilustración para big data, ya que ayuda a los espectadores a ver muchos tipos de información al mismo tiempo.
Además de los tipos de gráficos, debe comprender cómo leerlos. Un gráfico contiene una cantidad de información o secciones diferentes que lo ayudan a interpretar los datos con claridad.
PowerPoint utiliza una hoja de cálculo como marcador de posición para importar datos de gráficos, al igual que Excel. El proceso de entrada de datos es relativamente sencillo.
1. Seleccione la pestaña Insertar > haga clic en Gráfico en el grupo Ilustraciones .
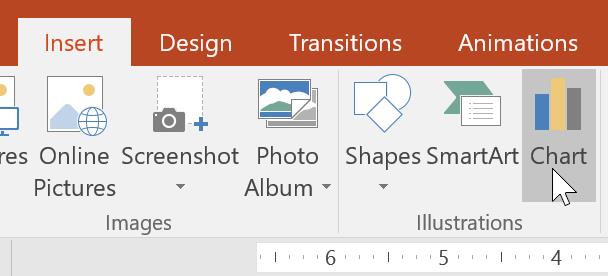
2. Aparecerá un cuadro de diálogo. Seleccione una categoría del panel de la izquierda y revise el gráfico que aparece en el panel de la derecha.
3. Seleccione el gráfico deseado y luego haga clic en Aceptar .
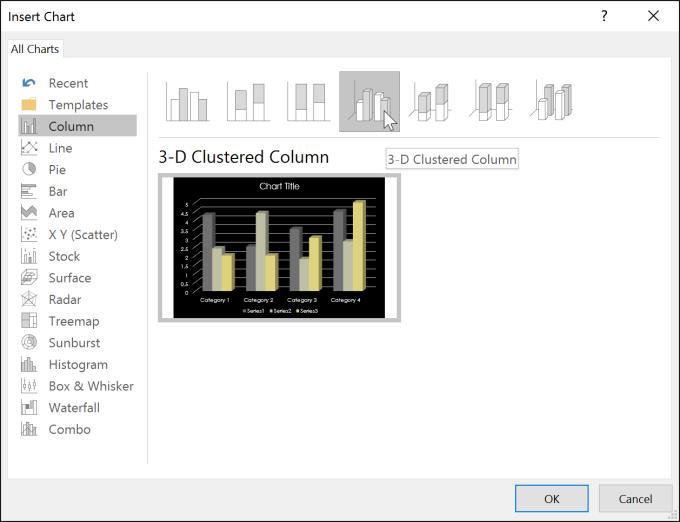
4. Aparecerá un gráfico y una hoja de cálculo. Los datos de esa tabla son datos de origen de marcador de posición que reemplazará con su propia información. Esta fuente de datos se utiliza para generar gráficos.
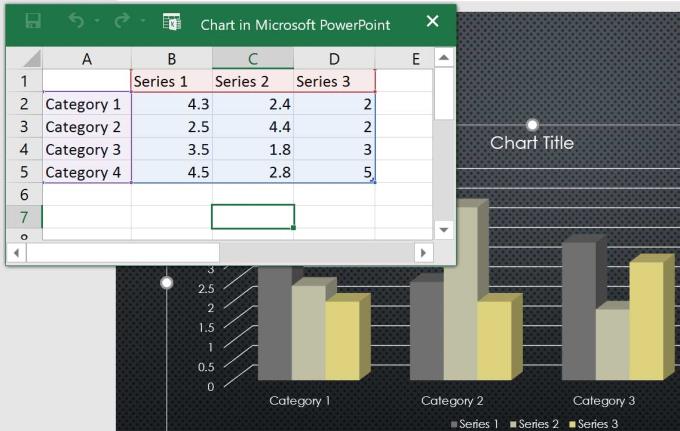
5. Ingrese datos dentro de la hoja de cálculo.
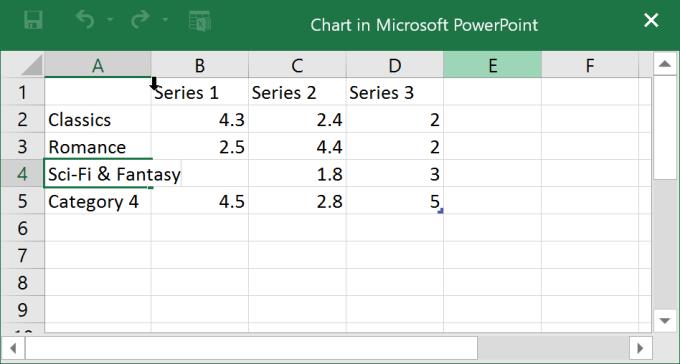
6. Solo los datos encerrados en líneas azules aparecen en el gráfico, pero esta área se expandirá automáticamente a medida que continúe escribiendo.
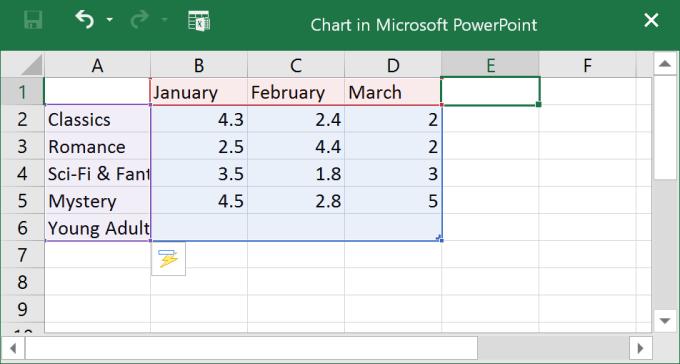
7. Una vez completada la entrada de datos, haga clic en X para cerrar el libro de trabajo.
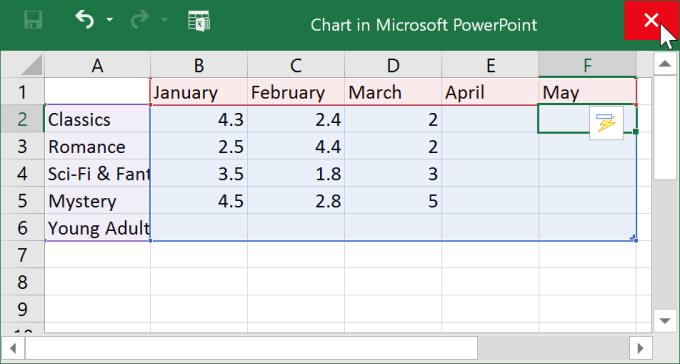
8. El gráfico ha sido elaborado con PowerPoint. Los siguientes resultados:
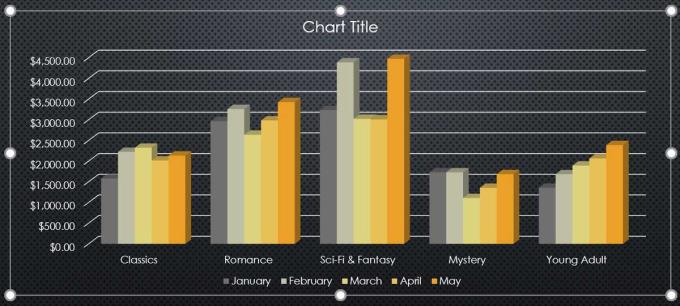
Puede editar los datos en el gráfico en cualquier momento seleccionando el gráfico y haciendo clic en Editar datos en la pestaña Diseño .
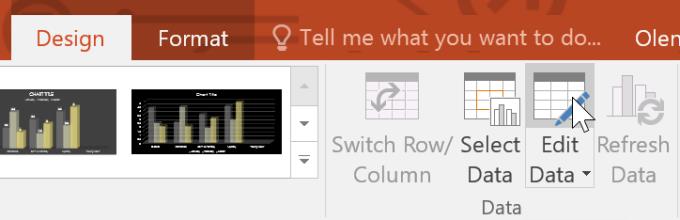
También puede hacer clic en Insertar gráfico en un marcador de posición para insertar un nuevo gráfico.
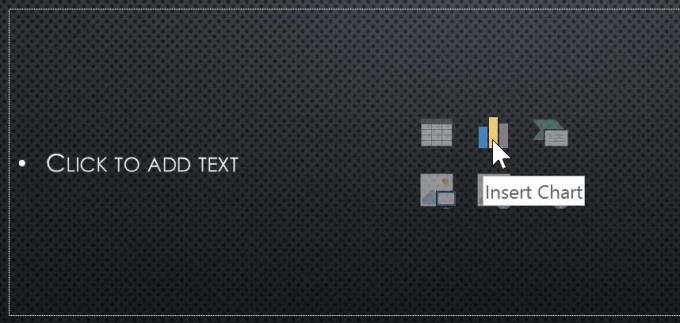
Si ya tiene datos en un archivo de Excel que desea utilizar para crear un gráfico o una gráfica, puede transferir los datos copiándolos y pegándolos. Simplemente abra esa hoja de cálculo en Excel, seleccione y copie los datos deseados y luego péguelos en el área de datos de origen del gráfico.
También puede incrustar un gráfico de Excel existente en una presentación de PowerPoint. Esto es útil cuando sabe que necesita actualizar los datos en el archivo de Excel y desea que el gráfico se actualice automáticamente siempre que se modifiquen los datos en el archivo de Excel.
Microsoft PowerPoint ofrece muchas formas de personalizar y organizar gráficos. Por ejemplo, PowerPoint le permite cambiar el tipo de gráfico, reorganizar los datos e incluso cambiar su diseño y estilo.
Si encuentra que los datos no se ajustan a un gráfico determinado, puede cambiarlo fácilmente a un nuevo estilo. El ejemplo del artículo cambiará el gráfico de tipo de columna a tipo de línea.
1. Seleccione el gráfico que desea cambiar. La pestaña Diseño aparecerá a la derecha de la Cinta .
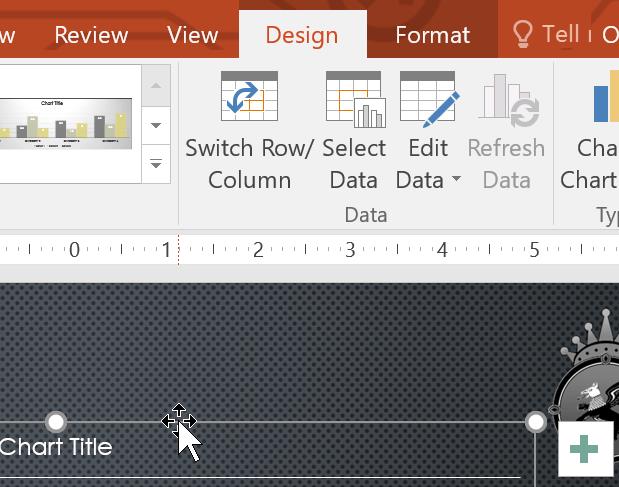
2. En la pestaña Diseño , haga clic en Cambiar tipo de gráfico .
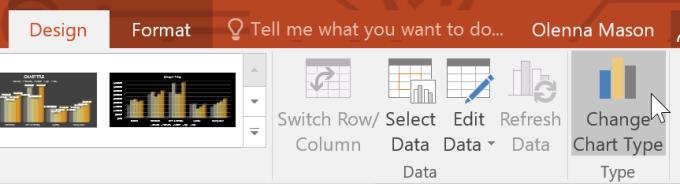
3. Aparecerá un cuadro de diálogo. Seleccione el estilo deseado y luego haga clic en Aceptar .
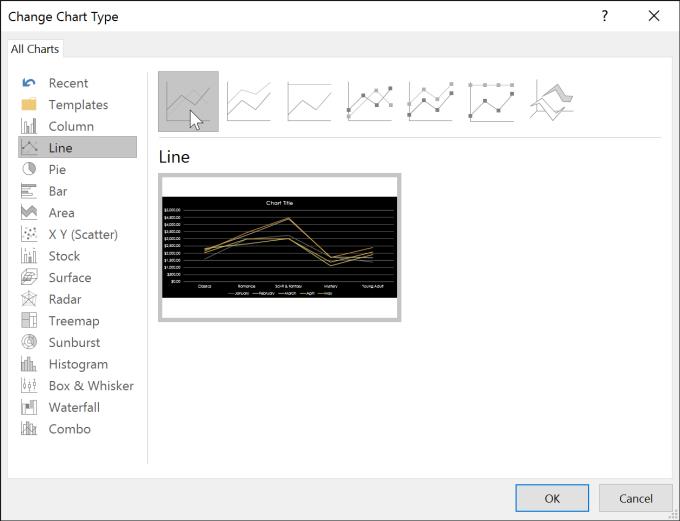
4. Aparecerá un nuevo gráfico.
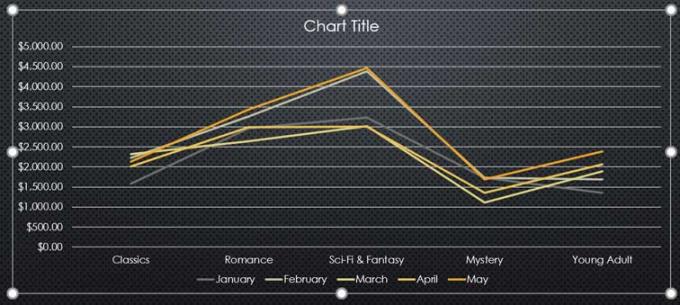
En caso de que desee cambiar la forma en que se grafica la agrupación de datos. Por ejemplo, en el cuadro siguiente, las ventas de libros están agrupadas por género con líneas rectas para cada mes. Sin embargo, puede convertir filas y columnas en grupos de datos de gráficos por mes, con líneas correspondientes a cada categoría. En ambos casos, el gráfico sigue mostrando los mismos datos, solo una disposición diferente.
1. Seleccione el gráfico que desea editar. Aparecerá la pestaña Diseño .
2. En la pestaña Diseño , seleccione Editar datos en el grupo Datos .
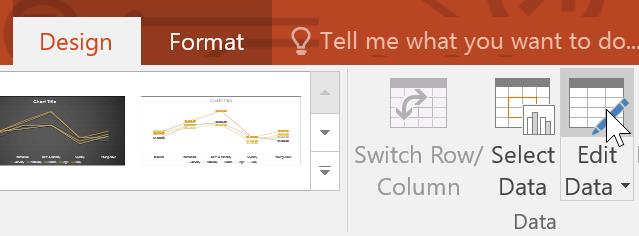
3. Vuelva a hacer clic en el gráfico y, a continuación, seleccione Cambiar fila / columna en el grupo Datos.
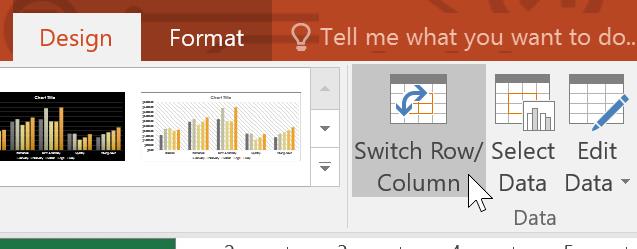
4. Las filas y columnas se convertirán. Este ejemplo agrupa los datos por mes con líneas para cada categoría.
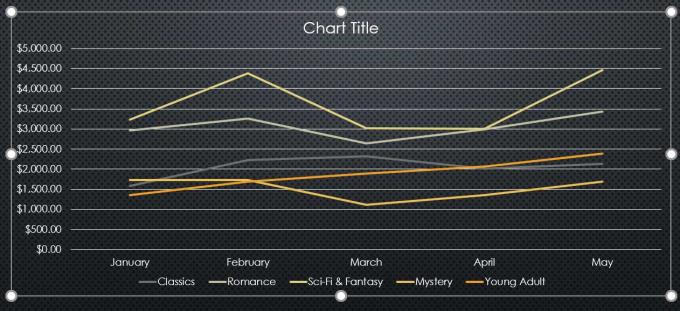
Nota : Cuando se ingresan datos numéricos en la primera columna de una hoja de cálculo, cambiar filas y columnas puede generar resultados erróneos. En este punto, debe escribir un ' delante de cada número para que la hoja de cálculo lo formatee como texto en lugar de un valor numérico. Por ejemplo, ingrese 2016 de la siguiente manera: '2016 .
Los diseños de gráficos disponibles le permiten editar muchos elementos, incluidos títulos, leyendas y etiquetas de datos para que sean más fáciles de leer.
1. Seleccione el gráfico que desea editar. Aparecerá la pestaña Diseño .
2. En la pestaña Diseño , haga clic en Diseño rápido .

3. Seleccione el diseño deseado en el menú que aparece.
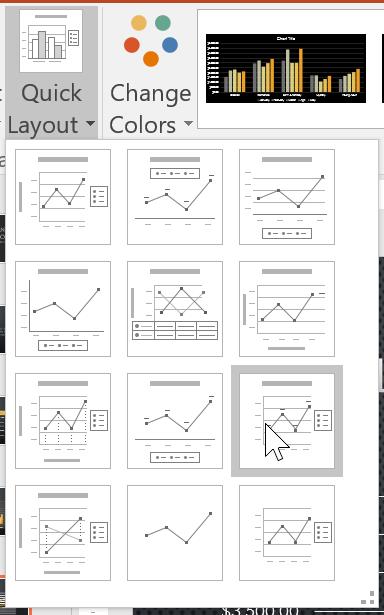
4. El gráfico se actualizará, cambie al nuevo diseño.
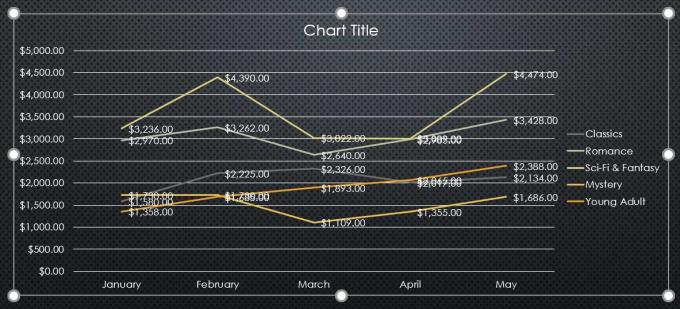
Para cambiar un elemento en el gráfico, haga clic en él y escriba lo que desee.
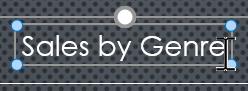
Los estilos de gráficos le permiten editar rápidamente su diseño.
1. Seleccione el gráfico que desea editar. Aparecerá la pestaña Diseño .
2. En la pestaña Diseño , haga clic en Más en Estilos de gráfico .
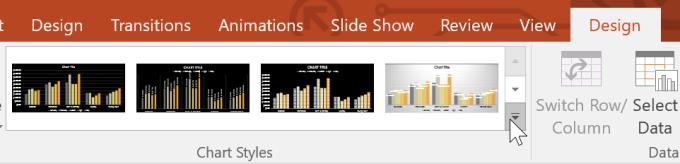
3. Seleccione el estilo deseado en el menú que aparece.
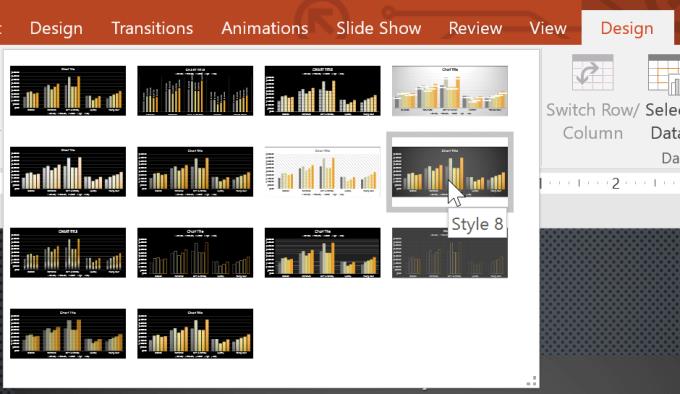
4. El gráfico aparecerá en el estilo que seleccionó.
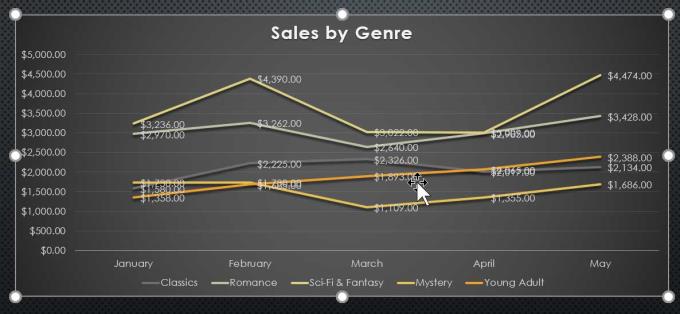
También puede usar atajos de formato de gráficos para agregar elementos, cambiar estilos y filtrar datos de gráficos rápidamente.
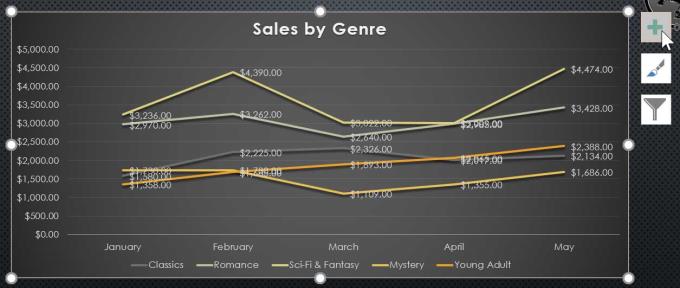
Hay ocasiones en las que no quieres que tus amigos de Facebook sepan lo que estás publicando en línea. Quizás estés vendiendo algo que te regaló uno de tus amigos.
¿Quieres hacer una película tuya en París, pero nunca has estado en Francia? Puedes hacerlo en iMovie eliminando el fondo e insertando uno nuevo.
Es posible que hayas notado que el tamaño de tu texto ha cambiado en los mensajes de Snapchat. La razón es que la aplicación se ajustó a la configuración de su teléfono. Afortunadamente, si
Descubra cómo puede encontrar y solicitar la última tableta Fire en Amazons Store en esta guía.
Si quieres saber qué plataforma social es la mejor para la monetización, los números de la base de usuarios de TikTok por sí solos deberían decirte todo lo que necesitas saber.
https://www.youtube.com/watch?v=Y9EoUvRpZ2s Una vez que te conviertes en un creador oficial de Snapchat, obtienes el botón Suscribir junto a tu nombre. Qué necesitas
3D Bitmoji es una característica innovadora de Snapchat que permite a los usuarios crear una presencia digital única que representa con precisión sus personalidades y
Durante una presentación de Google Slides, debes cronometrar el tiempo que permaneces en una diapositiva o darle a tu audiencia la oportunidad de participar en debates o responder cualquier pregunta.
El OnePlus 5 fue uno de los mejores teléfonos de 2017. Luego llegó el OnePlus 5T, y lo mejoró de varias maneras modestas pero importantes, sin agregar
En Cash App, puede enviar dinero a personas, invertir en acciones de empresas, intercambiar criptomonedas y pagar sus facturas. Sin embargo, debes agregar fondos a tu efectivo.
Puede utilizar varios métodos para recortar formas en Adobe Illustrator. Esto se debe a que muchos de los objetos no se crean de la misma manera. Desafortunadamente,
Si desea descargar videos y disfrutar de contenido sin publicidad en YouTube, deberá ser un suscriptor premium. Aquí es donde entran los útiles bots de Telegram.
Cada vez que envía un correo electrónico en Outlook, espera que se entregue al instante. Sin embargo, al igual que otras plataformas de correo electrónico, Outlook es propenso a sufrir fallos de funcionamiento y
https://www.youtube.com/watch?v=13ei1TYS8uk Los Chromebook son dispositivos brillantes, si no necesitas una computadora portátil que pueda manejar programas exigentes. si estas dentro
La historia cuenta que en 1896, cuando los hermanos Lumière mostraron por primera vez un tren entrando en la estación de La Ciotat, el público del cine estalló en el caos,
Si quieres ser un corredor con altos ingresos, no puedes simplemente descargar la aplicación y comenzar a ganar dinero de inmediato. No es tan sencillo como hacer entregas.
Perseguí a mis padres en busca de un cachorro cuando era niño hasta que cedieron y me regalaron uno para Navidad. Bueno, al menos un robot. Era el Aibo de Sony. El
Una Live Photo son unos segundos de sonido y vídeo grabados antes y después de tomar una imagen. Estos vídeos ocupan más espacio que las tomas fijas, lo que consume
Respuesta rápida: ejecute el símbolo del sistema como administrador. Escriba lo siguiente: cscript C:Archivos de programa (x86)Microsoft OfficeOffice16OSPP.vbs /dstatus y
Te has convertido en un conductor de Lyft y estás listo para salir a la carretera y ganar dinero. Estás esperando tu primera recogida, pero no recibes ninguna solicitud de viaje.


















