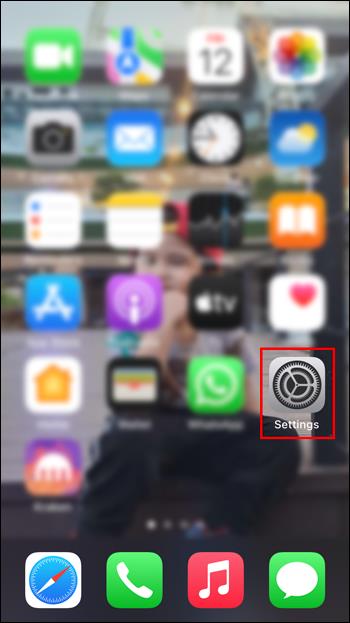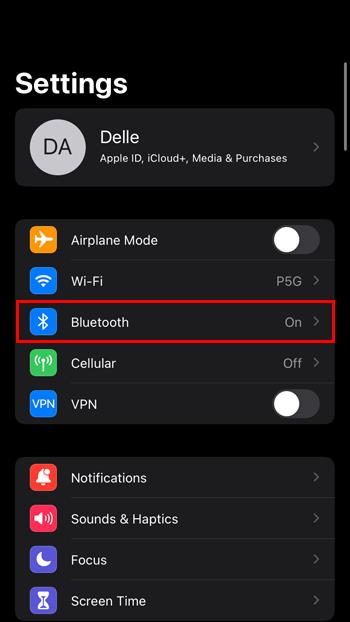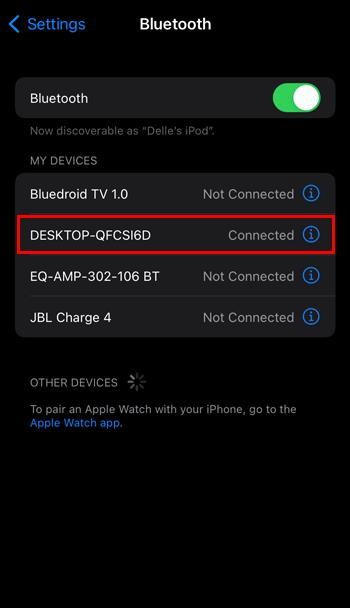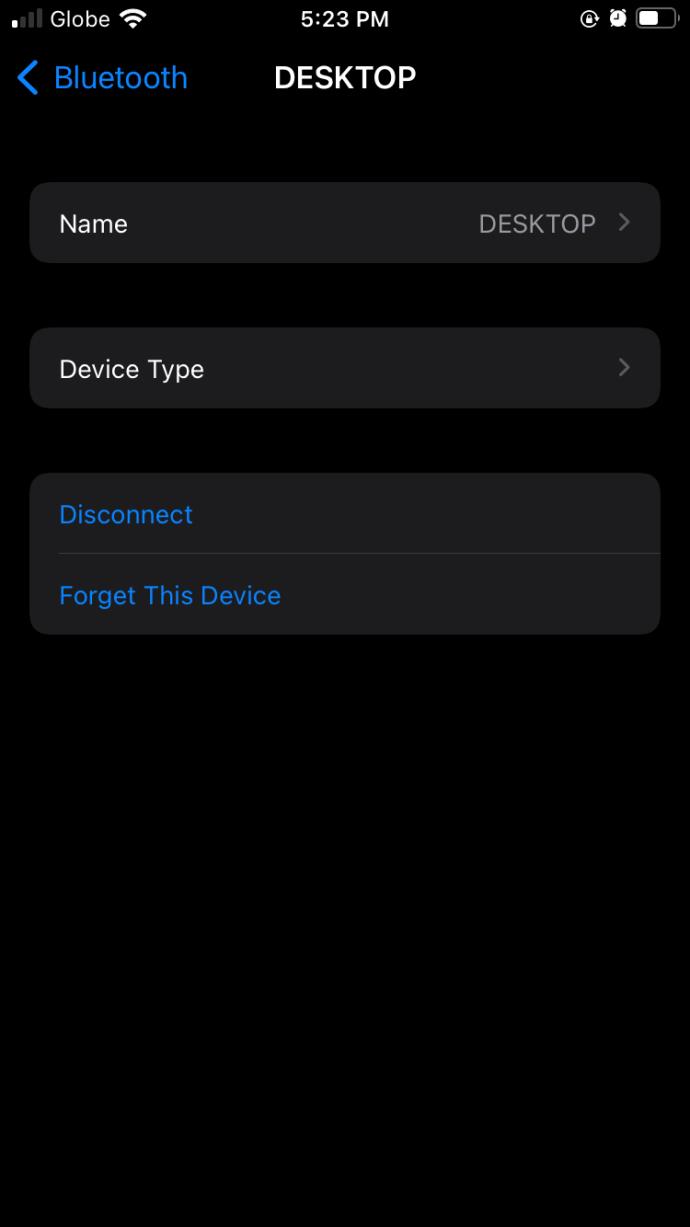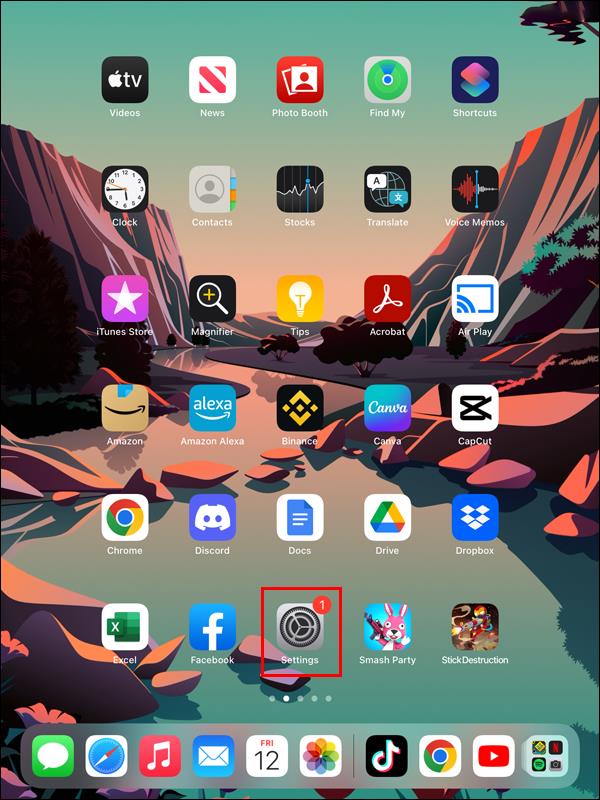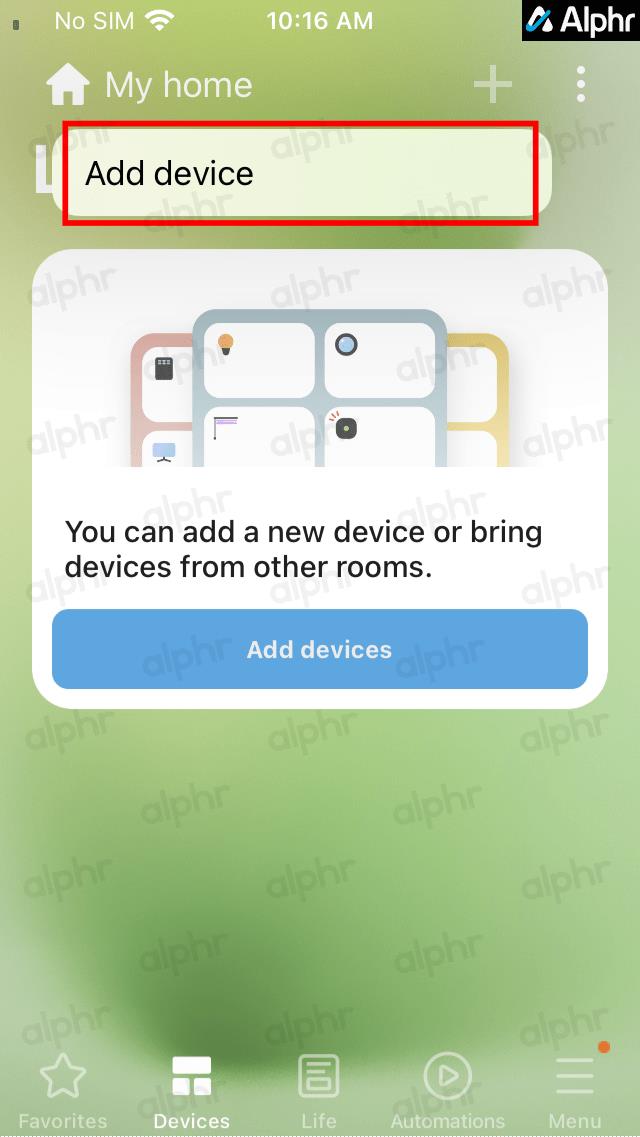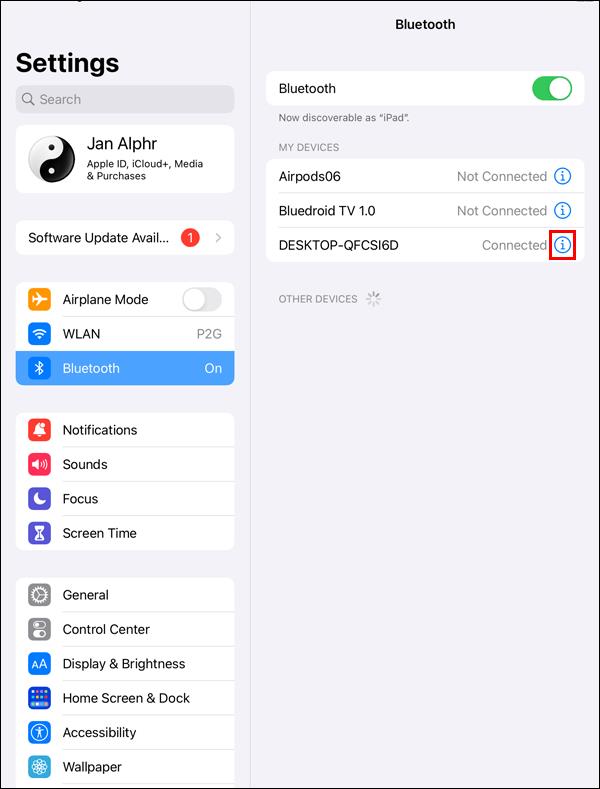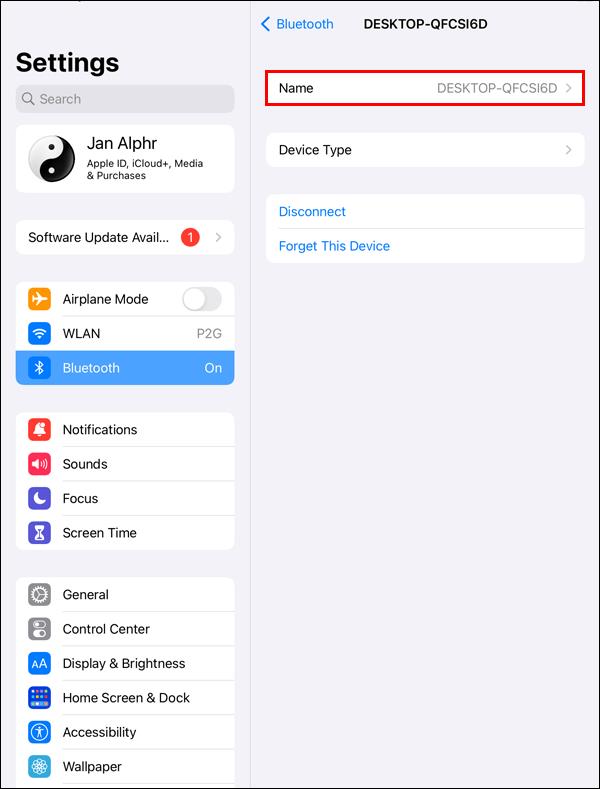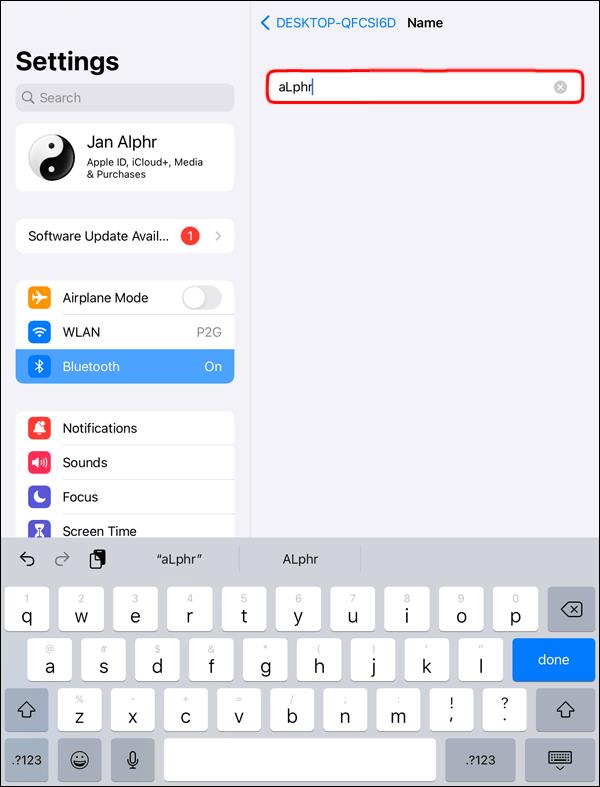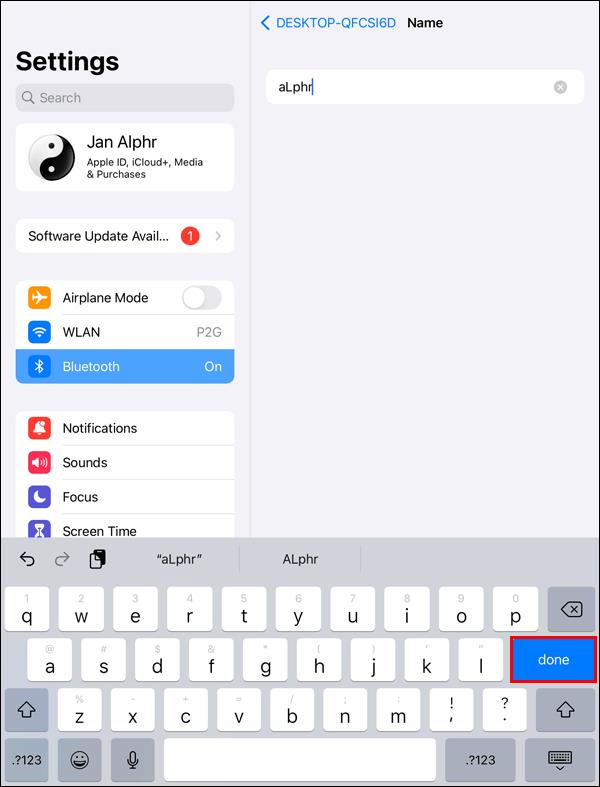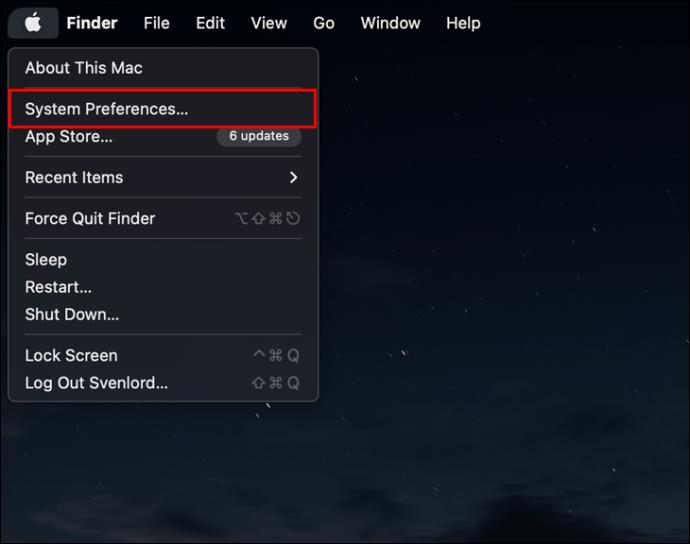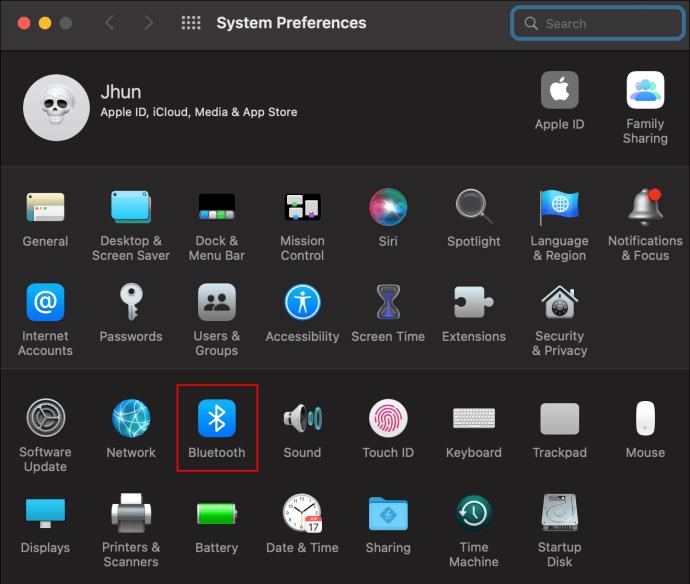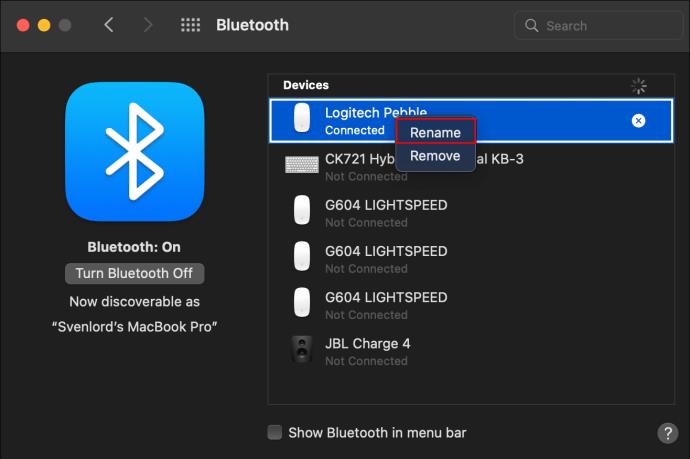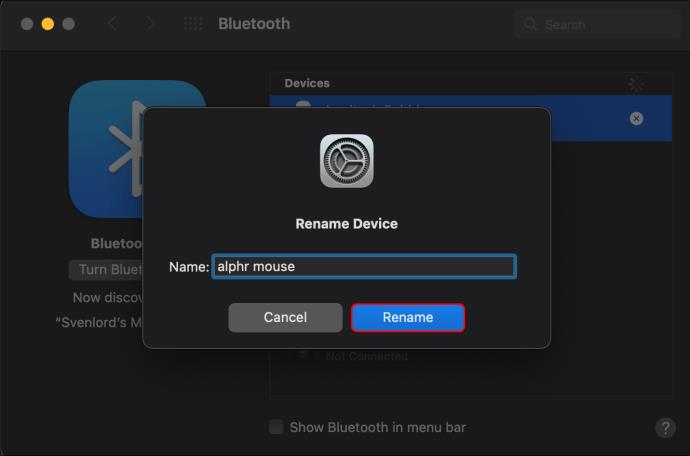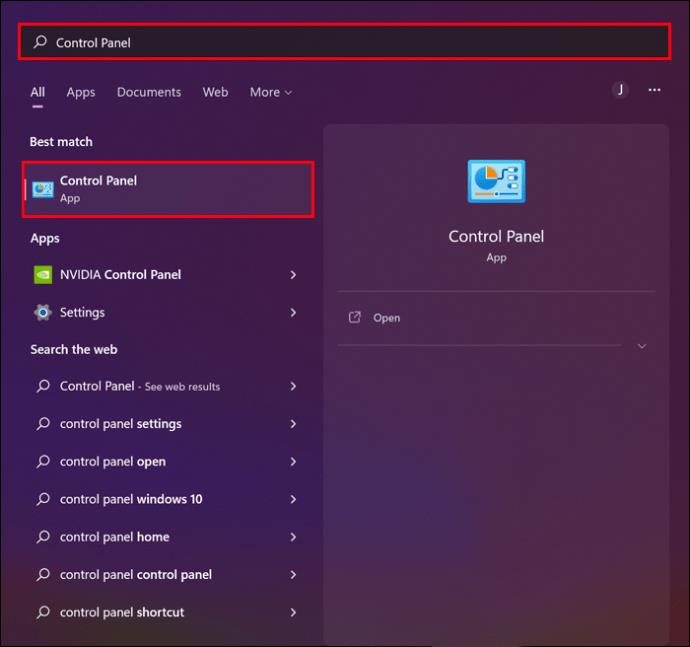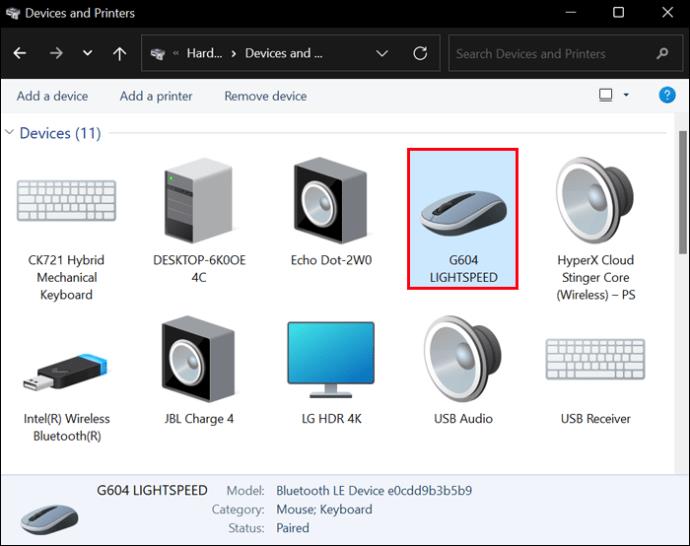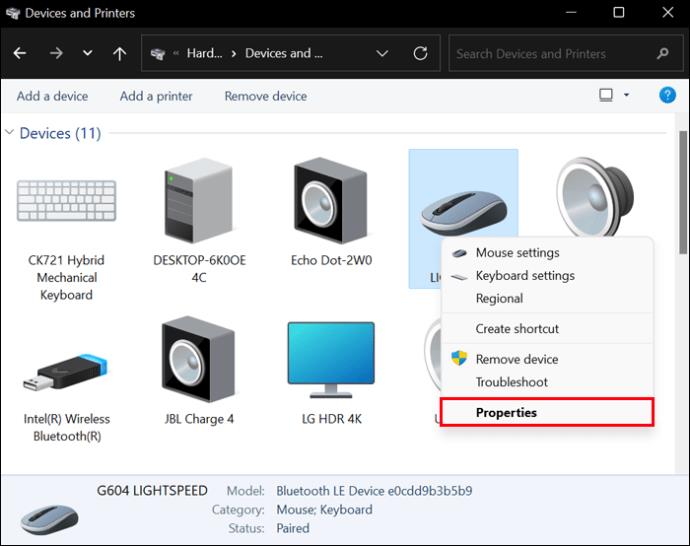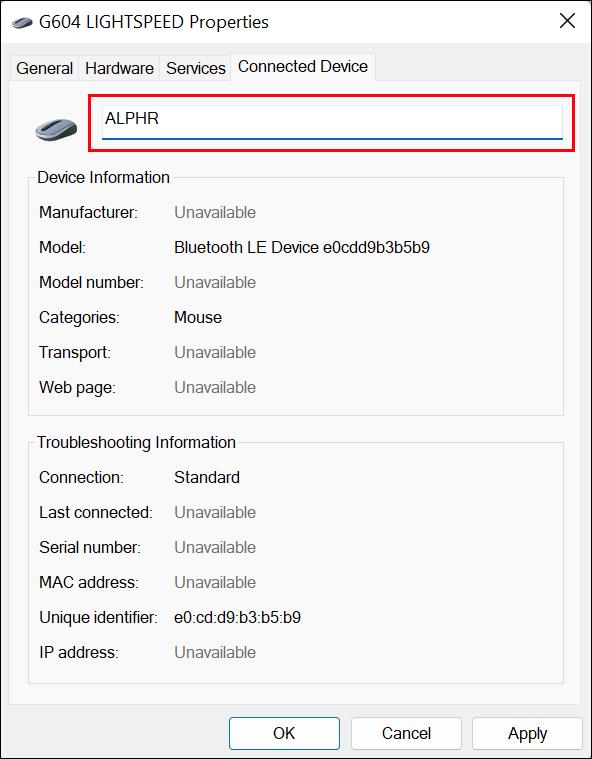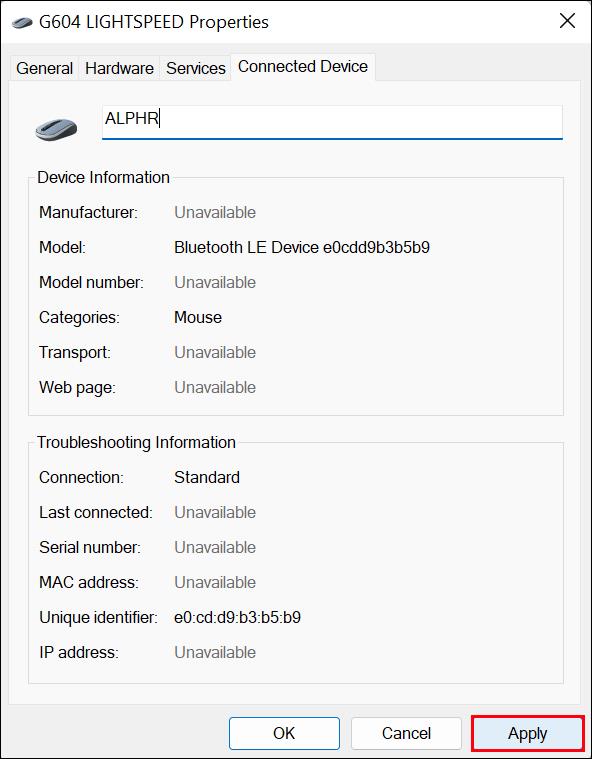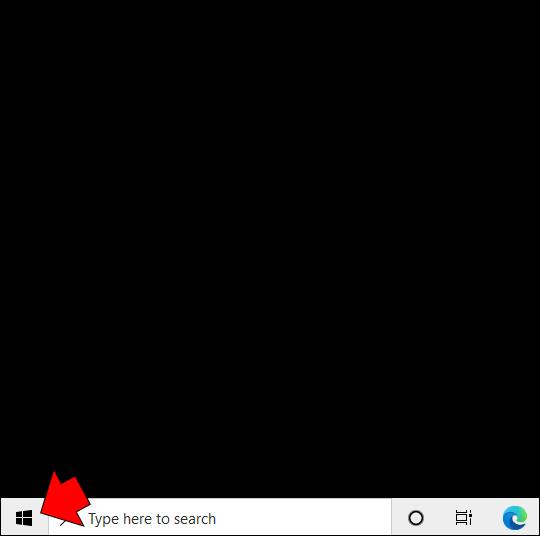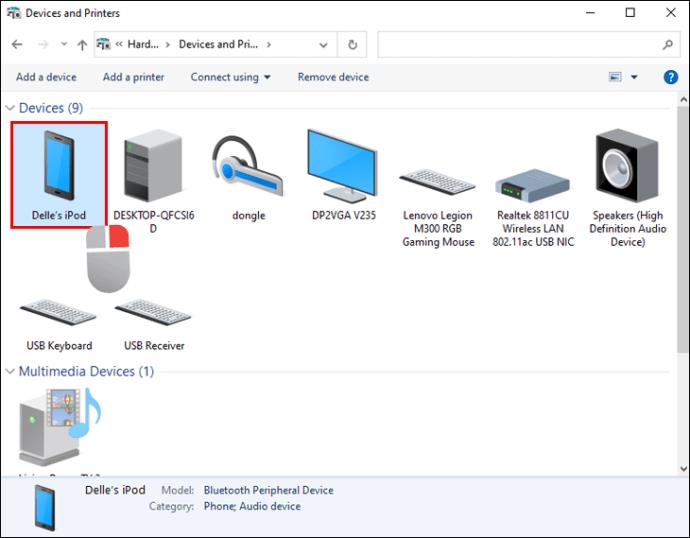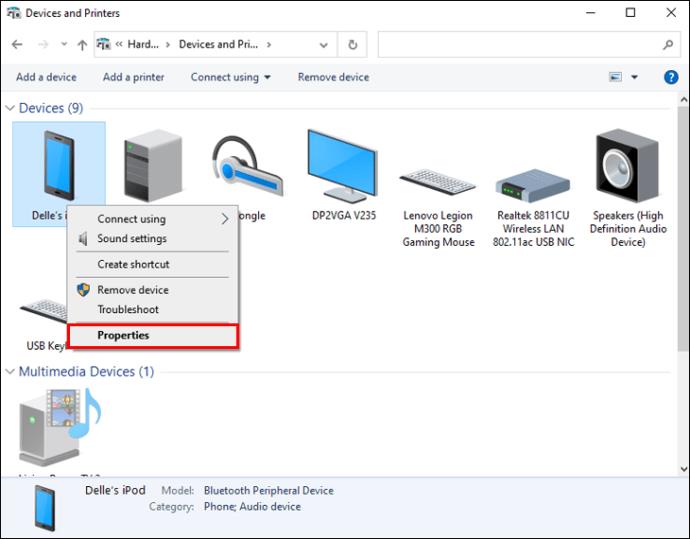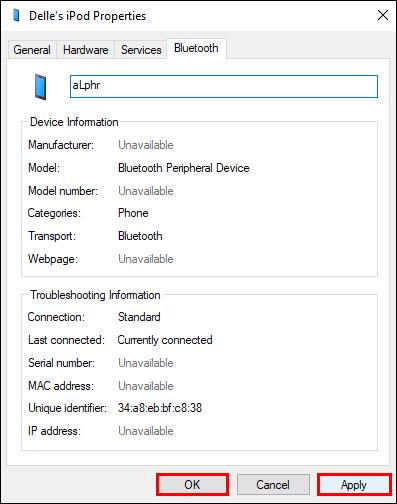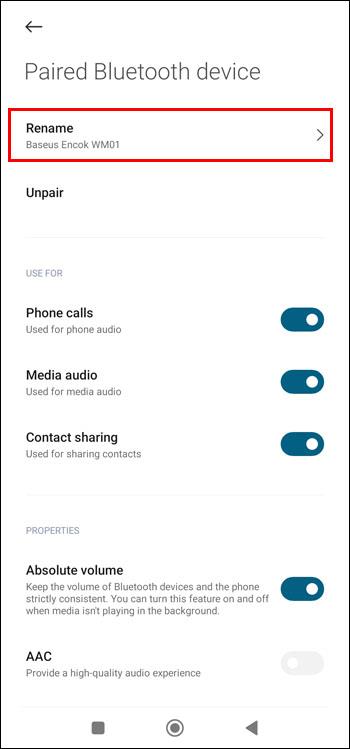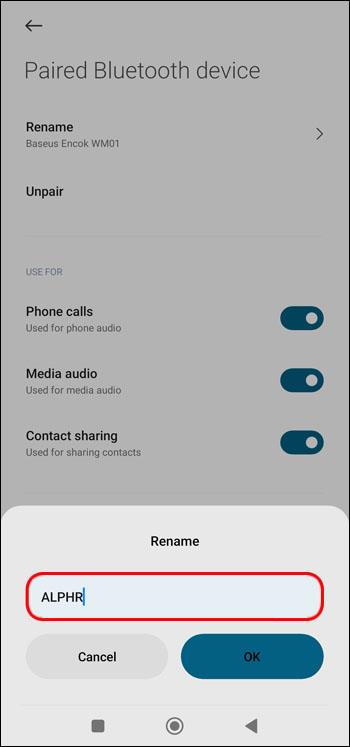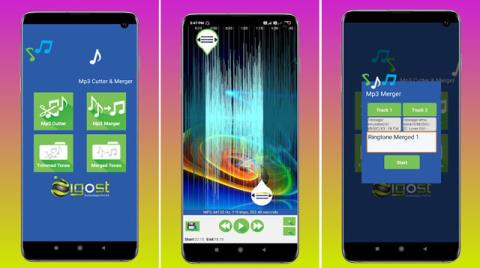Enlaces de dispositivos
Puede ser un desafío realizar un seguimiento de todas las conexiones Bluetooth dentro de su hogar u oficina, incluidos los altavoces, auriculares, auriculares, teléfonos y posiblemente algunos automóviles. El nombre predeterminado que se muestra en la configuración de Bluetooth suele ser inútil; por ejemplo, muchos automóviles simplemente se llaman a sí mismos "Car Multimedia". Afortunadamente, puede dar a sus dispositivos Bluetooth nuevos nombres que sean más fáciles de recordar.

En este artículo, le mostraremos todos los procedimientos para cambiar el nombre de su dispositivo Bluetooth en diferentes plataformas.
Cómo cambiar el nombre de un dispositivo Bluetooth en un iPhone
Primero, asegúrese de que su iPhone esté vinculado al dispositivo Bluetooth para modificar el nombre. Si un gadget no está vinculado a su iPhone, no puede cambiar su nombre. Una vez conectado, proceda de la siguiente manera:
- Seleccione "Configuración".
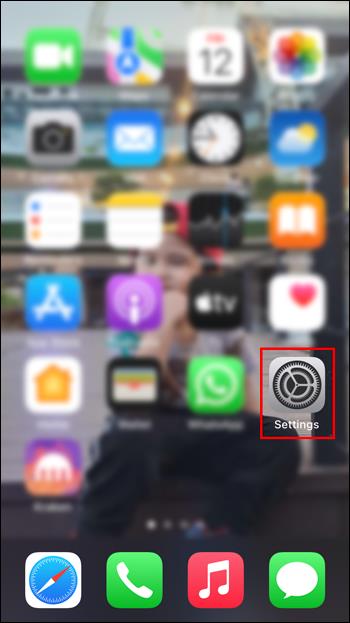
- Abre "Bluetooth".
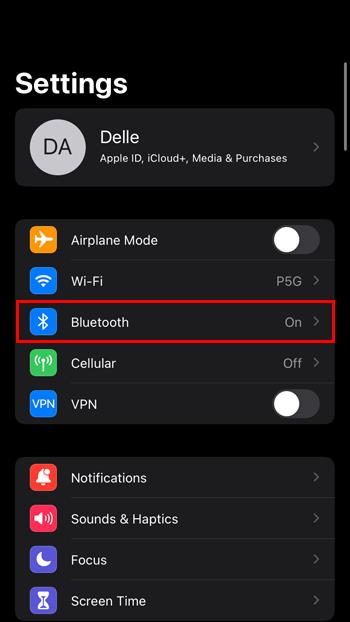
- Para cambiar el nombre de un dispositivo conectado, toque su icono.
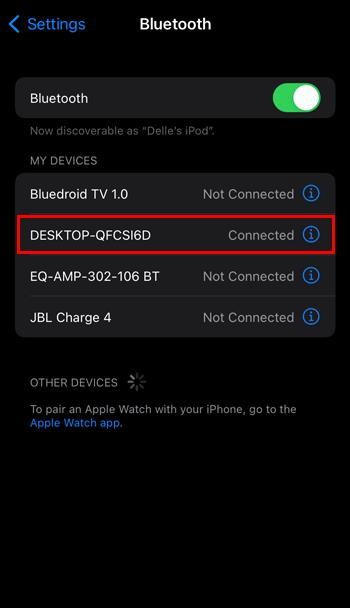
- Elegir nombre."
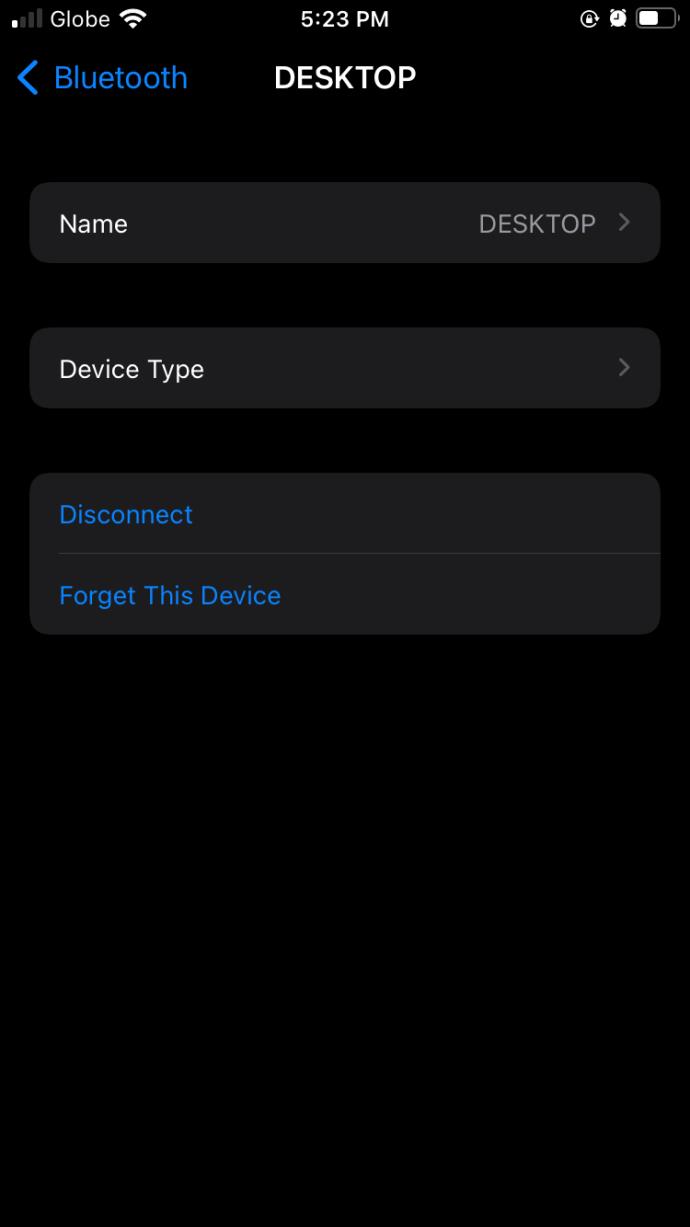
- Ingrese el nombre deseado aquí, luego regrese a la página uno para completar el procedimiento.

Modificar el nombre de un dispositivo Bluetooth puede ayudarlo a mantenerse único, simplificar la detección y limpiar su lista de dispositivos conectados.
Cómo cambiar el nombre de un dispositivo Bluetooth en un iPad
Siga estos sencillos pasos para cambiar el nombre del dispositivo Bluetooth de su iPad:
- Configuración abierta."
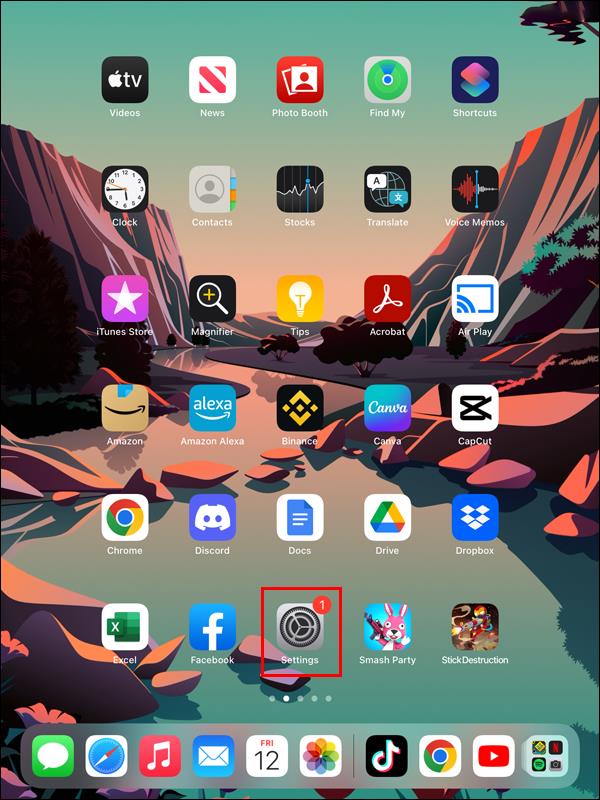
- Toca "Bluetooth".
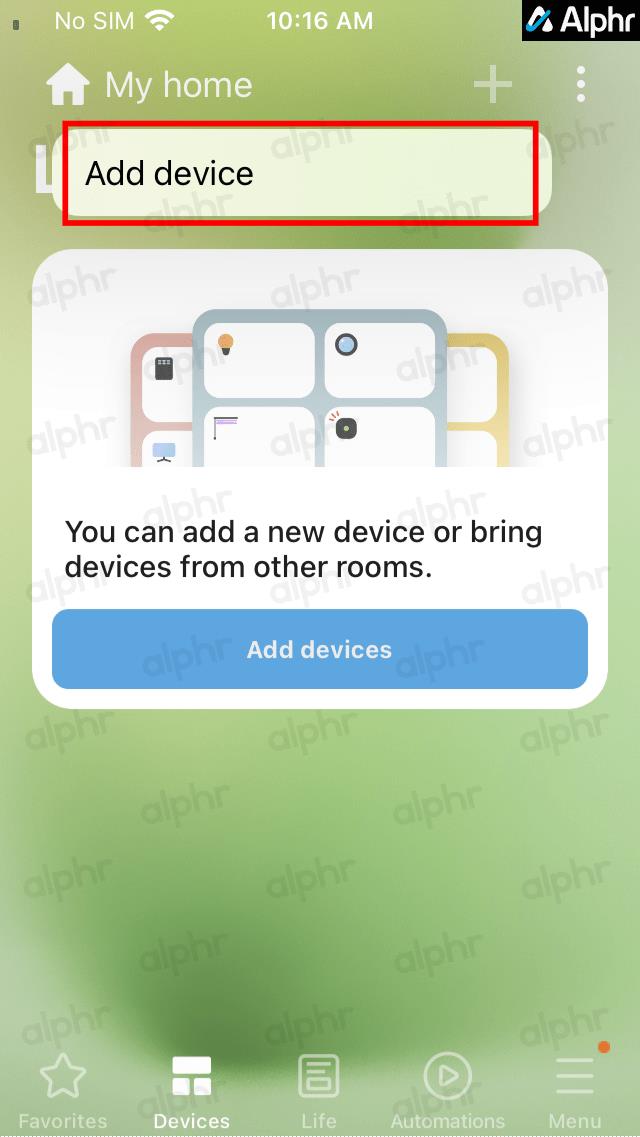
- Para cambiar el nombre de un dispositivo, haga clic en el botón de información a su derecha.
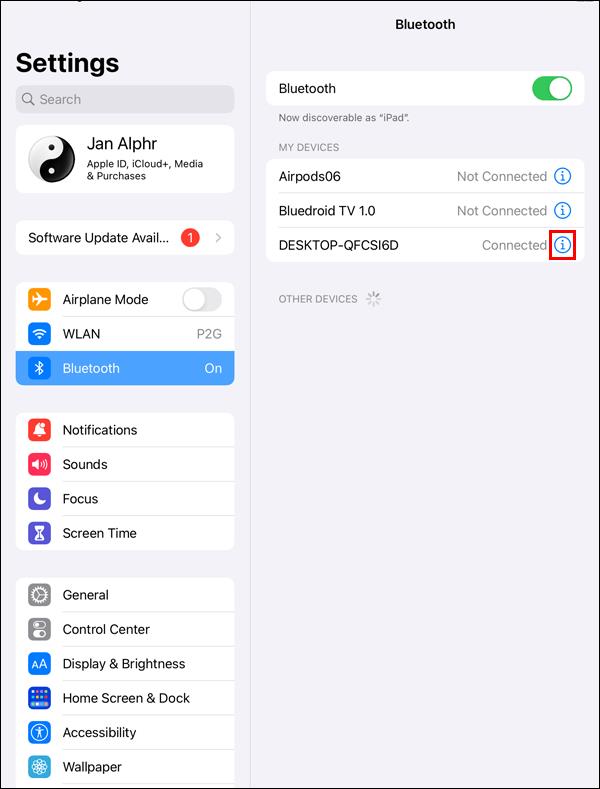
- Esto accederá a la página de "Configuración" del dispositivo.
- La opción de cambio de nombre está disponible tocando el cuadro "Nombre".
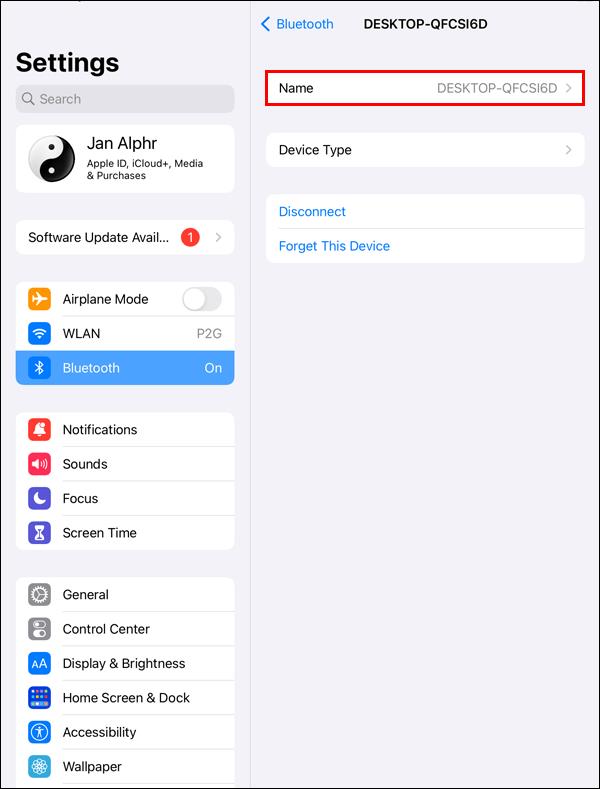
- Introduzca el nombre deseado del dispositivo.
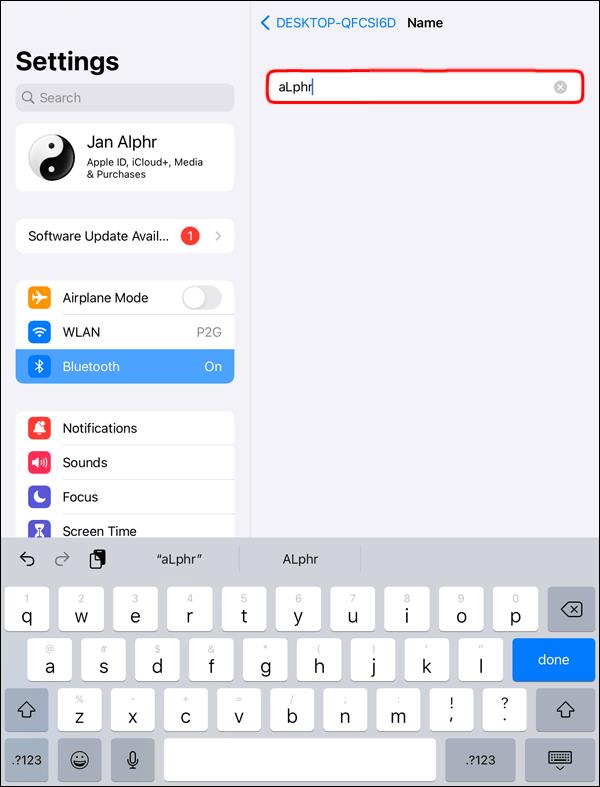
- Presiona la tecla "Enter" o "Return" en el teclado para guardar.
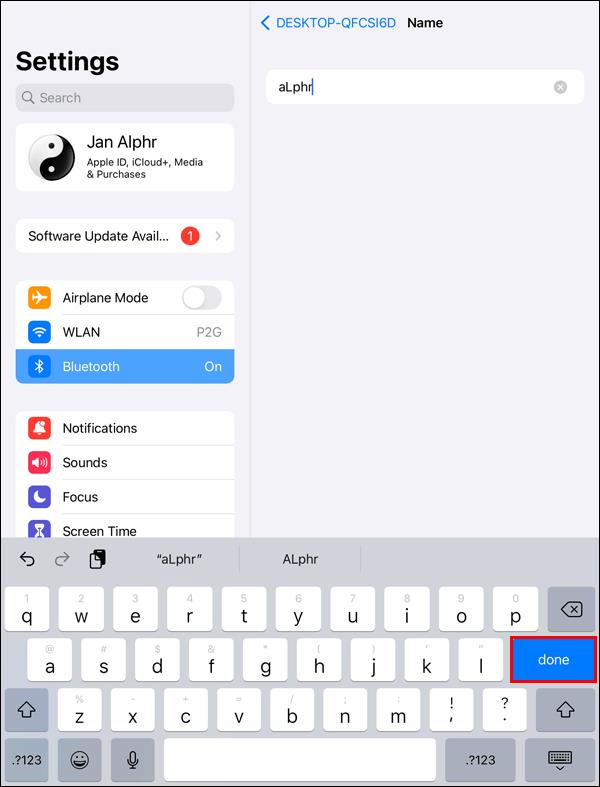
No hay ninguna opción "Guardar" o "Cancelar" en la página de cambio de nombre. En cambio, al presionar "Enter" o "Return" se guarda la entrada, mientras que al regresar a la página principal se cancela.
Cómo cambiar el nombre de un dispositivo Bluetooth en una Mac
La portabilidad adicional de una computadora portátil como una Mac puede dificultar las cosas cuando necesita encontrar un dispositivo Bluetooth específico para conectarse. Afortunadamente, puede configurar sus elementos favoritos habilitados para Bluetooth con sus nombres únicos siguiendo estos pasos:
- Ve a "Preferencias del sistema".
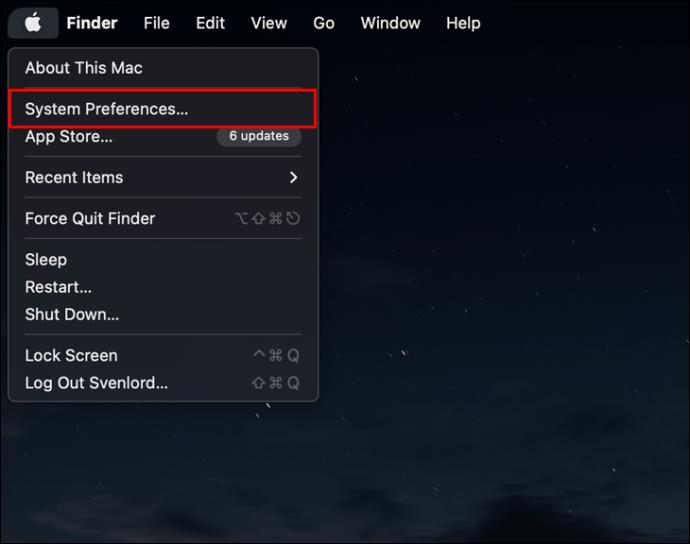
- Haz clic en "Bluetooth".
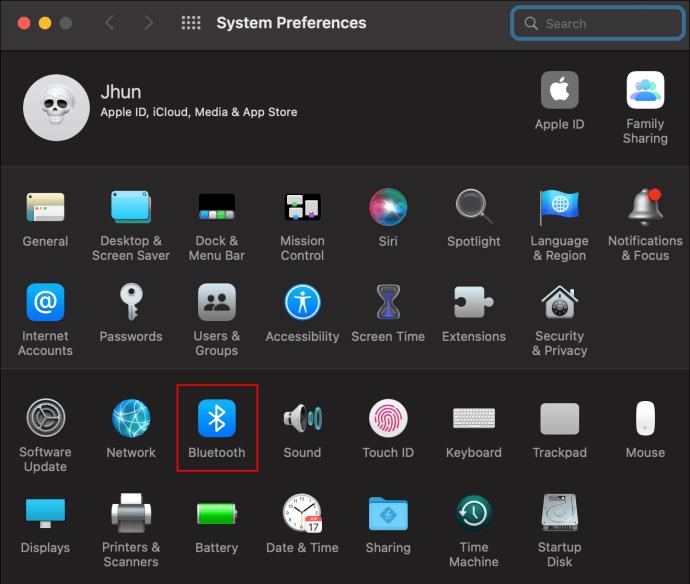
- Haga clic derecho en el dispositivo que desea editar.

- Elija "Renombrar" en las opciones del menú emergente.
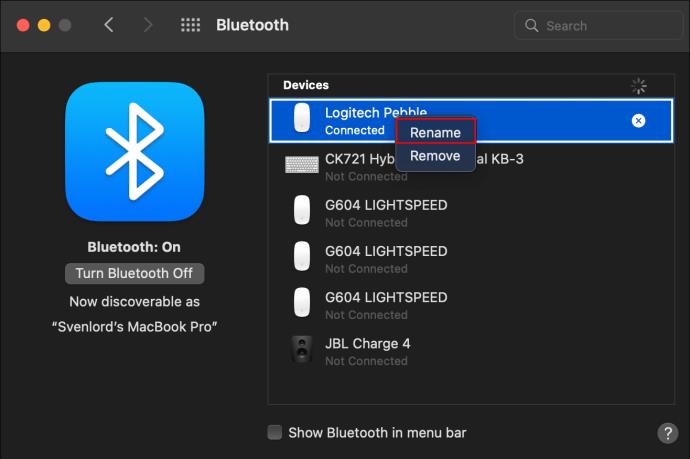
- Escriba el nuevo nombre en la ventana emergente.

- Para completar, seleccione "Cambiar nombre" en la ventana emergente y salga de los menús de configuración.
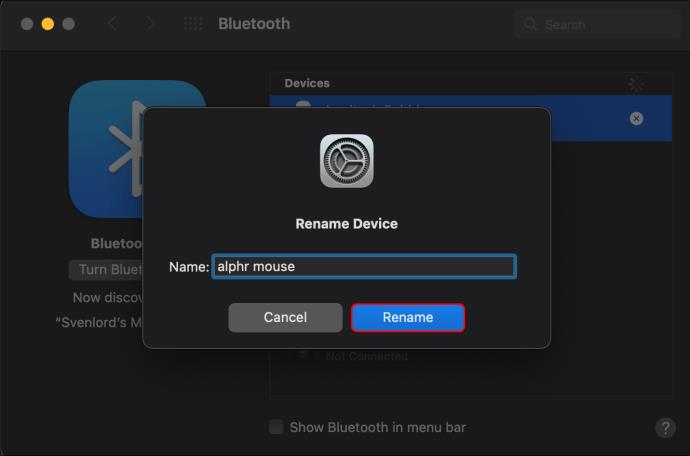
Cambiar el nombre del dispositivo puede hacer que se desconecte y puede encontrarlo con el nuevo nombre en breve. Se pueden encontrar ejemplos similares en otros lugares, como el widget de batería. Además, cuando cambia el nombre de un accesorio de Apple, como los AirPods, el nuevo título se actualiza en todas partes y aparece en la aplicación Find My y en iCloud.
Si no le gusta el nuevo título, puede volver a cambiarlo fácilmente al anterior o usar algo diferente siguiendo los métodos descritos anteriormente.
Cómo cambiar el nombre de un dispositivo Bluetooth en Windows 11
Con el Panel de control, puede cambiar el nombre de su dispositivo Bluetooth.
Después de conectar el dispositivo, siga esta guía:
- Pulse el menú Inicio.

- Para acceder al Panel de control, busque "control" y presione "Aceptar".
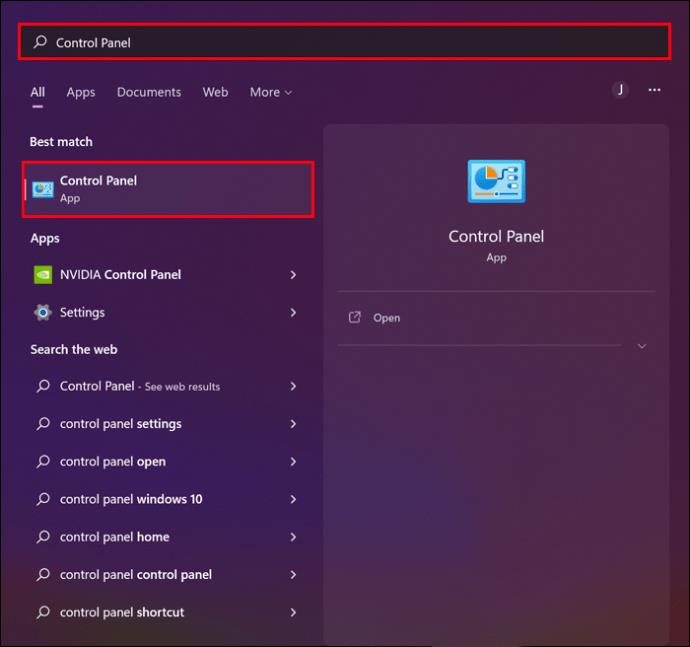
- En el Panel de control, seleccione "Hardware y sonido".

- Elija "Dispositivos e impresoras".

- Busque el dispositivo Bluetooth que desea modificar en la pestaña "Dispositivo".
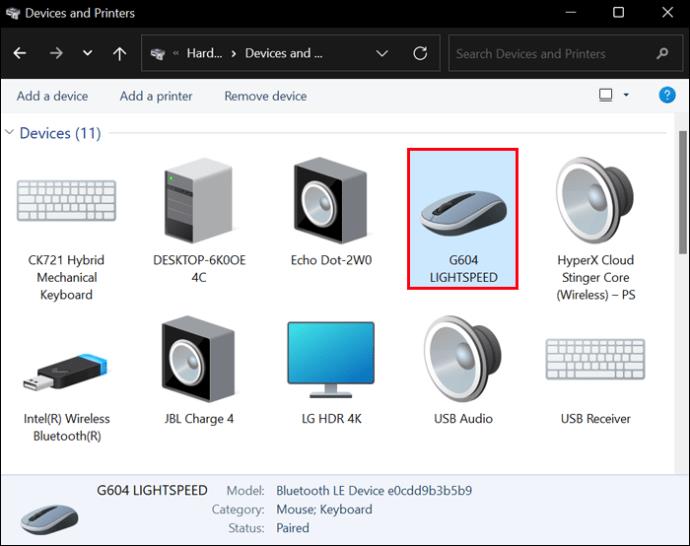
- Haga clic con el botón derecho en el icono del dispositivo y elija "Propiedades".
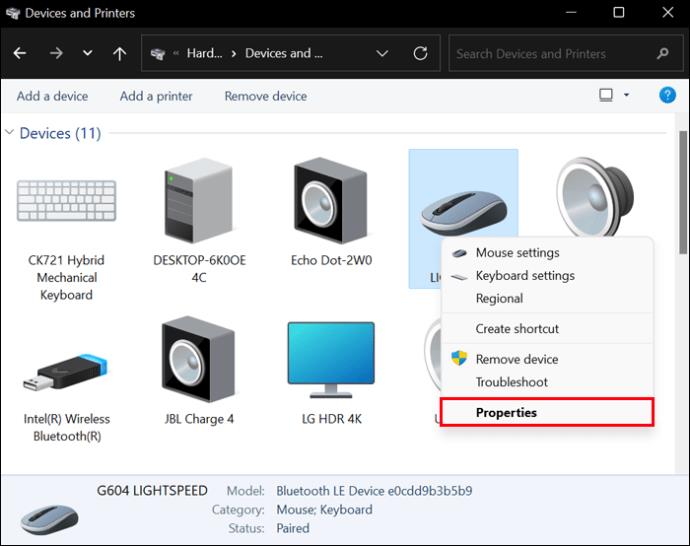
- Seleccione "Propiedades" y luego vaya a "Dispositivo conectado".

- Para cambiar el nombre de su dispositivo Bluetooth, escriba el nombre deseado.
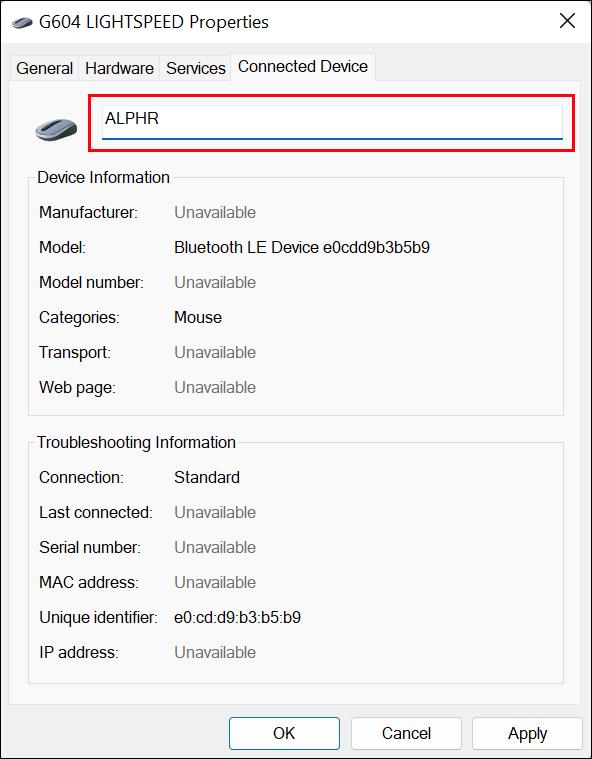
- Para guardar las modificaciones, haga clic en "Aplicar" y "Aceptar".
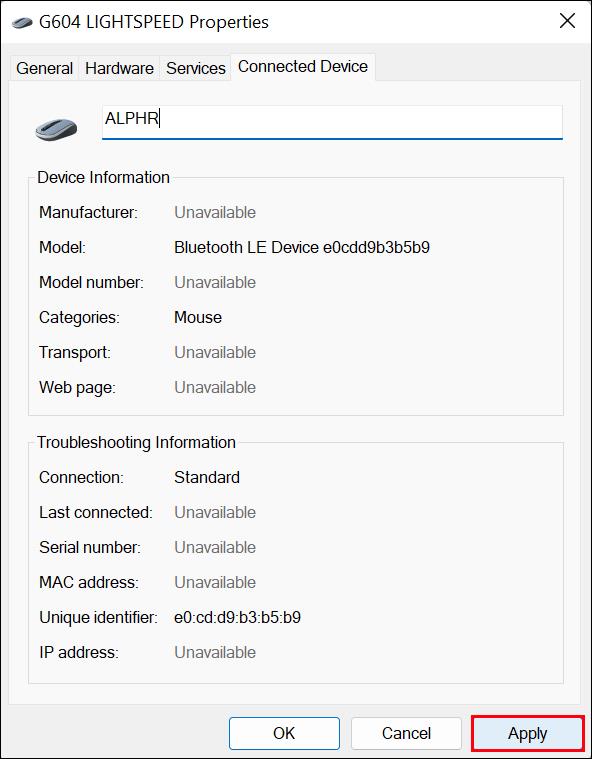
El nombre cambiado se puede encontrar en la sección "Bluetooth y dispositivos". Si el ajuste no se aplica de inmediato, seleccione "Desconectar" en el menú de kebab (tres puntos) junto al nombre del dispositivo. Después de eso, vuelva a conectar el dispositivo para asegurarse de que el cambio de nombre sea efectivo.
Cómo cambiar el nombre de un dispositivo Bluetooth en Windows 10
Primero debe activar Windows 10 Bluetooth para cambiar el nombre de un dispositivo Bluetooth. Una vez que haya hecho eso, siga estas instrucciones para cambiar el nombre de su dispositivo Bluetooth:
- Seleccione el menú Inicio, el icono de búsqueda o la barra de búsqueda, según la configuración de la barra de búsqueda.
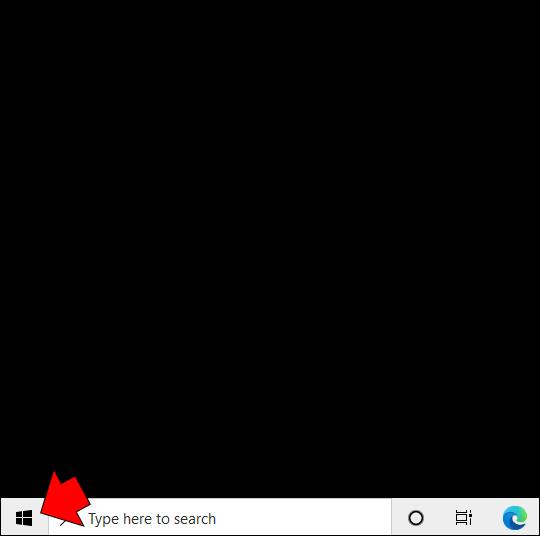
- Escriba "Panel de control" en la búsqueda y seleccione el primer resultado.

- Elija "Hardware y sonido" y luego "Dispositivos e impresoras".

- Haga clic derecho en el dispositivo Bluetooth cuyo nombre desea modificar.
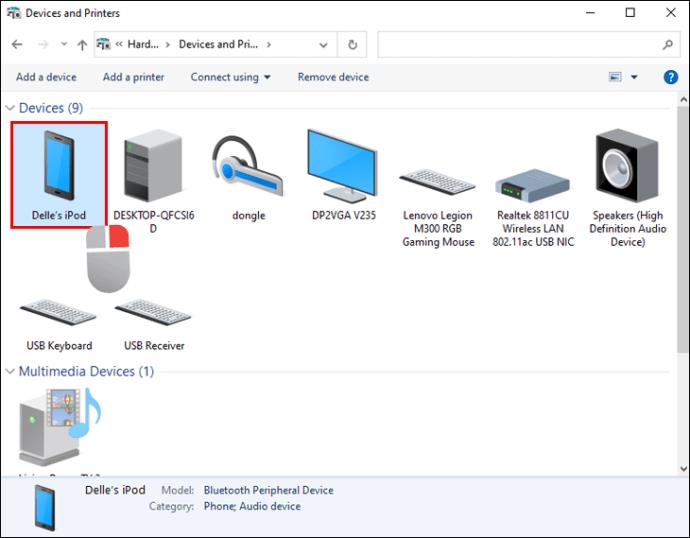
- Seleccione "Propiedades".
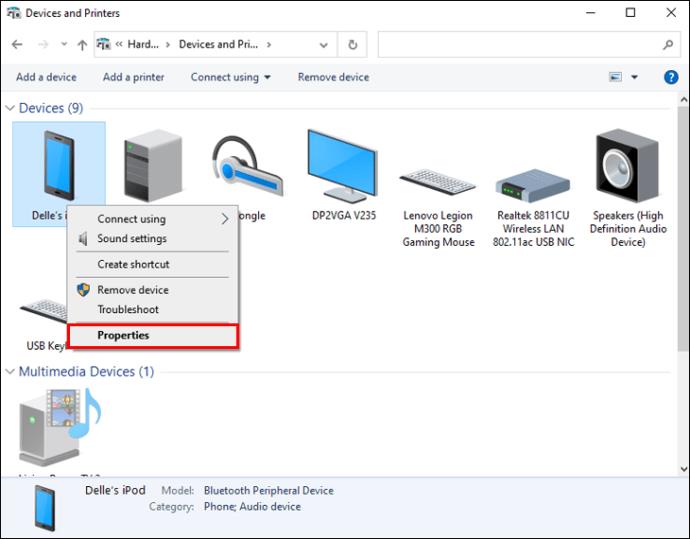
- Haga clic en la pestaña "Bluetooth" y asigne un nuevo nombre al dispositivo.

- Para guardar los cambios, haga clic en "Aplicar" y luego en "Aceptar".
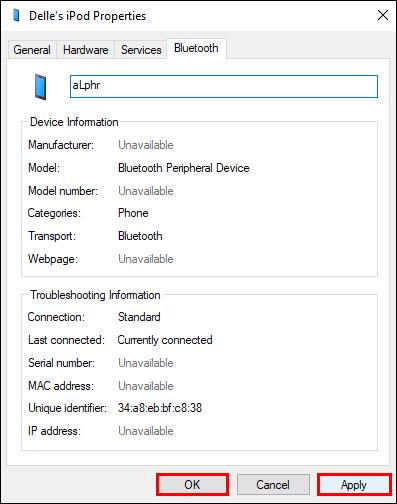
Las modificaciones no entrarán en vigor de inmediato. Apague su Windows 10 Bluetooth después de cambiar el nombre del dispositivo, luego espere un momento antes de volver a encenderlo.
Cómo cambiar el nombre de un dispositivo Bluetooth en un dispositivo Android
Es fácil cambiar el nombre de Bluetooth, pero el procedimiento puede diferir según el teléfono inteligente Android que esté utilizando. Por lo general, debe buscar en el área "Dispositivos conectados" del menú "Configuración". En general, siga estos pasos:
- Deslícese hacia abajo desde la parte superior de la pantalla y toque debajo del ícono de Bluetooth. En la mayoría de los casos, esto inicia Bluetooth o muestra la lista de dispositivos. Seleccione "Más configuraciones" si es necesario.
Alternativamente, puede ir a la aplicación "Configuración" y seleccionar "Bluetooth" desde allí. Esto es más universal.

- Busque el dispositivo cuyo nombre desea cambiar en la lista de dispositivos conectados.

- Para modificar el nombre, tóquelo para abrir un cuadro de texto.
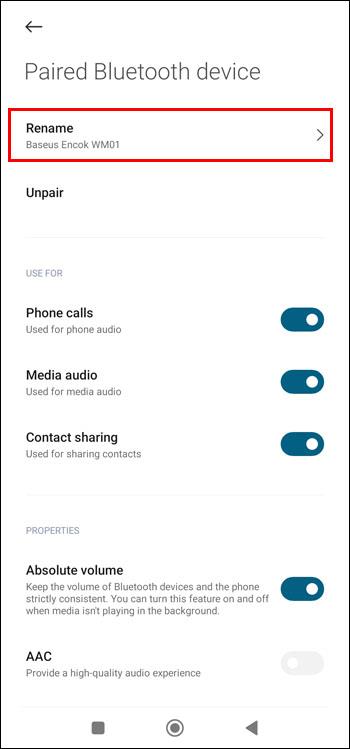
- Haga clic en "Renombrar" o "Guardar" después de escribir un nuevo nombre de dispositivo.
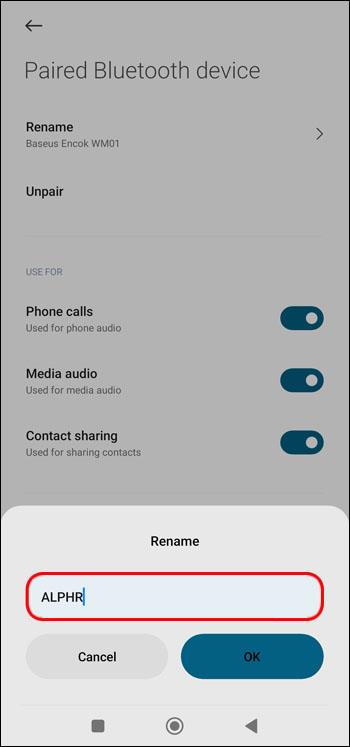
En lugar de "Dispositivos conectados", es posible que vea "Preferencias de conexión" en algunos dispositivos. Tóquelo y continúe como se indica en el resto de las instrucciones. Además, no es posible cambiar el nombre con un simple clic en algunos dispositivos. En su lugar, debe hacer clic en el menú de kebab para acceder a la función "Editar nombre del dispositivo".
¿Se puede cambiar el nombre de un dispositivo Bluetooth en un Chromebook?
Había una opción para cambiar los nombres de los dispositivos Bluetooth después de vincularlos con el Chromebook. Lamentablemente, con la actualización de 2015, se eliminó esta opción.
Preguntas más frecuentes
¿Cómo se actualiza el controlador de Bluetooth en Windows?
Sigue esta guía para hacerlo:
1. Busque "Administrador de dispositivos" usando la tecla "Windows".
2. Busque "Bluetooth".
3. Haga clic con el botón derecho del mouse en el controlador.
4. Seleccione "Actualizar controlador".
Idear un nombre de dispositivo
Aunque no es necesario cambiar el nombre de su dispositivo Bluetooth para usarlo, simplifica enormemente su experiencia. Puede cambiar el nombre de cualquier dispositivo Bluetooth que posea a cualquier cosa que elija y mantenerlos más organizados.
¿Cambias el nombre de tus dispositivos Bluetooth a menudo? ¿Cuál de los métodos anteriores fue el más fácil de seguir para usted? Si conoce algunos métodos alternativos o tiene preguntas adicionales, ¡háganoslo saber en los comentarios a continuación!