Cómo cambiar el formato de moneda en Windows 11

Esta guía le mostrará cómo cambiar el formato de moneda utilizado para su cuenta en Windows 10 y Windows 11.
Enlaces de dispositivos
Es posible que haya configurado recordatorios en su Calendario de Google para ayudarlo a realizar un seguimiento de las diferentes tareas y eventos. Si bien estos recordatorios suelen ser útiles, también pueden ser bastante molestos, especialmente si ya no los necesita.
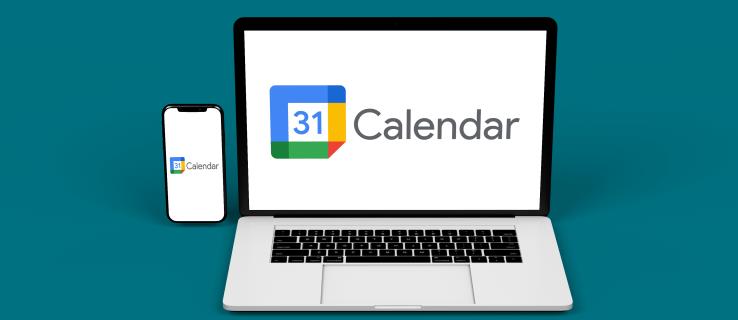
Eliminar estos recordatorios es relativamente sencillo. Si está cansado de ver aparecer esos recordatorios de Google, está en el lugar correcto. Sigue leyendo para aprender cómo eliminar todos los recordatorios en Google Calendar en unos simples pasos.
Cómo eliminar todos los recordatorios en Google Calendar en una PC
Google Calendar le permite crear dos tipos de recordatorios. Un recordatorio recurrente ocurre diariamente, semanalmente o mensualmente a la misma hora. Por ejemplo, podría tener un recordatorio establecido para cada martes para llamar a su hermana. Al eliminar este tipo de recordatorio, tendrás la opción de eliminar del calendario el de ese día en particular o todos.
También hay un recordatorio independiente que ocurre una vez. Deberá eliminarlos individualmente.
Los recordatorios que configure continuarán repitiéndose hasta que los marque como "Terminado" o los elimine. Si utiliza Google Calendar en su PC y desea eliminar sus recordatorios, así es como lo haría:
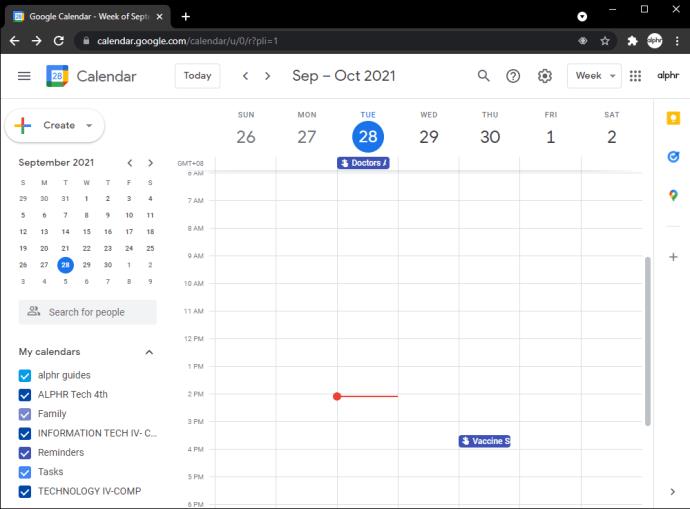
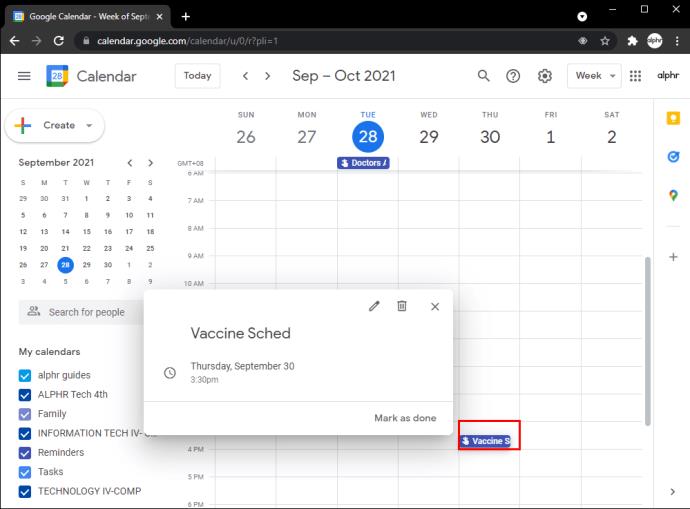
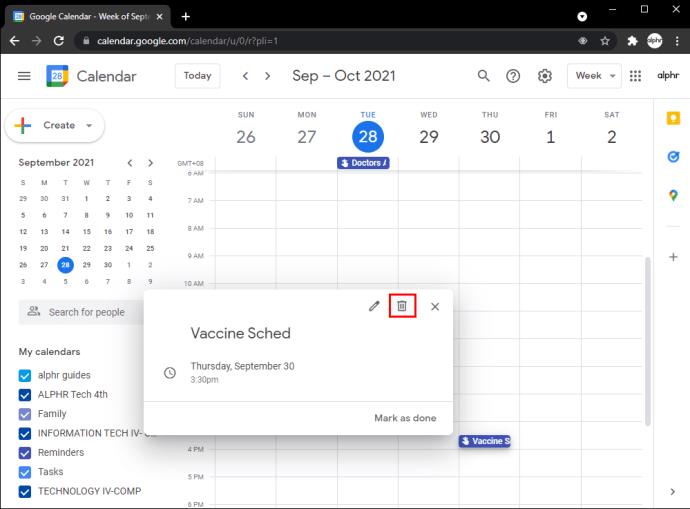
Si tiene una serie de recordatorios únicos, deberá eliminarlos individualmente para eliminarlos de su calendario. Una manera simple de hacer esto requiere estos pasos:
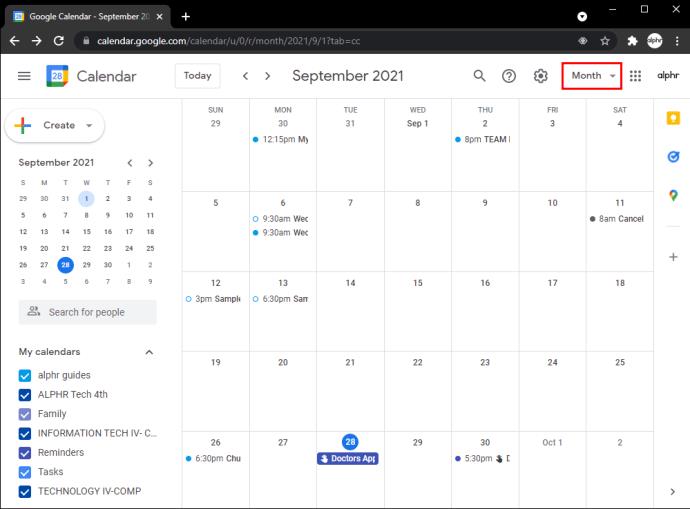
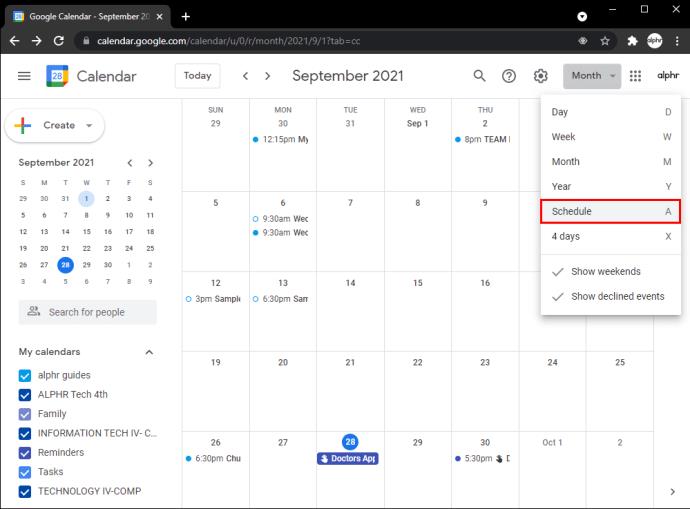
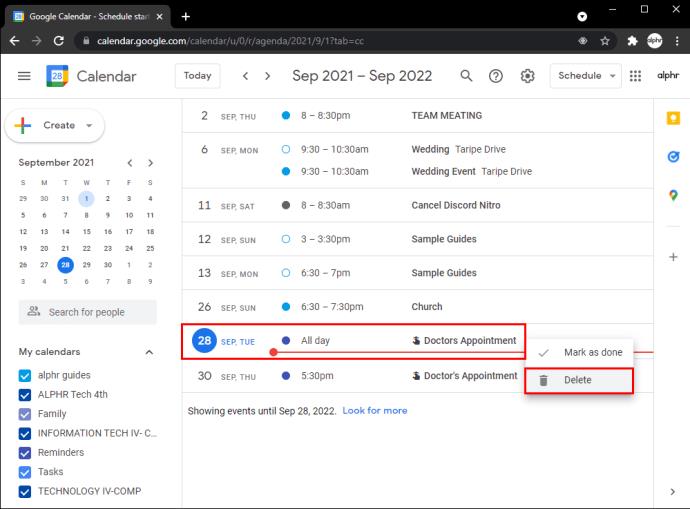
Cómo eliminar todos los recordatorios en Google Calendar en un iPad
Al igual que en una computadora, eliminar todos los recordatorios recurrentes en un iPad es relativamente simple, pero el proceso requiere un poco más de tiempo para un solo recordatorio. Aquí está cómo hacerlo:
Recuerda, si se trata de un evento recurrente, Google Calendar te preguntará si deseas eliminar este recordatorio en particular o todos los recordatorios de este evento. Para eliminarlos todos, elija "Este y los siguientes eventos".
Para eliminar recordatorios singulares de manera más eficiente, siga los siguientes pasos:
Cómo eliminar todos los recordatorios en Google Calendar en un iPhone
Si usa su Google Calendar en su iPhone y desea eliminar todos los recordatorios de su calendario, siga estos pasos:
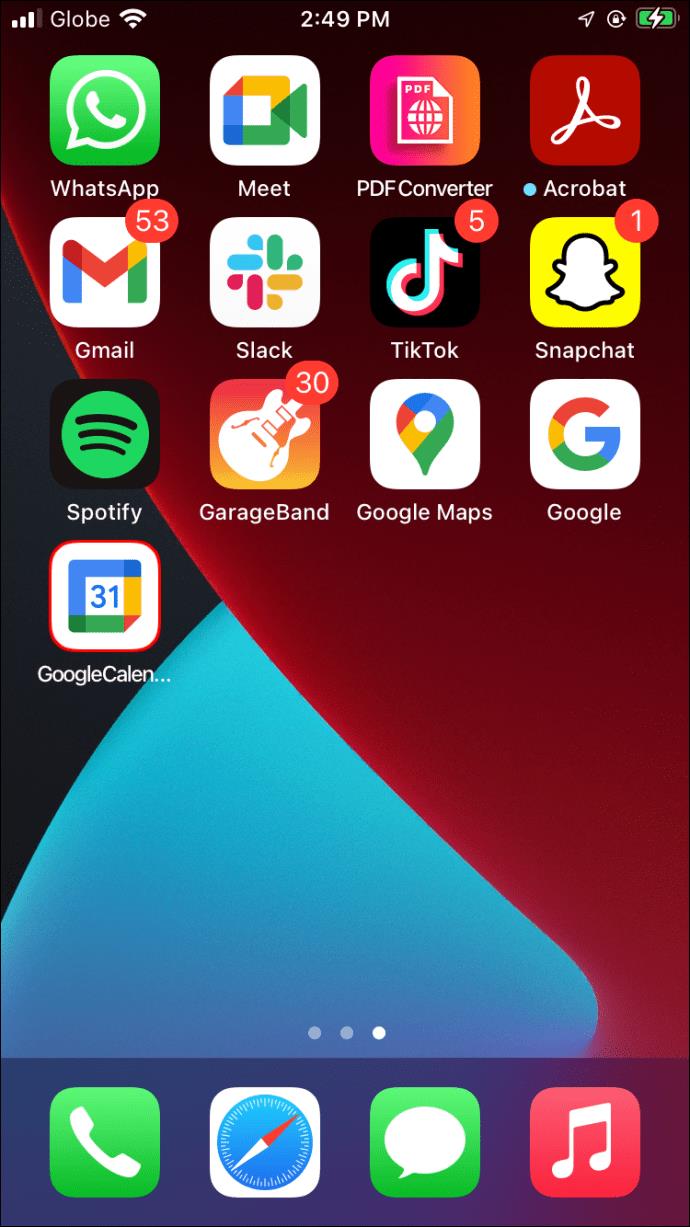

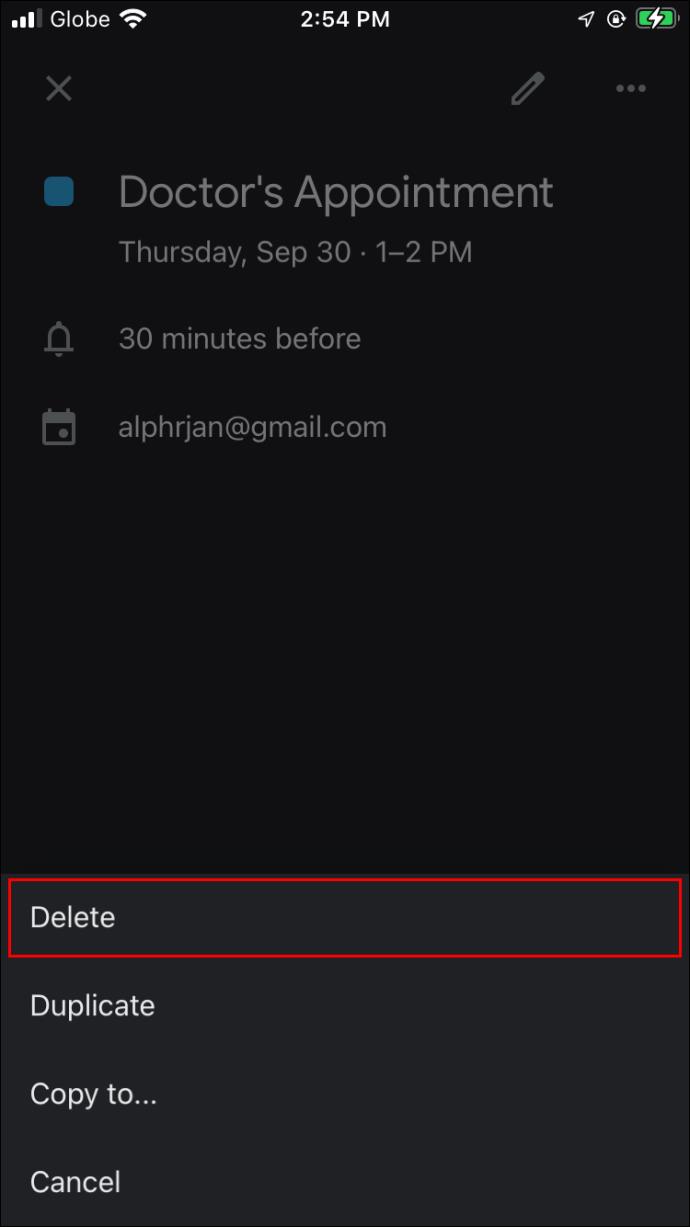

Nuevamente, si necesita eliminar todos los recordatorios de su calendario y resultan ser recordatorios de un solo evento, puede hacer lo siguiente para simplificar el proceso:
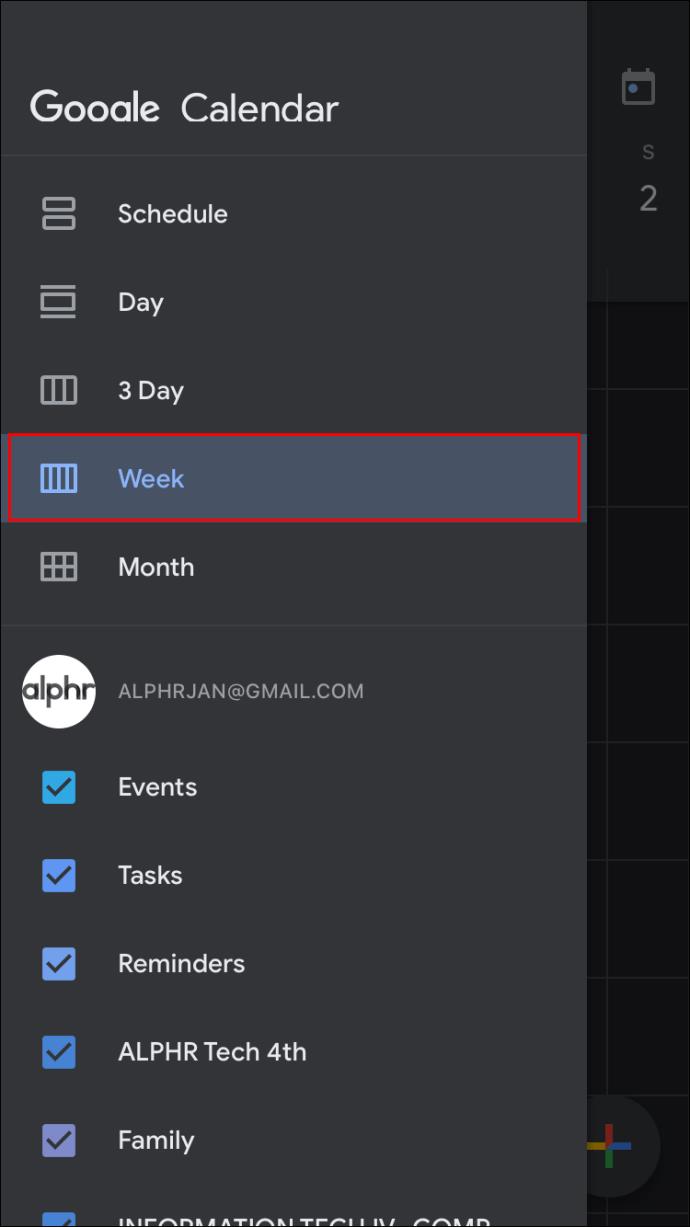
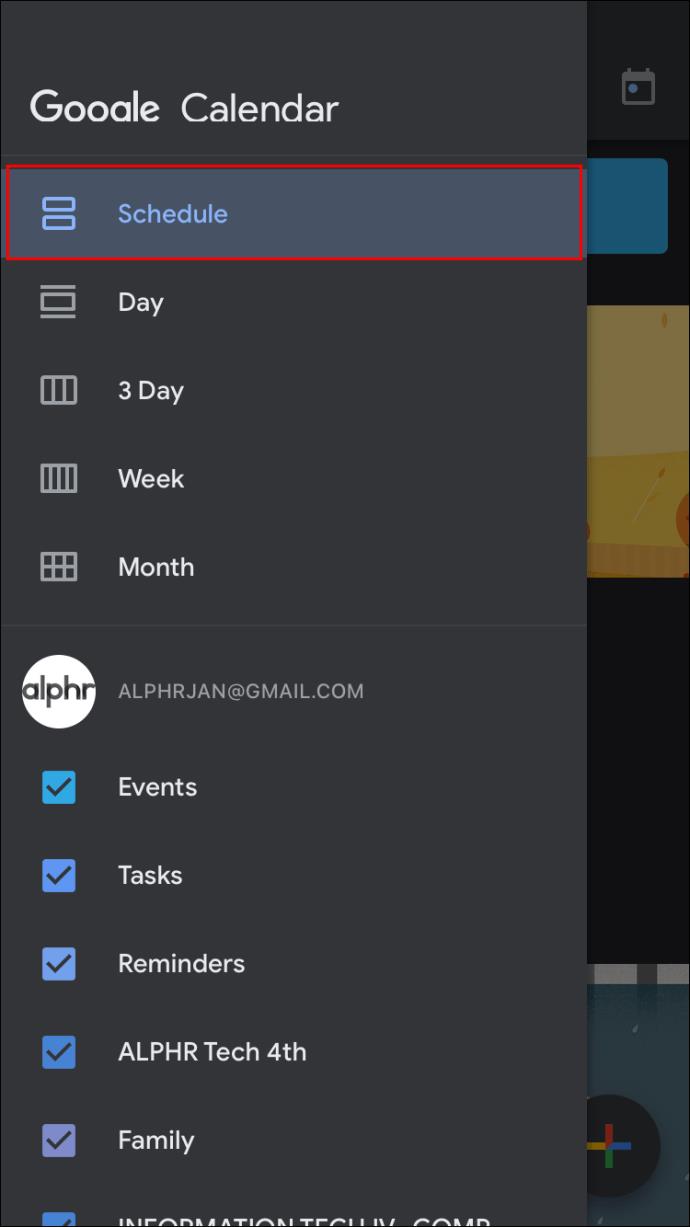
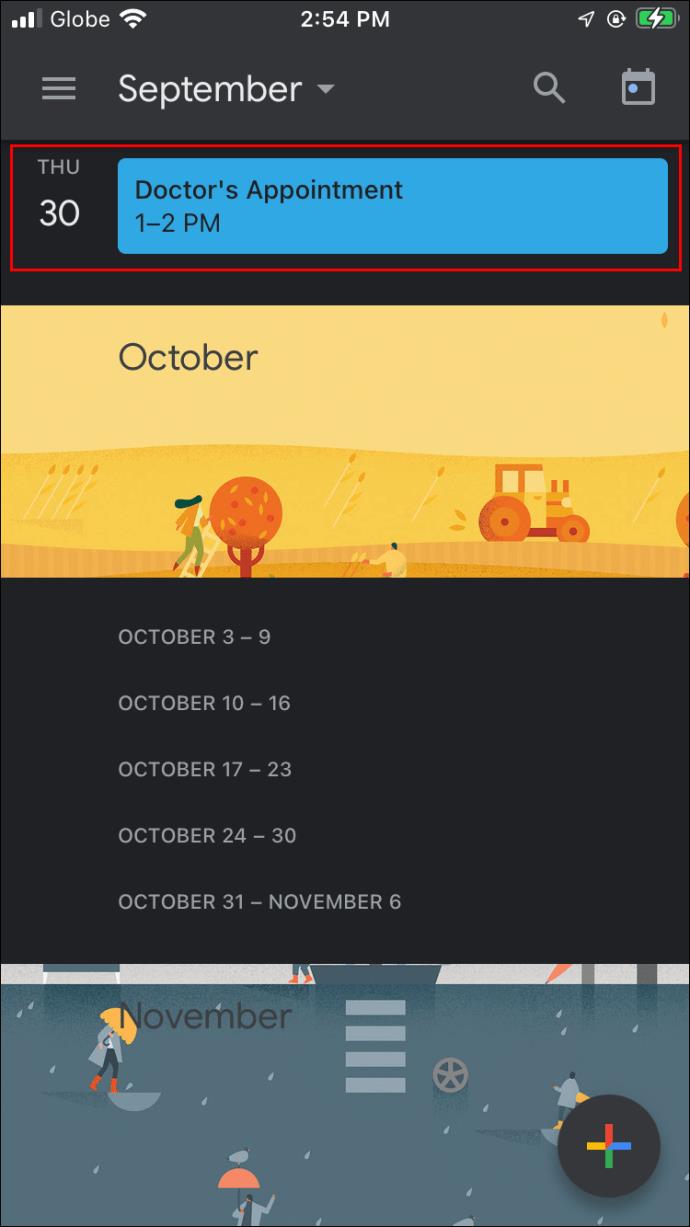


Cómo eliminar todos los recordatorios en Google Calendar en un teléfono Android
Eliminar recordatorios de Google Calendar es simple, incluso en un teléfono Android. Aquí está cómo hacerlo:
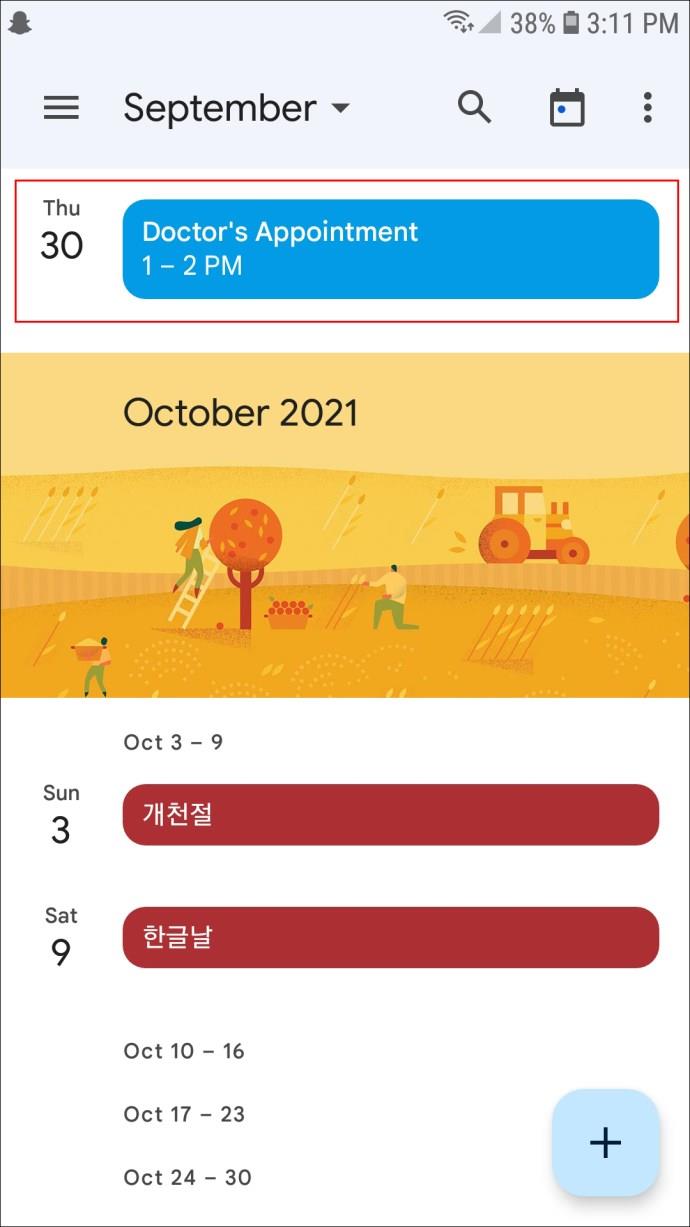


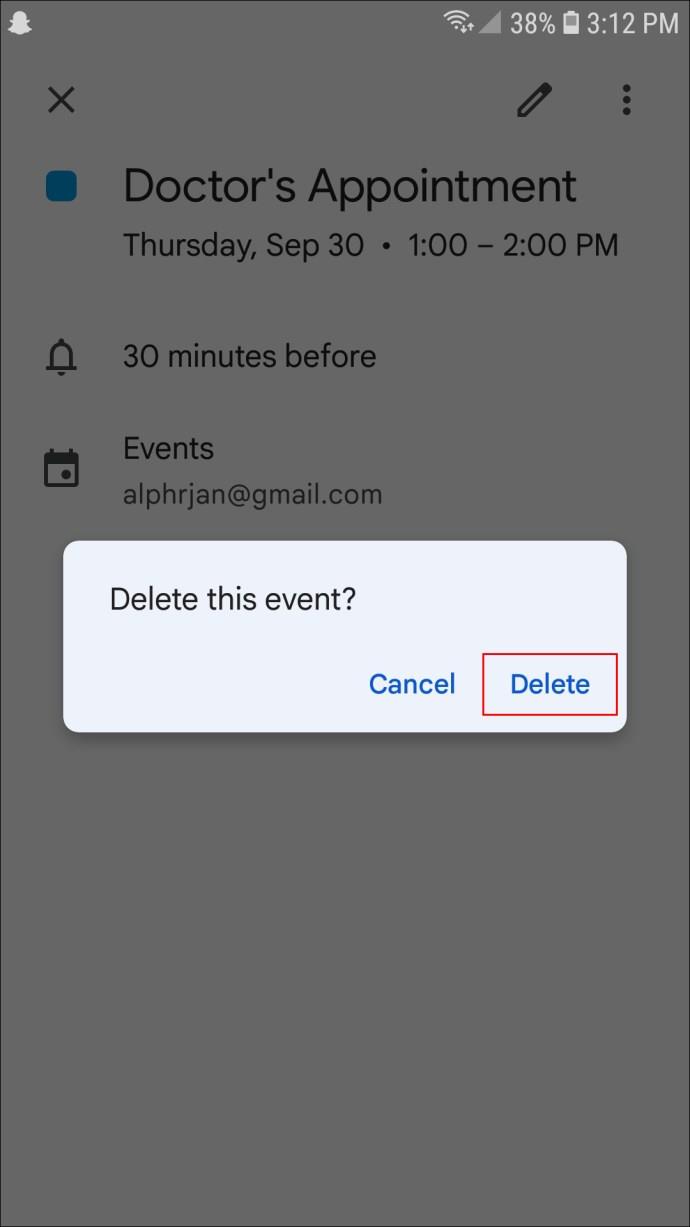
Si desea eliminar todos los recordatorios únicos en su calendario, puede seguir estos pasos en su lugar:
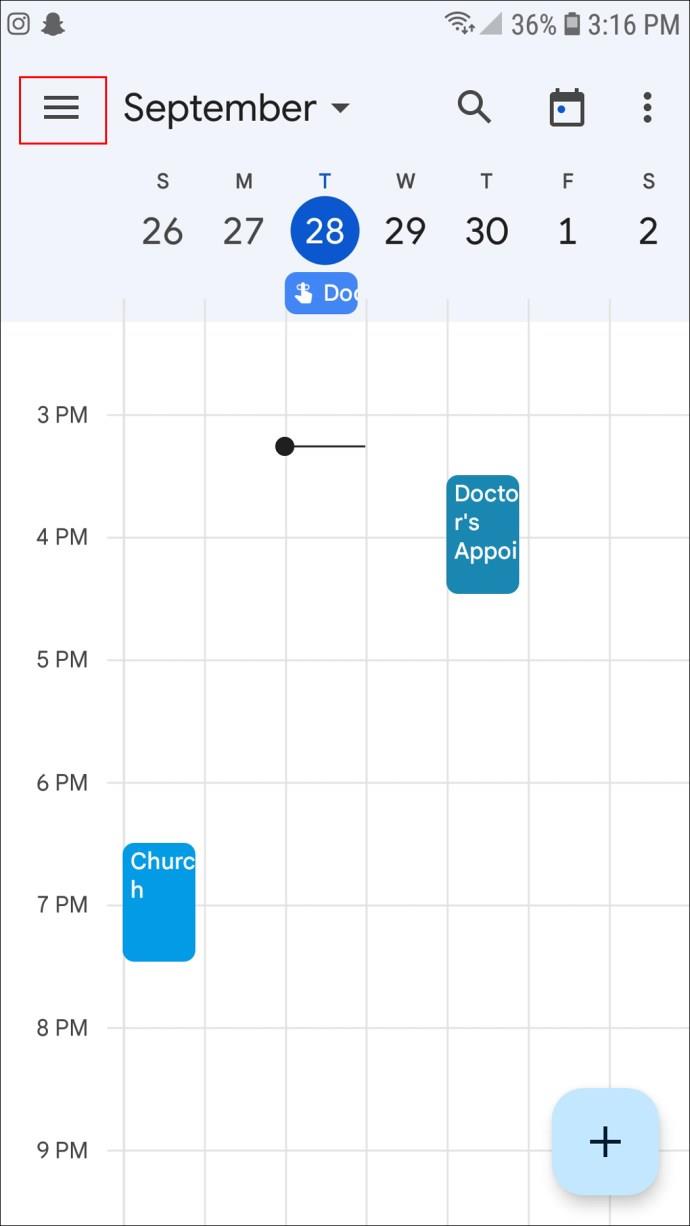
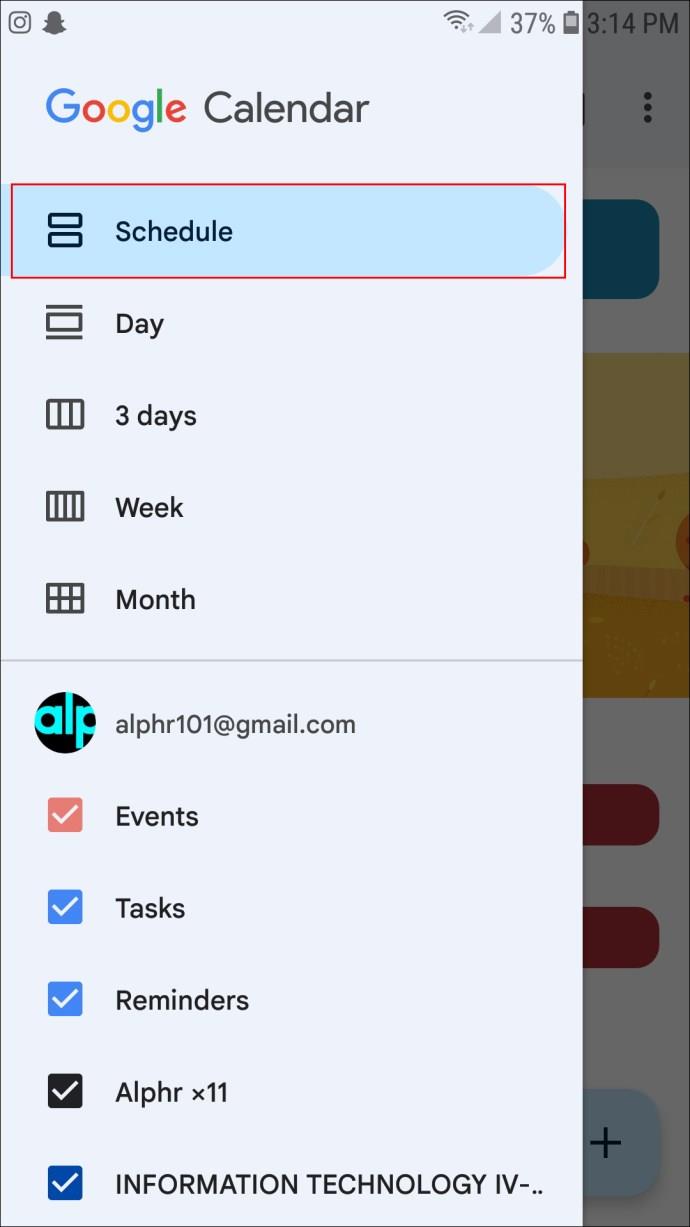
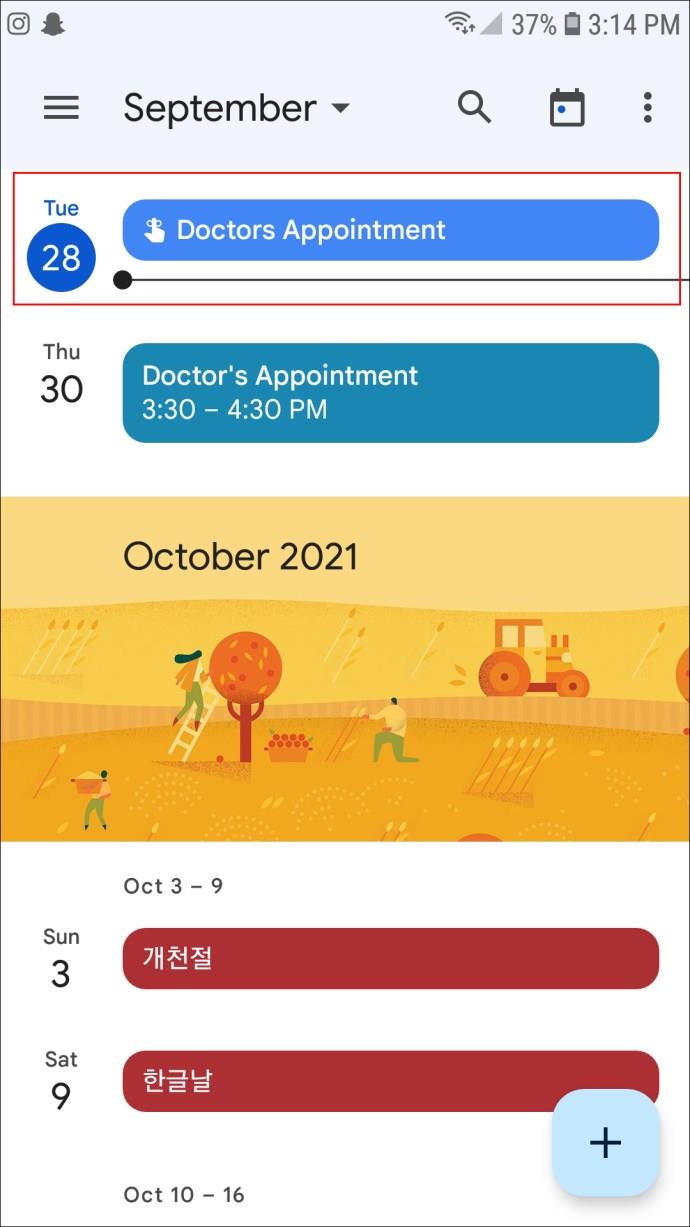


Si prefiere marcar un recordatorio como "Terminado" en lugar de eliminarlo, el proceso es simple; estos son los pasos a seguir:
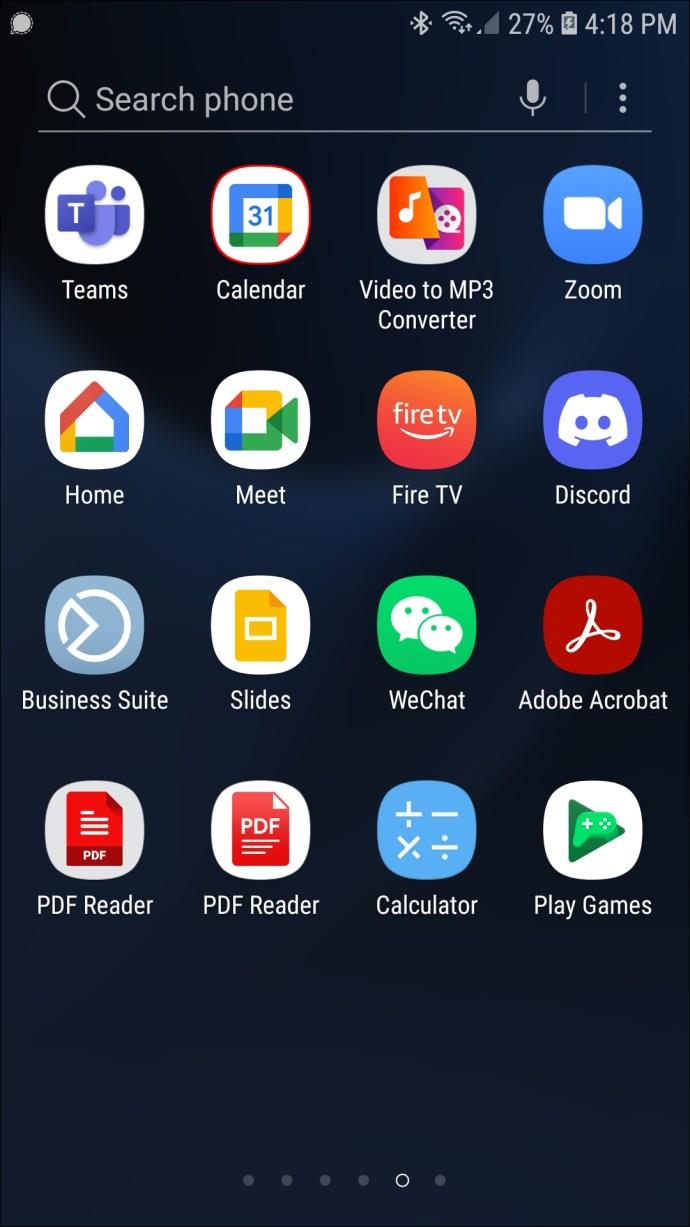
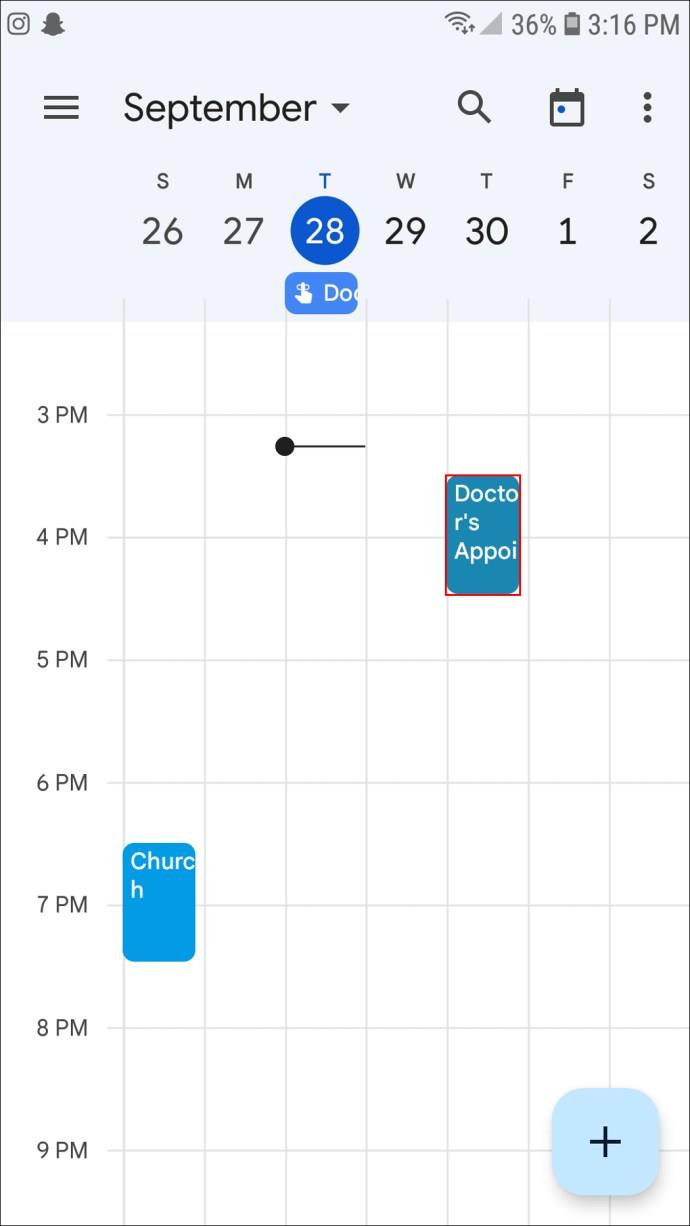
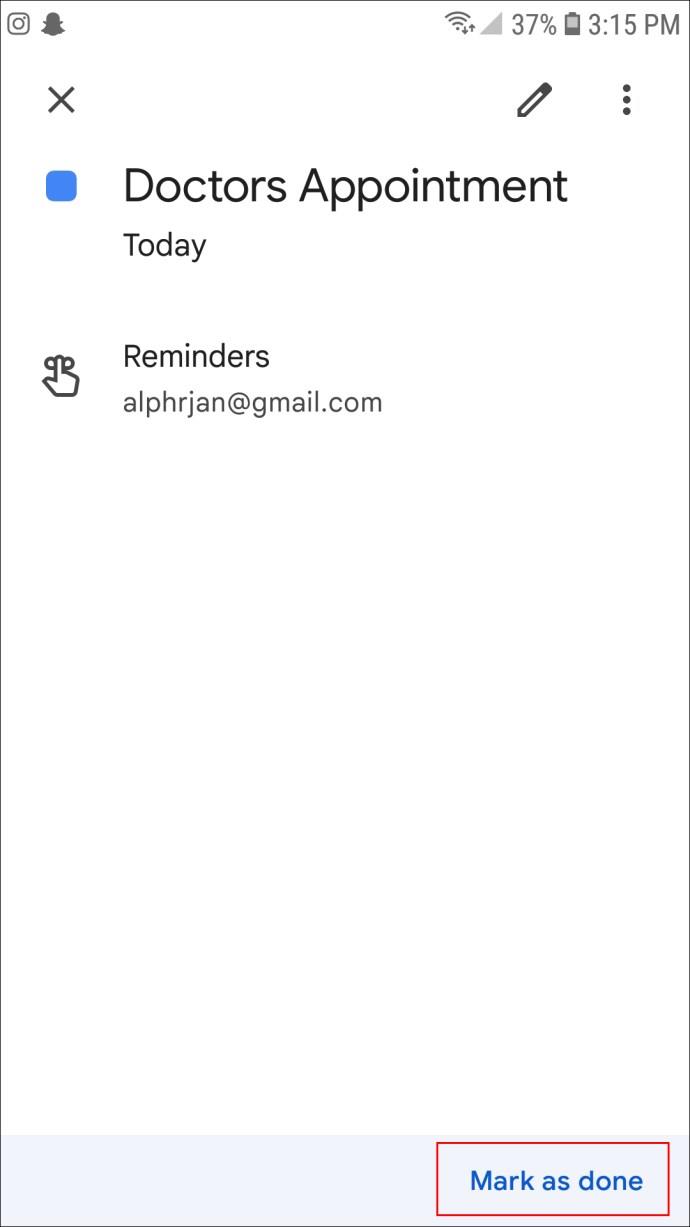
Si está marcando los recordatorios en un dispositivo Android o iOS, también puede tocar el recordatorio y luego deslizar hacia la derecha para marcar el recordatorio como "Listo".
Recordatorios eliminados
Eliminar los recordatorios recurrentes de Google Calendar requiere mucho menos trabajo que eliminar todos los recordatorios únicos. Los pasos de esta guía deberían simplificarle las cosas, haciendo que sea un poco más fácil eliminar esos recordatorios no deseados y liberar su calendario.
¡Ahora todo lo que debe preocuparse es qué recordatorios conservar y cuáles eliminar!
¿Has eliminado todos los recordatorios de tu Google Calendar antes? ¿Utilizó un método similar a los proporcionados en esta guía? Háganos saber en la sección de comentarios.
Esta guía le mostrará cómo cambiar el formato de moneda utilizado para su cuenta en Windows 10 y Windows 11.
Esta guía le mostrará diferentes formas de instalar .NET Framework 3.5 en línea y sin conexión en Windows 10.
La partición de recuperación es una partición separada en el disco duro o SSD de su computadora y se utiliza para restaurar o reinstalar el sistema operativo en caso de falla del sistema.
Las configuraciones con dos monitores son cada vez más comunes. La multitarea en una sola pantalla es demasiado limitada.
¿Quieres acelerar Windows 10, mejorar su velocidad o acelerar su inicio? En este artículo encontrarás todas las maneras de acelerar Windows 10. ¡Léelo y aplícalo para que tu ordenador con Windows 10 funcione más rápido!
Ya sea que esté trabajando en una cafetería o revisando su correo electrónico en el aeropuerto, estas alternativas más seguras mantendrán sus datos seguros sin sacrificar su conexión.
Los usuarios pueden ajustar y cambiar el tamaño de los iconos de la barra de tareas para que sean más pequeños o más grandes, según las necesidades de cada persona.
Cuando la herramienta de búsqueda en Windows 10 falla, los usuarios no pueden buscar programas ni ningún dato que necesiten.
La búsqueda en Windows 11 extrae resultados no solo de archivos y aplicaciones en tu computadora, sino también del almacenamiento en la nube vinculado a tu cuenta Microsoft.
Cambiar su contraseña de WiFi a caracteres especiales y complejos es una forma de proteger el WiFi de su familia para que no se use ilegalmente, lo que afectaría la velocidad del WiFi de su familia.
El Panel de Control sigue siendo fundamental en muchas de las tareas de configuración necesarias en tu nuevo sistema operativo. Aquí tienes algunas maneras de acceder al Panel de Control en Windows 11.
.NET Framework de Microsoft es una plataforma de programación que incluye bibliotecas que se pueden instalar o que ya están incluidas en los sistemas operativos Windows. En algunos casos, su equipo no puede instalar este software. Siga la solución del artículo a continuación.
No confíes completamente en la configuración predeterminada de privacidad. Windows 11 no es la excepción, ya que a menudo se excede en la recopilación de datos.
Al descargar Windows 10 de Microsoft, lo descargarás como archivo ISO. Este archivo ISO te permite crear un USB de arranque, un USB de instalación de Windows o una copia fantasma de tu ordenador. ¡Veamos cómo descargar Windows 10!
Una forma rápida de solucionar los problemas más comunes de las redes cableadas es restablecer la conexión Ethernet. Estos son los pasos para restablecer la conexión Ethernet en Windows 11.













