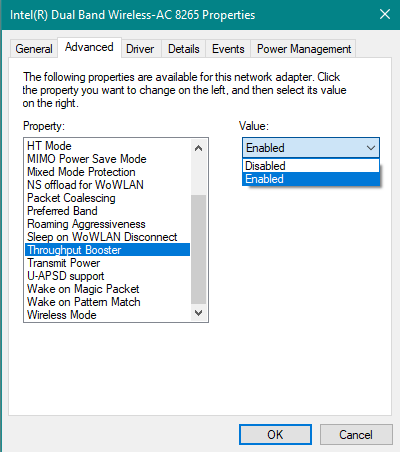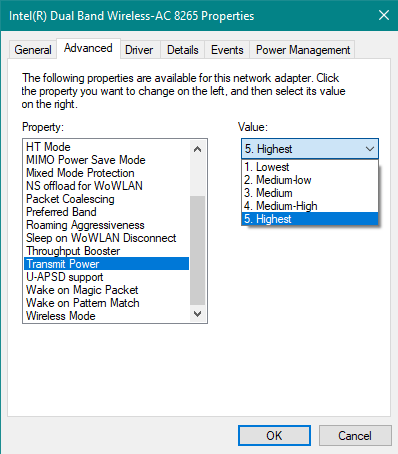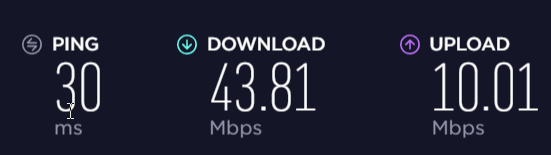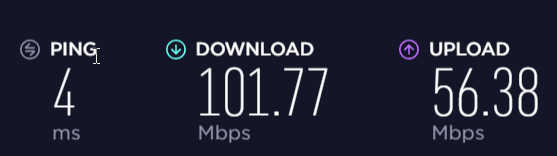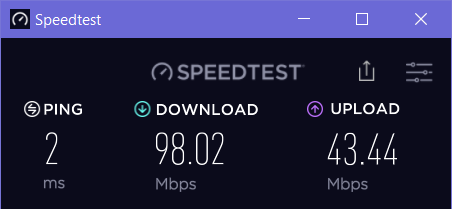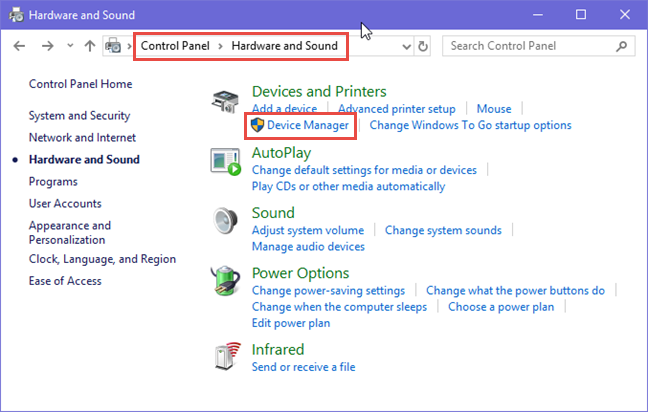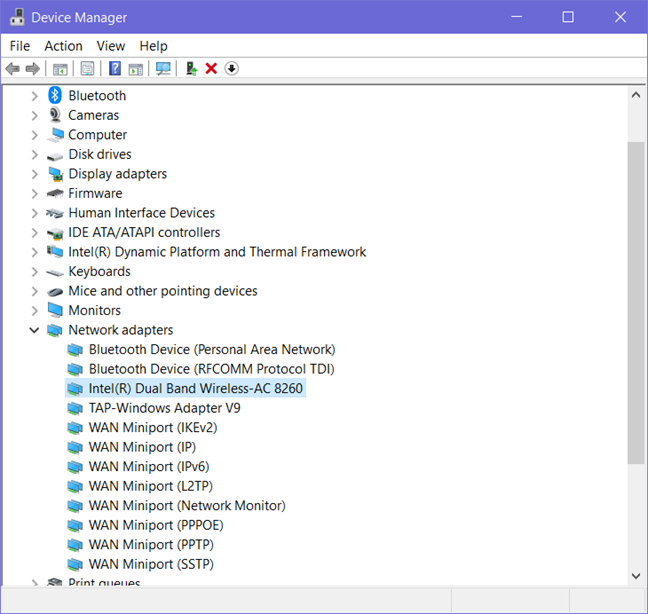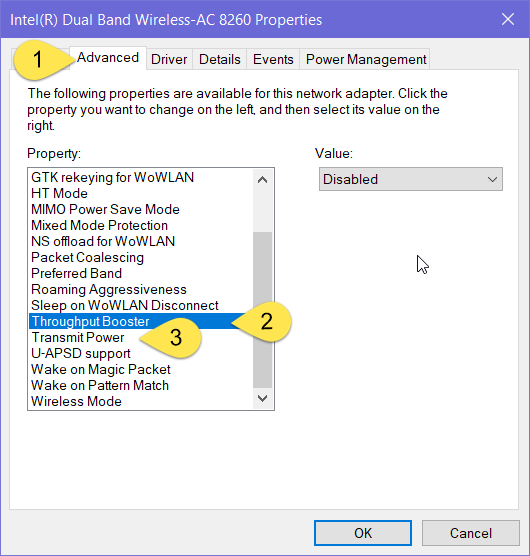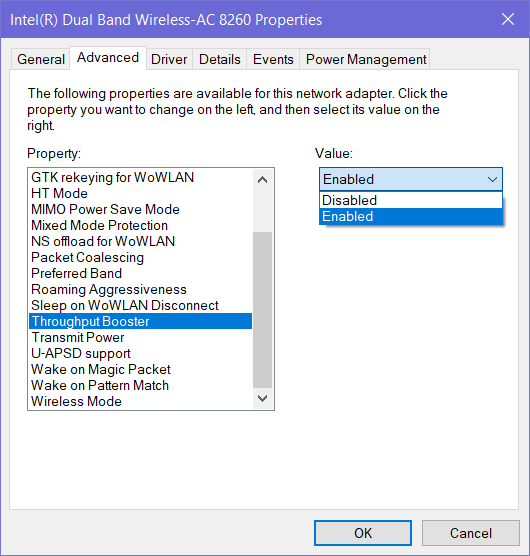WiFi está en todas partes. Lo usamos a diario, pero no siempre funciona bien. A veces estamos en lugares con una señal débil y nos frustramos por las bajas velocidades y la inestabilidad. Si ese es su caso, y tiene una computadora portátil, tableta o dispositivo híbrido con Windows con un procesador Intel, entonces puede mejorar bastante su velocidad, jugando con solo dos configuraciones, si ese dispositivo también tiene una red inalámbrica Intel tarjeta. A continuación, se explica cómo disfrutar de WiFi más rápido en dispositivos Windows con adaptadores de red inalámbrica Intel:
Contenido
- Dos configuraciones de controlador de tarjeta de red inalámbrica que pueden mejorar seriamente su velocidad en WiFi
- Cómo habilitar Throughput Booster y establecer la potencia de transmisión establecida en la más alta
- ¿Disfrutaste de un aumento de velocidad en WiFi?
Dos configuraciones de controlador de tarjeta de red inalámbrica que pueden mejorar seriamente su velocidad en WiFi
Las computadoras portátiles, las tabletas y los dispositivos híbridos con tarjetas de red inalámbrica fabricadas por Intel tienen dos configuraciones de controlador que, cuando están habilitadas y configuradas correctamente, pueden mejorar la velocidad que obtiene en áreas donde su WiFi tiende a ser lento. Los dos son Throughput Booster y Transmit Power .
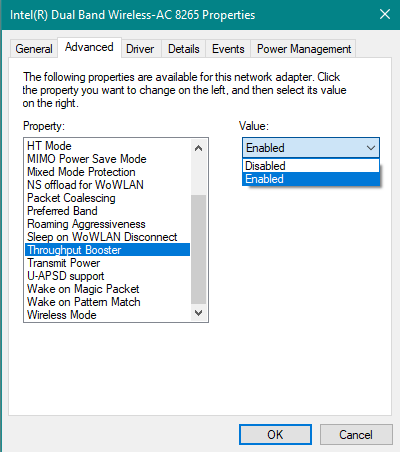
Wi-Fi, Intel, velocidad
Throughput Booster mejora el rendimiento de la transmisión inalámbrica al permitir la ráfaga de paquetes. La configuración predeterminada es Deshabilitado . Cuando está activada, su tarjeta de red inalámbrica no permite que otros clientes tengan el mismo acceso al ancho de banda inalámbrico disponible. Por lo tanto, obtienes más ancho de banda mientras que otros obtienen menos. La transmisión de video, la carga de archivos grandes y el uso compartido de contenido son ejemplos de aplicaciones que se beneficiarían al habilitar Throughput Booster . Si necesita el máximo rendimiento, debe habilitar esta configuración, especialmente si se encuentra en un área con una pequeña cantidad de clientes inalámbricos. Debe deshabilitarse en un entorno donde el acceso equitativo de todos los clientes es una prioridad o en redes inalámbricas que usan estándares de red más antiguos como 802.11bo 802.11g.
Potencia de transmisión establece la potencia de transmisión de la señal inalámbrica desde su tarjeta de red. Intel establece la potencia de transmisión en el nivel más bajo posible aún compatible con la calidad de la comunicación inalámbrica. La configuración permite que la cantidad máxima de dispositivos inalámbricos funcione en áreas densas. Reduce la interferencia con otros dispositivos que comparten el espectro de radio inalámbrico. Si disminuye la potencia de transmisión, reduce la cobertura de radio de su tarjeta de red. Si aumenta la potencia de transmisión, obtendrá una mejor cobertura de radio de su tarjeta de red. Puede elegir entre cinco niveles de potencia de transmisión:
- Más bajo : configura su tarjeta de red WiFi a la potencia de transmisión más baja. Debe usar este nivel en áreas de mucho tráfico para mejorar la calidad general de la transmisión y evitar la congestión o la interferencia con otros dispositivos. Esto funcionará bien si está relativamente cerca del enrutador o del punto de acceso que emite la señal inalámbrica a la que está conectado.
- Medio-bajo, Medio o Medio-alto : esto logra el mejor equilibrio entre la potencia de transmisión y la congestión de la red. Estos niveles generalmente se establecen en función de los requisitos legales de cada país donde se venden los dispositivos.
- Máximo : establece el nivel de transmisión de su adaptador de red inalámbrica al máximo. De esta forma consigues el máximo rendimiento y alcance posible de tu tarjeta de red. Intel aconseja a los usuarios que utilicen esta configuración en entornos con una cantidad limitada de dispositivos inalámbricos.
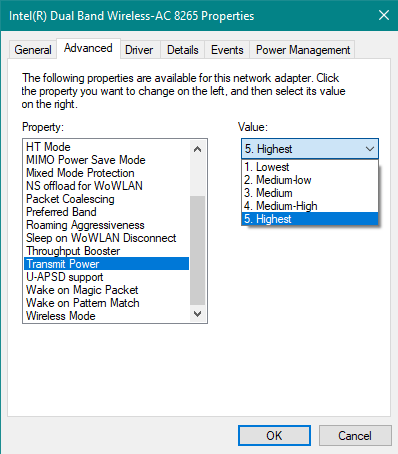
Wi-Fi, Intel, velocidad
Si desea obtener más información sobre la configuración del adaptador inalámbrico Intel, vaya a esta página: Configuración avanzada del adaptador inalámbrico Intel® .
Prueba de la vida real: ¡Puede duplicar la velocidad de WiFi habilitando y configurando estas configuraciones!
Queríamos ver el impacto en la vida real de jugar con estas configuraciones, así que tomamos dos computadoras portátiles diferentes con tarjetas de red Intel y Windows 10 instalado: Lenovo Legion Y520 con una tarjeta de red Intel Dual Band Wireless-AC 8265 y una HP Spectre 13t con una tarjeta de red Intel Dual Band Wireless-AC 8260.
Primero probamos la velocidad de la red inalámbrica con Throughput Booster deshabilitado y Transmit Power configurado en Lowest . Usamos ambas computadoras portátiles en diferentes apartamentos, con diferentes enrutadores inalámbricos, en las habitaciones donde teníamos la velocidad más baja de WiFi, en cada uno de los dos apartamentos. Las mediciones de velocidad se realizaron con SpeedTest . El Lenovo Legion Y520 tenía una velocidad de 43,81 Mbps para la descarga y 10,01 Mbps para la carga.
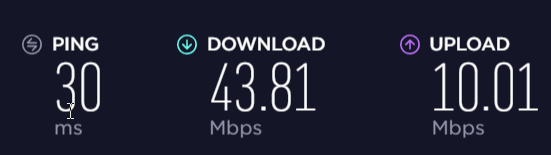
Wi-Fi, Intel, velocidad
Luego, habilitamos Throughput Booster y configuramos Transmit Power en Highest . La misma computadora portátil, en la misma habitación, disfrutó de un aumento considerable en la velocidad, hasta 101,77 Mbps para la descarga y 56,38 Mbps para la carga. Además, la respuesta de ping disminuyó considerablemente de 30 ms a 4 ms. ¡Es una gran mejora!
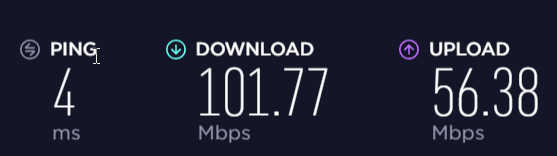
Wi-Fi, Intel, velocidad
Luego tomamos el HP Spectre 13t y lo usamos en un departamento diferente, con el Amplificador de rendimiento desactivado y la Potencia de transmisión configurada en Más baja .
Fuimos a la habitación donde tendemos a tener la velocidad más baja, y la computadora portátil tuvo un buen resultado pero inferior a lo que nuestro WiFi puede ofrecer en otras habitaciones: 98.02 Mbps para la descarga y 43.44 Mbps para la carga.
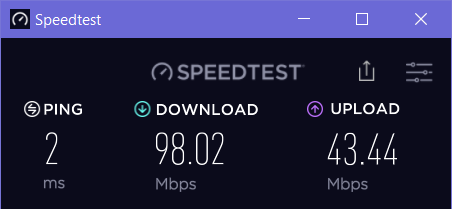
Wi-Fi, Intel, velocidad
Luego, habilitamos Throughput Booster y configuramos Transmit Power en Highest . La misma computadora portátil, en la misma habitación, pasó a 185,79 Mbps para la descarga y 130,46 Mbps para la carga. Nuevamente, un aumento masivo en la velocidad.

Wi-Fi, Intel, velocidad
Hicimos las mismas mediciones en otras habitaciones que están más cerca del enrutador y notamos una tendencia crucial: estas configuraciones mejoran la velocidad de WiFi solo en áreas donde la señal inalámbrica es más débil. Cuando fuimos a las habitaciones donde se colocaron los dos enrutadores, ambas computadoras portátiles no disfrutaron de un aumento en la velocidad. En esas habitaciones, no hubo una diferencia notable cuando jugamos con estas configuraciones.
Cómo habilitar Throughput Booster y establecer la potencia de transmisión establecida en la más alta
Para encontrar estas dos configuraciones y jugar con ellas, debe editar las propiedades de su tarjeta de red inalámbrica. El método más rápido (pero no el único) es abrir el Administrador de dispositivos . Para hacer eso, vaya a "Panel de control -> Hardware y sonido -> Administrador de dispositivos". Tenga en cuenta que debe iniciar sesión con una cuenta de usuario administrador para que esto funcione.
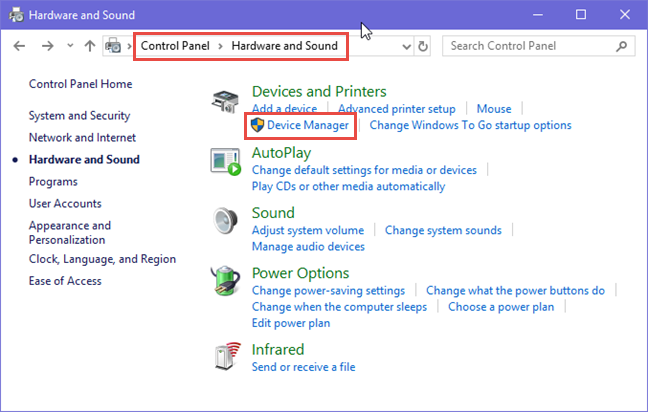
Wi-Fi, Intel, velocidad
En la ventana del Administrador de dispositivos , desplácese hacia abajo hasta Adaptadores de red y haga doble clic en él. Luego, busque su tarjeta de red inalámbrica y haga doble clic (o doble toque) en ella.
NOTA: En este paso, verá el nombre de su tarjeta de red inalámbrica. Puede ser Intel Dual Band Wireless-AC seguido de un número, como lo es para nosotros, o algo más como el adaptador de LAN inalámbrica Realtek o el adaptador de LAN inalámbrica Broadcom.
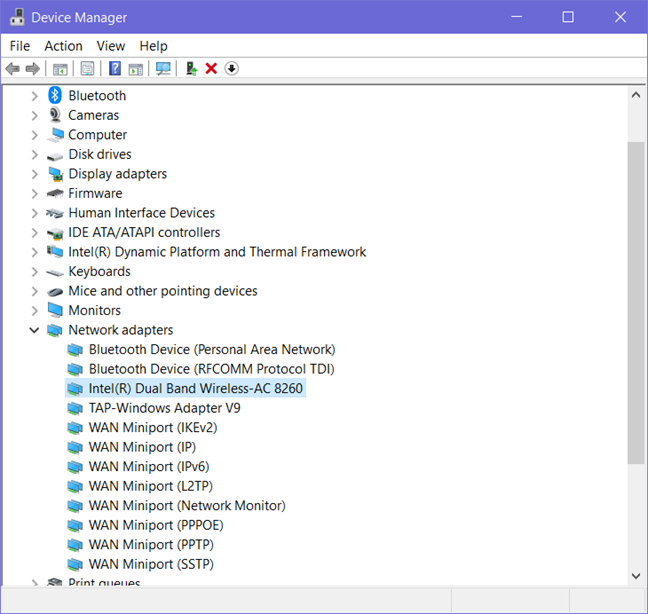
Wi-Fi, Intel, velocidad
Se abre la ventana de propiedades de su tarjeta de red inalámbrica. Su nombre puede ser diferente al que ve en nuestras capturas de pantalla. Allí, ve a la pestaña Avanzado . Luego verá una lista de configuraciones para su tarjeta de red. La lista de configuraciones puede variar en su computadora portátil o dispositivo con Windows. Desplácese hacia abajo hasta que encuentre Throughput Booster y Transmit Power , resaltados a continuación.
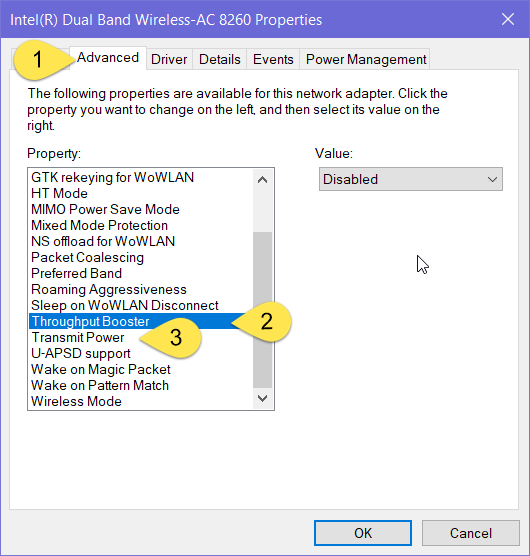
Wi-Fi, Intel, velocidad
Use la lista desplegable de valores para Throughput Booster y elija Enabled .
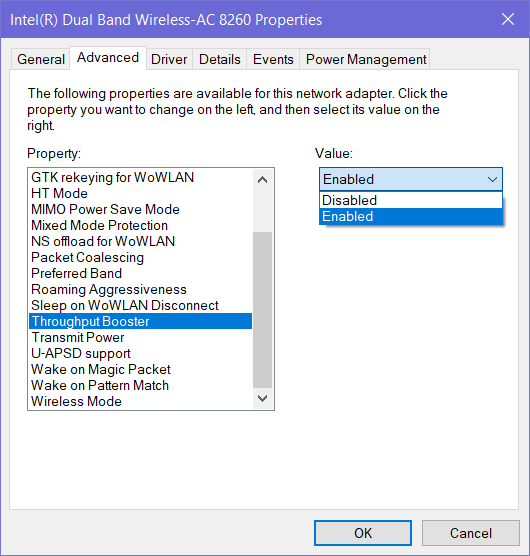
Wi-Fi, Intel, velocidad
Use la lista desplegable de valores para Transmit Power y elija Highest .
Wi-Fi, Intel, velocidad
Cuando haya terminado de configurar las cosas de la manera que desea, haga clic o toque Aceptar para aplicar los cambios. Su tarjeta de red inalámbrica se restablecerá y dejará de funcionar durante un par de segundos. Después de que se reinicia, se conecta automáticamente al mismo WiFi que antes y puede disfrutar de los beneficios de cambiar esta configuración. Pruebe su velocidad en WiFi y vea si funciona mejor.
¿Qué pasa si no tengo una tarjeta de red inalámbrica Intel?
Otros fabricantes de tarjetas de red inalámbrica pueden o no tener configuraciones similares en sus controladores de Windows. Debe usar nuestro tutorial para acceder a todas las propiedades disponibles para su tarjeta de red y ver si hay configuraciones similares para cambiar. Si los hay, pruebe sus cambios como lo hicimos nosotros: antes y después. Si ve una mejora, deje sus cambios habilitados. Si no lo hace, vuelva a la configuración predeterminada. Si su tarjeta de red inalámbrica comienza a funcionar mal, puede restablecerla a sus valores predeterminados utilizando este tutorial: Cómo restablecer todos sus adaptadores de red de Windows 10 con solo 6 clics .
¿Disfrutaste de un aumento de velocidad en WiFi?
Te recomendamos que sigas nuestro tutorial y hagas pruebas antes y después de realizar estos cambios. ¿Notaste un aumento en la velocidad? Una vez más, la tendencia que identificamos es que estos cambios brindan mejoras significativas solo en áreas donde la señal WiFi tiende a ser más débil. No dudes en dejar un comentario y compartir tu experiencia con otros lectores y con nosotros.