Cómo evitar que Instagram haga zoom automáticamente

https://www.youtube.com/watch?v=CtGZBDaLJ50 Instagram es una bestia extraña. Aunque es extremadamente fácil de usar, algunos aspectos le harán recurrir
Restaurar sistema no funciona en Windows 10 es un problema muy común que los usuarios encuentran de vez en cuando. Bueno, las restauraciones del sistema que no funcionan se pueden clasificar en las siguientes dos categorías: la restauración del sistema no puede crear un punto de restauración, y la restauración del sistema falla y no puede restaurar su computadora.

No hay una razón específica por la cual las restauraciones del sistema dejaron de funcionar inesperadamente, pero tenemos bastantes pasos para la solución de problemas que definitivamente arreglarían el problema del punto de restauración que no funciona en Windows 10.
También puede aparecer el siguiente mensaje de error, que se puede solucionar mediante los pasos de solución de problemas que se enumeran a continuación:
Nota: Esto también corrige que Restaurar sistema está deshabilitado por el mensaje de administrador del sistema.
Si Restaurar sistema está atenuado, o si falta la pestaña Restaurar sistema, o si recibe un mensaje de administrador del sistema deshabilitado Restaurar sistema, esta publicación le ayudará a solucionar el problema en su computadora con Windows 10/8/7.
Antes de continuar con esta publicación, asegúrese de intentar ejecutar una restauración del sistema desde el modo seguro. Si desea iniciar su PC en modo seguro, esta publicación lo ayudará: 5 formas de iniciar su PC en modo seguro
Contenido
Arreglar el punto de restauración que no funciona en Windows 10
Método 1: Ejecute CHKDSK y el Comprobador de archivos del sistema
1. Presione la tecla de Windows + X, luego seleccione Símbolo del sistema (Administrador).

2. Escriba el siguiente comando en cmd y presione Enter:
chkdsk C: / f / r / x
sfc / scannow

Nota: Reemplace C: con la letra de la unidad en la que desea ejecutar Check Disk. Además, en el comando anterior C: es la unidad en la que queremos ejecutar check disk, / f representa una bandera que chkdsk el permiso para corregir cualquier error asociado con la unidad, / r permite que chkdsk busque sectores defectuosos y realice la recuperación y / x indica al disco de comprobación que desmonte la unidad antes de comenzar el proceso.
3. Espere a que el comando termine de verificar si hay errores en el disco, luego reinicie su PC.
Método 2: habilitar Restaurar sistema
1. Presione la tecla de Windows + R y luego escriba " gpedit.msc " y presione enter para abrir el editor de políticas de grupo.

2. Ahora navegue hasta lo siguiente:
Configuración del equipo> Plantillas administrativas> Sistema> Restaurar sistema

Nota: instale gpedit.msc desde aquí
3. Establezca Desactivar configuración y Desactivar la configuración de Restaurar sistema en No configurado.

4. A continuación, haga clic con el botón derecho en Esta PC o mi computadora y seleccione Propiedades.

5. Ahora seleccione Protección del sistema en el panel izquierdo.
6. Asegúrese de que el Disco local (C :) (Sistema) esté seleccionado y haga clic en Configurar .

7. Marque "Activar la protección del sistema" y configure al menos 5 a 10 GB en Uso de espacio en disco.

8. Haga clic en Aplicar y luego reinicie su PC para aplicar los cambios.
Método 3: habilitar la restauración del sistema desde el Editor del registro
1. Presione la tecla de Windows + R, luego escriba regedit y presione enter para abrir el editor del Registro.

2. A continuación, navegue hasta las siguientes teclas:
HKEY_LOCAL_MACHINE \ SYSTEM \ ControlSet001 \ Services \ Vss \ Diag \ SystemRestore.
HKEY_LOCAL_MACHINE \ SOFTWARE \ Microsoft \ Windows NT \ CurrentVersion \ SystemRestore.
3. Elimine el valor DisableConfig y DisableSR.

4. Reinicie su PC y vea si puede solucionar el problema del punto de restauración que no funciona en Windows 10.
Método 4: deshabilitar temporalmente el antivirus
1. Haga clic con el botón derecho en el icono del programa antivirus de la bandeja del sistema y seleccione Desactivar.

2. A continuación, seleccione el período de tiempo durante el cual el Antivirus permanecerá desactivado.

Nota: Elija la menor cantidad de tiempo posible, por ejemplo, 15 minutos o 30 minutos.
3. Una vez hecho esto, vuelva a intentar ejecutar Restaurar sistema y compruebe si puede corregir el problema del punto de restauración que no funciona en Windows 10.
Método 5: realizar un inicio limpio
1. Presione la tecla de Windows + R, luego escriba " msconfig " y presione enter para abrir la configuración del sistema.

2. En la configuración general, marque Inicio selectivo pero desmarque Cargar elementos de inicio en él.

3. A continuación, seleccione la pestaña Servicios y marque Ocultar todo Microsoft y luego haga clic en Deshabilitar todo.

4. Haga clic en Aceptar y reinicie su PC.
Método 6: ejecutar DISM ( administración y mantenimiento de imágenes de implementación)
1. Presione la tecla de Windows + X y seleccione Símbolo del sistema (Administrador).

2. Escriba el siguiente comando en cmd y presione enter después de cada uno:
Dism / Online / Cleanup-Image / CheckHealth Dism / En línea / Cleanup-Image / ScanHealth Dism / En línea / Cleanup-Image / RestoreHealth

3. Deje que se ejecute el comando DISM y espere a que finalice.
4. Si el comando anterior no funciona, intente lo siguiente:
Dism / Imagen: C: \ offline / Cleanup-Image / RestoreHealth / Fuente: c: \ test \ mount \ windows Dism / Online / Cleanup-Image / RestoreHealth / Fuente: c: \ test \ mount \ windows / LimitAccess
Nota: Reemplace C: \ RepairSource \ Windows con su fuente de reparación (Instalación de Windows o Disco de recuperación).
5. Reinicie su PC para guardar los cambios y ver si puede corregir el punto de restauración que no funciona en Windows 10.
Método 7: compruebe si los servicios de restauración del sistema se están ejecutando
1. Presione la tecla de Windows + R, luego escriba " services.msc " y presione Enter para abrir Servicios.

2. Busque los siguientes servicios: Instantánea de volumen, Programador de tareas, Servicio de proveedor de instantáneas de software de Microsoft y Servicio de restauración del sistema.
3. Haga doble clic en cada uno de los servicios anteriores y establezca el tipo de inicio en Automático.

4. Asegúrese de que el estado del servicio anterior esté configurado en En ejecución.
5. Haga clic en Aceptar , luego en Aplicar y luego reinicie su PC.
Método 8: Reparar Instalar Windows 10
Este método es el último recurso porque si nada funciona, seguramente este método reparará todos los problemas de su PC. Repair Install solo utiliza una actualización en el lugar para reparar problemas con el sistema sin eliminar los datos del usuario presentes en el sistema. Así que siga este artículo para ver Cómo reparar la instalación de Windows 10 fácilmente.
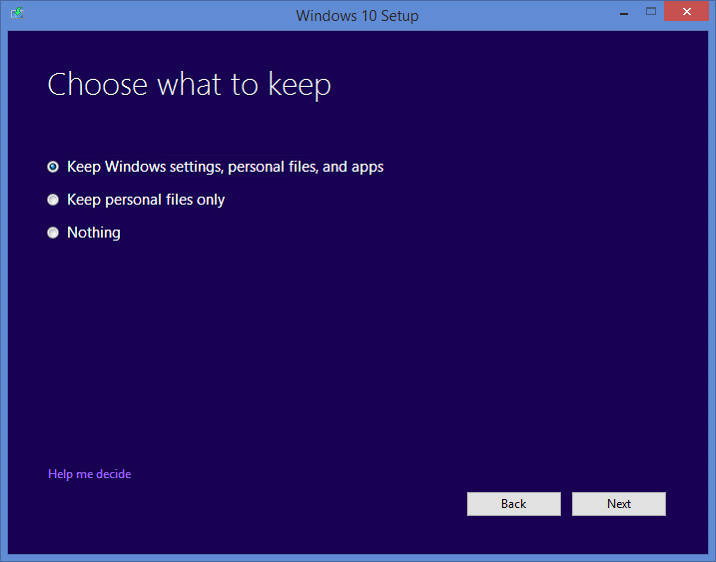
Eso es todo; ha corregido con éxito el punto de restauración que no funciona en Windows 10, pero si todavía tiene alguna consulta con respecto a esta publicación, no dude en preguntar en la sección de comentarios.
https://www.youtube.com/watch?v=CtGZBDaLJ50 Instagram es una bestia extraña. Aunque es extremadamente fácil de usar, algunos aspectos le harán recurrir
Si usas mucho Facebook Messenger, es probable que hayas eliminado accidentalmente mensajes entre tú y tus amigos. Tal vez estabas tratando de
Canva se esfuerza por ofrecer una experiencia excepcional a los diseñadores novatos. Cualesquiera que sean los elementos que desee incorporar en sus diseños, simplemente arrastre y
LinkedIn admite 27 idiomas en su sitio. El idioma principal utilizado en el país que seleccione durante el registro determina su perfil predeterminado de LinkedIn.
Las cookies son pequeños paquetes de datos guardados en su dispositivo que contienen información sobre sus visitas al sitio web. Almacenar estos datos puede ser conveniente ya que los sitios
Para aquellos que no quieren que aparezca una pantalla negra en el escritorio de su Mac después de unos minutos de inactividad, existe una opción para configurar una pantalla.
¿Hasta dónde llegarías para demostrar que esos científicos sabelotodo están equivocados acerca de que la Tierra es redonda? Para la mayoría de los terraplanistas, el grado de disensión es parloteo
Mira, a veces es fácil subir algo incorrecto. Una vez casi subí una foto divertida de un perro a una galería de teléfonos en este sitio. Es posible otro
Microsoft anunció Microsoft Surface Pro 6 en su evento anual en la ciudad de Nueva York, continuando la gama Surface Pro de la compañía. Será
Cuando desee mejorar la narración visual en videos, es posible ajustar la velocidad de fotogramas o el ritmo al que aparece una secuencia de imágenes en continuidad.
Aunque escribir notas en Google Keep es un avance con respecto al método tradicional de lápiz y papel, se está eliminando gradualmente debido a funciones más sólidas.
Actualización: si jugaste a Civ 4, estarás familiarizado con el brillante tema de apertura del juego: Baba Yetu (tenemos un video más abajo). Buenas noticias,
Si se pregunta cómo se cargan los AirTags, la respuesta es simple: no lo hacen. Los AirTags funcionan con baterías CR2032 que no se pueden cargar. Los AirTags funcionan con esto
Los emoticones animados ayudan a mejorar la interacción de un creador de Twitch con sus espectadores. Afortunadamente, no necesitas diseños de software complejos ni tecnología avanzada.
Los temas preestablecidos hacen que las presentaciones de Google Slide sean fáciles de configurar, pero a veces el color del tema no es el que tenías en mente. Si su presentación tiene un
Los conductores y pasajeros de Lyft tienen muchas razones por las que podrían querer cancelar viajes. Para los pasajeros, podría ser que el conductor esté tardando más de lo previsto.
El nombre por sí solo te dice lo básico. Gigabit LTE es un estándar de banda ancha móvil donde la velocidad de descarga máxima teórica alcanza una velocidad de un gigabit.
La edición de vídeo ya no es una habilidad reservada a los editores de vídeo profesionales. Sin el uso de software complicado, ahora puedes crear vídeos cautivadores.
Las infinitas opciones creativas de Minecraft son una de sus mejores características. Sin embargo, es difícil saber por dónde empezar cuando los mods pueden personalizar prácticamente todos los aspectos.
Dibujar es una de las cosas más interesantes que puedes hacer con un iPad. Sin embargo, necesitas una aplicación que te ayude a dibujar. La mayoría de las aplicaciones de dibujo disponibles funcionan en un


















