Cómo bloquear una columna en Excel

Para evitar el borrado accidental o la manipulación de datos complejos o confidenciales, Excel le permite bloquear algunas columnas mientras trabaja. Bloquear las columnas ayuda a prevenir
Normalmente, puede cambiar el nombre de un archivo dentro de una carpeta en Windows 10 siguiendo estos pasos:
Sin embargo, el método anterior se puede aplicar para cambiar el nombre de solo uno o dos archivos dentro de una carpeta. Pero, ¿qué sucede si desea cambiar el nombre de varios archivos en una carpeta? Usar el método anterior consumirá mucho tiempo, ya que tendrá que cambiar manualmente el nombre de cada archivo. También es posible que los archivos que necesite cambiar de nombre sean miles. Por lo tanto, no es posible utilizar el método anterior para cambiar el nombre de varios archivos.
Entonces, para resolver el problema anterior y ahorrar tiempo, Windows 10 viene con diferentes formas en las que puede facilitar el proceso de cambio de nombre.
Para esto, hay varias aplicaciones de terceros disponibles en Windows 10. Pero, Windows 10 también proporciona varios métodos integrados para el mismo proceso si no prefiere esas aplicaciones de terceros. Básicamente, hay tres formas integradas disponibles en Windows 10 mediante las cuales puede hacerlo y estas son:
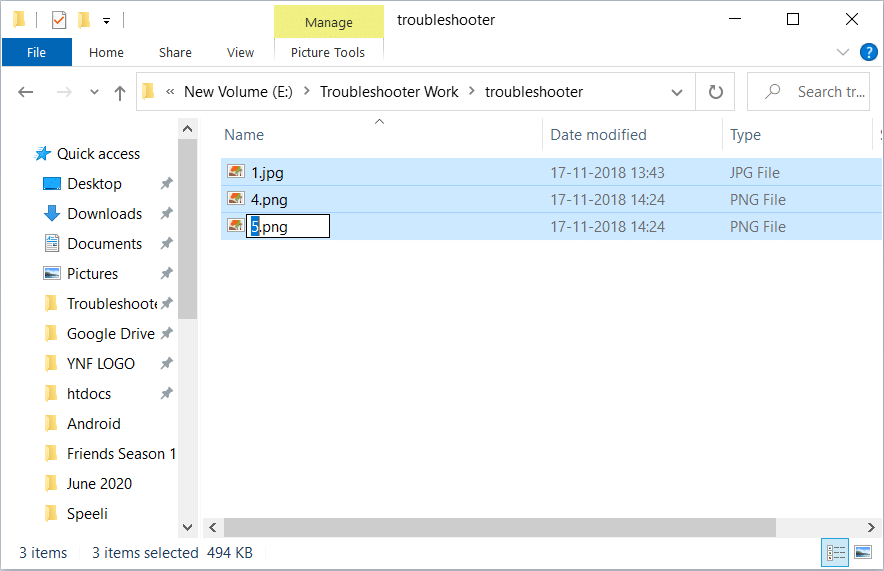
Contenido
Cómo cambiar el nombre de varios archivos a granel en Windows 10
Entonces, analicemos cada uno de ellos en detalle. Al final, también hemos discutido dos aplicaciones de terceros con el propósito de cambiar el nombre.
Método 1: cambie el nombre de varios archivos con la tecla Tab
El Explorador de archivos (anteriormente conocido como Explorador de Windows) es un lugar donde puede encontrar todas las carpetas y archivos que están disponibles en diferentes ubicaciones de su PC.
Para cambiar el nombre de varios archivos usando la tecla Tab, siga estos pasos:
1. Abra el Explorador de archivos desde la barra de tareas o desde el escritorio.
2. Abra la carpeta cuyos archivos desea cambiar de nombre.

3. Seleccione el primer archivo .

4. Presione la tecla F2 para cambiarle el nombre. Se seleccionará su nombre de archivo.
Nota : Si su tecla F2 también realiza alguna otra función, presione la combinación de la tecla Fn + F2 .
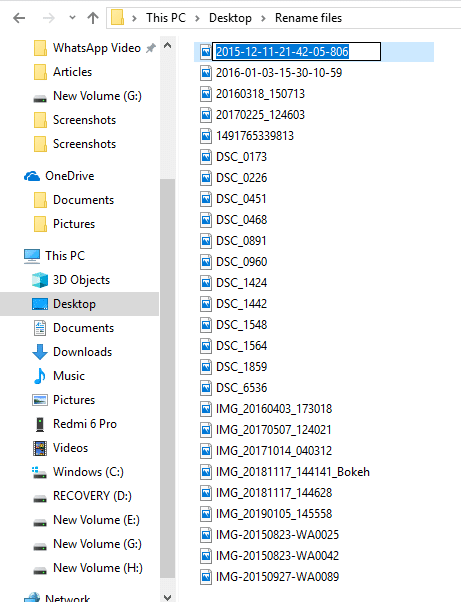
Nota : También puede realizar el paso anterior haciendo clic con el botón derecho en el primer archivo y seleccionando la opción de cambio de nombre. Se seleccionará el nombre del archivo.

5. Escriba el nuevo nombre que desea darle a ese archivo.
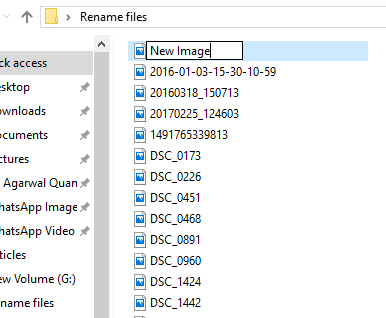
6. Haga clic en el botón Tab para que se guarde el nuevo nombre y el cursor se mueva automáticamente al siguiente archivo para cambiar el nombre.

Entonces, siguiendo el método anterior, solo tiene que escribir un nuevo nombre para el archivo y presionar el botón Tab y todos los archivos serán renombrados con sus nuevos nombres.
Método 2: cambie el nombre de varios archivos con el Explorador de archivos de Windows 10
Para cambiar el nombre de varios archivos a granel en una PC con Windows 10, siga estos pasos:
Nota : Este método es aplicable si desea la misma estructura de nombre de archivo para cada archivo.
1. Abra el Explorador de archivos desde la barra de tareas o desde el escritorio.
2. Abra la carpeta cuyos archivos desea cambiar de nombre.

3. Seleccione todos los archivos a los que desea cambiarles el nombre.
4. Si desea cambiar el nombre de todos los archivos disponibles en la carpeta, pulse la tecla Ctrl + A llave.

5. Si desea cambiar el nombre de los archivos aleatorios, haga clic en el archivo al que desea cambiar el nombre y presione y mantenga presionada la tecla Ctrl . Luego, uno por uno, seleccione los otros archivos que desea cambiar de nombre y cuando todos los archivos estén seleccionados, suelte el botón Ctrl .

6. Si desea cambiar el nombre de los archivos presentes dentro de un rango, haga clic en el primer archivo de ese rango y presione y mantenga presionada la tecla Shift y luego, seleccione el último archivo de ese rango y cuando todos los archivos estén seleccionados, suelte la tecla Shift .

7. Presione la tecla F2 para cambiar el nombre de los archivos.
Nota : Si su tecla F2 también realiza alguna otra función, presione la combinación de la tecla Fn + F2 .

8. Escriba el nuevo nombre de su elección.

9. Presione la tecla Enter .

Se cambiará el nombre de todos los archivos seleccionados y todos los archivos tendrán la misma estructura y nombre. Sin embargo, para diferenciar entre estos archivos, como ahora, todos los archivos tendrán el mismo nombre, notará un número entre paréntesis después del nombre del archivo. Este número es diferente para cada archivo, lo que le ayudará a diferenciar entre estos archivos. Ejemplo : Nueva imagen (1), Nueva imagen (2), etc.
Leer también: Cambiar el nombre de la carpeta de perfil de usuario en Windows 10
Método 3: cambie el nombre de varios archivos a granel mediante el símbolo del sistema
El símbolo del sistema también se puede utilizar para cambiar el nombre de varios archivos de forma masiva en Windows 10. Es más rápido en comparación con los otros métodos.
1. Simplemente, abra el símbolo del sistema y luego acceda a la carpeta que contiene los archivos que desea cambiar de nombre.

2. Ahora, acceda a la carpeta que contiene los archivos cuyo nombre desea cambiar con el comando cd .

3. Alternativamente, también puede navegar a la carpeta que contiene los archivos que desea cambiar de nombre y luego, abrir el símbolo del sistema escribiendo cmd en la barra de direcciones.

4. Ahora, una vez que el símbolo del sistema esté abierto, puede usar el comando ren (el comando de cambio de nombre) para cambiar el nombre de varios archivos:
Ren "Nombre de archivo antiguo.ext" "Nombre de archivo nuevo.ext"
Nota : Las comillas son necesarias si el nombre de su archivo tiene espacio. De lo contrario, ignórelos.

5. Presione Enter y luego verá que los archivos ahora han sido renombrados con el nuevo nombre.
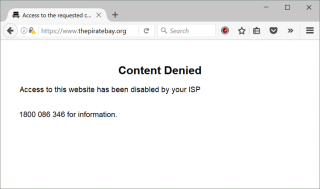
Nota : El método anterior cambiará el nombre de los archivos uno por uno.
6. Si desea cambiar el nombre de varios archivos a la vez con la misma estructura, escriba el siguiente comando en el símbolo del sistema:
ren * .ext ??? - Nuevo nombre de archivo. *

Nota : Aquí, los tres signos de interrogación (???) muestran que todos los archivos se renombrarán con tres caracteres del nombre antiguo + nombre de archivo nuevo que le proporcionará. Todos los archivos tendrán una parte del nombre anterior y el nuevo nombre que será el mismo para todos los archivos. Entonces, de esta manera, puede distinguir entre ellos.
Ejemplo: dos archivos se denominan hello.jpg y sunset.jpg. Quiere renombrarlos como nuevos. Entonces, el nuevo nombre de archivo será hel-new.jpg y sun-new.jpg
7. Si los archivos a los que desea cambiarles el nombre tienen nombres largos y desea acortarlos, puede hacerlo mediante el siguiente comando en el símbolo del sistema:
ren *. * ?????. *
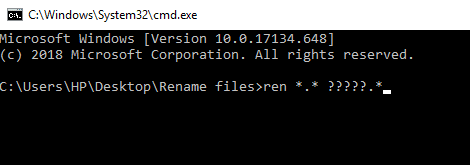
Nota: Aquí, los signos de interrogación muestran cuántos alfabetos del nombre antiguo deben usarse para cambiar el nombre del archivo. Se debe utilizar un mínimo de cinco caracteres. Entonces solo se cambiará el nombre del archivo.
8. Si desea cambiar el nombre del archivo pero no el nombre completo, solo una parte, utilice el siguiente comando en el símbolo del sistema:
ren antigua_parte_del_archivo *. * nueva_parte_del_archivo *. *
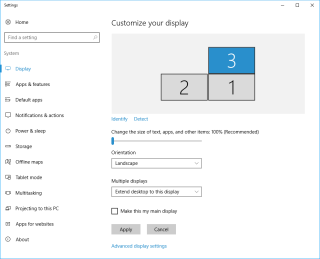
Método 4: cambiar el nombre de varios archivos a granel con Powershell
PowerShell es una herramienta de línea de comandos en Windows 10 que proporciona más flexibilidad al cambiar el nombre de varios archivos y, por lo tanto, es más poderosa que el símbolo del sistema. Permite manipular los nombres de los archivos de varias formas, de las cuales las dos más importantes son los comandos Dir (que enumera los archivos en el directorio actual) y Rename-Item (que cambia el nombre de un elemento que es el archivo).
Para usar este PowerShell, primero debe abrirlo siguiendo estos pasos:
1. Abra el Explorador de archivos desde la barra de tareas o desde el escritorio.
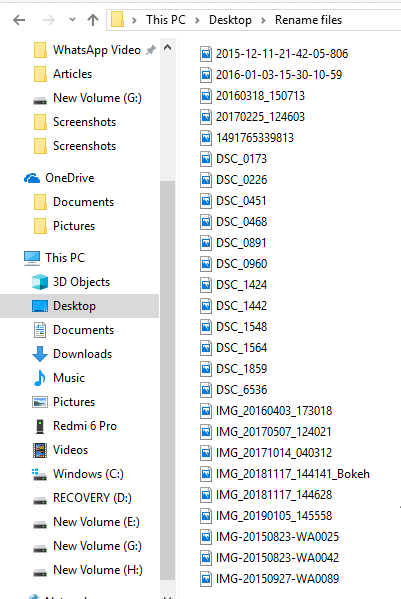
2. Abra la carpeta donde residen los archivos cuyo nombre desea cambiar.
3. Presione el botón Shift y haga clic derecho en el espacio vacío dentro de la carpeta.

4. Haga clic en la opción Abrir ventanas de PowerShell aquí .

5. Aparecerá Windows PowerShell.
6. Ahora, para cambiar el nombre de los archivos, escriba el siguiente comando en Windows PowerShell:
Cambiar el nombre del elemento "OldFileName.ext" "NewFileName.ext"
Nota : También puede escribir el comando anterior sin las comillas solo si el nombre del archivo no contiene ningún espacio (s).

7. Presione el botón Enter . Su nombre de archivo existente cambiará al nuevo.

Nota : Al utilizar el método anterior, solo puede cambiar el nombre de cada archivo uno por uno.
8. Si desea cambiar el nombre de todos los archivos de la carpeta con la misma estructura de nombre, escriba el siguiente comando en Windows PowerShell.
Dir | % {Renombrar elemento $ _ -NewName ("nuevo_nombre_archivo {0} .ext" –f $ nr ++)
Por ejemplo, si el nuevo nombre de archivo debe ser New_Image {0} y la extensión es jpg, utilice el siguiente comando:
Dir | % {Renombrar elemento $ _ -NewName ("New_Image {0} .jpg" –f $ nr ++)

9. Una vez hecho esto, presione el botón Enter .
10. Ahora, se cambiará el nombre de todos los archivos de la carpeta que tengan la extensión .jpg . Notará que todos los nombres de archivo terminarán con números diferentes para que pueda diferenciar entre cada archivo.
11. Si desea cambiar el nombre de los archivos acortando su nombre existente, ejecute el siguiente comando en Windows PowerShell y presione el botón Enter :
Dir | Renombrar artículo –Nuevo nombre {$ _. Nombre.substring (0, $ _. BaseName.Length-N) + $ _. Extension}
En el comando anterior, el comando ($ _. BaseNmae.Length-N) contiene N, que indica cuántos caracteres necesita eliminar o recortar del nombre anterior para cambiar el nombre del archivo. Necesita cambiar N con un valor numérico.

12. Si desea cambiar el nombre de los archivos eliminando algunas partes de los nombres de los archivos, escriba el siguiente comando en Windows PowerShell y presione el botón Enter :
Dir | Cambiar nombre de elemento –Nuevo nombre {$ _. Nombre –remplazar “old_filename_part”, “”}
Los caracteres que ingrese en el lugar de olf_filename_part se eliminarán de los nombres de todos los archivos y se cambiará el nombre de sus archivos.

Cambiar el nombre de varios archivos de forma masiva mediante aplicaciones de terceros
También puede utilizar aplicaciones de terceros para cambiar el nombre de varios archivos a la vez. Generalmente, dos aplicaciones de terceros, Bulk Rename Utility y AdvancedRenamer son beneficiosas para cambiar el nombre de los archivos de forma masiva.
Aprendamos más sobre estas aplicaciones en detalle.
1. Uso de la aplicación Bulk Rename Utility
La herramienta Bulk Rename Utility es gratuita para uso personal y no comercial. Para utilizar esta herramienta, primero debe instalarla. Después de la instalación, ábralo y acceda a los archivos cuyos nombres se van a cambiar y selecciónelos.
Ahora, cambie las opciones en uno o más de los muchos paneles disponibles y todos estos se resaltarán en color naranja. La vista previa de sus cambios aparecerá en la columna Nuevo nombre donde se enumeran todos sus archivos.
Hicimos cambios en cuatro paneles para que ahora aparezcan en el tono naranja. Una vez que esté satisfecho con los nuevos nombres, presione la opción Cambiar nombre para cambiar el nombre de los archivos.
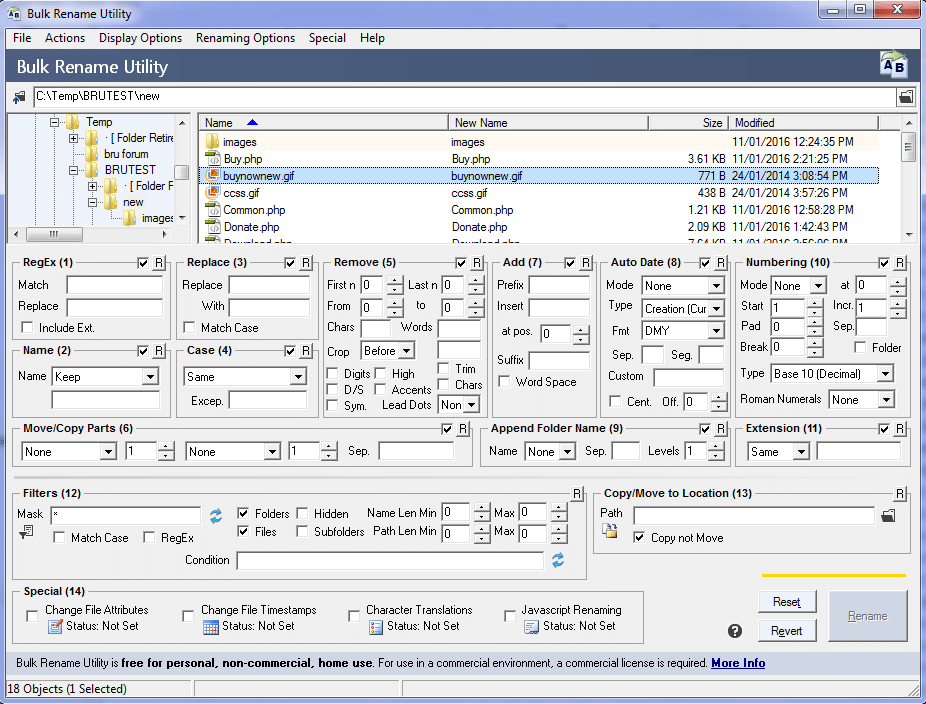
2. Usando la aplicación AdvancedRenamer
La aplicación AdvancedRenamer es mucho más simple, tiene una interfaz simplificada con varias opciones para cambiar el nombre de varios archivos fácilmente y es más flexible.
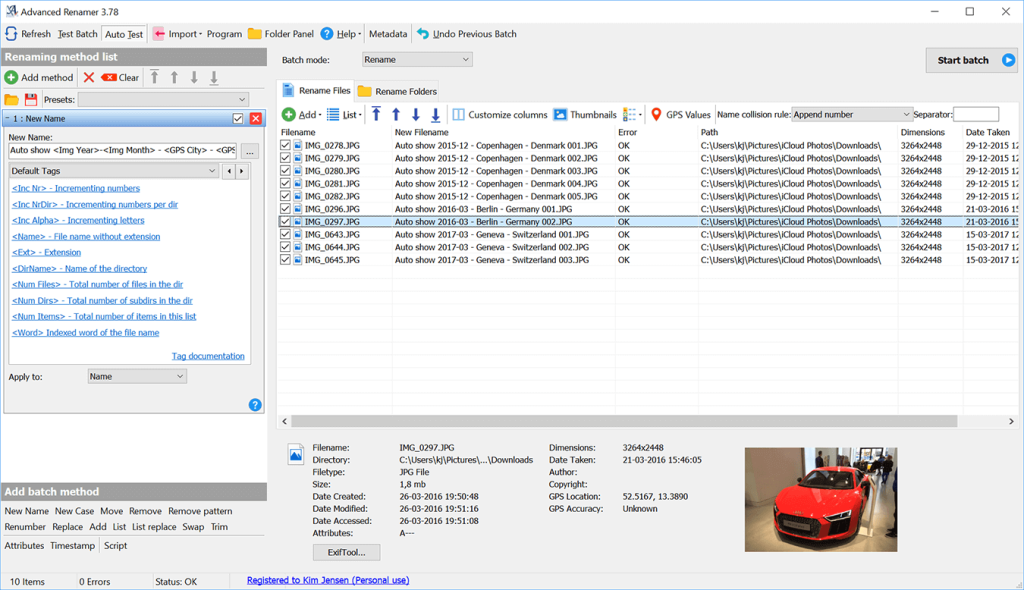
Para usar esta aplicación para cambiar el nombre de varios archivos a la vez, siga estos pasos.
una. Primero, instale la aplicación, ejecútela y seleccione los archivos a los que se les cambiará el nombre.
B. En el campo Nombre de archivo , ingrese la sintaxis que desea seguir para cambiar el nombre de cada archivo:
Archivo de Word ____ () .
C. La aplicación cambiará el nombre de todos los archivos utilizando la sintaxis anterior.
Recomendado:
Por lo tanto, utilizando los métodos anteriores, puede cambiar el nombre de varios archivos a granel a la vez sin moverse a cada nombre de archivo individualmente. Pero si aún tiene alguna pregunta con respecto a este tutorial, no dude en hacerla en la sección de comentarios.
Para evitar el borrado accidental o la manipulación de datos complejos o confidenciales, Excel le permite bloquear algunas columnas mientras trabaja. Bloquear las columnas ayuda a prevenir
Ya sea que esté buscando exportar capas, grupos o marcos de imágenes en formato JPG, PNG o SVG, Figma lo tiene cubierto. Pero en caso de que no estés seguro de cómo
Google Slides es el mejor lugar para obtener plantillas gratuitas para formatear y crear presentaciones. Gratis para usuarios de Gmail y parte de G-Suite, puedes seleccionar
Si eres un ferviente TikToker y publicas con frecuencia para mantener la participación estelar de tu audiencia, probablemente estés usando la sección Borradores (o la sección Creador).
Un vistazo rápido al mapa de Tears of the Kingdom puede hacerte pensar que utiliza el mismo mapa que su predecesor, Breath of the Wild. Pero aunque
¿Recuerdas 1992? ¿Recuerdas a la hermana de Shakespeare encabezando las listas con Stay? Recuerda que Dinamarca sorprendió a todos al levantar la Eurocopa de fútbol.
Facebook Marketplace ha crecido exponencialmente porque aprovecha las interacciones que ya existen en Facebook. Además, es gratis y presenta funciones nuevas y
Viber ofrece una amplia gama de stickers para su servicio de mensajería, desde simpáticos animales hasta besos animados y personajes de dibujos animados para mejorar tu chat
Si está buscando un excelente localizador familiar GPS, es posible que esté indeciso entre Life360 o Family360. Ambas son aplicaciones de seguimiento familiar muy conocidas con una
Hay docenas de biomas diferentes en Minecraft. Cada uno tiene sus propios tipos, condiciones y características de bloques distintivos. El bioma de la selva es sólo uno de
Aunque puedes editar tus videos en línea usando el sitio web de CapCut, descargar la aplicación a tu dispositivo hace que sea más fácil crear contenido sin usar un
Si ha terminado de trabajar y quiere relajarse, ver una película suele ser la respuesta. ¿Pero qué pasa si estás demasiado cansado para ir al cine y no hay nada bueno?
Agregar música crea personalidad y mejora la calidad de tus transmisiones de OBS, brindando una experiencia más agradable para los espectadores. Y tener música en
En los últimos años, las obras de arte digitales se han convertido en un tema candente para cualquiera que busque sacar provecho de tokens no fungibles (NFT). Puedes participar en este oro digital.
CapCut es una aplicación que te permite jugar y crear algunos de los videos más fascinantes para TikTok. Una de las tendencias asociadas con CapCut es la edad.
Por diversos motivos, Instagram puede bloquear temporalmente su cuenta para proteger a los usuarios y la plataforma y fomentar la mejor experiencia. Si recibiste el
Si no puedes enviarle un mensaje a un amigo en Roblox, es posible que te haya bloqueado por algún motivo. Pero, ¿cómo funciona esta función con precisión? ¿Existen otras formas de
Si estás buscando las mejores fuentes para usar en tus dispositivos MIUI, Xiaomi te lo pone muy fácil. Todo lo que tienes que hacer es descargar la fuente que deseas, guardarla
Hay tantas cosas que puedes hacer en Telegram, como usar stickers o unirte a uno de los mejores canales de Telegram. Para ampliar aún más su funcionalidad,
A veces es necesario eliminar mensajes en cualquier plataforma para liberar espacio, reinventarse o eliminar años de desorden. La discordia no es diferente; alguno


















