Cómo utilizar un escáner de códigos QR de Messenger

Facebook ya no admite códigos de escaneo dentro de la aplicación, pero aún puedes generar códigos de Facebook Messenger para tus clientes comerciales para que puedan contactar
Si tiene problemas con su instalación actual de Windows 10 y ha intentado todas las soluciones posibles para resolver el problema, pero aún está atascado, debe realizar una instalación limpia de Windows 10. Una instalación limpia de Windows 10 es un proceso que borrará su disco duro e instale una copia nueva de Windows 10.
A veces, las ventanas de las PC se corrompen o algún virus o malware atacó su computadora debido a que dejó de funcionar correctamente y comenzó a crear problemas. A veces, la situación empeoró y necesita reinstalar su ventana, o si desea actualizar su ventana, antes de reinstalar su ventana o actualizar su ventana, se recomienda realizar una instalación limpia de Windows 10.

Contenido
Cómo hacer una instalación limpia de Windows 10 fácilmente
La instalación limpia de Windows 10 significa borrar todo de la PC e instalar una nueva copia. A veces, también se denomina instalación personalizada. Es la mejor opción para eliminar todo de la computadora y el disco duro y comenzar todo desde cero. Después de una instalación limpia de Windows, la PC actuará como una nueva PC.
La instalación limpia de Windows ayudará a deshacerse de los siguientes problemas:
Siempre se sugiere realizar una instalación limpia cuando actualiza su Windows, por ejemplo, de la versión anterior a una nueva versión, ya que protegerá su PC de traer archivos y aplicaciones no deseados que luego puedan dañar o corromper su Windows.
La instalación limpia no es difícil de realizar para Windows 10, pero debe hacerlo siguiendo los pasos adecuados, ya que cualquier paso incorrecto puede causar daños graves a su PC y Windows.
A continuación se proporciona un proceso paso a paso adecuado para preparar y realizar una instalación limpia en Windows 10 por cualquier motivo que desee.
1. Prepare su dispositivo para una instalación limpia
Lo más importante que debe tener en cuenta antes de realizar una instalación limpia es que una vez que se complete la instalación limpia, todo el trabajo que haya realizado con el sistema operativo desaparecerá y nunca podrá recuperarlo. Todas las aplicaciones que ha instalado, todos los archivos que tiene datos, todos los datos valiosos que ha guardado, todo desaparecerá. Por lo tanto, es importante hacer una copia de seguridad de sus datos importantes antes de comenzar una instalación limpia de Windows 10.
La preparación de un dispositivo no implica solo hacer una copia de seguridad de los datos importantes, hay algunos otros pasos que debe seguir para una instalación correcta y sin problemas. A continuación se dan esos pasos:
una. Hacer una copia de seguridad de sus datos importantes
Como sabe, el proceso de instalación eliminará todo de su PC, por lo que es mejor crear una copia de seguridad de todos los documentos, archivos, imágenes, videos, etc. importantes.
Puede crear una copia de seguridad cargando todos los datos importantes en OneDrive o en la nube o en cualquier almacenamiento externo que pueda mantener a salvo.
Para cargar archivos en OneDrive, siga los pasos a continuación:

Para almacenar archivos en un almacenamiento externo, siga los pasos a continuación :

Además, anote la clave de producto de todas las aplicaciones que ha instalado para que pueda volver a instalarlas más tarde.
Lea también: 6 herramientas gratuitas para realizar copias de seguridad de datos en Windows 10
B. Descarga de controladores de dispositivo
Aunque el proceso de instalación en sí mismo puede detectar, descargar e instalar todos los controladores del dispositivo, es posible que algunos controladores no se detecten, por lo que se recomienda descargar e instalar todos los controladores más recientes para evitar el problema más adelante.
Para descargar los controladores más recientes, siga los pasos a continuación:

C. Conocer los requisitos del sistema de Windows 10
Si está realizando una instalación limpia para poder actualizar Windows 10, lo más probable es que la nueva versión sea compatible con el hardware actual. Pero, ¿qué sucede si actualiza Windows 10 desde Windows 8.1 o Windows 7 u otras versiones? Es posible que su hardware actual no lo admita. Por lo tanto, antes de hacerlo, es importante buscar los requisitos de hardware de Windows 10 para actualizarlo.
Deben cumplirse los siguientes requisitos para instalar Windows 10 en cualquier hardware:
D. Comprobando la activación de Windows 10
La actualización de Windows de una versión a otra requiere ingresar la clave del producto durante la instalación. Pero si está realizando una instalación limpia para actualizar Windows 10 desde Windows 10 o desea reinstalar Windows 10, entonces no necesita ingresar la clave del producto nuevamente durante la configuración, ya que se reactivará automáticamente cuando se conecte a Internet después de la instalación completa.
Pero su clave se activará solo si fue previamente activada correctamente. Por lo tanto, antes de una instalación limpia, es preferible verificar que la clave de producto esté correctamente activada.
Para hacerlo, siga los pasos a continuación:

mi. Comprar una clave de producto
Si está realizando una instalación limpia para actualizar Windows desde la versión anterior, es decir, desde Windows 7 o desde Windows 8.1 a Windows 10, necesitará una clave de producto que se le pedirá que ingrese en el momento de la configuración.
Para obtener la clave de producto, debe comprarla en Microsoft Store utilizando los siguientes enlaces:
F. Desconexión de dispositivos conectados no esenciales
Algunos dispositivos extraíbles como impresoras, escáneres, dispositivos USB, Bluetooth, tarjetas SD, etc. están conectados a sus computadoras y no son necesarios para una instalación limpia y pueden crear un conflicto en la instalación. Por lo tanto, antes de comenzar el proceso de instalación limpia, debe desconectar o eliminar todos los dispositivos no necesarios.
2. Cree un dispositivo de arranque USB
Después de preparar su dispositivo para una instalación limpia, otra cosa que debe hacer para realizar una instalación limpia es crear un dispositivo de arranque USB . El dispositivo de arranque USB que se puede crear con la herramienta de creación de medios o con una herramienta de terceros como Rufus.
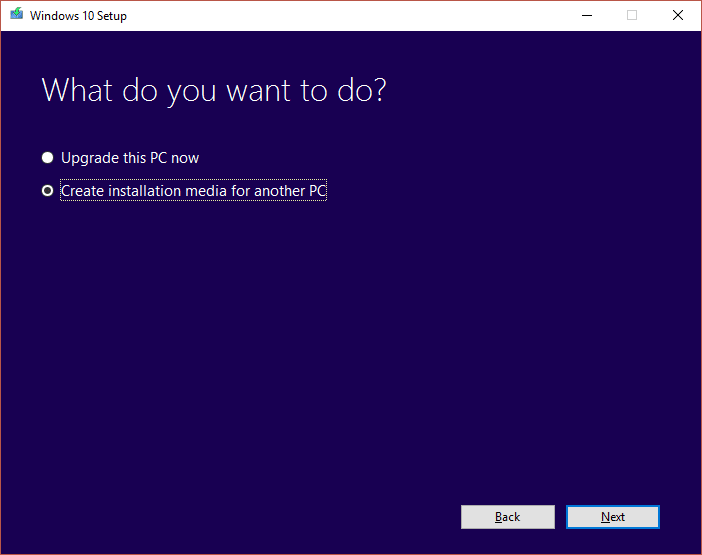
Una vez que se completen los pasos anteriores, puede quitar la unidad flash USB adjunta y puede usarla para realizar una instalación limpia de cualquier Windows 10 cuyo hardware cumpla con los requisitos requeridos.
Si no puede crear un dispositivo de arranque USB con la herramienta de creación de medios, puede crearlo con la aplicación de terceros RUFUS.
Para crear dispositivos de arranque USB con herramientas de terceros, Rufus, siga los pasos a continuación:

Después de completar los pasos anteriores, se creará un dispositivo de arranque USB con Rufus.
3. Cómo realizar una instalación limpia de Windows 10
Ahora, después de realizar los dos pasos anteriores para preparar el dispositivo y crear un medio USB de arranque, el paso final es una instalación limpia de Windows 10.
Para iniciar el proceso de una instalación limpia, conecte la unidad USB en la que ha creado el dispositivo de arranque USB a su dispositivo en el que va a realizar una instalación limpia de Windows 10.
Para realizar una instalación limpia de Windows 10, siga los pasos a continuación:
1. Inicie su dispositivo utilizando un dispositivo de arranque USB que obtendrá de un dispositivo USB que acaba de conectar a su dispositivo.
2. Una vez que se abra la configuración de Windows, limpie en Siguiente para continuar.

3. Haga clic en el botón Instalar ahora que aparecerá después del paso anterior.

4. Ahora aquí le pedirá que active Windows ingresando la clave del producto . Por lo tanto, si está instalando Windows 10 por primera vez o actualizando Windows 10 desde versiones anteriores como Windows 7 o Windows 8.1, debe proporcionar la clave del producto que ha comprado utilizando los enlaces que se muestran arriba.
5. Pero, si está reinstalando Windows 10 por cualquier motivo, entonces no necesita proporcionar ninguna clave de producto como ha visto anteriormente, ya que se activará automáticamente durante la configuración. Entonces, para completar este paso, simplemente debe hacer clic en " No tengo una clave de producto ".

6. Seleccione la edición de Windows 10 que debe coincidir con la clave de producto que se activa.
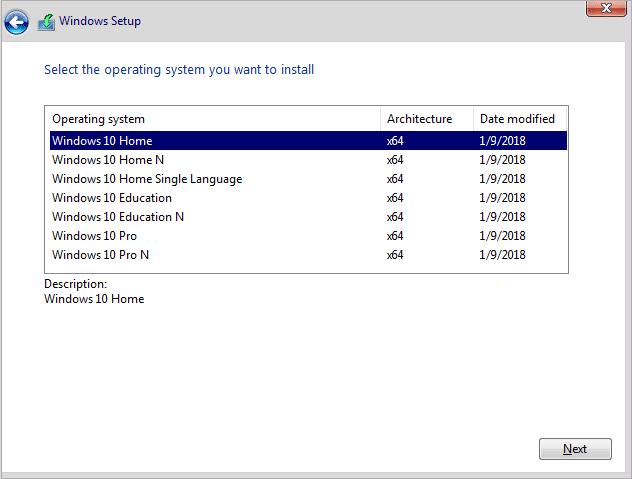
Nota: este paso de selección no se aplica a todos los dispositivos.
7. Haga clic en el botón Siguiente.
8. Marque “ Acepto los términos de la licencia ” y luego haga clic en Siguiente.

9. Haga clic en la opción Personalizado: instalar solo Windows (avanzado) .
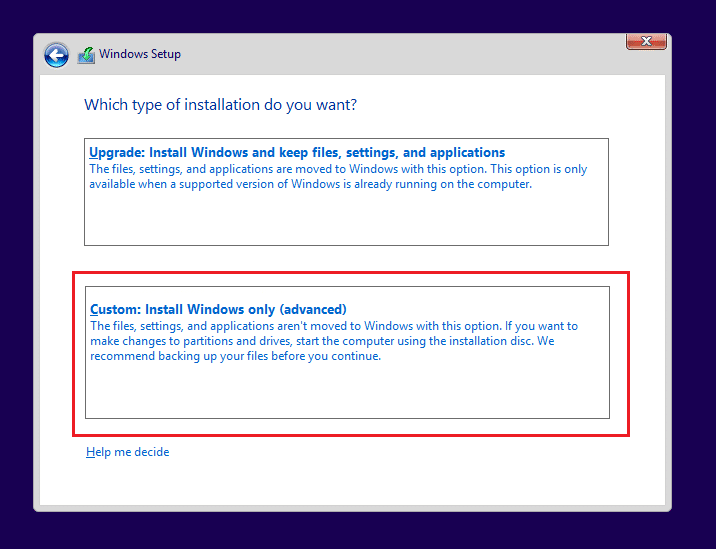
10. Se mostrarán varias particiones. Seleccione la partición en la que está instalada la ventana actual (generalmente es la Unidad 0).
11. A continuación se darán varias opciones. Haga clic en Eliminar para eliminarlo del disco duro.
Nota: Si hay varias particiones disponibles, debe eliminar todas las particiones para completar la instalación limpia de Windows 10. No debe preocuparse por esas particiones. Windows 10 los creará automáticamente durante la instalación.
12. Le pedirá confirmación para eliminar la partición seleccionada. Haga clic en Sí para confirmar.
13. Ahora verá que se eliminarán todas sus particiones y que todo el espacio no está asignado y está disponible para su uso.
14. Seleccione la unidad vacía o sin asignar y luego haga clic en Siguiente.

15. Una vez que se completen los pasos anteriores, su dispositivo se limpiará y ahora la configuración procederá a instalar Windows 10 en su dispositivo.
Una vez que se complete la instalación, obtendrá una copia nueva de Windows 10 sin ningún rastro de que se haya utilizado anteriormente.
4. Completar la experiencia inmediata
Después de la instalación completa de una nueva copia de Windows 10, debe completar la experiencia inmediata (OOBE) para crear una nueva cuenta y configurar todas las variables de entorno.
La OOBE utilizada depende de las versiones de Windows 10 que esté instalando. Por lo tanto, elija OOBE de acuerdo con su versión de Windows10.
Para completar la experiencia inmediata, siga los pasos a continuación:
Una vez que se completen los pasos anteriores, se completarán todas las configuraciones e instalación y llegará directamente al escritorio.

5. Después de las tareas de instalación
Antes de usar su dispositivo, quedan algunos pasos que debe completar primero.
a) Compruebe si hay una copia activada de Windows 10
1. Vaya a la configuración y haga clic en Actualización y seguridad.
2. Haga clic en Activación disponible en el lado izquierdo.

3. Confirme que Windows 10 esté activado o no.
b) Instale todas las actualizaciones
1. Abra la configuración y haga clic en Actualización y seguridad.
2. Haga clic en Buscar actualizaciones.

3. Si hay actualizaciones disponibles, se descargarán e instalarán automáticamente.

Ahora está listo para comenzar y puede usar Windows 10 recientemente actualizado sin ningún problema.
Más recursos de Windows 10:
Ese es el final del tutorial y espero que a estas alturas pueda realizar una instalación limpia de Windows 10 utilizando los pasos mencionados anteriormente. Pero si aún tiene alguna pregunta o desea agregar algo, no dude en comunicarse utilizando la sección de comentarios.
Facebook ya no admite códigos de escaneo dentro de la aplicación, pero aún puedes generar códigos de Facebook Messenger para tus clientes comerciales para que puedan contactar
Si desea obtener más vistas y seguidores en sus Historias de Instagram, cambiar la fuente puede animar sus publicaciones y generar más interés. Afortunadamente,
Para evitar el borrado accidental o la manipulación de datos complejos o confidenciales, Excel le permite bloquear algunas columnas mientras trabaja. Bloquear las columnas ayuda a prevenir
Ya sea que esté buscando exportar capas, grupos o marcos de imágenes en formato JPG, PNG o SVG, Figma lo tiene cubierto. Pero en caso de que no estés seguro de cómo
Google Slides es el mejor lugar para obtener plantillas gratuitas para formatear y crear presentaciones. Gratis para usuarios de Gmail y parte de G-Suite, puedes seleccionar
Si eres un ferviente TikToker y publicas con frecuencia para mantener la participación estelar de tu audiencia, probablemente estés usando la sección Borradores (o la sección Creador).
Un vistazo rápido al mapa de Tears of the Kingdom puede hacerte pensar que utiliza el mismo mapa que su predecesor, Breath of the Wild. Pero aunque
¿Recuerdas 1992? ¿Recuerdas a la hermana de Shakespeare encabezando las listas con Stay? Recuerda que Dinamarca sorprendió a todos al levantar la Eurocopa de fútbol.
Facebook Marketplace ha crecido exponencialmente porque aprovecha las interacciones que ya existen en Facebook. Además, es gratis y presenta funciones nuevas y
Viber ofrece una amplia gama de stickers para su servicio de mensajería, desde simpáticos animales hasta besos animados y personajes de dibujos animados para mejorar tu chat
Si está buscando un excelente localizador familiar GPS, es posible que esté indeciso entre Life360 o Family360. Ambas son aplicaciones de seguimiento familiar muy conocidas con una
Hay docenas de biomas diferentes en Minecraft. Cada uno tiene sus propios tipos, condiciones y características de bloques distintivos. El bioma de la selva es sólo uno de
Aunque puedes editar tus videos en línea usando el sitio web de CapCut, descargar la aplicación a tu dispositivo hace que sea más fácil crear contenido sin usar un
Si ha terminado de trabajar y quiere relajarse, ver una película suele ser la respuesta. ¿Pero qué pasa si estás demasiado cansado para ir al cine y no hay nada bueno?
Agregar música crea personalidad y mejora la calidad de tus transmisiones de OBS, brindando una experiencia más agradable para los espectadores. Y tener música en
En los últimos años, las obras de arte digitales se han convertido en un tema candente para cualquiera que busque sacar provecho de tokens no fungibles (NFT). Puedes participar en este oro digital.
CapCut es una aplicación que te permite jugar y crear algunos de los videos más fascinantes para TikTok. Una de las tendencias asociadas con CapCut es la edad.
Por diversos motivos, Instagram puede bloquear temporalmente su cuenta para proteger a los usuarios y la plataforma y fomentar la mejor experiencia. Si recibiste el
Si no puedes enviarle un mensaje a un amigo en Roblox, es posible que te haya bloqueado por algún motivo. Pero, ¿cómo funciona esta función con precisión? ¿Existen otras formas de
Si estás buscando las mejores fuentes para usar en tus dispositivos MIUI, Xiaomi te lo pone muy fácil. Todo lo que tienes que hacer es descargar la fuente que deseas, guardarla


















