Cómo reparar el código de error 267 en Roblox

Si eres un ávido jugador de Roblox, es posible que ya hayas encontrado errores ocasionales en la plataforma. Sin embargo, el código de error 267 puede clasificarse fácilmente como el más
Cómo ver la contraseña guardada en Chrome: en el mundo en el que tenemos que realizar un seguimiento de tantas contraseñas para diferentes sitios y servicios, recordarlas todas no es una tarea sencilla. Sin embargo, tener una contraseña para todo nunca debería ser la solución a este problema. Aquí es donde entran en escena los sistemas de gestión de contraseñas integrados.
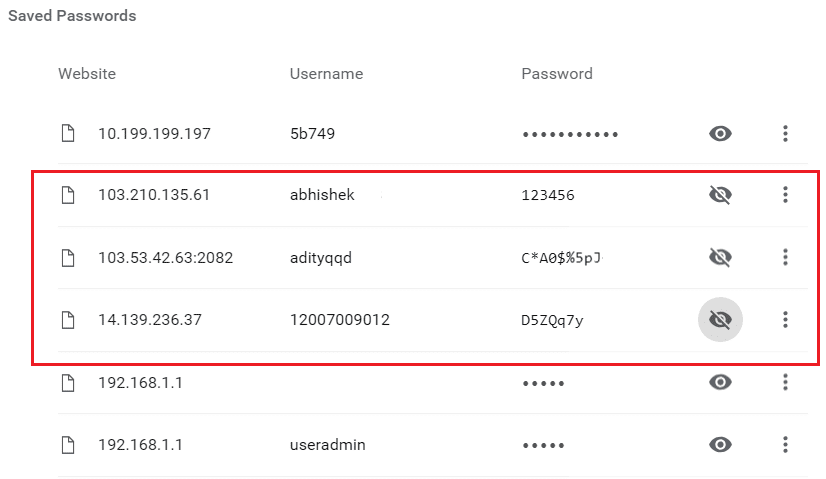
Los administradores de contraseñas como el que se encuentra dentro del navegador Google Chrome ofrecen guardar contraseñas y nombres de usuario de los sitios que visita automáticamente. Además, cuando visita la página de inicio de sesión de un sitio web cuyas credenciales se guardaron anteriormente, el administrador de contraseñas completa los nombres de usuario y las contraseñas por usted. ¿Necesita saber cómo funciona en el navegador Google Chrome?
Contenido
Cómo administrar y ver las contraseñas guardadas en Chrome
Google Chrome es uno de los navegadores más populares y el administrador de contraseñas de Google Chrome es relativamente fácil de usar. Exploremos para qué puede usarlo y cómo hacerlo también.
Método: habilite la función Guardar contraseña en Google Chrome
Google Chrome conservará sus credenciales solo si ha habilitado la configuración específica. Para habilitarlo,
1. Haga clic con el botón derecho en el icono de usuario en la parte superior derecha de la ventana de Google Chrome, luego haga clic en Contraseñas .
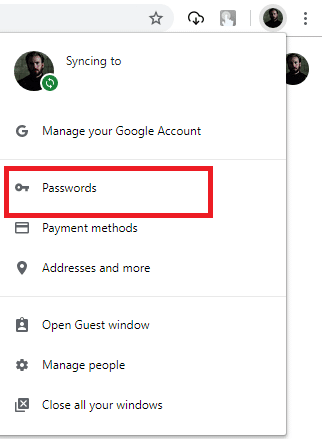
2. En la página que se abre, asegúrese de que la opción denominada Oferta para guardar contraseñas esté habilitada .

3. También puede utilizar Google Sync para recordar contraseñas y poder acceder a ellas desde otros dispositivos.
Lea también: Cómo cambiar la ubicación de la carpeta de descarga predeterminada de Chrome
Método 2: ver las contraseñas guardadas
Cuando tienes más de unas pocas contraseñas guardadas en Google Chrome y las olvidas. Pero no se preocupe, ya que puede ver todas las contraseñas guardadas en el navegador utilizando esta funcionalidad. También puede ver las contraseñas guardadas en otros dispositivos si ha habilitado la función de sincronización en Google Chrome.
1. Haga clic con el botón derecho en el icono de usuario en la parte superior derecha de la ventana de Google Chrome . En el menú que se abre, haga clic en Contraseñas.
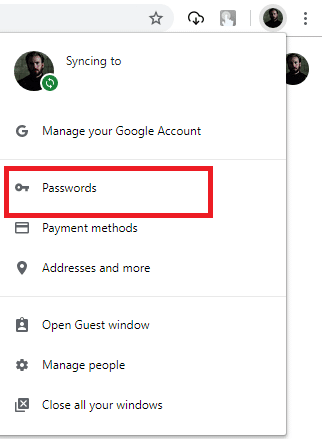
2. Haga clic en el símbolo del ojo cerca de la contraseña que desea ver.

3. Se le pedirá que ingrese las credenciales de inicio de sesión de Windows 10 para asegurarse de que es usted quien intenta leer las contraseñas.
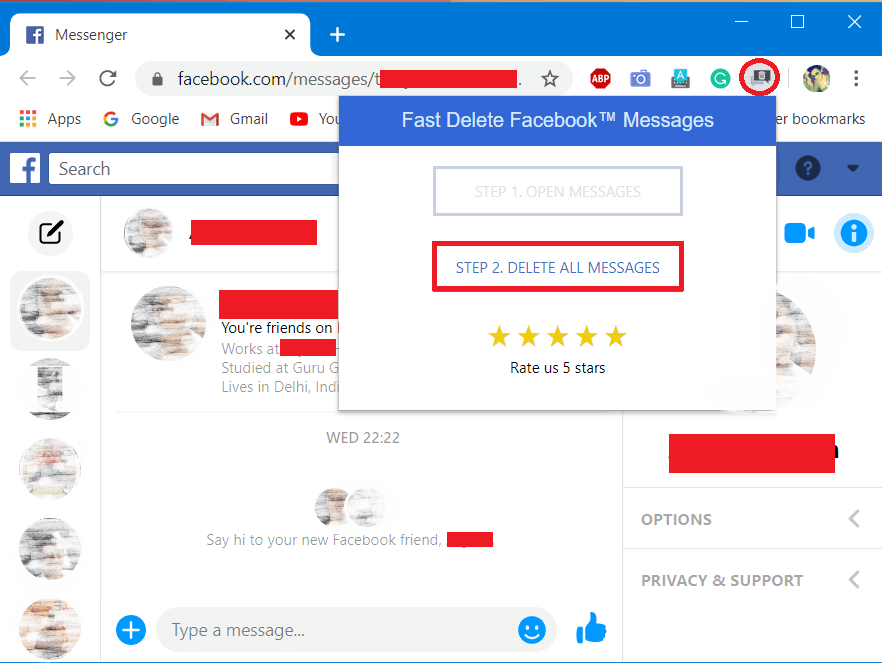
4. Una vez que ingrese el PIN o la contraseña , podrá ver la contraseña deseada.

La capacidad de ver las contraseñas guardadas es importante porque es difícil recordar las credenciales de inicio de sesión de los sitios que no utiliza con frecuencia. Por lo tanto, saber que puede ver su nombre de usuario y contraseña más adelante si opta por guardarlos en primer lugar, es una buena característica.
Método 3: inhabilitar el almacenamiento de contraseñas para un sitio web en particular
Si no desea que Google Chrome recuerde su nombre de usuario y contraseña para un sitio específico, puede optar por hacerlo.
1. Cuando utilice la página de inicio de sesión por primera vez para el sitio web para el que no desea guardar la contraseña, inicie sesión como de costumbre. Complete su nombre de usuario y contraseña en el formulario de inicio de sesión.
2. Cuando aparezca una ventana emergente de Google Chrome que le pregunte si desea guardar la contraseña para el nuevo sitio, haga clic en el botón Nunca en la parte inferior derecha del cuadro emergente.

Lea también: Revele contraseñas ocultas detrás de un asterisco sin ningún software
Método 4: eliminar una contraseña guardada
Puede eliminar una contraseña guardada en Google Chrome si ya no usa un sitio en particular o si se ha vuelto obsoleto.
1. Para eliminar algunas contraseñas en particular, abra la página del administrador de contraseñas haciendo clic con el botón derecho en el símbolo de usuario en la parte superior derecha de la ventana de Chrome y luego haga clic en Contraseñas .
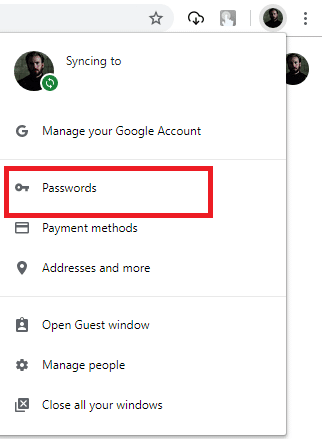
2. Haga clic en el icono de tres puntos al final de la línea junto a la contraseña que desea eliminar. Haga clic en eliminar . Es posible que se le solicite que ingrese las credenciales para el inicio de sesión de Windows.
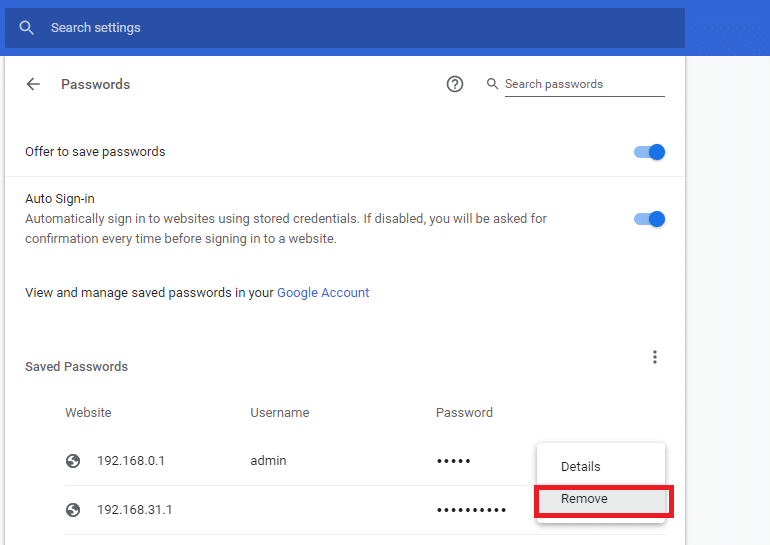
3. Para eliminar todas las contraseñas guardadas en Google Chrome, haga clic en el botón Menú ubicado en la parte superior derecha de la ventana de Chrome y luego haga clic en Configuración .
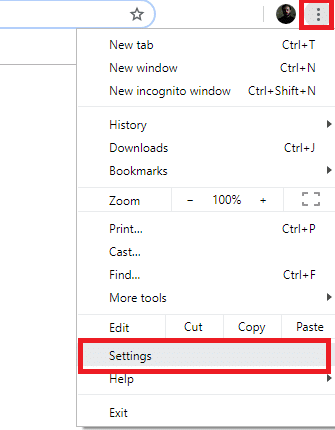
4. Haga clic en Avanzado en el panel de navegación izquierdo y luego haga clic en Privacidad y seguridad en el menú expandido. A continuación, haga clic en Borrar datos de navegación en el panel derecho.

5. En el cuadro de diálogo que se abre, vaya a la pestaña Avanzado . Seleccione Contraseñas y otros datos de inicio de sesión para eliminar las contraseñas guardadas. Haga clic en Borrar datos para eliminar todas las contraseñas guardadas del navegador Google Chrome. Además, asegúrese de que el período de tiempo seleccionado para la eliminación sea Todo el tiempo si desea eliminar todas las contraseñas.
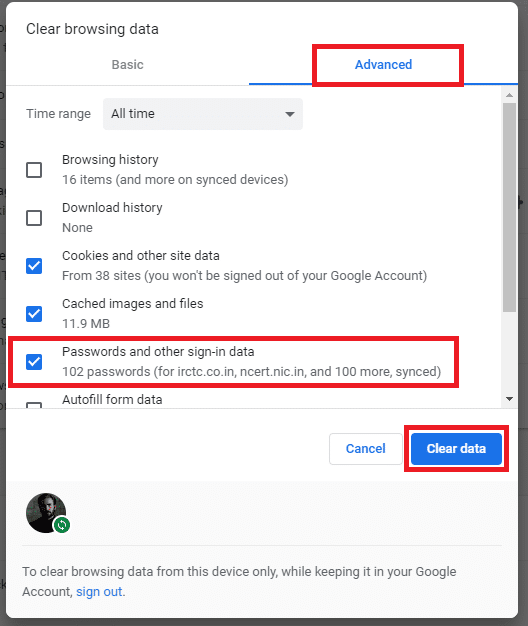
Método 5: Exportar contraseñas guardadas
No solo puede autocompletar y ver las contraseñas guardadas en Google Chrome; también puede exportarlos como un archivo .csv . Para hacerlo
1. Abra la página de contraseñas haciendo clic con el botón derecho en el símbolo de usuario en la parte superior derecha de la ventana de Chrome y luego haga clic en Contraseñas .
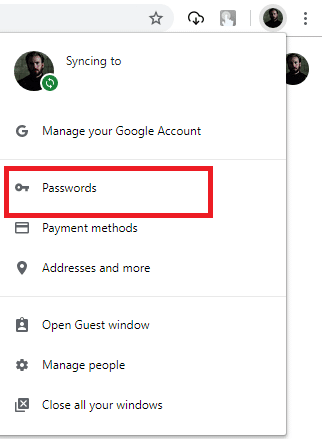
2. Contra la etiqueta de Contraseñas guardadas al principio de la lista, haga clic en los tres puntos verticales y luego haga clic en Exportar contraseñas.

3. Aparecerá una ventana emergente de advertencia informándole que las contraseñas serán visibles para cualquier persona que tenga acceso al archivo exportado . Haga clic en Exportar.
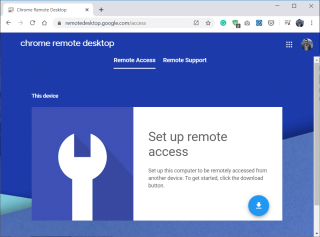
4. Luego se le pedirá que ingrese sus credenciales de Windows . Después de eso, elija una ubicación donde desee guardar el archivo y ¡listo!

Lea también: Cómo exportar contraseñas guardadas en Google Chrome
Método 6: eliminar un sitio web de la lista 'Nunca guardar'
Si desea eliminar un sitio de la lista de Nunca guardar contraseñas, puede hacerlo así:
1. Abra la página del administrador de contraseñas haciendo clic con el botón derecho en el símbolo de usuario en la parte superior derecha de la ventana de Chrome y luego haga clic en Contraseñas.
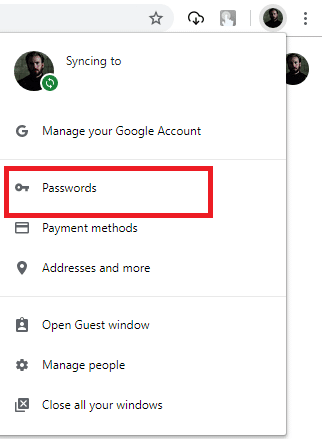
2. Desplácese hacia abajo en la lista de contraseñas hasta que vea el sitio web que desea eliminar en la lista Nunca guardar. Haga clic en Cross Sign (X) contra él para eliminar un sitio web de la lista.

¡Ahí tienes! Con la ayuda de este artículo, puede administrar sus contraseñas, ver las contraseñas guardadas, exportarlas o permitir que Google Chrome las complete o las guarde automáticamente. Usar la misma contraseña para cada cuenta es un riesgo significativo y recordar todas las contraseñas es una tarea más difícil. Pero si usa Google Chrome y utiliza el administrador de contraseñas incorporado, su vida será mucho más fácil.
Si eres un ávido jugador de Roblox, es posible que ya hayas encontrado errores ocasionales en la plataforma. Sin embargo, el código de error 267 puede clasificarse fácilmente como el más
Google Forms es una aplicación basada en web que se utiliza para generar formularios que ayudan en la recopilación de datos. Es un método sencillo para crear formularios de registro,
Durante una transmisión, es posible que hayas notado que aparecen los nombres de los seguidores, donadores o suscriptores recientes del transmisor. Esta es una característica interesante que los streamers
Cuando intente captar la atención de la mayor cantidad de espectadores posible, querrá utilizar todas las herramientas CapCut disponibles. Las superposiciones ayudan a hacer un video.
Ver historias en Telegram puede ser una gran característica si son de personas que conoces, pero ver historias de extraños puede ser desagradable o irrelevante.
El paquete de expansión Seasons de “Los Sims 4” introdujo nuevos elementos de juego que pueden afectar la vida diaria de tu Sim: el clima y la temperatura. Tus Sims ahora
Actualizado el 14 de noviembre de 2022 por Steve Larner para reflejar los procesos actuales de Android/iOS para crear un Gmail sin un número de teléfono. Si desea crear un nuevo
Si bien los documentos de Microsoft Word son compatibles con otros procesadores de texto, es posible que tengas que guardarlos como imágenes JPG o GIF. Si bien no puedes exportar tu
Spotify te facilitó compartir listas de reproducción con tu familia y amigos: hay un botón Compartir directamente en la aplicación. Además, tienes las opciones para hacer
Los creadores de Instagram viven y mueren por la calidad de las publicaciones e historias de Instagram. Simplemente presionando grabar en la aplicación de su cámara y esperando que el resultado final sea
Con tantas aplicaciones de mensajería disponibles, es importante evaluar qué opciones son las más importantes para usted al elegir una aplicación. Debido a su popularidad
Si eres un viajero habitual, es posible que hayas tenido la desgracia de perder tu equipaje. Ingrese Apple AirTags. Pueden señalar la ubicación de su
Como todas las aplicaciones, Messenger puede fallar de vez en cuando, negarse a iniciar sesión o no permitirle enviar mensajes por completo. Afortunadamente, suele haber una
Amazon llevará a cabo un evento de lanzamiento en dos semanas, donde podría lanzar su tan rumoreado teléfono inteligente 3D. La compañía ha lanzado un vídeo teaser de personas.
Desde watchOS 2, hemos estado esperando una nueva aplicación excelente para el Apple Watch, y es posible que GoPro la haya entregado. Una nueva aplicación de la empresa.
Kickstarter de la semana: Pium "Mi casa inteligente no tiene nariz" "¿Cómo huele?" "Horrible." Tu Amazon Echo puede apagar las luces y cambiar el
El camino puede ser un lugar peligroso. Afortunadamente, la aplicación Life360 te permite verificar si tú y tus seres queridos están conduciendo a velocidades legales mientras están en la carretera.
Discord ofrece una plataforma entretenida donde los entusiastas de los juegos pueden interactuar fácilmente a través de voz y texto. Aunque se sabe que el servicio es
Presentaciones de Google es una herramienta esencial para los negocios y la educación tanto en línea como fuera de línea. Gracias a este programa, obtenemos acceso gratuito a innumerables presentaciones.
Google Forms es un creador de formularios popular, pero si no tienes una cuenta de Google o no te gusta la aplicación, necesitas una alternativa que también sea gratuita.


















