Cómo eliminar todos los mensajes en Discord

A veces es necesario eliminar mensajes en cualquier plataforma para liberar espacio, reinventarse o eliminar años de desorden. La discordia no es diferente; alguno
A veces, el programa instalado o un controlador crea un error inesperado en su sistema o hace que Windows se comporte de manera impredecible. Por lo general, desinstalar el programa o el controlador ayuda a solucionar el problema, pero si eso no soluciona el problema, puede intentar restaurar su sistema a una fecha anterior cuando todo funcionó correctamente usando Restaurar sistema en Windows 10.

Restaurar sistema utiliza una función llamada protección del sistema para crear y guardar puntos de restauración en su computadora con regularidad. Estos puntos de restauración contienen información sobre la configuración del registro y otra información del sistema que usa Windows.
¿Qué es Restaurar sistema?
Restaurar sistema es una característica de Windows, introducida por primera vez en Windows XP que permite a los usuarios restaurar sus computadoras a un estado anterior sin perder ningún dato. Si algún archivo o software en la instalación crea un problema en Windows, entonces se puede usar Restaurar sistema. Cada vez que hay un problema en Windows, formatear Windows no es la solución. Restaurar sistema evita la molestia de formatear Windows una y otra vez al restaurar el sistema al estado anterior sin perder los datos y archivos.
Contenido
Cómo usar Restaurar sistema en Windows 10
Cómo crear un punto de restauración del sistema
Restaurar sistema significa hacer retroceder su sistema a la configuración anterior. Esta antigua configuración es automática o específica del usuario. Para que la Restauración del sistema sea específica del usuario, debe crear un punto de Restauración del sistema. Este punto de restauración del sistema es la configuración a la que su sistema se revertirá cuando realice una restauración del sistema.
Para crear un punto de restauración del sistema en Windows 10, siga los pasos a continuación:
1. Presione la tecla de Windows + S para que aparezca la búsqueda, luego escriba Crear un punto de restauración y haga clic en el resultado de búsqueda que apareció.
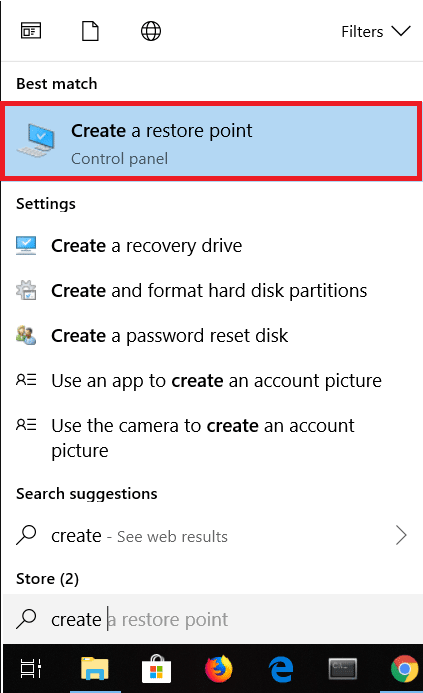
2. Aparecerá la ventana Propiedades del sistema . En Configuración de protección , haga clic en el botón Configurar para configurar los ajustes de restauración para la unidad.

3. Marque la casilla de verificación Activar la protección del sistema en la configuración de restauración y seleccione Uso máximo en el uso del disco.

4. En la pestaña Propiedades del sistema, haga clic en el botón Crear .
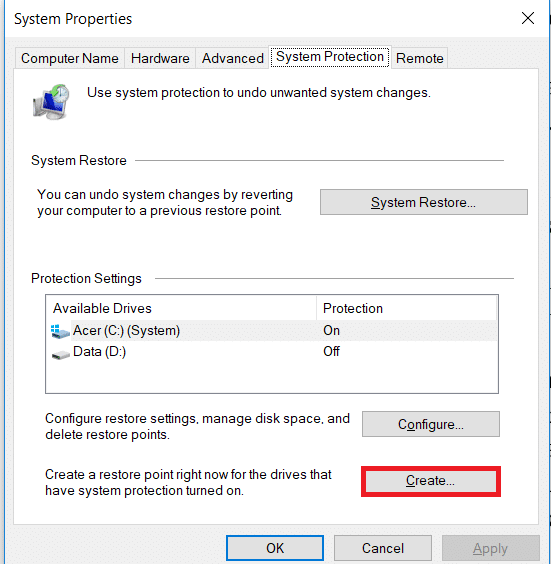
5. Ingrese el nombre del punto de restauración y haga clic en Crear .

6. Se creará un punto de restauración en unos momentos.
Ahora, este punto de restauración creado por usted puede usarse en el futuro para restaurar la configuración de su sistema a este estado de punto de restauración. En el futuro, si ocurre algún problema, puede restaurar su sistema a este punto de restauración y todos los cambios se revertirán a este punto.
Cómo realizar la restauración del sistema
Ahora, una vez que haya creado un punto de restauración del sistema o ya exista un punto de restauración del sistema en su sistema, puede restaurar fácilmente su PC a la configuración anterior utilizando los puntos de restauración.
Lea también: Cómo reparar archivos de sistema dañados en Windows 10
Para usar Restaurar sistema en Windows 10, siga los pasos a continuación:
1. En la búsqueda del menú Inicio, escriba Panel de control . Haga clic en el Panel de control en el resultado de la búsqueda para abrirlo.

2. En el Panel de control, haga clic en la opción Sistema y seguridad.
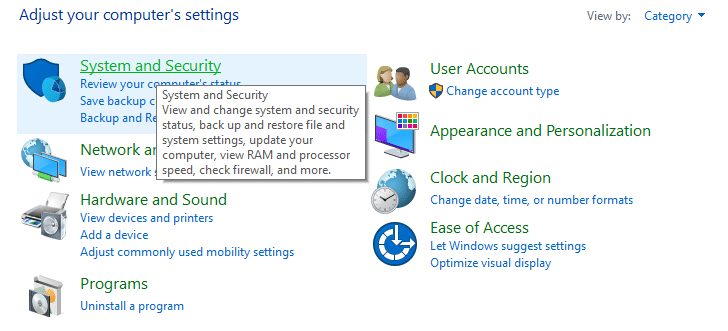
3. A continuación, haga clic en la opción Sistema .

4. Haga clic en Protección del sistema en la parte superior izquierda de la ventana Sistema .

5. Aparecerá la ventana de propiedades del sistema. Elija la unidad para la que desea realizar la ejecución del sistema en la configuración de protección y luego haga clic en Restaurar sistema.

6. Aparecerá una ventana de Restaurar sistema , haga clic en Siguiente .

7. Aparecerá una lista de puntos de restauración del sistema . Elija el punto de restauración del sistema más reciente de la lista y luego haga clic en Siguiente.
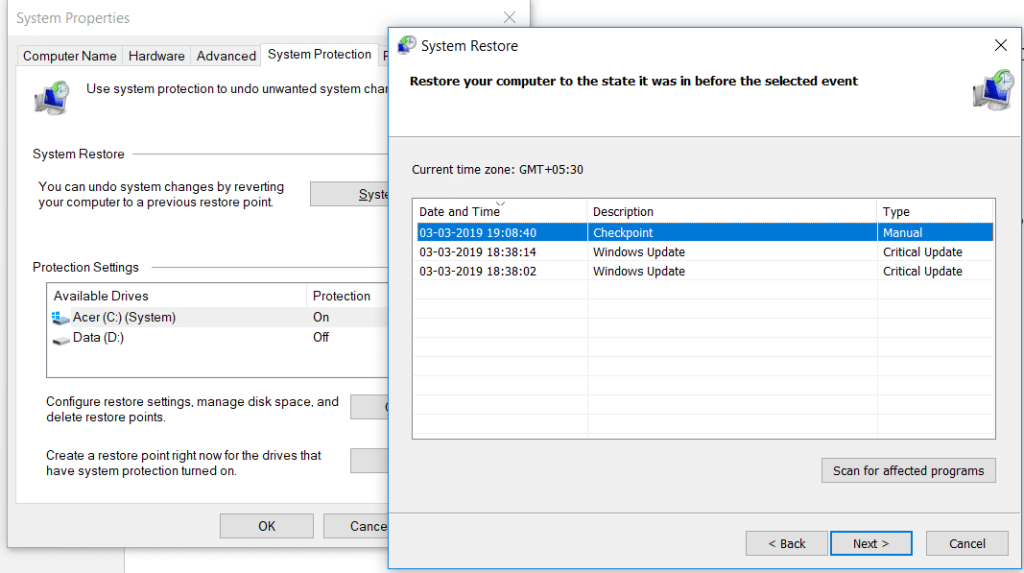
8. Aparecerá un cuadro de diálogo de confirmación . Finalmente, haga clic en Finalizar.

9. Haga clic en Sí cuando aparezca un mensaje: Una vez iniciado, Restaurar sistema no se puede interrumpir.

Después de un tiempo, el proceso se completará. Recuerde, una vez que el proceso de Restauración del sistema no puede detenerlo y llevará algún tiempo completarlo, así que no se asuste o no intente cancelar el proceso a la fuerza.
Restaurar sistema en modo seguro
Debido a algunos problemas graves de Windows o conflictos de software, es posible que Restaurar sistema no funcione y que su sistema no pueda volver al punto de restauración deseado. Para superar este problema, debe iniciar Windows en modo seguro. En modo seguro, solo se ejecuta la parte esencial de la ventana, lo que significa que se deshabilitará cualquier software, aplicaciones, controladores o configuraciones problemáticos. La restauración del sistema realizada de esta manera suele tener éxito.
Para acceder al modo seguro y realizar una restauración del sistema en Windows 10, siga los pasos a continuación:
1. Inicie Windows en modo seguro utilizando cualquiera de los métodos enumerados aquí .
2. El sistema se iniciará en modo seguro con múltiples opciones. Haga clic en la opción Solucionar problemas .
3. En Solucionar problemas , haga clic en Opciones avanzadas.

4. En Opciones avanzadas , habrá seis opciones, haga clic en Restaurar sistema y se iniciará el proceso de restauración del sistema.

5. Le pedirá el punto de restauración del sistema en el que desea restaurar el sistema. Seleccione el punto de restauración más reciente.

Restaurar sistema cuando el dispositivo no se está iniciando
Puede darse el caso de que el dispositivo no se inicie o de que Windows no se inicie como se inicia normalmente. Por lo tanto, para realizar la Restauración del sistema en estas condiciones, siga estos pasos:
1. Al abrir el sistema, presione continuamente la tecla F8 para que pueda ingresar al menú de Arranque .
2. Ahora verá la ventana Solucionar problemas y, debajo de ella, haga clic en Opciones avanzadas .

3. Haga clic en la opción Restaurar sistema y el resto es el mismo que se mencionó anteriormente.

Si bien nos enfocamos en Windows 10, los mismos pasos pueden llevarlo a Restaurar sistema en Windows 8.1 y Windows 7.
Aunque Restaurar sistema es realmente muy útil, se deben tener en cuenta ciertas cosas al tratar con Restaurar sistema.
Recomendado:
Con suerte, con uno de los métodos anteriores podrá usar Restaurar sistema en Windows 10 . Pero si aún tiene alguna pregunta o está atascado en algún paso, no dude en comunicarse en la sección de comentarios.
A veces es necesario eliminar mensajes en cualquier plataforma para liberar espacio, reinventarse o eliminar años de desorden. La discordia no es diferente; alguno
Cuando crea una cuenta de WhatsApp por primera vez, se registra utilizando su número de teléfono existente, lo que le permite acceder a la lista de contactos de su teléfono. Sin embargo, no
Tomar notas en el iPad ha dejado obsoletas las notas en papel y lápiz. En primer lugar, puede tomar notas de varias formas utilizando Apple Notes o herramientas de terceros.
Reunir objetos coleccionables en Steam puede mejorar la apariencia de tu perfil y cómo te ven los demás en el chat. Las cartas coleccionables son un coleccionable esencial que puede
Telegram ofrece un gran catálogo de stickers gratuitos que puedes agregar a tu biblioteca. Las pegatinas vienen en paquetes para expresar diferentes estados de ánimo y emociones, o
Hay dos formas de convertirse en conductor de Lyft. Lo primero es ir a la página Solicitar ser conductor de Lyft en línea y seguir los pasos. La segunda manera es
Facebook Marketplace es uno de los mayores minoristas de productos usados en línea en la actualidad. Aunque existen ventajas al utilizar Marketplace, como hacer
Ya sea una cuenta personal o comercial, definitivamente querrás aumentar tu audiencia en Snapchat. Sin embargo, podría ser más fácil decirlo que hacerlo,
Si compró un teléfono nuevo e instaló Viber pero no está seguro de cómo transferir todos sus datos desde su teléfono antiguo al nuevo, está en el camino correcto.
A medida que tu biblioteca de Steam crece, intentar navegar por todos tus juegos y mods se vuelve tedioso, especialmente porque la configuración predeterminada simplemente muestra el contenido completo.
Escuchar música es más fácil que nunca gracias a la gran cantidad de aplicaciones de transmisión. Los usuarios pueden crear listas de reproducción ilimitadas, descargar música sin conexión, mirar
En un juego de Mario se dan sorpresas y secretos. Los personajes jugables desbloqueables son tan importantes en la comunidad que son casi míticos.
¿Alguna vez has tenido una idea increíble pero te olvidaste de ella porque no tomaste nota de ella? Afortunadamente, no siempre necesitas lápiz y papel para anotar.
Como creador, puedes tener muchas ideas en mente. A menudo, pueden ser complejos, lo que le dificulta imaginarlos y presentarlos a los demás.
Hay mucha acción en la tierra de Hyrule en “Tears of the Kingdom” mientras Link explora el mundo. Las tareas o misiones que debe completar para
Parece como si el mundo estuviera obsesionado con ver Instagram Reels. Estos vídeos cortos, fáciles de ver, se han vuelto tremendamente populares y cuentan con millones de espectadores.
Snapchat es probablemente mejor conocido por la innovadora función para compartir contenido que desaparece tan pronto como su grupo lo ve. Ahora los desarrolladores tienen
Cuando intentas comunicarte con alguien en Messenger sin éxito, una de las posibles razones es que has sido bloqueado. La realización no es agradable,
Hoy en día, muchas consolas de videojuegos realizarán un seguimiento de cuántas horas has jugado por cada juego que posees. Como parte de la última generación de consolas,
¿Has recibido un error de conexión java.net.socketexeption mientras jugabas Minecraft? Si es así, no eres el único. Los usuarios han estado reportando esto.


















