Cómo deshabilitar historias en Telegram

Ver historias en Telegram puede ser una gran característica si son de personas que conoces, pero ver historias de extraños puede ser desagradable o irrelevante.
Desde 1995 y hasta ahora, la barra de tareas ha sido una parte fundamental de la experiencia del usuario de Windows. Es una franja ubicada en la parte inferior de la pantalla que permite a los usuarios de Windows iniciar y localizar programas a través de 'Inicio' y 'Menú Inicio' o ver cualquier programa actual que esté abierto. Sin embargo, puede mover la barra de tareas a cualquier lado de la pantalla, ya sea que la desee en el lado izquierdo o derecho, o en la línea superior o inferior (la configuración predeterminada).

La barra de tareas es muy útil para los usuarios de muchas formas como:
1. Le permite ubicar diferentes programas y pestañas en él para que pueda abrirlos rápidamente con solo hacer clic en su ícono.
2. También proporciona un fácil acceso al 'Inicio' y al 'Menú de inicio' desde donde puede abrir cualquier programa o aplicación que esté disponible en su computadora.
3. Otros iconos como Wi-Fi, Calendario, Batería, Volumen, etc. también están disponibles en el extremo derecho de la barra de tareas.
4. Puede agregar o eliminar cualquier icono de aplicación de la barra de tareas fácilmente.
5. Para agregar cualquier icono de aplicación en la barra de tareas, simplemente haga clic derecho en la aplicación y haga clic en la opción de anclar a la barra de tareas.
6. Para eliminar cualquier icono de aplicación de la barra de tareas, simplemente haga clic con el botón derecho en el icono de la aplicación anclado en la barra de tareas y luego haga clic en desanclar de la opción de la barra de tareas.
7. La opción de búsqueda también está disponible en la barra de tareas mediante la cual puede buscar cualquier aplicación, programa o software.
8. Con cada nueva versión de los sistemas operativos Windows que se lanza al mercado, la barra de tareas está mejorando. Por ejemplo, la última versión del sistema operativo Windows que es Windows 10, tiene un cuadro de búsqueda de Cortana , que es una nueva característica que carece de la versión anterior.
La mayoría de los usuarios de Windows generalmente encuentran conveniente trabajar cuando la barra de tareas está disponible en la parte inferior de la pantalla. Pero a veces, debido a las razones que se mencionan a continuación, la barra de tareas se mueve a otro lugar:
Contenido
¿Cómo muevo mi barra de tareas a la parte inferior de la pantalla?
Si su barra de tareas también se ha movido de su posición predeterminada y le resulta difícil volver a moverla a su posición original, no debe preocuparse. Siga leyendo este artículo para descubrir cómo puede mover fácilmente la barra de tareas a su posición original.
Diferentes métodos para mover la barra de tareas a su posición predeterminada:
Método 1: arrastrando la barra de tareas
Simplemente puede arrastrar la barra de tareas para volver a colocarla en su posición predeterminada si se ha movido a otro lugar. Para volver a arrastrar la barra de tareas a su posición predeterminada, siga los pasos a continuación:
1. Haga clic con el botón derecho en cualquier lugar del área en blanco de la barra de tareas.

2. Aparecerá el menú contextual.

3. Desde ese menú, asegúrese de que la opción Bloquear la barra de tareas no esté marcada . Si no es así, desmárquelo haciendo clic en él.

4. Mantenga presionado el botón izquierdo del mouse y arrastre la barra de tareas a su nueva posición donde lo desee, como izquierda, derecha, arriba o abajo de la pantalla.
5. Ahora, suelte el botón del mouse y la barra de tareas llegará a su posición nueva o predeterminada en la pantalla (lo que elija).

6. Luego, nuevamente, haga clic con el botón derecho en cualquier lugar del área en blanco de la barra de tareas. Haga clic en la opción Bloquear la barra de tareas en el menú contextual.
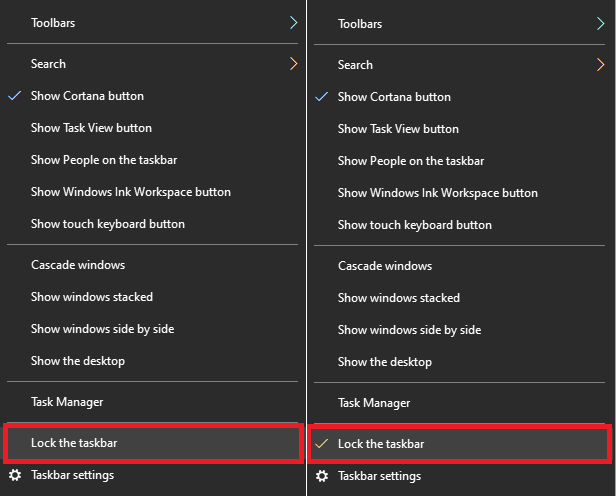
Después de completar los pasos anteriores, la barra de tareas volverá a su posición original o donde lo desee.
También lea: Corregir la búsqueda de la barra de tareas que no funciona en Windows 10
Método 2: mover la barra de tareas usando la configuración
Puede mover la barra de tareas a su posición original a través de la configuración de la barra de tareas. Para volver a mover la barra de tareas a su posición predeterminada o donde desee mediante la configuración de la barra de tareas, siga los pasos a continuación:
En primer lugar, deberá abrir la configuración de la barra de tareas. Hay dos métodos a través de los cuales puede abrir la configuración de la barra de tareas:
Abra la configuración de la barra de tareas con la aplicación Configuración
Para abrir la configuración de la barra de tareas usando la aplicación de configuración, siga los pasos a continuación:
1. Presione la tecla de Windows + I para abrir la aplicación Configuración.
2. Ahora, haga clic en la opción Personalización .

4. Luego, haga clic en la opción de la barra de tareas de la barra de menú que aparecerá en el panel izquierdo. En el lado derecho, se abrirá la configuración de la barra de tareas.

5. Una vez que se abra la configuración de la barra de tareas, busque la opción ' Ubicación de la barra de tareas en pantalla '.

6. En la opción "Ubicación de la barra de tareas en pantalla", haga clic en la flecha hacia abajo . Luego se abrirá un menú desplegable y verá cuatro opciones: Izquierda, Arriba, Derecha, Abajo.

7. Haga clic en la opción donde desea colocar su barra de tareas en la pantalla .
8. Una vez que elija la opción, su barra de tareas se moverá inmediatamente a esa ubicación en la pantalla.

9. Cierre la página de configuración.
10. Antes de cerrar la configuración, no necesita guardar nada.
Después de completar los pasos anteriores, la barra de tareas volverá a la parte inferior de la pantalla o la posición que elija arriba.
Abra la configuración de la barra de tareas usando la propia barra de tareas
Para abrir la configuración de la barra de tareas utilizando la propia barra de tareas, siga los pasos a continuación:
1. Haga clic con el botón derecho en cualquier lugar del área en blanco de la barra de tareas.

2. Ahora se abrirá el menú contextual.

3. Luego, haga clic en la opción de configuración de la barra de tareas en el menú y se abrirá la página de configuración de la barra de tareas.

4. Una vez que se abra la configuración de la barra de tareas, busque la opción ' Ubicación de la barra de tareas en pantalla '.

5. En la opción 'Ubicación de la barra de tareas en pantalla', haga clic en la flecha hacia abajo. Luego se abrirá un menú desplegable y verá cuatro opciones: Izquierda, Arriba, Derecha, Abajo.

6. Haga clic en la opción donde desea colocar su barra de tareas en la pantalla.
7. Una vez que elija la opción, su barra de tareas se moverá inmediatamente a esa ubicación en la pantalla.

8. Cierre la página de configuración.
Después de completar los pasos anteriores, la barra de tareas volverá a la posición en la que lo desea.
Recomendado:
Con suerte, utilizando cualquiera de los métodos anteriores, podrá mover fácilmente la barra de tareas a la parte inferior de la pantalla. Si aún tiene preguntas sobre cómo mover la barra de tareas a la parte inferior, no dude en preguntarlas en las secciones de comentarios.
Ver historias en Telegram puede ser una gran característica si son de personas que conoces, pero ver historias de extraños puede ser desagradable o irrelevante.
El paquete de expansión Seasons de “Los Sims 4” introdujo nuevos elementos de juego que pueden afectar la vida diaria de tu Sim: el clima y la temperatura. Tus Sims ahora
Actualizado el 14 de noviembre de 2022 por Steve Larner para reflejar los procesos actuales de Android/iOS para crear un Gmail sin un número de teléfono. Si desea crear un nuevo
Si bien los documentos de Microsoft Word son compatibles con otros procesadores de texto, es posible que tengas que guardarlos como imágenes JPG o GIF. Si bien no puedes exportar tu
Spotify te facilitó compartir listas de reproducción con tu familia y amigos: hay un botón Compartir directamente en la aplicación. Además, tienes las opciones para hacer
Los creadores de Instagram viven y mueren por la calidad de las publicaciones e historias de Instagram. Simplemente presionando grabar en la aplicación de su cámara y esperando que el resultado final sea
Con tantas aplicaciones de mensajería disponibles, es importante evaluar qué opciones son las más importantes para usted al elegir una aplicación. Debido a su popularidad
Si eres un viajero habitual, es posible que hayas tenido la desgracia de perder tu equipaje. Ingrese Apple AirTags. Pueden señalar la ubicación de su
Como todas las aplicaciones, Messenger puede fallar de vez en cuando, negarse a iniciar sesión o no permitirle enviar mensajes por completo. Afortunadamente, suele haber una
Amazon llevará a cabo un evento de lanzamiento en dos semanas, donde podría lanzar su tan rumoreado teléfono inteligente 3D. La compañía ha lanzado un vídeo teaser de personas.
Desde watchOS 2, hemos estado esperando una nueva aplicación excelente para el Apple Watch, y es posible que GoPro la haya entregado. Una nueva aplicación de la empresa.
Kickstarter de la semana: Pium "Mi casa inteligente no tiene nariz" "¿Cómo huele?" "Horrible." Tu Amazon Echo puede apagar las luces y cambiar el
El camino puede ser un lugar peligroso. Afortunadamente, la aplicación Life360 te permite verificar si tú y tus seres queridos están conduciendo a velocidades legales mientras están en la carretera.
Discord ofrece una plataforma entretenida donde los entusiastas de los juegos pueden interactuar fácilmente a través de voz y texto. Aunque se sabe que el servicio es
Presentaciones de Google es una herramienta esencial para los negocios y la educación tanto en línea como fuera de línea. Gracias a este programa, obtenemos acceso gratuito a innumerables presentaciones.
Google Forms es un creador de formularios popular, pero si no tienes una cuenta de Google o no te gusta la aplicación, necesitas una alternativa que también sea gratuita.
El problema con las contraseñas es que es fácil olvidarlas. Esto es tan cierto con su cuenta Life360 como con cualquier aplicación. Si bien es una fuente de estrés o
La comida es crucial para la supervivencia en “The Legend of Zelda: Tears of the Kingdom” (TotK), y las comidas cocinadas son mucho mejores para ti que los bocadillos crudos. De hecho, un
LinkedIn te permite mostrar tu progreso profesional a posibles empleadores en un formato avanzado. En lugar de simplemente enumerar un puesto que ha ocupado en un
Hay varios artículos que necesitarás abastecer en “Legend of Zelda: Tears of the Kingdom” (TotK). La mayoría de ellos requerirán dinero para obtenerlos. El


















