Cómo agregar música para transmitir en OBS

Agregar música crea personalidad y mejora la calidad de tus transmisiones de OBS, brindando una experiencia más agradable para los espectadores. Y tener música en
¿No puede aumentar el volumen de su PC con Windows? ¿Ha cambiado el volumen del sonido hasta el 100% pero aún así el sonido de su computadora es demasiado bajo? Luego, existen ciertas posibilidades que podrían estar interfiriendo con los niveles de volumen de su sistema. El volumen del sonido demasiado bajo es un problema general al que se enfrentan los usuarios de Windows 10 . En este artículo, aprenderemos varios métodos que pueden resolver el problema del sonido bajo en la computadora con Windows 10.

Contenido
Reparar el sonido de la computadora demasiado bajo en Windows
Método 1: aumentar el sonido desde el control de volumen
A veces, incluso si aumenta su sonido / volumen a su límite máximo desde el icono de volumen en la barra de tareas (consulte la imagen a continuación). Pero incluso después de esto, descubrió que el sonido en cualquier reproductor de música de terceros es bajo. Por lo tanto, debe administrar el volumen, luego debe hacerlo a través del control de volumen en Windows 10. Debido a que el sistema tiene diferentes tipos de volumen, uno es el volumen predeterminado de Windows del sistema y el otro es el volumen del reproductor multimedia.

Aquí, siga los pasos a continuación para administrar el volumen del sonido de Windows y el de terceros a través del Mezclador de volumen.
Primero, haga clic con el botón derecho en el icono de volumen en la barra de tareas . Aparecerá un menú, haga clic en " Abrir mezclador de volumen ".

2.Ahora se abrirá el asistente del Mezclador de volumen, puede ver el volumen de todos los reproductores multimedia de terceros y el sonido del sistema.

3. Necesita aumentar el volumen de todos los dispositivos hasta su límite máximo.

Después de realizar esta configuración, intente reproducir el audio nuevamente. Compruebe que el sonido llegue correctamente. Si no es así, pase al siguiente método.
Método 2: ejecutar el solucionador de problemas de audio
Una vez que haya aumentado el volumen de todos los dispositivos a su límite máximo, es posible que descubra que el volumen aún no llega como se esperaba. Si este es el caso, debe ejecutar el solucionador de problemas de audio. Ejecutar el Solucionador de problemas de audio a veces puede resolver los problemas relacionados con el sonido en Windows 10. Para ejecutar el Solucionador de problemas en el sistema, siga los pasos a continuación:
1. Presione la tecla de Windows + I para abrir Configuración y luego haga clic en el ícono Actualización y seguridad .

2.En el menú de la izquierda, asegúrese de seleccionar Solucionar problemas.
3. Ahora, en la sección " Ponerse en marcha ", haga clic en " Reproducción de audio ".
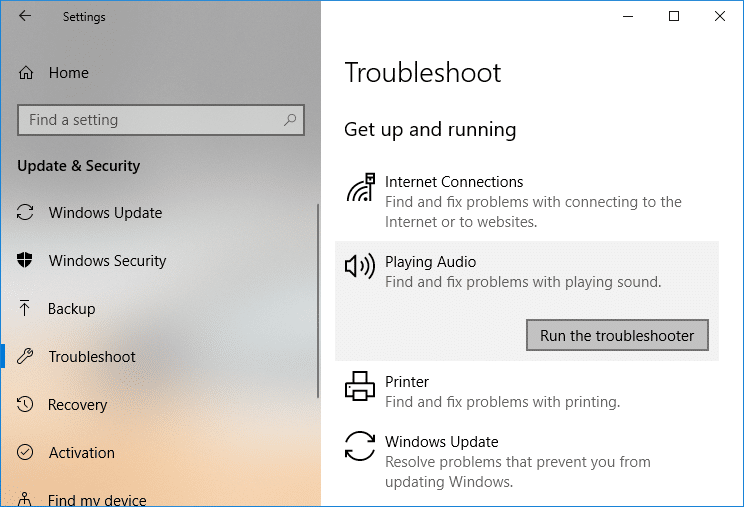
4.A continuación, haga clic en Ejecutar el solucionador de problemas y siga las instrucciones en pantalla para solucionar el problema de sonido de la computadora demasiado bajo.
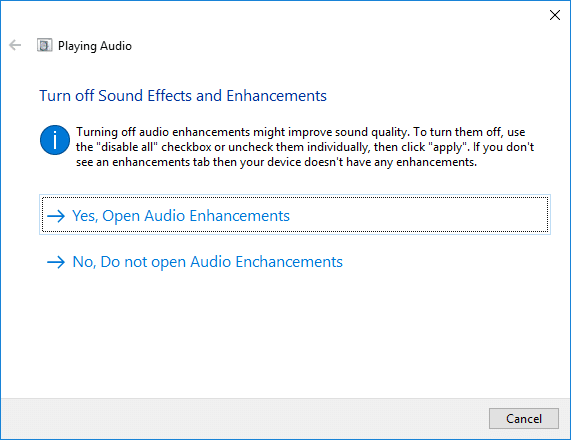
Ahora, si el solucionador de problemas no detecta ningún problema, pero el sonido de su sistema aún es bajo, intente resolverlo con el siguiente método.
Método 3: reiniciar el dispositivo de audio
Si los servicios de su dispositivo de audio no se cargan correctamente, es posible que se enfrente al problema de Sonido de la computadora demasiado bajo . En ese caso, debe reiniciar los servicios de audio a través del Administrador de dispositivos.
1. Presione la tecla de Windows + X y luego seleccione Administrador de dispositivos en el menú.

2. Ahora haga doble clic en “ Controladores de sonido, video y juegos ”.

3. Elija su dispositivo de audio, haga clic derecho sobre él y seleccione " Desactivar dispositivo ".

4. Simplemente haga clic en " Sí " para otorgar permiso.

5.Después de un tiempo, habilite nuevamente el dispositivo siguiendo los mismos pasos y reinicie el sistema.
Esto debería solucionar el problema con el sonido de su sistema. Si encuentra que el sonido de la computadora aún es bajo, siga el siguiente método.
Método 4: busque la actualización de Windows
A veces, los controladores obsoletos o corruptos pueden ser la verdadera razón detrás del problema de bajo volumen, en ese caso, debe verificar la actualización de Windows. La actualización de Windows instala automáticamente nuevos controladores para dispositivos que pueden resolver el problema del sonido. Siga los pasos a continuación para buscar actualizaciones en Windows 10:
1.Presione la tecla de Windows + I para abrir Configuración y luego haga clic en Actualización y seguridad.

2.Desde el lado izquierdo, haga clic en el menú Windows Update.
3. Ahora haga clic en el botón " Buscar actualizaciones " para verificar si hay actualizaciones disponibles.

4.Si hay actualizaciones pendientes, haga clic en Descargar e instalar actualizaciones.

5.Una vez descargadas las actualizaciones, instálelas y su Windows se actualizará.
Lea también: Reparar los auriculares que no funcionan en Windows 10
Después de reiniciar el sistema, verifique que el sonido provenga correctamente de su sistema. Si no es así, pruebe con otros métodos.
Método 5: iniciar el servicio de audio de Windows
1.Presione Windows Key + R, luego escriba services.msc y presione Enter.

2.Busque el servicio de audio de Windows en la lista, luego haga clic derecho sobre él y seleccione Propiedades.

3. Configure el Tipo de inicio en Automático y haga clic en Iniciar , si el servicio aún no se está ejecutando.

4. Haga clic en Aplicar seguido de Aceptar.
5. Siga el procedimiento anterior para Windows Audio Endpoint Builder.
6.Reinicie su PC para guardar los cambios y vea si puede reparar el sonido de la computadora demasiado bajo en Windows 10.
Método 6: actualice los controladores de la tarjeta de sonido
Si los controladores de audio no son compatibles con la actualización de Windows, definitivamente enfrentará problemas con el sonido / volumen en Windows 10. Debe actualizar los controladores a la última versión disponible siguiendo los pasos a continuación:
1.Presione Windows Key + R, luego escriba devmgmt.msc y presione Enter para abrir el Administrador de dispositivos.

2.Expanda los controladores de sonido, video y juegos, luego haga clic con el botón derecho en Dispositivo de audio (Dispositivo de audio de alta definición) y seleccione Actualizar controlador.

3. Seleccione " Buscar automáticamente el software del controlador actualizado " y deje que instale los controladores adecuados.

4.Reinicie su PC y vea si puede solucionar el problema No Sound From Laptop Speakers, si no es así, continúe.
5.Vuelva nuevamente al Administrador de dispositivos, luego haga clic con el botón derecho en Dispositivo de audio y seleccione Actualizar controlador.
6. Esta vez seleccione “ Buscar software de controlador en mi computadora. "

7. A continuación, haga clic en “ Permítame elegir de una lista de controladores disponibles en mi computadora. "

8. Seleccione los controladores más recientes de la lista y luego haga clic en Siguiente.
9.Espere a que finalice el proceso y luego reinicie su PC.
Método 7: cambiar la configuración de ecualización
La configuración de ecualización se utiliza para mantener la relación de sonido entre todas las aplicaciones en ejecución en Windows 10. Para establecer la configuración de ecualización correcta, siga los pasos a continuación:
1. Haga clic con el botón derecho en el icono de Volumen en la barra de tareas y luego haga clic en " Dispositivos de reproducción ".

2. Esto abrirá el asistente de sonido. Seleccione el dispositivo de audio y luego haga clic en " Propiedades ".

3. En el asistente de propiedades de los altavoces. Cambie a la pestaña Mejora y luego marque la opción " Ecualización de sonoridad ".
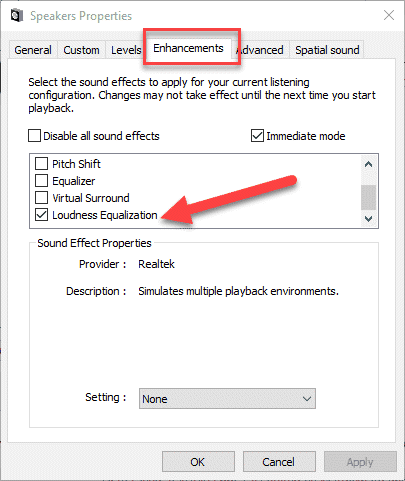
4. Haga clic en Aceptar para guardar los cambios.
Recomendado:
Eso es todo, ha reparado con éxito el sonido de la computadora demasiado bajo en Windows 10, pero si aún tiene alguna pregunta con respecto a esta guía, no dude en hacerla en la sección de comentarios.
Agregar música crea personalidad y mejora la calidad de tus transmisiones de OBS, brindando una experiencia más agradable para los espectadores. Y tener música en
En los últimos años, las obras de arte digitales se han convertido en un tema candente para cualquiera que busque sacar provecho de tokens no fungibles (NFT). Puedes participar en este oro digital.
CapCut es una aplicación que te permite jugar y crear algunos de los videos más fascinantes para TikTok. Una de las tendencias asociadas con CapCut es la edad.
Por diversos motivos, Instagram puede bloquear temporalmente su cuenta para proteger a los usuarios y la plataforma y fomentar la mejor experiencia. Si recibiste el
Si no puedes enviarle un mensaje a un amigo en Roblox, es posible que te haya bloqueado por algún motivo. Pero, ¿cómo funciona esta función con precisión? ¿Existen otras formas de
Si estás buscando las mejores fuentes para usar en tus dispositivos MIUI, Xiaomi te lo pone muy fácil. Todo lo que tienes que hacer es descargar la fuente que deseas, guardarla
Hay tantas cosas que puedes hacer en Telegram, como usar stickers o unirte a uno de los mejores canales de Telegram. Para ampliar aún más su funcionalidad,
A veces es necesario eliminar mensajes en cualquier plataforma para liberar espacio, reinventarse o eliminar años de desorden. La discordia no es diferente; alguno
Cuando crea una cuenta de WhatsApp por primera vez, se registra utilizando su número de teléfono existente, lo que le permite acceder a la lista de contactos de su teléfono. Sin embargo, no
Tomar notas en el iPad ha dejado obsoletas las notas en papel y lápiz. En primer lugar, puede tomar notas de varias formas utilizando Apple Notes o herramientas de terceros.
Reunir objetos coleccionables en Steam puede mejorar la apariencia de tu perfil y cómo te ven los demás en el chat. Las cartas coleccionables son un coleccionable esencial que puede
Telegram ofrece un gran catálogo de stickers gratuitos que puedes agregar a tu biblioteca. Las pegatinas vienen en paquetes para expresar diferentes estados de ánimo y emociones, o
Hay dos formas de convertirse en conductor de Lyft. Lo primero es ir a la página Solicitar ser conductor de Lyft en línea y seguir los pasos. La segunda manera es
Facebook Marketplace es uno de los mayores minoristas de productos usados en línea en la actualidad. Aunque existen ventajas al utilizar Marketplace, como hacer
Ya sea una cuenta personal o comercial, definitivamente querrás aumentar tu audiencia en Snapchat. Sin embargo, podría ser más fácil decirlo que hacerlo,
Si compró un teléfono nuevo e instaló Viber pero no está seguro de cómo transferir todos sus datos desde su teléfono antiguo al nuevo, está en el camino correcto.
A medida que tu biblioteca de Steam crece, intentar navegar por todos tus juegos y mods se vuelve tedioso, especialmente porque la configuración predeterminada simplemente muestra el contenido completo.
Escuchar música es más fácil que nunca gracias a la gran cantidad de aplicaciones de transmisión. Los usuarios pueden crear listas de reproducción ilimitadas, descargar música sin conexión, mirar
En un juego de Mario se dan sorpresas y secretos. Los personajes jugables desbloqueables son tan importantes en la comunidad que son casi míticos.
¿Alguna vez has tenido una idea increíble pero te olvidaste de ella porque no tomaste nota de ella? Afortunadamente, no siempre necesitas lápiz y papel para anotar.


















