Cómo arreglar Xfinity Stream no disponible en un FireStick

Es posible que Xfinity Stream no esté disponible en tu FireStick aunque ya esté instalado. La aplicación de transmisión podría no funcionar debido a un software desactualizado o
Todo se hace con computadoras en estos días, ya sea compras, consultas, búsqueda de pareja, entretenimiento, etc. Y las computadoras se han convertido en una parte integral de nuestras vidas y sin ellas, es difícil imaginar nuestra vida. Pero, ¿qué sucede cuando su computadora se vuelve lenta? Bueno, para mí no hay nada más frustrante que una computadora lenta. Pero también te preguntas por qué pasa esto, ya que hace unos días todo funcionaba a la perfección, entonces, ¿cómo se volvió lenta tu computadora? Las computadoras tienden a volverse lentas con el paso del tiempo, por lo que si su PC tiene entre 3 y 4 años, entonces tiene que solucionar muchos problemas para acelerar su PC.

Pero si tiene una PC nueva y se necesita mucho tiempo para realizar tareas simples como abrir un archivo de bloc de notas o un documento de Word, entonces hay un problema grave con su computadora. Si se enfrenta a este problema, definitivamente afectará su productividad y el trabajo obstaculizará mucho. ¿Y qué sucede cuando tienes prisa y necesitas copiar algunos archivos o documentos? Dado que su computadora es tan lenta, tomará una eternidad copiar los archivos y obviamente lo hará sentir frustrado y molesto.
Contenido
¿Por qué mi computador está lento?
Ahora bien, puede haber muchas razones para una computadora de funcionamiento lento y haremos todo lo posible para incluir cada una de ellas aquí:
Ahora bien, estas son algunas de las razones por las cuales su computadora puede volverse lenta durante un período de tiempo. Si se enfrenta a este problema y puede relacionarse con una razón en particular, no se preocupe, ya que en esta guía discutiremos todos los métodos de solución de problemas para solucionar problemas de computadora lenta.
11 formas de acelerar su computadora SLOW
Asegúrese de crear un punto de restauración en caso de que algo salga mal.
Como sabes, nada puede ser más molesto que una computadora lenta. Por lo tanto, a continuación se ofrecen varios métodos mediante los cuales se puede reparar una computadora que funciona con lentitud.
Método 1: reinicie su computadora
Antes de intentar cualquier paso avanzado de solución de problemas, se recomienda que primero intente reiniciar su computadora. Aunque parece que esto no solucionará el problema en sí, en muchos casos, reiniciar la computadora ha ayudado a muchos usuarios a solucionar el problema.
Para reiniciar la computadora, siga los pasos a continuación:
1.Haga clic en el menú Inicio y luego haga clic en el botón de Encendido disponible en la esquina inferior izquierda.
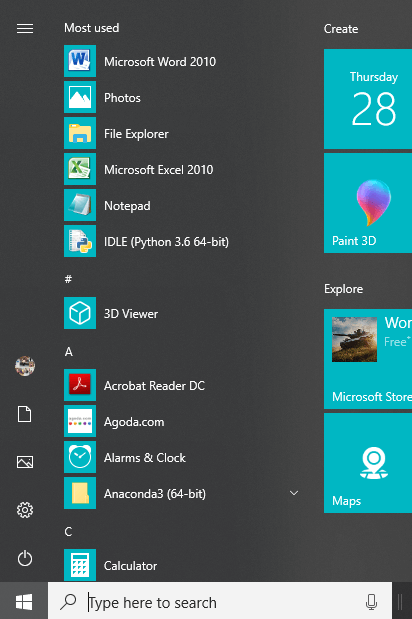
2. Haga clic en Reiniciar y su computadora se reiniciará.

Después de reiniciar la computadora, ejecute los programas que anteriormente funcionaban lentamente y verifique si su problema está resuelto o no.
Método 2: desinstalar programas no utilizados
Cuando compra una computadora nueva, viene con un software preinstalado que se llama bloatware. Este es el tipo de software que no necesita, pero que ocupan innecesariamente el espacio en disco y utilizan más memoria y recursos de su sistema. Algunos de estos programas se ejecutan en segundo plano sin que usted ni siquiera sepa acerca de dicho software y, en última instancia, ralentiza su computadora. Por lo tanto, al desinstalar dichos programas o software, puede mejorar el rendimiento de su computadora.
Para desinstalar programas no utilizados, siga los pasos a continuación:
1. Abra el panel de control buscándolo usando la barra de búsqueda de Windows.

2. Ahora, en Panel de control, haga clic en Programas.

3. En Programas, haga clic en Programas y características.

4. En la ventana Programas y características, verá una lista de todos los programas instalados en su computadora.
5. Haga clic con el botón derecho en los programas que no reconoce y seleccione Desinstalar para eliminarlos de su computadora.

6. Aparecerá un cuadro de diálogo de advertencia preguntándole si está seguro de que desea desinstalar este programa. Haga clic en Sí.

7. Esto iniciará la desinstalación del programa en particular y, una vez finalizado, se eliminará por completo de su computadora.
8. Del mismo modo, desinstale otros programas no utilizados.
Una vez que se hayan desinstalado todos los programas no utilizados, es posible que pueda acelerar su computadora SLOW.
Método 3: eliminar archivos temporales
Los archivos temporales son los archivos que las aplicaciones almacenan en su computadora para almacenar información temporalmente. En Windows 10, hay algunos otros archivos temporales disponibles, como archivos sobrantes después de actualizar el sistema operativo, informes de errores, etc. Estos archivos se denominan archivos temporales.
Cuando abre cualquier programa en su computadora, los archivos temporales se crean automáticamente en su PC y estos archivos siguen ocupando espacio en su computadora y por lo tanto ralentizan su computadora. Entonces, al eliminar estos archivos temporales que solo ocupan espacio en la computadora, puede mejorar el rendimiento de su computadora.
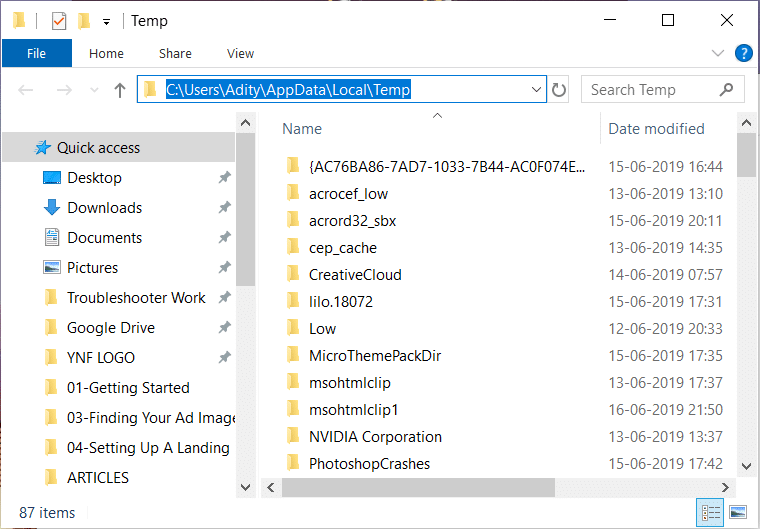
Método 4: cerrar programas en segundo plano
El sistema operativo Windows permite que algunas aplicaciones y procesos se ejecuten en segundo plano, sin siquiera tocar la aplicación. Su sistema operativo hace esto para mejorar el rendimiento del sistema. Existen muchas aplicaciones de este tipo y se ejecutan sin su conocimiento. Si bien esta función de Windows puede ser muy útil, es posible que haya algunas aplicaciones que realmente no necesite. Y estas aplicaciones se sientan en segundo plano, consumiendo todos los recursos de su dispositivo, como RAM, espacio en disco, etc. Por lo tanto, deshabilitar dichas aplicaciones en segundo plano puede acelerar su computadora SLOW. Además, deshabilitar las aplicaciones en segundo plano puede ahorrarle mucha batería y podría mejorar la velocidad de su sistema. Esto le da una razón suficiente para deshabilitar las aplicaciones en segundo plano.
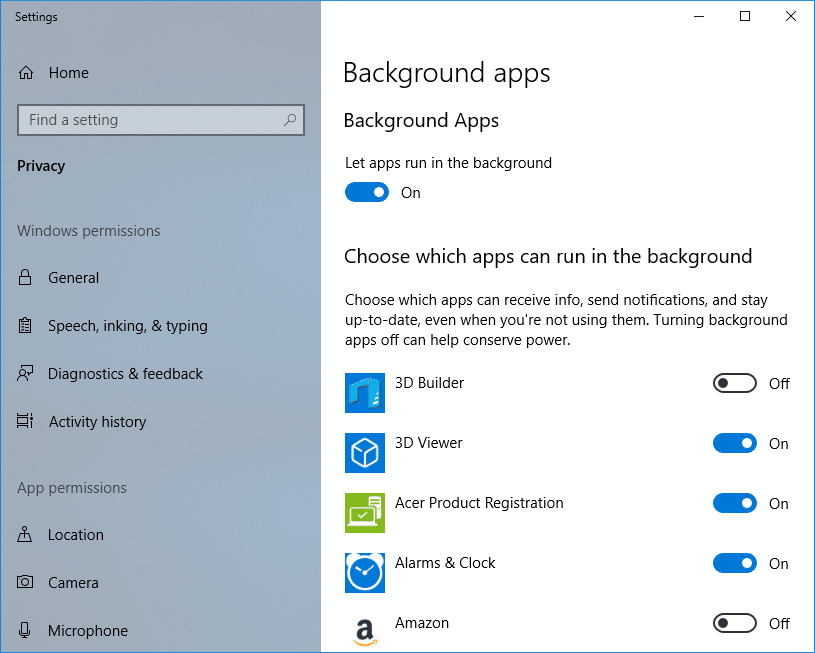
Método 5: deshabilite las extensiones de navegador innecesarias
Las extensiones son una característica muy útil en Chrome para extender su funcionalidad, pero debes saber que estas extensiones ocupan recursos del sistema mientras se ejecutan en segundo plano. En resumen, aunque la extensión en particular no esté en uso, seguirá usando los recursos de su sistema. Por lo tanto, es una buena idea eliminar todas las extensiones de Chrome no deseadas / basura que pueda haber instalado anteriormente. Y funciona si simplemente deshabilita la extensión de Chrome que no está usando, ahorrará una gran cantidad de memoria RAM , lo que acelerará su computadora SLOW.
Si tiene demasiadas extensiones innecesarias o no deseadas, atascará su navegador. Al eliminar o deshabilitar las extensiones no utilizadas, es posible que pueda solucionar el problema de la computadora lenta:
1. Haga clic con el botón derecho en el icono de la extensión que desea eliminar.

2. Haga clic en la opción " Eliminar de Chrome " en el menú que aparece.

Después de realizar los pasos anteriores, la extensión seleccionada se eliminará de Chrome.
Si el icono de la extensión que desea eliminar no está disponible en la barra de direcciones de Chrome, debe buscar la extensión entre la lista de extensiones instaladas:
1.Haga clic en el ícono de tres puntos disponible en la esquina superior derecha de Chrome.

2.Haga clic en la opción Más herramientas del menú que se abre.

3. En Más herramientas, haga clic en Extensiones.

4.Ahora se abrirá una página que mostrará todas las extensiones instaladas actualmente.

5.Ahora deshabilite todas las extensiones no deseadas desactivando el interruptor asociado con cada extensión.

6. A continuación, elimine las extensiones que no estén en uso haciendo clic en el botón Eliminar.
7.Realice el mismo paso para todas las extensiones que desee eliminar o deshabilitar.
Después de eliminar o deshabilitar algunas extensiones, es de esperar que pueda notar alguna mejora en la velocidad de su computadora.
Método 6: deshabilitar los programas de inicio
Es posible que su computadora esté funcionando con lentitud debido a que los programas de inicio no son necesarios. Entonces, si su sistema está cargando muchos programas, entonces está aumentando el tiempo de inicio de su inicio y estos programas de inicio están ralentizando su sistema y todos los programas no deseados deben desactivarse. Entonces, al deshabilitar las aplicaciones o programas de inicio , puede resolver su problema. Una vez que haya desactivado los programas de inicio, es posible que pueda acelerar su computadora SLOW.

Método 7: actualice los controladores de dispositivos y Windows
Es posible que su computadora esté funcionando muy lento debido a que el sistema operativo no está actualizado o algunos de los controladores están desactualizados o faltan. Es una de las causas cruciales de la mayoría de los problemas que enfrentan los usuarios de Windows. Por lo tanto, al actualizar el sistema operativo Windows y los controladores, puede acelerar fácilmente su computadora SLOW.
Para actualizar Windows 10, siga los pasos a continuación:
1.Presione la tecla de Windows + I para abrir Configuración y luego haga clic en Actualización y seguridad.

2.Desde el lado izquierdo, haga clic en el menú Windows Update.
3. Ahora haga clic en el botón " Buscar actualizaciones " para verificar si hay actualizaciones disponibles.

4.Si hay actualizaciones pendientes, haga clic en Descargar e instalar actualizaciones.

Una vez descargadas las actualizaciones, instálelas y su Windows se actualizará.
A veces, actualizar Windows no es suficiente y también necesita actualizar los controladores del dispositivo para solucionar cualquier problema con su computadora. Los controladores de dispositivo son software esencial a nivel del sistema que ayuda a crear una comunicación entre el hardware conectado al sistema y el sistema operativo que está utilizando en su computadora.

Hay situaciones en las que necesita actualizar los controladores de dispositivo en Windows 10 para que funcionen correctamente o mantengan la compatibilidad. Además, las actualizaciones son importantes porque contienen parches y correcciones de errores que, en última instancia, pueden resolver el problema de funcionamiento lento de su computadora.
Método 8: aumentar la memoria virtual del sistema
Como sabes, todos los programas que ejecutamos utilizan RAM (Random Access Memory); pero a medida que se produce una escasez de espacio RAM para que se ejecute su programa, Windows por el momento mueve los programas que debían almacenarse normalmente en la RAM a una ubicación específica en su disco duro llamada Archivo de paginación.
Ahora, cuanto mayor sea el tamaño de RAM (por ejemplo, 4 GB, 8 GB, etc.) en su sistema, más rápido funcionarán los programas cargados. Debido a la falta de espacio RAM (almacenamiento primario), su computadora procesa los programas que se ejecutan lentamente, técnicamente debido a la administración de la memoria. Por lo tanto, se requiere una memoria virtual para compensar el trabajo. Y si su computadora funciona con lentitud, lo más probable es que el tamaño de su memoria virtual no sea suficiente y que necesite aumentar la memoria virtual para que su computadora funcione sin problemas.
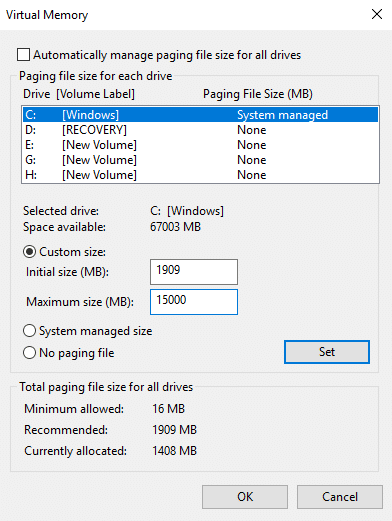
Método 9: buscar virus o malware
El virus o el malware también pueden ser la razón por la que su computadora funciona con lentitud. En caso de que experimente este problema con regularidad, debe escanear su sistema con el software Anti-Malware o Antivirus actualizado como Microsoft Security Essential (que es un programa antivirus gratuito y oficial de Microsoft). De lo contrario, si tiene escáneres antivirus o de malware de terceros, también puede usarlos para eliminar programas de malware de su sistema.
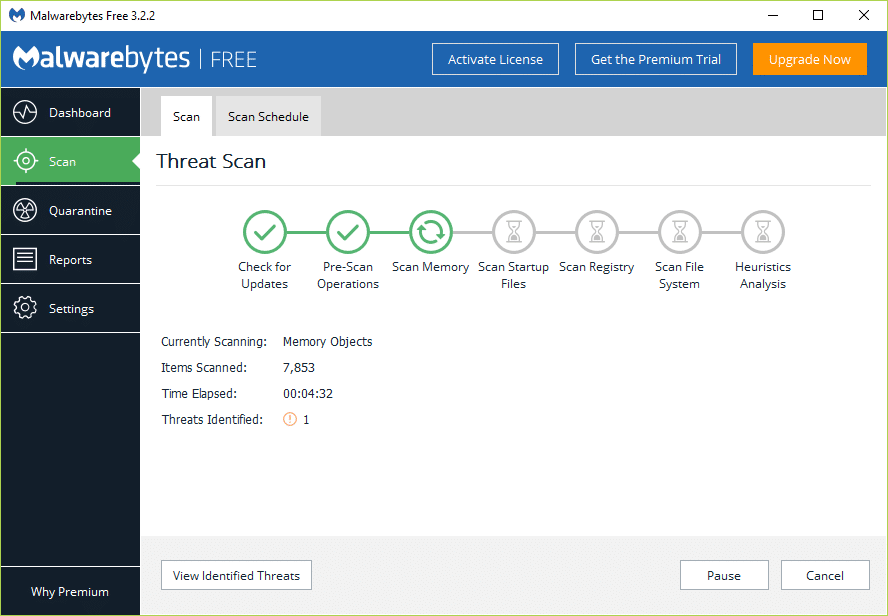
Por lo tanto, debe escanear su sistema con un software antivirus y deshacerse de cualquier malware o virus no deseado de inmediato . Si no tiene ningún software antivirus de terceros, no se preocupe, puede usar la herramienta de escaneo de malware incorporada de Windows 10 llamada Windows Defender.
1.Abre Windows Defender.
2.Haga clic en la sección Virus y amenazas.

3.Seleccione la Sección Avanzada y resalte el escaneo sin conexión de Windows Defender.
4. Finalmente, haga clic en Escanear ahora.

5.Una vez que se completa el análisis, si se encuentra algún malware o virus, Windows Defender los eliminará automáticamente. '
6. Finalmente, reinicie su PC y vea si puede acelerar su computadora SLOW.
Es posible que algunos de los datos o archivos de Windows sean dañados por algunos programas maliciosos o virus. Por lo tanto, también se recomienda el escaneo SFC que se utiliza para resolver varios errores del sistema:
1. Abra el símbolo del sistema buscándolo usando la barra de búsqueda.
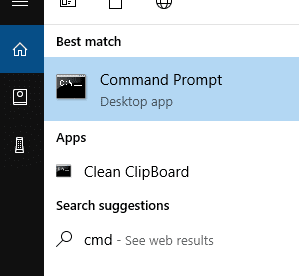
2.Haga clic con el botón derecho en el resultado superior de su búsqueda y elija Ejecutar como administrador . Se abrirá el símbolo del sistema de administrador.

3.Introduzca el siguiente comando en el cmd y presione Enter:
sfc / scannow

4. Espere hasta que se complete el proceso.
Nota: el escaneo SFC puede llevar algún tiempo.
5. Una vez que se complete el proceso, reinicie su computadora.
Método 10: Liberar espacio en disco
Si el disco duro de su computadora está casi lleno o completamente lleno, es posible que su computadora funcione lento ya que no tendrá suficiente espacio para ejecutar los programas y la aplicación correctamente. Por lo tanto, si necesita hacer espacio en su disco, aquí hay algunas formas que puede usar para limpiar su disco duro y optimizar el uso del espacio para acelerar su computadora SLOW.

Verifique la integridad de su disco duro
De vez en cuando, ejecutar la comprobación de errores de disco garantiza que su unidad no tenga problemas de rendimiento o errores de disco causados por sectores defectuosos, apagados incorrectos, disco duro dañado o dañado, etc. La comprobación de errores de disco no es más que Comprobar disco (Chkdsk ) que comprueba si hay errores en el disco duro.

Método 11: Actualizar o reinstalar Windows
Nota: Si no puede acceder a su PC, reiníciela varias veces hasta que inicie la Reparación automática o utilice esta guía para acceder a las opciones de Inicio avanzado . Luego navegue hasta Solucionar problemas> Restablecer esta PC> Eliminar todo.
1.Presione la tecla de Windows + I para abrir Configuración y luego haga clic en el ícono Actualización y seguridad.

2.En el menú de la izquierda, seleccione Recuperación.
3. En Restablecer esta PC, haga clic en el botón " Comenzar ".

4.Seleccione la opción para Conservar mis archivos .

5.Para el siguiente paso, es posible que se le solicite que inserte un medio de instalación de Windows 10, así que asegúrese de tenerlo listo.
6.Ahora, seleccione su versión de Windows y haga clic solo en la unidad donde está instalado Windows > Simplemente elimine mis archivos.

5.Haga clic en el botón Restablecer.
6. Siga las instrucciones en pantalla para completar el reinicio.
¿Comprar una computadora nueva?
Entonces, ¿lo ha intentado todo y su computadora sigue funcionando más lento que el tráfico de la hora punta de Delhi? Entonces podría ser el momento de actualizar a una nueva computadora. Si su computadora se ha vuelto muy vieja y tiene un procesador desactualizado, definitivamente debería comprar una nueva PC y ahorrarse un montón de problemas. Además, comprar una computadora en estos días es mucho más asequible de lo que solía ser hace años, gracias a la creciente competencia y la innovación regular en el campo.
Recomendado:
Espero que con la ayuda de los pasos anteriores haya podido acelerar su computadora SLOW en 5 minutos. Si aún tiene alguna pregunta con respecto a esta guía, no dude en hacerla en la sección de comentarios.
Es posible que Xfinity Stream no esté disponible en tu FireStick aunque ya esté instalado. La aplicación de transmisión podría no funcionar debido a un software desactualizado o
“Tears of the Kingdom” (TotK) introdujo dos nuevas regiones que los jugadores de Legend of Zelda no habían experimentado antes: Sky Islands y The Depths. usted
La función para compartir plantillas en Canva es una excelente manera de colaborar con otras personas en tus diseños artísticos. Muchos usuarios también han creado negocios lucrativos.
Si tiene una configuración de dos monitores, existen muchas razones por las que el segundo monitor puede verse borroso. Este problema suele ocurrir al abrir archivos o páginas.
Las tabletas Samsung han sido aclamadas como exitosas PC en miniatura y han encontrado hogares entre personas que trabajan de forma remota y no quieren cargar con una computadora portátil para un rápido
Facebook ya no admite códigos de escaneo dentro de la aplicación, pero aún puedes generar códigos de Facebook Messenger para tus clientes comerciales para que puedan contactar
Si desea obtener más vistas y seguidores en sus Historias de Instagram, cambiar la fuente puede animar sus publicaciones y generar más interés. Afortunadamente,
Para evitar el borrado accidental o la manipulación de datos complejos o confidenciales, Excel le permite bloquear algunas columnas mientras trabaja. Bloquear las columnas ayuda a prevenir
Ya sea que esté buscando exportar capas, grupos o marcos de imágenes en formato JPG, PNG o SVG, Figma lo tiene cubierto. Pero en caso de que no estés seguro de cómo
Google Slides es el mejor lugar para obtener plantillas gratuitas para formatear y crear presentaciones. Gratis para usuarios de Gmail y parte de G-Suite, puedes seleccionar
Si eres un ferviente TikToker y publicas con frecuencia para mantener la participación estelar de tu audiencia, probablemente estés usando la sección Borradores (o la sección Creador).
Un vistazo rápido al mapa de Tears of the Kingdom puede hacerte pensar que utiliza el mismo mapa que su predecesor, Breath of the Wild. Pero aunque
¿Recuerdas 1992? ¿Recuerdas a la hermana de Shakespeare encabezando las listas con Stay? Recuerda que Dinamarca sorprendió a todos al levantar la Eurocopa de fútbol.
Facebook Marketplace ha crecido exponencialmente porque aprovecha las interacciones que ya existen en Facebook. Además, es gratis y presenta funciones nuevas y
Viber ofrece una amplia gama de stickers para su servicio de mensajería, desde simpáticos animales hasta besos animados y personajes de dibujos animados para mejorar tu chat
Si está buscando un excelente localizador familiar GPS, es posible que esté indeciso entre Life360 o Family360. Ambas son aplicaciones de seguimiento familiar muy conocidas con una
Hay docenas de biomas diferentes en Minecraft. Cada uno tiene sus propios tipos, condiciones y características de bloques distintivos. El bioma de la selva es sólo uno de
Aunque puedes editar tus videos en línea usando el sitio web de CapCut, descargar la aplicación a tu dispositivo hace que sea más fácil crear contenido sin usar un
Si ha terminado de trabajar y quiere relajarse, ver una película suele ser la respuesta. ¿Pero qué pasa si estás demasiado cansado para ir al cine y no hay nada bueno?
Agregar música crea personalidad y mejora la calidad de tus transmisiones de OBS, brindando una experiencia más agradable para los espectadores. Y tener música en


















