Cómo obtener más vistas en Snapchat

Ya sea una cuenta personal o comercial, definitivamente querrás aumentar tu audiencia en Snapchat. Sin embargo, podría ser más fácil decirlo que hacerlo,
Iniciar siempre el navegador web en la navegación privada: ¿Quién no quiere privacidad? Si está navegando por algo que no le gusta que los demás sepan, obviamente busca formas que puedan brindarle total privacidad. En el mundo actual, la privacidad de una persona es muy importante, ya sea en Internet o en la vida real. Aunque mantener la privacidad en la vida real es su responsabilidad, pero en su computadora, debe asegurarse de que la aplicación o plataforma que está utilizando tenga una configuración de privacidad satisfactoria.
Siempre que usamos una computadora para navegar o buscar cualquier cosa como sitios web, películas, canciones, cualquier proxy, etc., nuestra computadora realiza un seguimiento de todos estos datos en forma de historial de navegación, cookies, búsquedas y cualquier dato privado que almacenamos, como contraseñas y nombres de usuario. A veces, este historial de navegación o las contraseñas guardadas son muy útiles, pero para ser honesto, hacen más daño que bien. Al igual que en la actualidad, es muy arriesgado e inseguro darle a alguien la oportunidad de ver lo que está haciendo en Internet o acceder a sus datos privados, como credenciales de Facebook, etc. Afecta nuestra privacidad.
Pero no se preocupe, la buena noticia es que puede proteger su privacidad fácilmente mientras navega por Internet. Para proteger su privacidad, todos los navegadores modernos como Internet Explorer , Google Chrome , Microsoft Edge , Opera , Mozilla Firefox , etc. vienen con un modo de navegación privada a veces llamado modo incógnito (en Chrome).
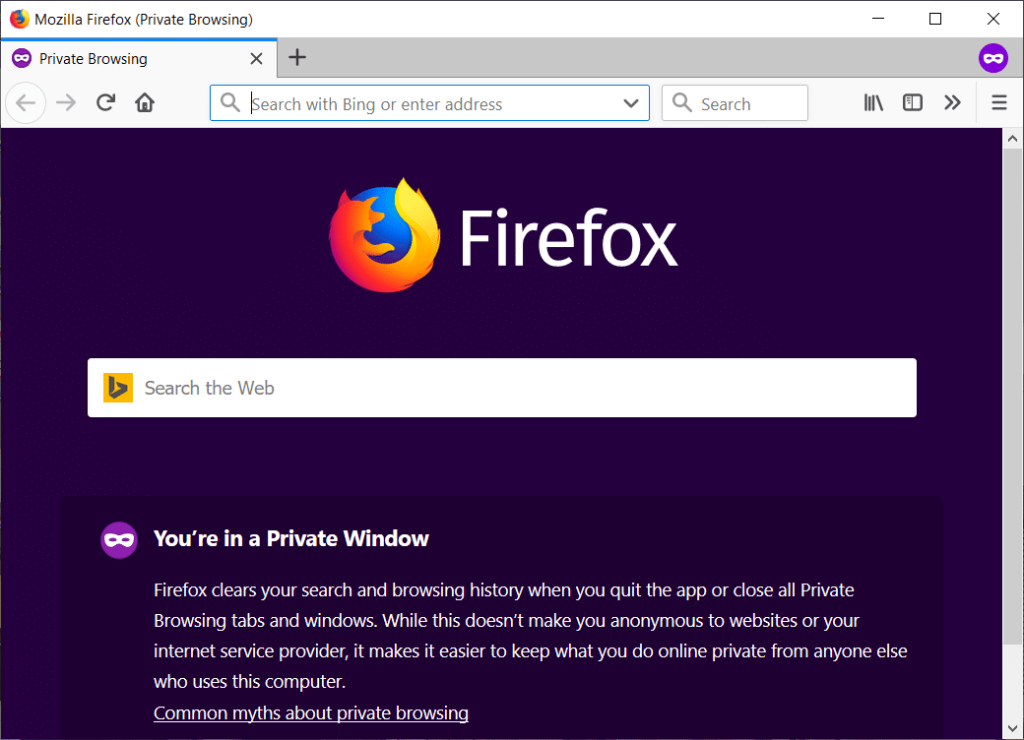
Modo de navegación privada: el modo de navegación privada es un modo que permite navegar en Internet sin dejar rastros de lo que ha hecho con su navegador. Proporciona privacidad y seguridad a sus usuarios. No guarda cookies, historial, búsquedas ni datos privados entre las sesiones de navegación y los archivos que descarga. Es muy útil cuando está usando cualquier computadora pública. Una incidencia: suponga que visita cualquier cibercafé, luego accede a su ID de correo electrónico usando cualquier navegador y simplemente cierra la ventana y se olvida de cerrar la sesión. Ahora, lo que sucederá es que otros usuarios pueden usar su identificación de correo electrónico y acceder a sus datos. Pero si ha utilizado el modo de navegación privada, tan pronto como haya cerrado la ventana de navegación, se cerrará automáticamente la sesión de su correo electrónico.
Todos los navegadores web tienen sus propios modos de navegación privados. Los diferentes navegadores tienen un nombre diferente para el modo de navegación privada. Por ejemplo, " Modo incógnito " en Google Chrome, " Ventana InPrivate " en Internet Explorer, " Ventana privada " en Mozilla Firefox y más.
De forma predeterminada, su navegador se abre en el modo de navegación normal que guarda y rastrea su historial. Ahora tiene la opción de iniciar siempre el navegador web en modo de navegación privada de forma predeterminada, pero la mayoría de la gente quiere usar el modo privado de forma permanente. El único inconveniente del modo privado es que no podrá guardar sus datos de inicio de sesión y tendrá que iniciar sesión cada vez que desee acceder a su cuenta, como correo electrónico, Facebook, etc. En el modo de navegación privada, el navegador no lo hace. no almacena cookies, contraseñas, historial, etc., de modo que tan pronto como salga de la ventana de navegación privada, se cerrará la sesión de su cuenta o sitio web al que estaba accediendo.
Lo bueno de la ventana de navegación privada es que puede acceder fácilmente haciendo clic en el botón Menú presente en la esquina superior derecha y seleccionando el modo privado en ese navegador en particular. Y esto no configurará el modo de navegación privada como predeterminado, por lo que la próxima vez que desee acceder a él, tendrá que volver a abrirlo. Pero no se preocupe, siempre puede cambiar su configuración nuevamente y establecer el modo de navegación privada como su modo de navegación predeterminado. Los diferentes navegadores tienen diferentes métodos para configurar el modo de navegación privada como el modo predeterminado, que discutiremos en la guía a continuación.
Contenido
Siempre inicie el navegador web en modo de navegación privada de forma predeterminada
Asegúrese de crear un punto de restauración en caso de que algo salga mal. Para configurar el modo de navegación privada como el modo predeterminado en diferentes navegadores, debe seguir el proceso a continuación.
Inicie Google Chrome en modo incógnito de forma predeterminada
Para iniciar siempre su navegador web (Google Chrome) en modo de navegación privada, siga los pasos a continuación:
1. Cree un acceso directo para Google Chrome en su escritorio si aún no existe uno. También puede acceder a él desde la barra de tareas o el menú de búsqueda.

2.Haga clic con el botón derecho en el icono de Chrome y seleccione Propiedades.
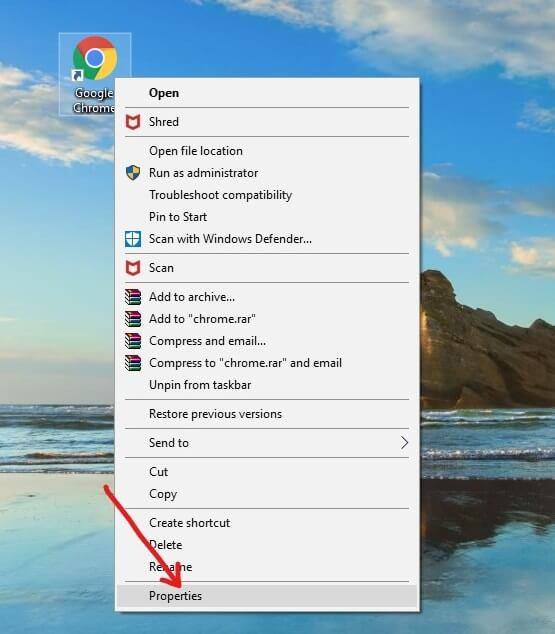
3. En el campo de destino, agregue " -incógnito " al final del texto como se muestra en la siguiente figura.
Nota: Debe haber un espacio entre .exe y –incognito.
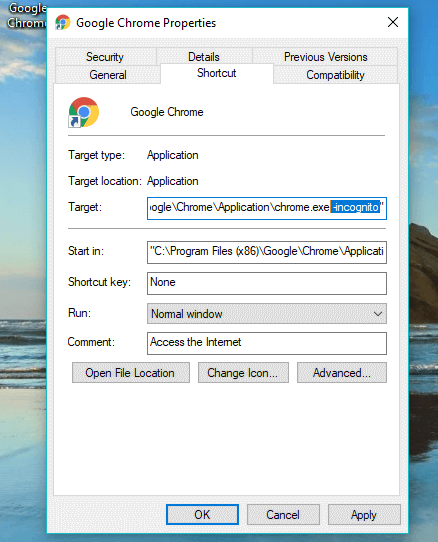
4. Haga clic en Aplicar seguido de Aceptar para guardar sus cambios.
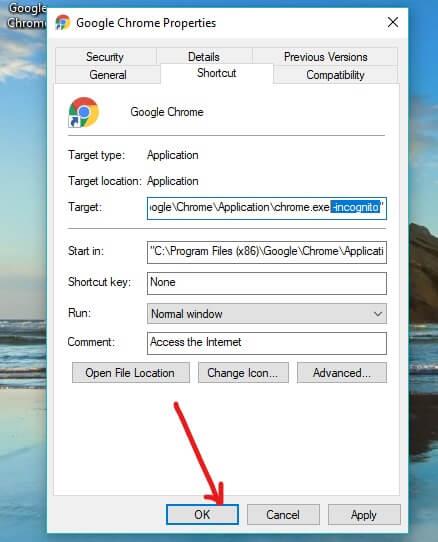
Ahora Google Chrome se iniciará automáticamente en modo incógnito cada vez que lo inicie con este acceso directo en particular. Pero, si lo inicia usando otro acceso directo o de otra manera, no se abrirá en modo incógnito.
Inicie siempre Mozilla Firefox en modo de navegación privada
Para iniciar siempre su navegador web (Mozilla Firefox) en modo de navegación privada, siga los pasos a continuación:
1. Abra Mozilla Firefox haciendo clic en su acceso directo o búsquelo usando la barra de búsqueda de Windows.
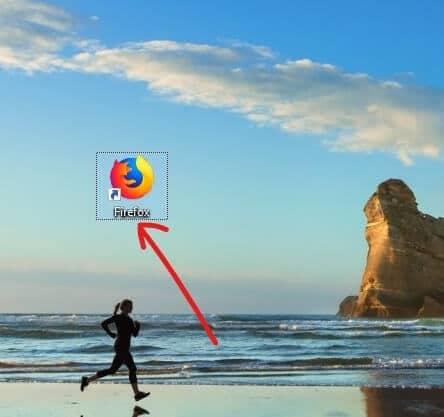
2.Haga clic en las tres líneas paralelas (Menú) presentes en la esquina superior derecha.
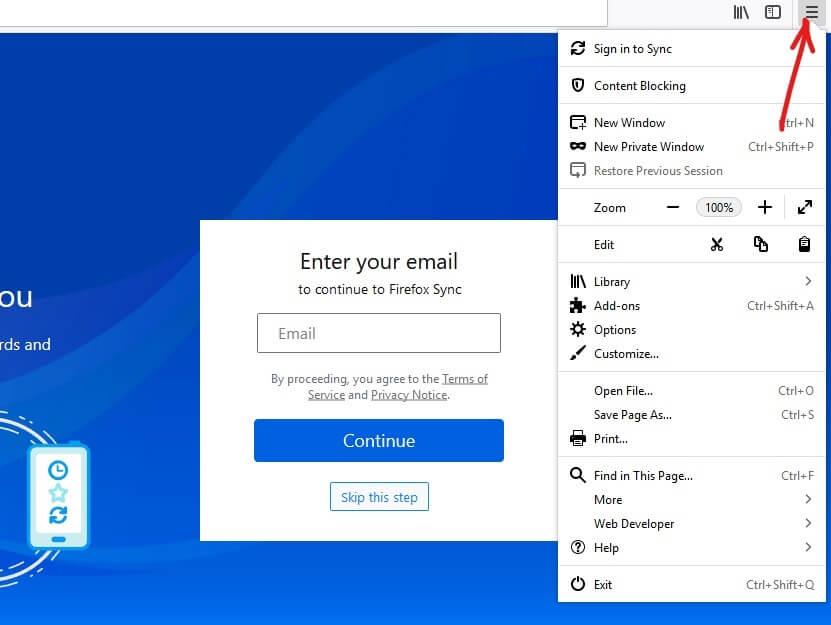
3. Haga clic en Opciones en el menú de Firefox.
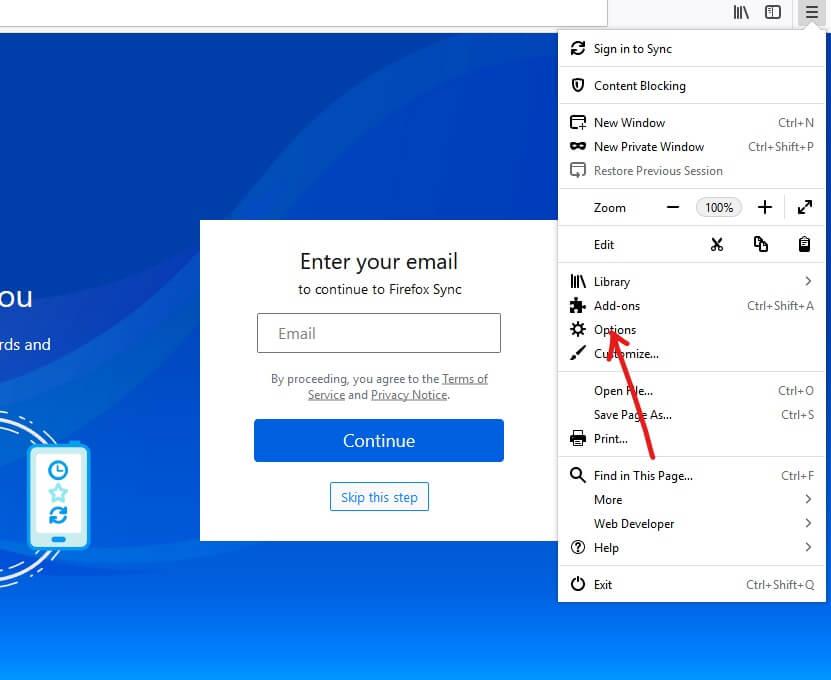
4. Desde la ventana Opciones, haga clic en Privado y seguridad en el menú de la izquierda.
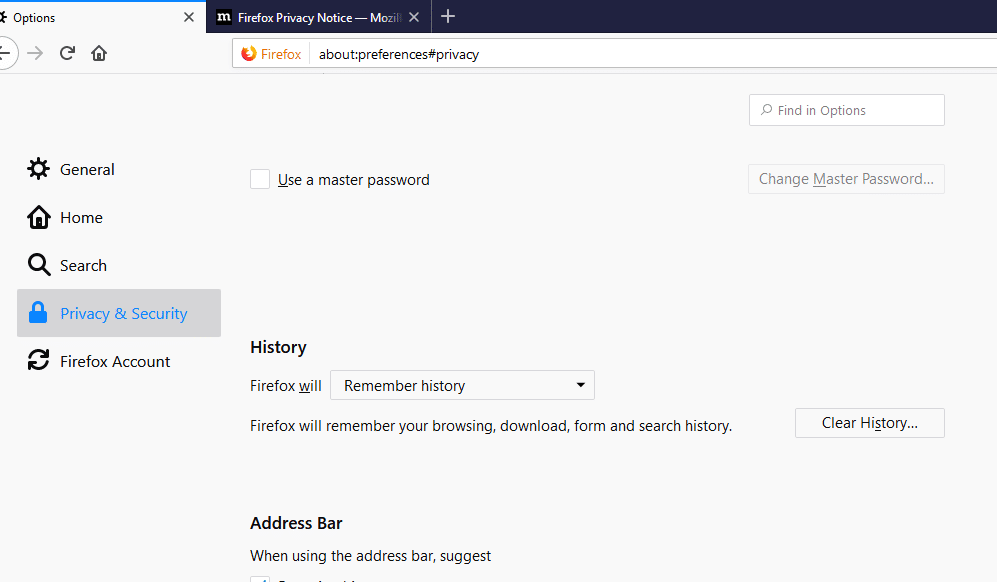
5. En Historial, en el menú desplegable " Firefox will ", elija " Usar configuraciones personalizadas para el historial ".
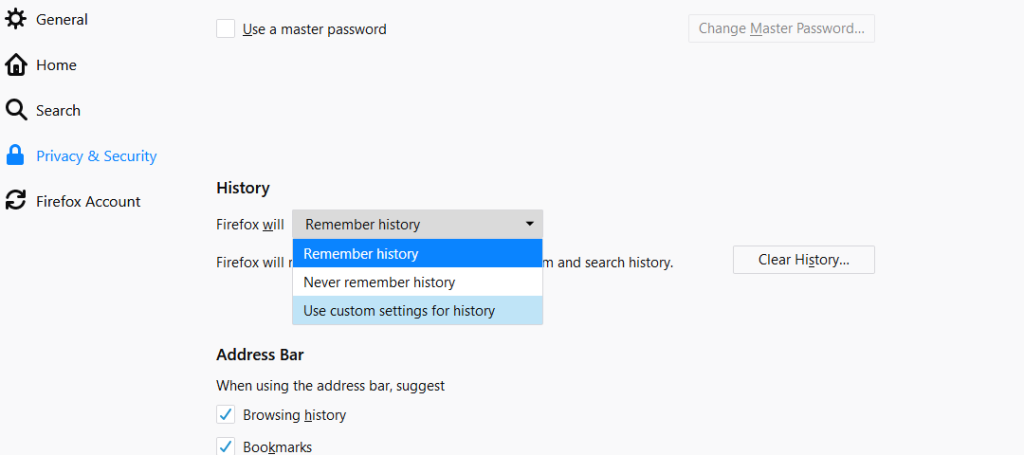
6. Ahora marque “ Usar siempre el modo de navegación privada ”.
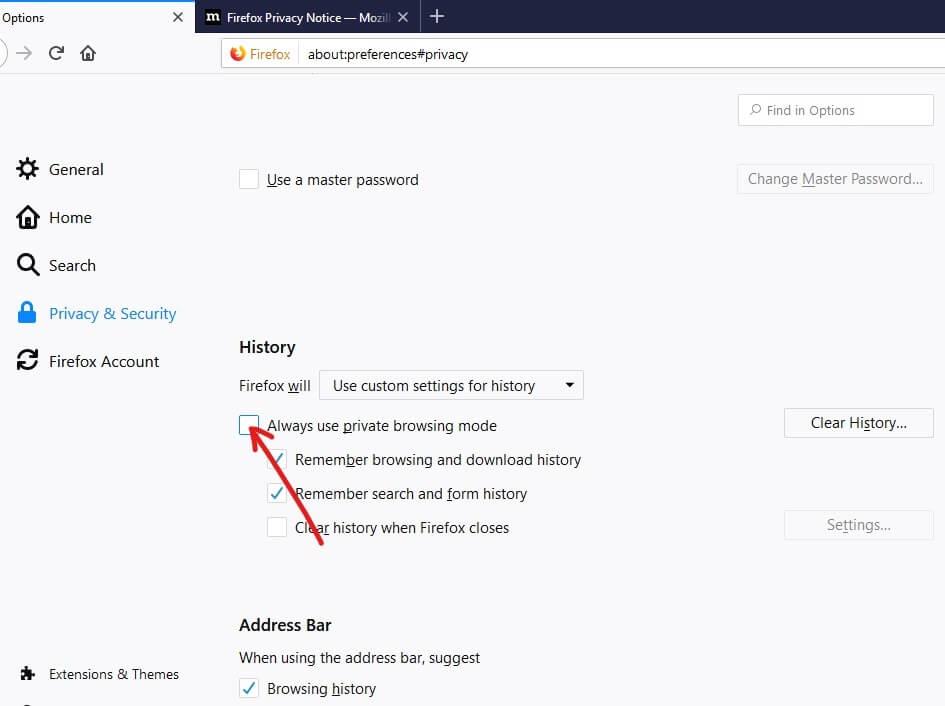
7. Se le pedirá que reinicie Firefox, haga clic en el botón Reiniciar Firefox ahora .
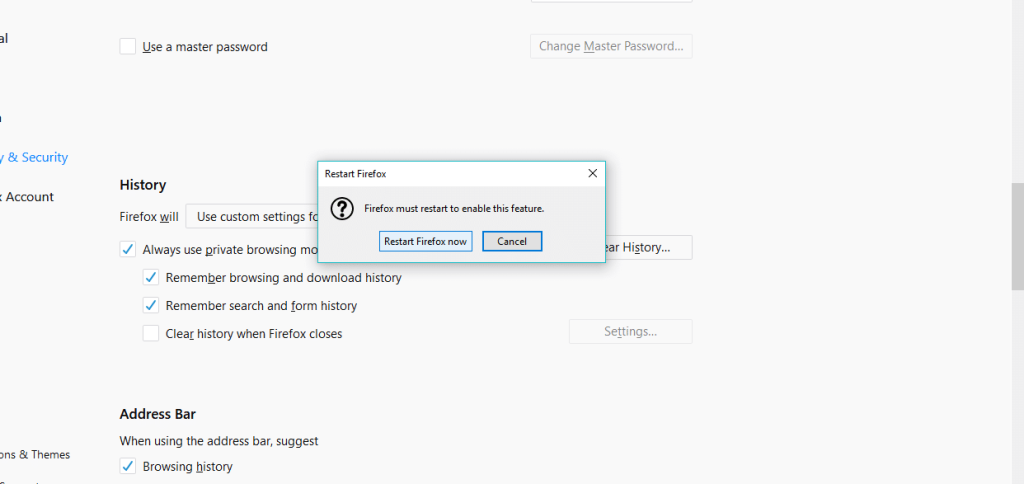
Después de reiniciar Firefox, se abrirá en modo de navegación privada. Y ahora, cada vez que abra Firefox de forma predeterminada, siempre se iniciará en modo de navegación privada.
Siempre inicie Internet Explorer en modo de navegación privada de forma predeterminada
Para iniciar siempre su navegador web (Internet Explorer) en modo de navegación privada, siga los pasos a continuación:
1. Cree un acceso directo para Internet Explorer en el escritorio, si no existe.
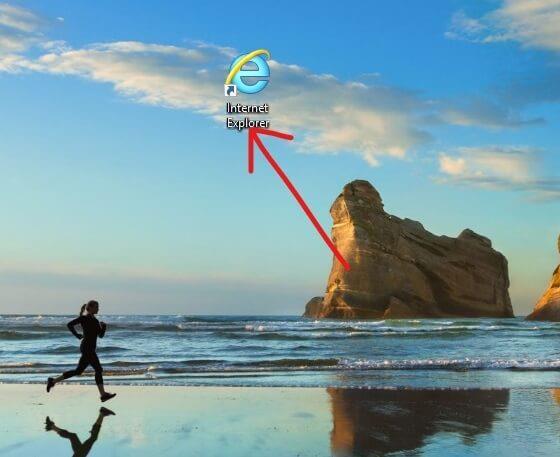
2. Haga clic con el botón derecho en el icono de Internet Explorer y seleccione Propiedades . Alternativamente, también puede seleccionar la opción de propiedades del icono presente en la barra de tareas o en el menú de inicio.
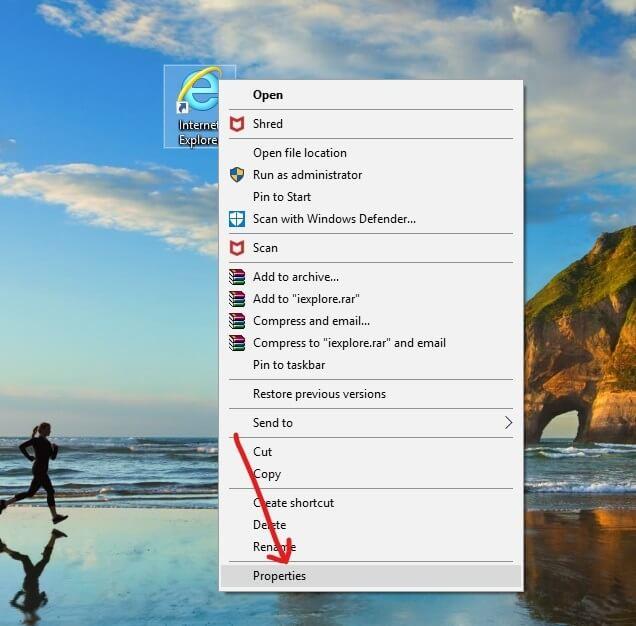
3.Ahora añadir -cuarto al final del campo de destino como se muestra en el siguiente figura.
Nota: Debe haber un espacio entre .exe y –private.
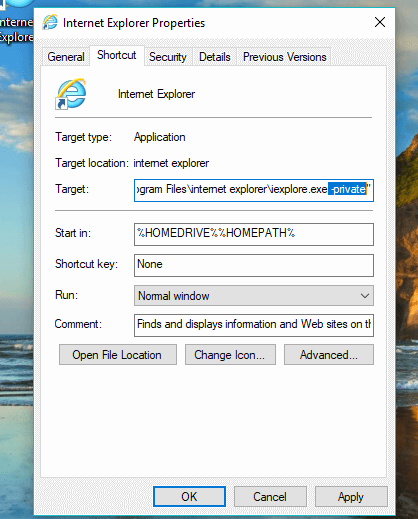
4. Haga clic en Aplicar seguido de Aceptar para aplicar los cambios.
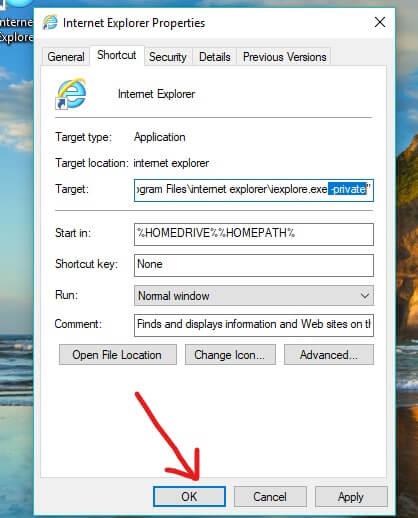
Ahora, siempre que inicie Internet Explorer utilizando este acceso directo, siempre se iniciará en el modo de navegación InPrivate.
Inicie Microsoft Edge en modo de navegación privada de forma predeterminada
Inicie Internet Explorer en modo de navegación privada de forma predeterminada
No hay forma de abrir siempre Microsoft Edge en modo de navegación privada automáticamente. Tienes que abrir manualmente la ventana privada cada vez que quieras acceder a ella. Para hacerlo, siga los pasos a continuación:
1. Abra Microsoft Edge haciendo clic en su icono o buscándolo usando la barra de búsqueda.
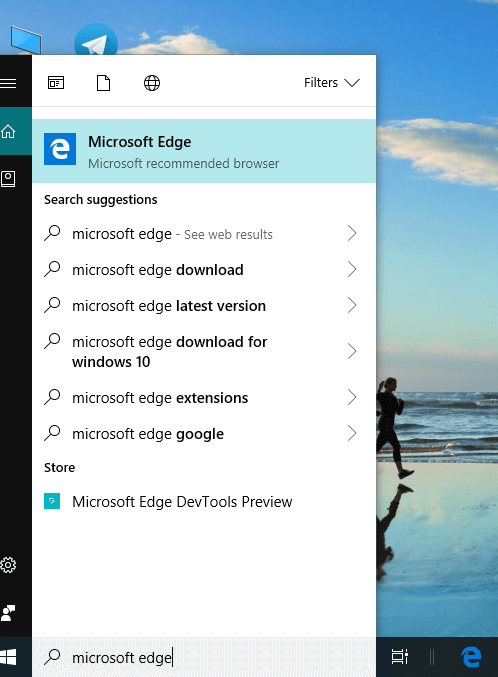
2.Haga clic en el icono de tres puntos presente en la esquina superior derecha.
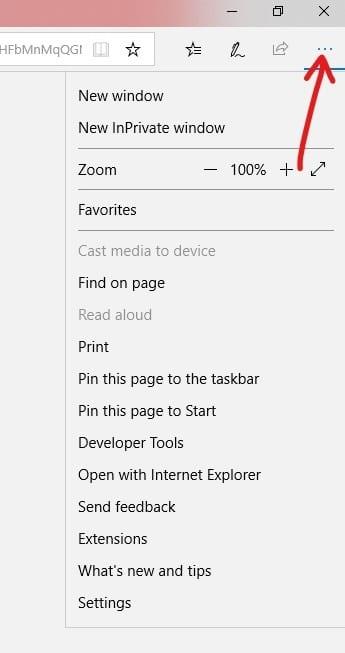
3.Ahora haga clic en la opción Nueva ventana de InPrivate .
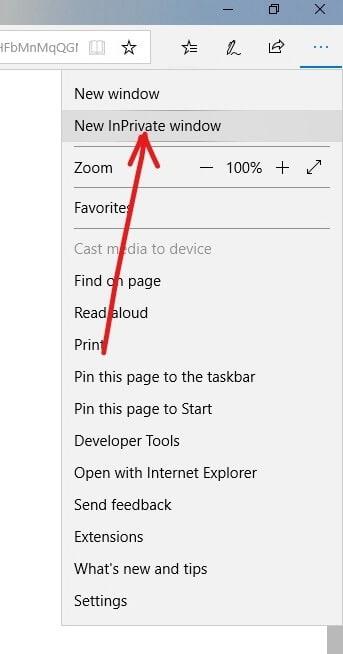
Ahora, se abrirá su ventana InPrivate, es decir, el modo de navegación privada, y podrá navegar sin temor a que nadie interfiera con sus datos o privacidad.
Recomendado:
Espero que este artículo haya sido útil y que ahora siempre puede iniciar el navegador web en modo de navegación privada de forma predeterminada , pero si aún tiene alguna pregunta sobre este tutorial, no dude en preguntarlas en la sección de comentarios.
Ya sea una cuenta personal o comercial, definitivamente querrás aumentar tu audiencia en Snapchat. Sin embargo, podría ser más fácil decirlo que hacerlo,
Si compró un teléfono nuevo e instaló Viber pero no está seguro de cómo transferir todos sus datos desde su teléfono antiguo al nuevo, está en el camino correcto.
A medida que tu biblioteca de Steam crece, intentar navegar por todos tus juegos y mods se vuelve tedioso, especialmente porque la configuración predeterminada simplemente muestra el contenido completo.
Escuchar música es más fácil que nunca gracias a la gran cantidad de aplicaciones de transmisión. Los usuarios pueden crear listas de reproducción ilimitadas, descargar música sin conexión, mirar
En un juego de Mario se dan sorpresas y secretos. Los personajes jugables desbloqueables son tan importantes en la comunidad que son casi míticos.
¿Alguna vez has tenido una idea increíble pero te olvidaste de ella porque no tomaste nota de ella? Afortunadamente, no siempre necesitas lápiz y papel para anotar.
Como creador, puedes tener muchas ideas en mente. A menudo, pueden ser complejos, lo que le dificulta imaginarlos y presentarlos a los demás.
Hay mucha acción en la tierra de Hyrule en “Tears of the Kingdom” mientras Link explora el mundo. Las tareas o misiones que debe completar para
Parece como si el mundo estuviera obsesionado con ver Instagram Reels. Estos vídeos cortos, fáciles de ver, se han vuelto tremendamente populares y cuentan con millones de espectadores.
Snapchat es probablemente mejor conocido por la innovadora función para compartir contenido que desaparece tan pronto como su grupo lo ve. Ahora los desarrolladores tienen
Cuando intentas comunicarte con alguien en Messenger sin éxito, una de las posibles razones es que has sido bloqueado. La realización no es agradable,
Hoy en día, muchas consolas de videojuegos realizarán un seguimiento de cuántas horas has jugado por cada juego que posees. Como parte de la última generación de consolas,
¿Has recibido un error de conexión java.net.socketexeption mientras jugabas Minecraft? Si es así, no eres el único. Los usuarios han estado reportando esto.
Generalmente, los dispositivos que escuchan comandos de voz no causan demasiados problemas. La frase utilizada para activarlos, ya sea "OK Google", "Alexa" o "Siri"
La mayoría de los usuarios publican Historias de Instagram para compartir sus actividades diarias y momentos importantes de sus vidas. Sin embargo, antes de publicar una historia, es posible que desees
Soundboard es un programa informático que ayuda a aplicaciones como Discord a crear efectos de sonido interesantes. También te permite subir varios sonidos al
Microsoft Teams se ha convertido en la herramienta de comunicación laboral más popular, superando incluso a Skype y Slack. Pero no puede ayudarte si no funciona. Si
Si eres un ávido jugador de Roblox, es posible que ya hayas encontrado errores ocasionales en la plataforma. Sin embargo, el código de error 267 puede clasificarse fácilmente como el más
Google Forms es una aplicación basada en web que se utiliza para generar formularios que ayudan en la recopilación de datos. Es un método sencillo para crear formularios de registro,
Durante una transmisión, es posible que hayas notado que aparecen los nombres de los seguidores, donadores o suscriptores recientes del transmisor. Esta es una característica interesante que los streamers


















