Las mejores fuentes para dispositivos MIUI

Si estás buscando las mejores fuentes para usar en tus dispositivos MIUI, Xiaomi te lo pone muy fácil. Todo lo que tienes que hacer es descargar la fuente que deseas, guardarla
El malware es un software con intenciones maliciosas, diseñado para dañar una computadora o una red. Para mantener la computadora a salvo del malware, una estrategia es evitar que el malware acceda a su computadora. Esto se hace mediante el uso de firewalls y software antivirus. Pero, una vez infectado, el malware no se puede eliminar con mucha facilidad. Esto se debe a que el malware permanece oculto en su computadora e incluso puede escapar de su análisis antivirus, por lo que es muy importante seguir los pasos correctos para deshacerse del malware.

¿Cómo saber si su computadora está infectada con malware?
Contenido
Asegúrese de crear un punto de restauración en caso de que algo salga mal.
Una vez que sepa que su sistema está afectado, es muy importante deshacerse del malware lo antes posible antes de que robe sus datos personales o dañe aún más su sistema. Para eliminar el malware de su PC, siga los pasos que se indican a continuación:
Este es el primer paso para deshacerse del malware. Apague su Wi-Fi , Ethernet o incluso desconecte su enrutador para desconectar completamente cualquier conexión a Internet. Si lo hace, detendrá inmediatamente la propagación del malware y detendrá cualquier transferencia de datos sin su conocimiento, deteniendo así el ataque.
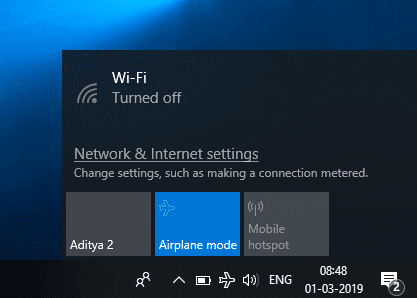
El modo seguro le permite iniciar su PC usando un número mínimo de programas y servicios requeridos. Generalmente, el malware está diseñado para iniciarse tan pronto como inicie su computadora. Para dicho malware, arrancar su computadora en modo seguro le permitirá arrancar sin activar el malware. Además, dado que el malware no está activo o en ejecución, le resultará más fácil eliminar el malware de su Windows 10 . Para arrancar en modo seguro ,
1. Haga clic en el icono de Windows en la barra de tareas.
2. En el menú Inicio, haga clic en el icono de engranaje para abrir Configuración.

3. Haga clic en ' Actualización y seguridad ' y luego haga clic en ' Recuperación '.

4. Seleccione ' Reiniciar ahora ' en 'Inicio avanzado'.

5. Su PC se reiniciará y aparecerá la ventana ' Elija una opción '.
6. Haga clic en ' Solucionar problemas '.

7. En la nueva ventana, haga clic en ' Opciones avanzadas '.

8. Haga clic en ' Configuración de inicio '.

9. Ahora, haga clic en ' Reiniciar ' y su PC se reiniciará ahora.

10. Aparecerá un menú de opciones de inicio. Seleccione 4 o presione F4 para iniciar su PC en Modo seguro.

11. Sin embargo, si necesita acceso a Internet, seleccione 5 o presione F5 para iniciar su PC en Modo seguro con funciones de red.
Si no puede arrancar en modo seguro, puede usar esta guía para enumerar 5 formas diferentes de arrancar en modo seguro .
Si nota que su sistema está funcionando más rápido en Modo seguro, es posible que el malware haya causado que su sistema se ralentice normalmente. Además, algunos programas se cargan al iniciarse automáticamente, lo que ralentiza aún más su sistema.
Ahora, debe verificar su sistema en busca de programas no deseados o sospechosos. Para encontrar la lista de programas instalados en su computadora,
1. Escriba panel de control en el campo de búsqueda ubicado en su barra de tareas.

2. Haga clic en el acceso directo para abrir el Panel de control.
3. Desde la ventana del Panel de control, haga clic en ' Programas '.
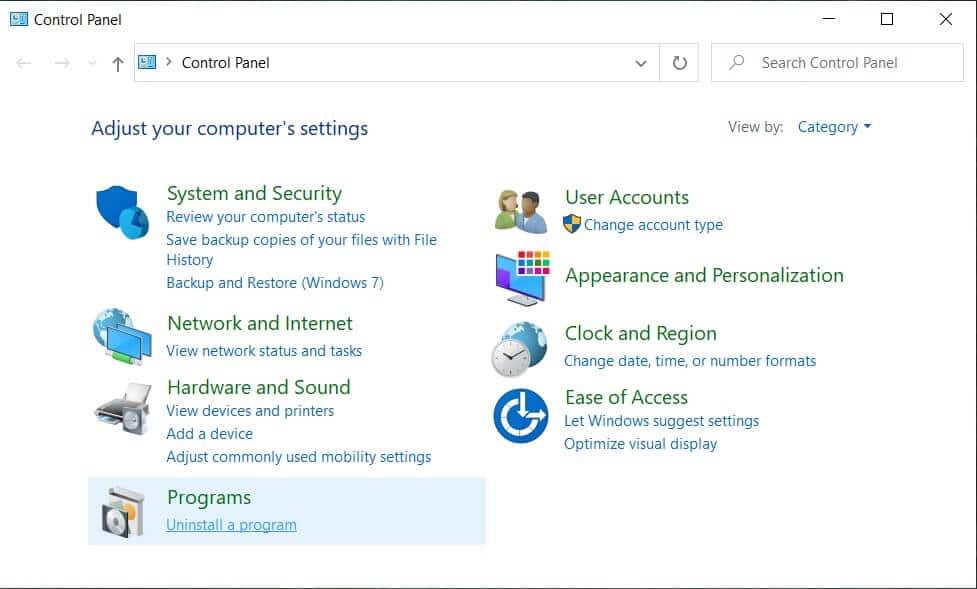
4. Haga clic en ' Programas y características '.

5. Verá la lista completa de programas instalados.
6. Busque programas desconocidos y, si encuentra alguno, desinstálelo inmediatamente.

Debe eliminar los archivos temporales que eliminarán los archivos maliciosos residuales e incluso liberarán espacio en el disco y acelerarán el análisis antivirus. Puede hacerlo utilizando la utilidad de limpieza de disco incorporada de Windows. Para usar la utilidad de limpieza de disco, puede usar esta guía o escribir limpieza de disco en el campo de búsqueda de la barra de tareas. Aparecerá un acceso directo a la utilidad Liberador de espacio en disco. Aparte de esto, también puede eliminar archivos temporales manualmente usando Ejecutar. Para esto, presione la tecla de Windows + R para abrir ejecutar y escriba% temp% y presione enter. Se abrirá una carpeta que contiene los archivos temporales de su sistema. Borre el contenido de esta carpeta.

A veces, algunos malware o virus pueden residir en la carpeta temporal y no podrá borrar los archivos temporales en Windows 10; en tal situación, use esta guía para eliminar los archivos temporales .
Por lo general, es posible que esté utilizando un software antivirus en tiempo real, que comprueba constantemente si hay malware. Pero es posible que su antivirus no pueda identificar todos los tipos de malware, razón por la cual su sistema ha sido infectado. Por lo tanto, debe ejecutar un escaneo usando otro software antivirus bajo demanda, escanea su sistema en busca de malware cuando se le indique. Si se detecta algún malware, elimínelo y escanee su sistema nuevamente para verificar si hay malware residual. Hacer esto eliminará el malware de su PC en Windows 10 y su sistema será seguro de usar. Puede usar varios escáneres antivirus bajo demanda para asegurarse de que su computadora esté a salvo de cualquier amenaza de este tipo. Debe tener un software antivirus en tiempo real y algunos programas antivirus bajo demanda para mantener su sistema libre de malware.

Ahora, debe utilizar una herramienta de detección de malware como Malwarebytes para ejecutar un análisis del sistema. Puedes descargarlo desde aquí . Si desconectó su conexión a Internet en los pasos anteriores, puede usar otra PC o puede volver a conectarse a Internet para descargar el software. Ejecute el archivo descargado para instalar este software. Una vez descargado y actualizado, puede desconectar Internet. Alternativamente, puede descargar el software en otro dispositivo y luego transferirlo a su computadora infectada con una unidad USB.

Después de la instalación, inicie el programa. Seleccione ' Realizar escaneo rápido ' y haga clic en el botón ' Escanear '. El escaneo rápido puede demorar entre 5 y 20 minutos dependiendo de su computadora. También puede ejecutar un análisis completo que tarda entre 30 y 60 minutos. Sin embargo, se recomienda que primero ejecute el análisis rápido para encontrar la mayor parte del malware.
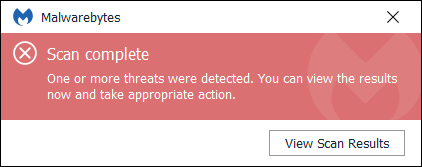
Si se detecta malware, aparecerá un cuadro de diálogo de advertencia. Haga clic en ' Ver resultados del análisis ' para ver qué archivo está infectado. Seleccione los elementos que desea eliminar y haga clic en ' Eliminar seleccionados '. Después de eliminar, aparecerá un archivo de texto, confirmando cada eliminación. Es posible que deba reiniciar su computadora después de esto. Si no se detecta malware o sus problemas persisten incluso después de ejecutar el análisis rápido y la eliminación, debe ejecutar un análisis completo. Utilice esta guía para ejecutar un análisis completo y eliminar cualquier malware de su PC en Windows 10.

Algunos programas maliciosos matan el software de escaneo para protegerse. Si tiene dicho malware, Malwarebytes podría detenerse inesperadamente y no volver a abrir. La eliminación de este tipo de malware lleva mucho tiempo y es problemática; por lo tanto, debería considerar reinstalar Windows.
El malware también puede modificar la configuración de su navegador. Una vez que haya eliminado el malware, debe borrar las cookies de su navegador web. Además, verifique la configuración de su otro navegador, como la página de inicio. El malware puede cambiar su página de inicio a un sitio web desconocido que podría infectar su computadora nuevamente. Además, sería útil evitar los sitios web que su antivirus pueda bloquear.
1. Abra Google Chrome y presione Ctrl + H para abrir el historial.
2. A continuación, haga clic en Borrar datos de navegación en el panel izquierdo.

3. Asegúrese de que el "comienzo de los tiempos" esté seleccionado en Eliminar los siguientes elementos de.
4. Además, marque lo siguiente:
Historial de navegación Historial de
descargas
Cookies y otros datos de
padres y complementos Imágenes y archivos almacenados en caché
Datos de formulario de llenado automático
Contraseñas

5. Ahora haga clic en el botón Borrar datos de navegación y espere a que termine.
6. Cierre su navegador y reinicie su PC para guardar los cambios.
Si bien los métodos anteriores funcionan para la mayoría de los usuarios, es posible que su sistema esté gravemente infectado y no se pueda recuperar con los métodos anteriores. Si su Windows aún no funciona o no puede deshacerse del malware, es posible que deba reinstalar su Windows. Tenga en cuenta que antes de reinstalar Windows, debe recordar realizar una copia de seguridad de su PC . Copie sus archivos en una unidad externa y haga una copia de seguridad de sus controladores usando alguna utilidad. Para los programas, tendrá que reinstalarlos.

Después de hacer una copia de seguridad de todas sus cosas importantes, puede reinstalar Windows usando el disco que se le proporcionó junto con su PC. También puede usar la opción de restauración de fábrica si su computadora la admite. Después de la reinstalación de Windows, podrá eliminar con éxito el malware de su PC en Windows 10.
Una vez que haya eliminado el malware, debe seguir algunos pasos más para mantener su PC segura y limpia. En primer lugar, tan pronto como se deshaga de la infección, debe verificar sus redes sociales, correo electrónico y cuentas bancarias, etc. para detectar cualquier actividad maliciosa que pueda haber ocurrido. Además, considere cambiar su contraseña en caso de que el malware la haya guardado.
El malware también podría esconderse en las copias de seguridad antiguas que se crearon cuando su sistema fue infectado. Debe eliminar las copias de seguridad antiguas y realizar nuevas copias de seguridad. En caso de que no deba eliminar las copias de seguridad antiguas, al menos debe escanearlas con un antivirus.
Utilice siempre un buen antivirus en tiempo real en su computadora. Sería útil si tuviera un software antivirus bajo demanda listo en caso de un ataque. Mantén tu antivirus actualizado en todo momento. Hay varios antivirus gratuitos disponibles que puede utilizar, como Norton , Avast , AVG, etc.
Dado que la mayoría de los programas maliciosos se introducen a través de Internet, debe tomar precauciones estrictas al visitar sitios desconocidos. Incluso puede usar servicios como OpenDNS para bloquear cualquier sitio que pueda ser peligroso para usted. Algunos programas también ofrecen el modo de zona de pruebas para navegadores web. En el modo sandbox, el navegador web se ejecutará en un entorno estrictamente controlado y solo se le otorgarán unos pocos permisos necesarios para no abusar de ellos. Por lo tanto, ejecutar su navegador web en modo sandbox evitará que cualquier malware descargado dañe su sistema. Evite los sitios web sospechosos y mantenga su Windows actualizado.
Recomendado:
Espero que este artículo haya sido útil y que ahora pueda eliminar fácilmente malware de su PC en Windows 10 , pero si aún tiene alguna pregunta con respecto a esta guía, no dude en hacerla en la sección de comentarios.
Si estás buscando las mejores fuentes para usar en tus dispositivos MIUI, Xiaomi te lo pone muy fácil. Todo lo que tienes que hacer es descargar la fuente que deseas, guardarla
Hay tantas cosas que puedes hacer en Telegram, como usar stickers o unirte a uno de los mejores canales de Telegram. Para ampliar aún más su funcionalidad,
A veces es necesario eliminar mensajes en cualquier plataforma para liberar espacio, reinventarse o eliminar años de desorden. La discordia no es diferente; alguno
Cuando crea una cuenta de WhatsApp por primera vez, se registra utilizando su número de teléfono existente, lo que le permite acceder a la lista de contactos de su teléfono. Sin embargo, no
Tomar notas en el iPad ha dejado obsoletas las notas en papel y lápiz. En primer lugar, puede tomar notas de varias formas utilizando Apple Notes o herramientas de terceros.
Reunir objetos coleccionables en Steam puede mejorar la apariencia de tu perfil y cómo te ven los demás en el chat. Las cartas coleccionables son un coleccionable esencial que puede
Telegram ofrece un gran catálogo de stickers gratuitos que puedes agregar a tu biblioteca. Las pegatinas vienen en paquetes para expresar diferentes estados de ánimo y emociones, o
Hay dos formas de convertirse en conductor de Lyft. Lo primero es ir a la página Solicitar ser conductor de Lyft en línea y seguir los pasos. La segunda manera es
Facebook Marketplace es uno de los mayores minoristas de productos usados en línea en la actualidad. Aunque existen ventajas al utilizar Marketplace, como hacer
Ya sea una cuenta personal o comercial, definitivamente querrás aumentar tu audiencia en Snapchat. Sin embargo, podría ser más fácil decirlo que hacerlo,
Si compró un teléfono nuevo e instaló Viber pero no está seguro de cómo transferir todos sus datos desde su teléfono antiguo al nuevo, está en el camino correcto.
A medida que tu biblioteca de Steam crece, intentar navegar por todos tus juegos y mods se vuelve tedioso, especialmente porque la configuración predeterminada simplemente muestra el contenido completo.
Escuchar música es más fácil que nunca gracias a la gran cantidad de aplicaciones de transmisión. Los usuarios pueden crear listas de reproducción ilimitadas, descargar música sin conexión, mirar
En un juego de Mario se dan sorpresas y secretos. Los personajes jugables desbloqueables son tan importantes en la comunidad que son casi míticos.
¿Alguna vez has tenido una idea increíble pero te olvidaste de ella porque no tomaste nota de ella? Afortunadamente, no siempre necesitas lápiz y papel para anotar.
Como creador, puedes tener muchas ideas en mente. A menudo, pueden ser complejos, lo que le dificulta imaginarlos y presentarlos a los demás.
Hay mucha acción en la tierra de Hyrule en “Tears of the Kingdom” mientras Link explora el mundo. Las tareas o misiones que debe completar para
Parece como si el mundo estuviera obsesionado con ver Instagram Reels. Estos vídeos cortos, fáciles de ver, se han vuelto tremendamente populares y cuentan con millones de espectadores.
Snapchat es probablemente mejor conocido por la innovadora función para compartir contenido que desaparece tan pronto como su grupo lo ve. Ahora los desarrolladores tienen
Cuando intentas comunicarte con alguien en Messenger sin éxito, una de las posibles razones es que has sido bloqueado. La realización no es agradable,


















