Cómo tomar notas en un iPad

Tomar notas en el iPad ha dejado obsoletas las notas en papel y lápiz. En primer lugar, puede tomar notas de varias formas utilizando Apple Notes o herramientas de terceros.
Entonces, la pregunta es, ¿cómo puede recuperar sus datos de un disco duro muerto (interno) o SSD si el sistema operativo Windows se vuelve tan complicado que se vuelve imposible iniciar el sistema? En ese caso, siempre puede reinstalar desde cero, pero debe reinstalar los programas que estaban allí anteriormente y debe reconfigurar todas las demás aplicaciones. Puede haber una falla de hardware, o cualquier problema de software o malware puede apoderarse repentinamente de su sistema, lo que dañará sus programas instalados y dañará sus documentos y archivos importantes almacenados en su sistema.
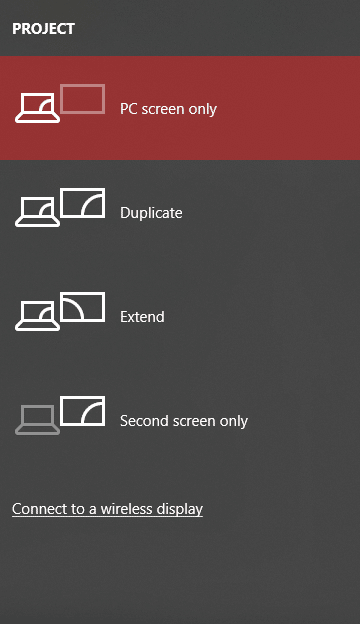
La mejor estrategia aquí es hacer una copia de seguridad de todo su sistema Windows 10. Si es un usuario de Windows 10 , existen varios enfoques para crear una copia de seguridad de sus archivos y documentos. Básicamente, Windows copia todos estos archivos y carpetas a un dispositivo de almacenamiento externo o los almacena en su cuenta en la nube cargando directamente los archivos, o incluso puede usar cualquier solución de respaldo de terceros. En este artículo, sabrá cómo crear una copia de seguridad basada en imágenes del sistema para su PC con Windows 10.
Contenido
Cree una copia de seguridad completa de su Windows 10 (imagen del sistema)
Asegúrese de crear un punto de restauración en caso de que algo salga mal.
Esta es la forma más común de crear una copia de seguridad de sus archivos y carpetas en Windows 10. Además, para crear una copia de seguridad completa de su sistema, no necesita ninguna aplicación de terceros. Puede utilizar la utilidad predeterminada de Windows para hacer una copia de seguridad de su PC con Windows 10.
1. Conecte su disco duro externo . Asegúrese de que tenga suficiente espacio para guardar todos los datos de su disco duro interno. Se recomienda utilizar al menos un disco duro de 4 TB para este propósito.
2. Además, asegúrese de que Windows pueda acceder a su unidad externa.
3. Presione la tecla de Windows + S para abrir la búsqueda de Windows, escriba " Control " y haga clic en " Panel de control " en el resultado de la búsqueda.
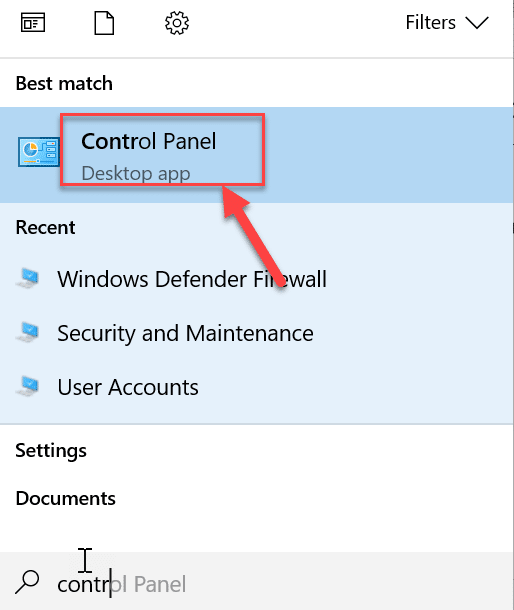
4. Ahora haga clic en Copia de seguridad y restauración (Windows 7) . No se preocupe por el término 'Windows 7' asociado a él.
Nota: asegúrese de que los íconos grandes estén seleccionados en el menú desplegable " Ver por: ".
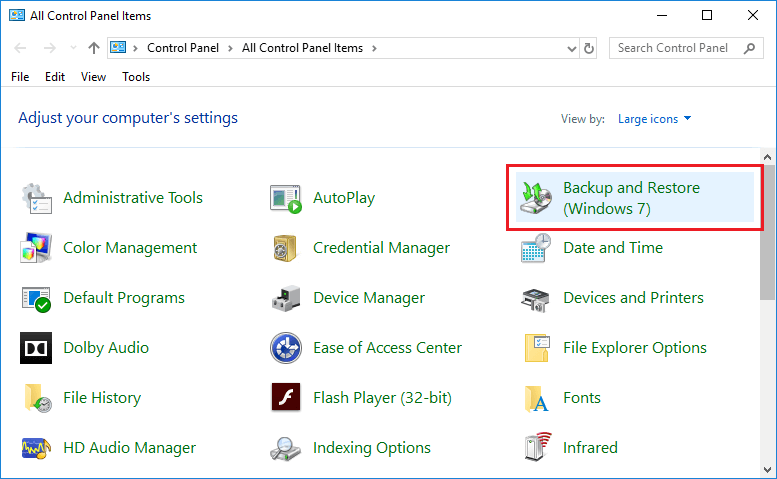
5. Una vez dentro de Copia de seguridad y restauración, haga clic en Crear una imagen del sistema en el panel de la ventana izquierda.
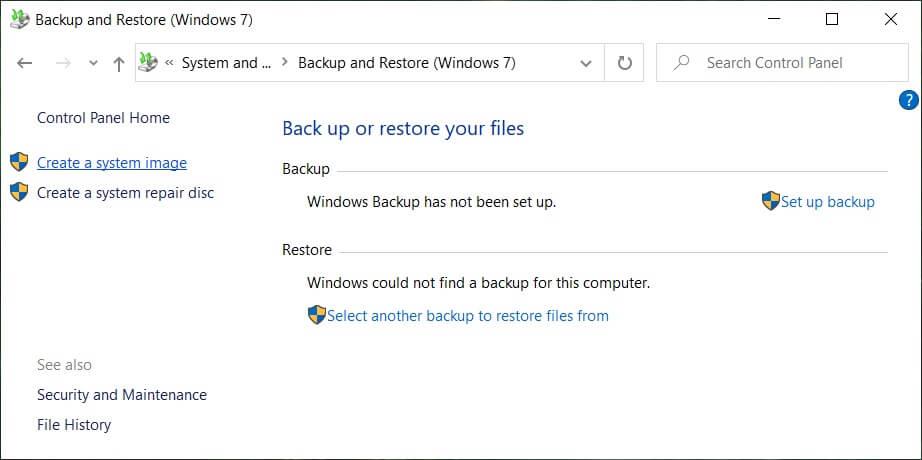
6. Espere unos minutos mientras el asistente de copia de seguridad escaneará su sistema en busca de unidades externas.
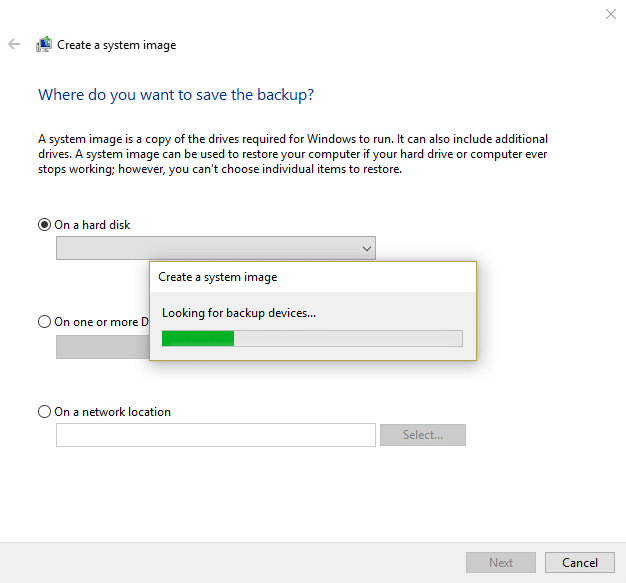
7. Ahora, en la siguiente ventana, asegúrese de seleccionar la opción adecuada ( DVD o un disco duro externo ) para almacenar y hacer una copia de seguridad de sus datos y luego haga clic en Siguiente.
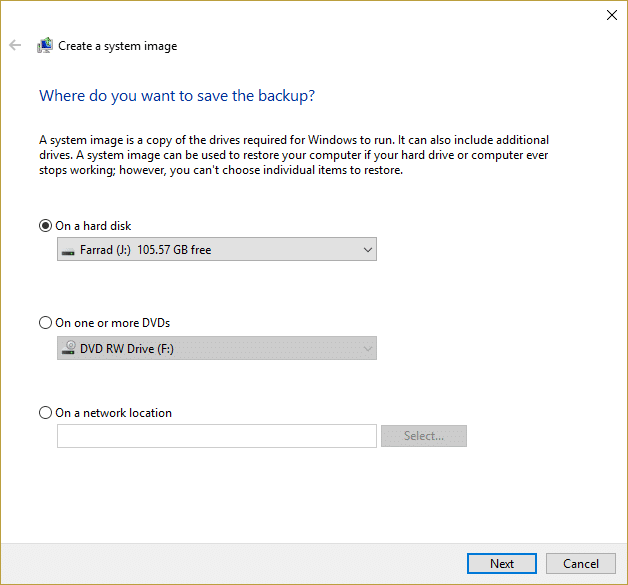
8. Alternativamente, también puede preferir la opción de crear una copia de seguridad completa en DVD (seleccionando el botón de radio que dice " En uno o más DVD ") o " En una ubicación de red ".
9. Ahora, de forma predeterminada , la unidad de instalación de Windows (C :) se seleccionará automáticamente, pero puede elegir incluir otras unidades en esta copia de seguridad, pero tenga en cuenta que se agregará al tamaño de la imagen final.
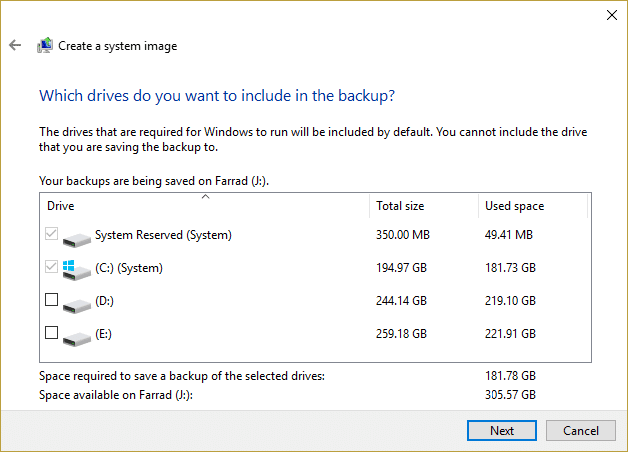
10. Haga clic en Siguiente y verá el tamaño de imagen final de esta copia de seguridad. Verifique si la configuración de esta copia de seguridad está bien y luego haga clic en el botón Iniciar copia de seguridad .
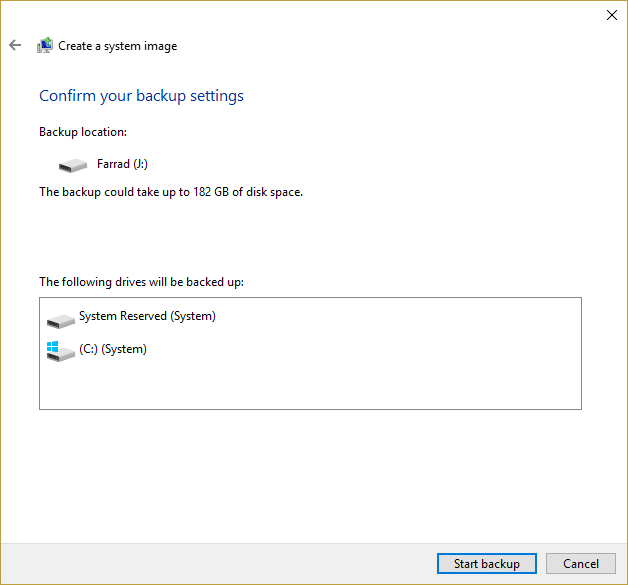
11. Verá una barra de progreso mientras la herramienta crea la imagen del sistema.
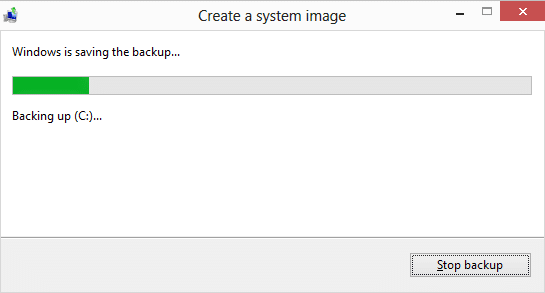
Este proceso de copia de seguridad puede tardar horas en realizar una copia de seguridad de todos sus datos. Por lo tanto, puede continuar usando su PC o dejarlo durante la noche. Pero su sistema puede ralentizarse si realiza cualquier trabajo que consuma muchos recursos en paralelo a este proceso de copia de seguridad. Por lo tanto, se recomienda iniciar este proceso de copia de seguridad al final de su jornada laboral.
Una vez que se completa el proceso de copia de seguridad, el proceso le pedirá que cree un disco de reparación del sistema. Si su computadora tiene una unidad óptica, cree el disco. ¿Ahora ha completado todos los pasos para crear una copia de seguridad completa de su Windows 10, pero aún necesita aprender cómo restaurar su PC desde esta imagen del sistema? Bueno, no se preocupe, siga los pasos a continuación y en poco tiempo tendrá su sistema restaurado.
Restaurar la PC a partir de una imagen del sistema
Para acceder al entorno de recuperación para restaurar la imagen que ha creado, los pasos que debe seguir son:
1. Presione la tecla de Windows + I para abrir Configuración y luego haga clic en el ícono " Actualización y seguridad ".

2. Ahora, en el menú del lado izquierdo, asegúrese de seleccionar Recuperación.
3. A continuación, en la sección Inicio avanzado , haga clic en el botón " Reiniciar ahora ".

4. Si no puede acceder a su sistema, inicie desde el disco de Windows para restaurar su PC usando esta imagen del sistema.
5. Ahora, en la pantalla Elija una opción , haga clic en Solucionar problemas.

6. Haga clic en Opciones avanzadas en la pantalla Solucionar problemas.

7. Seleccione Recuperación de imagen del sistema en la lista de opciones.
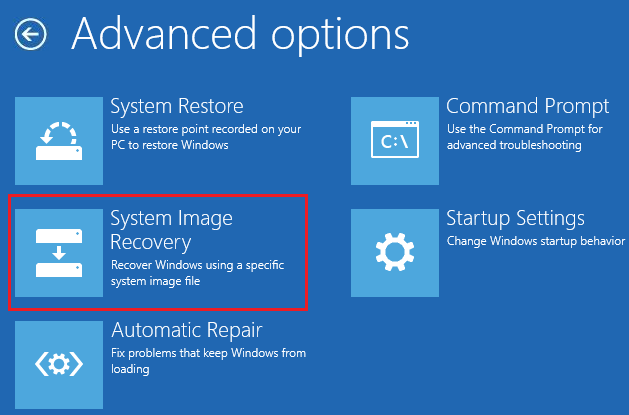
8. Seleccione su cuenta de usuario y escriba la contraseña de su cuenta de Microsoft para continuar.
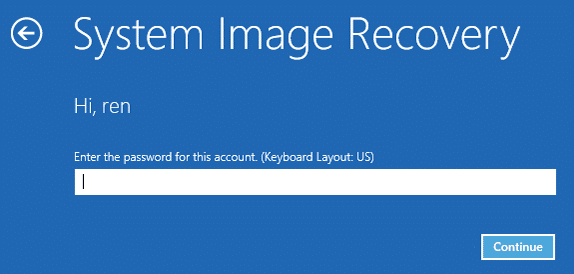
9. Su sistema se reiniciará y se preparará para el modo de recuperación.
10. Esto abrirá la Consola de recuperación de imagen del sistema , seleccione cancelar si aparece una ventana emergente que dice que Windows no puede encontrar una imagen del sistema en esta computadora.
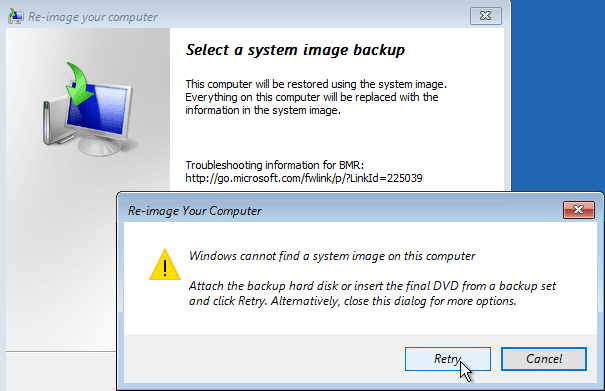
11. Ahora marque Seleccionar una copia de seguridad de la imagen del sistema y haga clic en Siguiente.
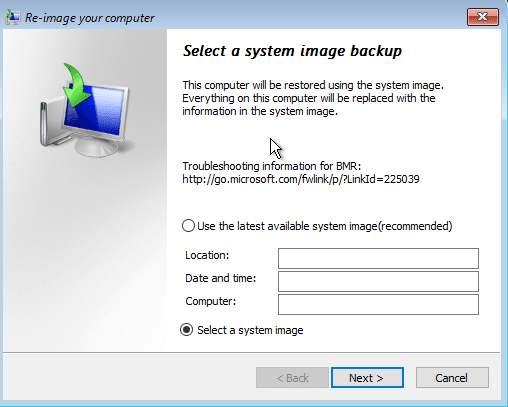
12. Inserte su DVD o disco duro externo que contiene la imagen del sistema, y la herramienta detectará automáticamente la imagen de su sistema y luego haga clic en Siguiente.
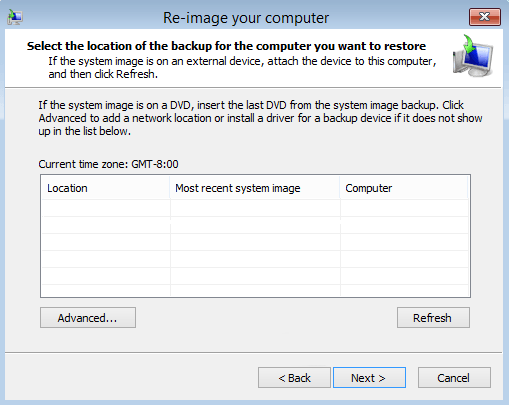
13. Ahora haga clic en Finalizar y luego en Sí para continuar y espere a que el sistema recupere su PC usando esta imagen del sistema.
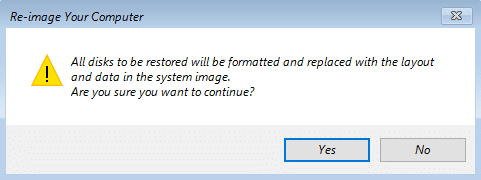
14. Espere mientras se realiza la restauración.
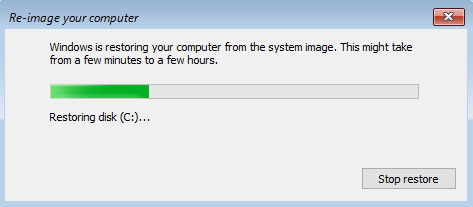
Recomendado:
Espero que este artículo haya sido útil, y ahora puede crear fácilmente una copia de seguridad completa de su Windows 10 (imagen del sistema), pero si aún tiene alguna pregunta con respecto a este tutorial, no dude en hacerla en la sección de comentarios.
Tomar notas en el iPad ha dejado obsoletas las notas en papel y lápiz. En primer lugar, puede tomar notas de varias formas utilizando Apple Notes o herramientas de terceros.
Reunir objetos coleccionables en Steam puede mejorar la apariencia de tu perfil y cómo te ven los demás en el chat. Las cartas coleccionables son un coleccionable esencial que puede
Telegram ofrece un gran catálogo de stickers gratuitos que puedes agregar a tu biblioteca. Las pegatinas vienen en paquetes para expresar diferentes estados de ánimo y emociones, o
Hay dos formas de convertirse en conductor de Lyft. Lo primero es ir a la página Solicitar ser conductor de Lyft en línea y seguir los pasos. La segunda manera es
Facebook Marketplace es uno de los mayores minoristas de productos usados en línea en la actualidad. Aunque existen ventajas al utilizar Marketplace, como hacer
Ya sea una cuenta personal o comercial, definitivamente querrás aumentar tu audiencia en Snapchat. Sin embargo, podría ser más fácil decirlo que hacerlo,
Si compró un teléfono nuevo e instaló Viber pero no está seguro de cómo transferir todos sus datos desde su teléfono antiguo al nuevo, está en el camino correcto.
A medida que tu biblioteca de Steam crece, intentar navegar por todos tus juegos y mods se vuelve tedioso, especialmente porque la configuración predeterminada simplemente muestra el contenido completo.
Escuchar música es más fácil que nunca gracias a la gran cantidad de aplicaciones de transmisión. Los usuarios pueden crear listas de reproducción ilimitadas, descargar música sin conexión, mirar
En un juego de Mario se dan sorpresas y secretos. Los personajes jugables desbloqueables son tan importantes en la comunidad que son casi míticos.
¿Alguna vez has tenido una idea increíble pero te olvidaste de ella porque no tomaste nota de ella? Afortunadamente, no siempre necesitas lápiz y papel para anotar.
Como creador, puedes tener muchas ideas en mente. A menudo, pueden ser complejos, lo que le dificulta imaginarlos y presentarlos a los demás.
Hay mucha acción en la tierra de Hyrule en “Tears of the Kingdom” mientras Link explora el mundo. Las tareas o misiones que debe completar para
Parece como si el mundo estuviera obsesionado con ver Instagram Reels. Estos vídeos cortos, fáciles de ver, se han vuelto tremendamente populares y cuentan con millones de espectadores.
Snapchat es probablemente mejor conocido por la innovadora función para compartir contenido que desaparece tan pronto como su grupo lo ve. Ahora los desarrolladores tienen
Cuando intentas comunicarte con alguien en Messenger sin éxito, una de las posibles razones es que has sido bloqueado. La realización no es agradable,
Hoy en día, muchas consolas de videojuegos realizarán un seguimiento de cuántas horas has jugado por cada juego que posees. Como parte de la última generación de consolas,
¿Has recibido un error de conexión java.net.socketexeption mientras jugabas Minecraft? Si es así, no eres el único. Los usuarios han estado reportando esto.
Generalmente, los dispositivos que escuchan comandos de voz no causan demasiados problemas. La frase utilizada para activarlos, ya sea "OK Google", "Alexa" o "Siri"
La mayoría de los usuarios publican Historias de Instagram para compartir sus actividades diarias y momentos importantes de sus vidas. Sin embargo, antes de publicar una historia, es posible que desees


















