Cómo convertir tu música de Amazon a Apple Music

Escuchar música es más fácil que nunca gracias a la gran cantidad de aplicaciones de transmisión. Los usuarios pueden crear listas de reproducción ilimitadas, descargar música sin conexión, mirar
Reparar el desplazamiento con dos dedos que no funciona en Windows 10: muchos usuarios prefieren usar el panel táctil en lugar de un mouse tradicional, pero ¿qué sucede cuando el desplazamiento con dos dedos deja de funcionar repentinamente en Windows 10? Bueno, no se preocupe, puede seguir esta guía para ver cómo solucionar este problema. El problema puede ocurrir después de una actualización o actualización reciente que puede hacer que el controlador del panel táctil sea incompatible con Windows 10.
¿Qué es un desplazamiento con dos dedos?
Two Finger Scroll no es más que una opción para desplazarse por las páginas con dos dedos en el panel táctil de la computadora portátil. Estas características funcionan sin problemas en la mayoría de las computadoras portátiles, pero algunos usuarios enfrentan este molesto problema.
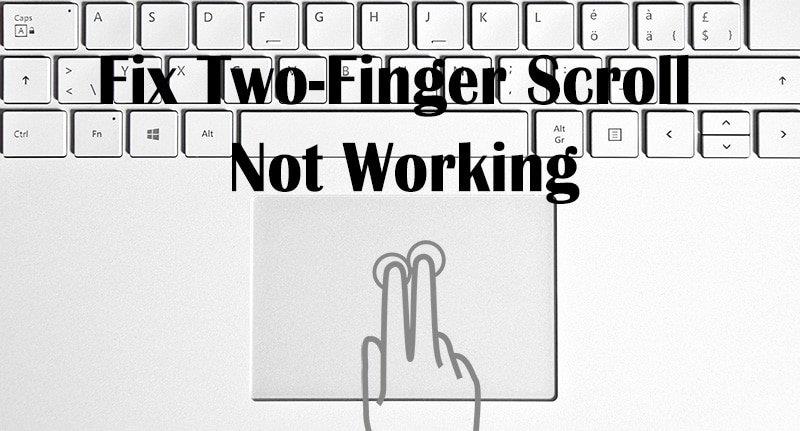
A veces, este problema se debe a que Two Finger Scroll está deshabilitado en la configuración del mouse y habilitar estas opciones solucionará este problema. Pero si este no es el caso, no se preocupe, simplemente siga esta guía que se enumera a continuación para corregir que el desplazamiento de dos dedos no funcione en Windows 10.
Contenido
Arreglar el desplazamiento con dos dedos que no funciona en Windows 10
Asegúrese de crear un punto de restauración en caso de que algo salga mal.
Método 1: habilite el desplazamiento con dos dedos desde las propiedades del mouse
1.Presione la tecla de Windows + I para abrir Configuración y luego haga clic en el icono Dispositivos.

2.En el menú de la izquierda, haga clic en Touchpad.
3. Ahora vaya a la “ Scroll y zoon ” sección, asegúrese de marca de verificación “ arrastrar dos dedos para desplazarse “.
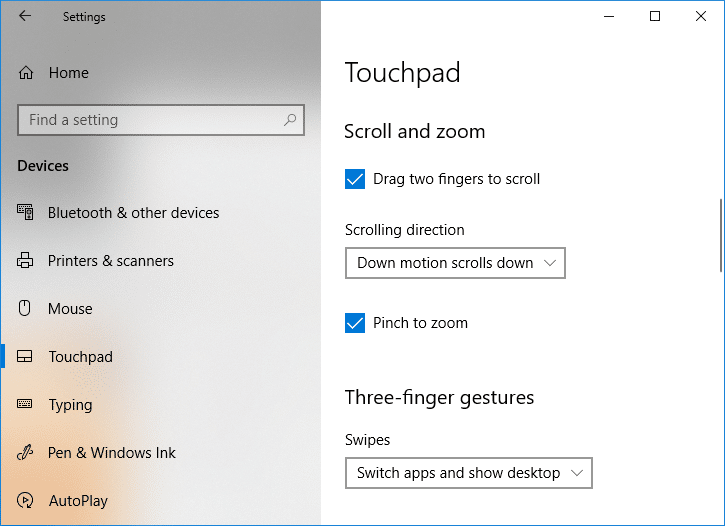
4.Una vez terminado, cierre la configuración.
O
1.Presione Windows Key + R, luego escriba main.cpl y presione Enter para abrir Propiedades del mouse.
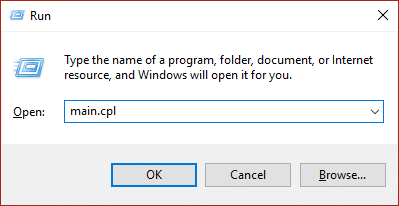
2. Cambie a la pestaña Panel táctil o Configuración del dispositivo y luego haga clic en el botón Configuración.
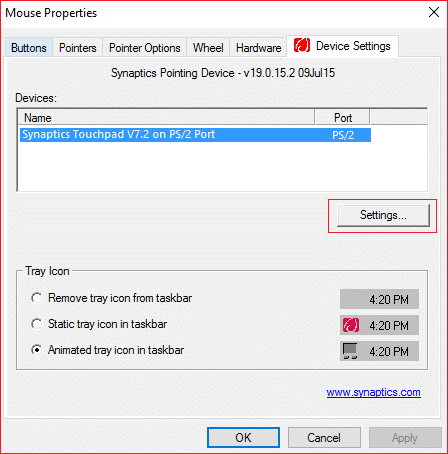
3. En la ventana Propiedades, marque " Desplazamiento con dos dedos ".
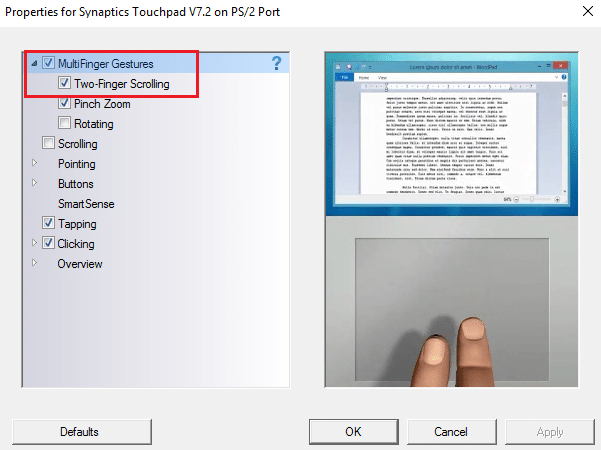
4.Haga clic en Aceptar, luego haga clic en Aplicar y luego en Aceptar.
5. Reinicie su PC para guardar los cambios.
Método 2: cambiar el puntero del mouse
1.type contro l en la búsqueda de Windows a continuación, haga clic en Panel de control del resultado de búsqueda.

2. Asegúrese de que " Ver por " esté configurado en Categoría y luego haga clic en Hardware y sonido.

3. En el encabezado Dispositivos e impresoras, haga clic en Mouse.

4.Asegúrese de cambiar a la pestaña Punteros en Propiedades del mouse.
5. En el menú desplegable Esquema, seleccione cualquier esquema de su elección, por ejemplo: Windows Black (esquema del sistema).
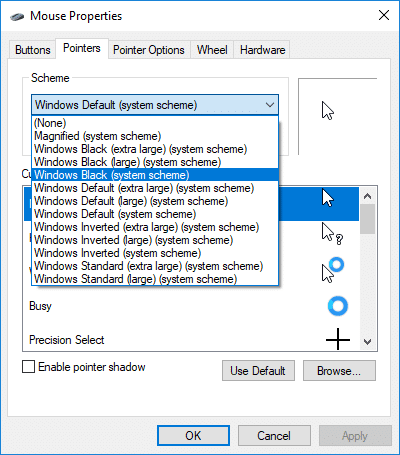
6. Haga clic en Aplicar seguido de Aceptar.
Vea si puede arreglar el desplazamiento de dos dedos que no funciona en Windows 10 , de lo contrario, continúe con el siguiente método.
Método 3: retroceder el controlador del panel táctil
1.Presione Windows Key + R, luego escriba devmgmt.msc y presione Enter para abrir el Administrador de dispositivos.

2.Expanda ratones y otros dispositivos señaladores.
3. Haga clic con el botón derecho en el dispositivo de panel táctil y seleccione Propiedades.

4. Cambie a la pestaña Controlador y luego haga clic en el botón " Revertir controlador ".
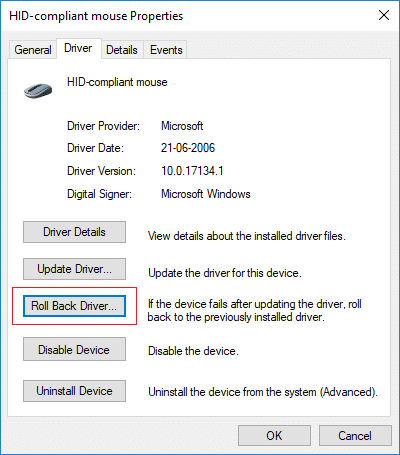
Nota: Si el botón "Revertir controlador" está atenuado, significa que no puede revertir los controladores y este método no funcionará para usted.
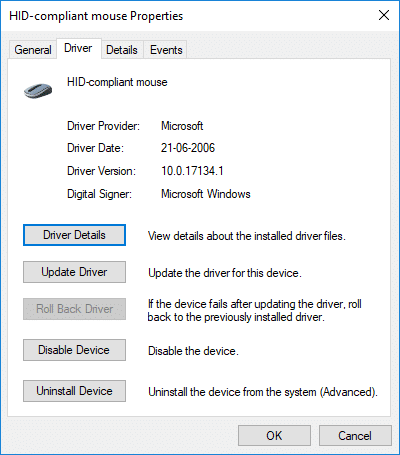
5.Haga clic en Sí para confirmar su acción, y una vez que el controlador se revierte, reinicie su PC para guardar los cambios.

Si el botón "Revertir controlador" está en gris, desinstale los controladores.
1.Vaya al Administrador de dispositivos y luego expanda Ratones y otros dispositivos señaladores.
2.Haga clic con el botón derecho en el dispositivo de panel táctil y seleccione Propiedades.

3. Cambie a la pestaña Controlador y luego haga clic en Desinstalar.
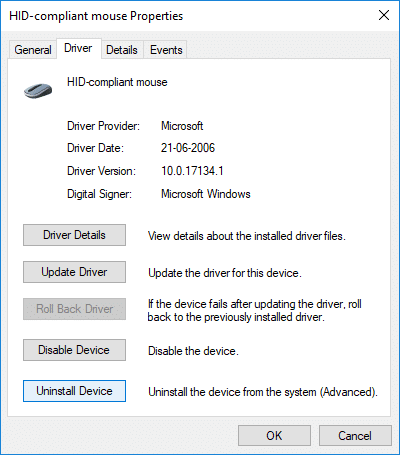
4.Haga clic en Desinstalar para confirmar sus acciones y, una vez finalizado, reinicie su PC.
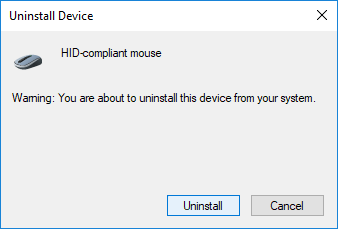
Después de que el sistema se reinicie, vea si puede arreglar que el desplazamiento con dos dedos no funcione en Windows 10 , de lo contrario, continúe.
Método 4: actualizar los controladores del panel táctil
1. Presione la tecla de Windows + X y luego seleccione Administrador de dispositivos.

2.Expanda ratones y otros dispositivos señaladores.
3.Seleccione su dispositivo Mouse y presione Entrar para abrir su ventana Propiedades.
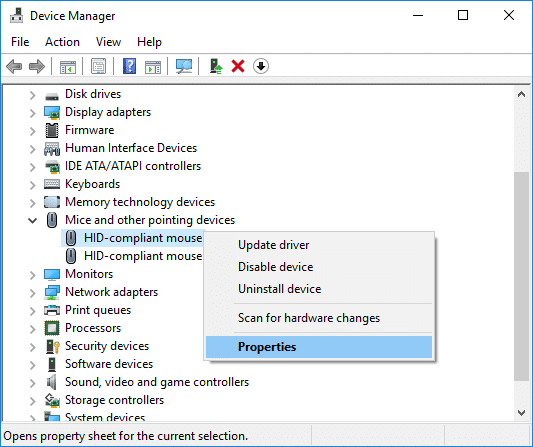
4. Cambie a la pestaña Controlador y haga clic en Actualizar controlador.
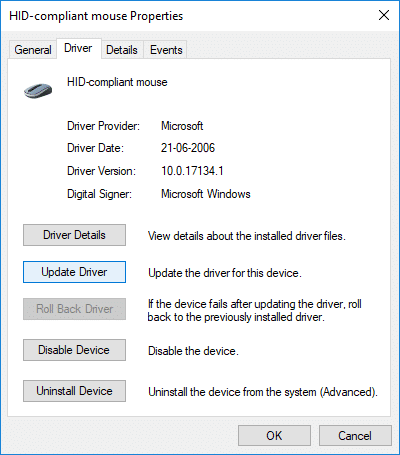
5.Ahora seleccione Buscar en mi computadora el software del controlador.

6.A continuación, seleccione Permítame elegir de una lista de controladores disponibles en mi computadora.

7. Desmarque "Mostrar hardware compatible" y luego seleccione Ratón compatible con PS / 2 de la lista y haga clic en Siguiente.
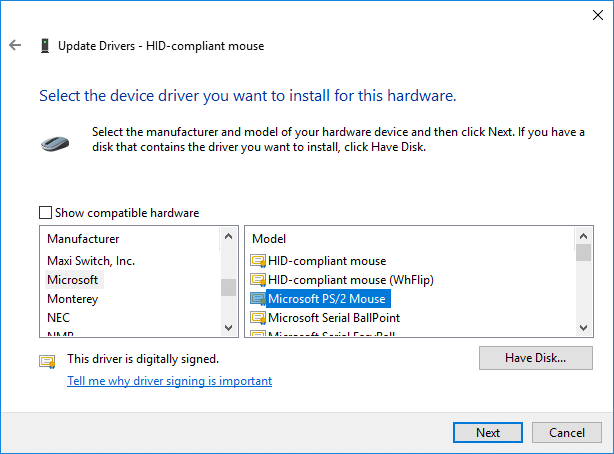
8.Después de instalar el controlador, reinicie su PC para guardar los cambios.
Recomendado:
Eso es todo, ha reparado con éxito el desplazamiento de dos dedos que no funciona en Windows 10, pero si aún tiene alguna pregunta con respecto a este tutorial, no dude en hacerlas en la sección de comentarios.
Escuchar música es más fácil que nunca gracias a la gran cantidad de aplicaciones de transmisión. Los usuarios pueden crear listas de reproducción ilimitadas, descargar música sin conexión, mirar
En un juego de Mario se dan sorpresas y secretos. Los personajes jugables desbloqueables son tan importantes en la comunidad que son casi míticos.
¿Alguna vez has tenido una idea increíble pero te olvidaste de ella porque no tomaste nota de ella? Afortunadamente, no siempre necesitas lápiz y papel para anotar.
Como creador, puedes tener muchas ideas en mente. A menudo, pueden ser complejos, lo que le dificulta imaginarlos y presentarlos a los demás.
Hay mucha acción en la tierra de Hyrule en “Tears of the Kingdom” mientras Link explora el mundo. Las tareas o misiones que debe completar para
Parece como si el mundo estuviera obsesionado con ver Instagram Reels. Estos vídeos cortos, fáciles de ver, se han vuelto tremendamente populares y cuentan con millones de espectadores.
Snapchat es probablemente mejor conocido por la innovadora función para compartir contenido que desaparece tan pronto como su grupo lo ve. Ahora los desarrolladores tienen
Cuando intentas comunicarte con alguien en Messenger sin éxito, una de las posibles razones es que has sido bloqueado. La realización no es agradable,
Hoy en día, muchas consolas de videojuegos realizarán un seguimiento de cuántas horas has jugado por cada juego que posees. Como parte de la última generación de consolas,
¿Has recibido un error de conexión java.net.socketexeption mientras jugabas Minecraft? Si es así, no eres el único. Los usuarios han estado reportando esto.
Generalmente, los dispositivos que escuchan comandos de voz no causan demasiados problemas. La frase utilizada para activarlos, ya sea "OK Google", "Alexa" o "Siri"
La mayoría de los usuarios publican Historias de Instagram para compartir sus actividades diarias y momentos importantes de sus vidas. Sin embargo, antes de publicar una historia, es posible que desees
Soundboard es un programa informático que ayuda a aplicaciones como Discord a crear efectos de sonido interesantes. También te permite subir varios sonidos al
Microsoft Teams se ha convertido en la herramienta de comunicación laboral más popular, superando incluso a Skype y Slack. Pero no puede ayudarte si no funciona. Si
Si eres un ávido jugador de Roblox, es posible que ya hayas encontrado errores ocasionales en la plataforma. Sin embargo, el código de error 267 puede clasificarse fácilmente como el más
Google Forms es una aplicación basada en web que se utiliza para generar formularios que ayudan en la recopilación de datos. Es un método sencillo para crear formularios de registro,
Durante una transmisión, es posible que hayas notado que aparecen los nombres de los seguidores, donadores o suscriptores recientes del transmisor. Esta es una característica interesante que los streamers
Cuando intente captar la atención de la mayor cantidad de espectadores posible, querrá utilizar todas las herramientas CapCut disponibles. Las superposiciones ayudan a hacer un video.
Ver historias en Telegram puede ser una gran característica si son de personas que conoces, pero ver historias de extraños puede ser desagradable o irrelevante.
El paquete de expansión Seasons de “Los Sims 4” introdujo nuevos elementos de juego que pueden afectar la vida diaria de tu Sim: el clima y la temperatura. Tus Sims ahora


















