Cómo agregar Google Drive al Explorador de archivos

Si eres un usuario de PC con Windows, estás familiarizado con el Explorador de archivos. Windows 10 trajo una versión mejorada que le permite acceder a One Drive fácilmente.
Mientras juegas a un videojuego, tu PC puede reiniciarse repentinamente y es posible que te enfrentes a la Pantalla azul de la muerte (BSOD) con el mensaje de error CLOCK_WATCHDOG_TIMEOUT. También puede enfrentar este error cuando intente ejecutar una instalación limpia de Windows 10. Una vez que se enfrente al error CLOCK_WATCHDOG_TIMEOUT, su PC se congelará y tendrá que forzar el reinicio de su PC.
Es posible que se enfrente al error de tiempo de espera de Clock Watchdog en Windows 10 debido a las siguientes razones:
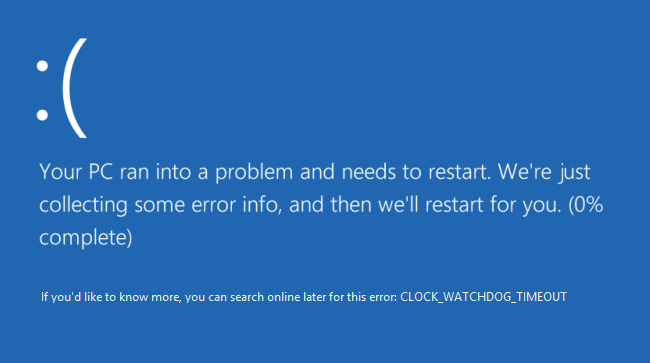
Según Microsoft, el error CLOCK_WATCHDOG_TIMEOUT indica que no se recibió una interrupción de reloj esperada en un procesador secundario, en un sistema multiprocesador, dentro del intervalo asignado. De todos modos, sin perder tiempo, veamos Cómo reparar el error de tiempo de espera del perro guardián del reloj en Windows 10 con la ayuda del tutorial que se enumera a continuación.
Contenido
Corregir el error de tiempo de espera del Watchdog en Windows 10
Asegúrese de crear un punto de restauración en caso de que algo salga mal.
Nota: Antes de continuar con los pasos a continuación, asegúrese de:
A. Desconecte todos los dispositivos USB conectados a su PC.
B.Si está haciendo overclocking en su PC, asegúrese de no hacerlo y vea si esto soluciona el problema.
C.Asegúrese de que su computadora no se sobrecaliente. Si es así, entonces esta podría ser la causa del Error de tiempo de espera de vigilancia del reloj.
D.Asegúrese de no haber cambiado su software o hardware recientemente, por ejemplo, si ha agregado RAM adicional o instalado una nueva tarjeta gráfica, entonces tal vez esta sea la razón del error BSOD, elimine el hardware recientemente instalado y desinstale el software del dispositivo de su PC y vea si esto soluciona el problema.
Método 1: ejecutar Windows Update
1. Presione la tecla de Windows + I y luego seleccione Actualización y seguridad.

2. Desde el lado izquierdo, haga clic en el menú Windows Update.
3. Ahora haga clic en el botón " Buscar actualizaciones " para verificar si hay actualizaciones disponibles.

4. Si hay actualizaciones pendientes, haga clic en Descargar e instalar actualizaciones.

5. Una vez descargadas las actualizaciones, instálelas y su Windows se actualizará.
Método 2: deshabilite temporalmente el antivirus y el firewall
A veces, el programa antivirus puede causar un error, y para verificar que este no es el caso aquí, debe deshabilitar su antivirus por un tiempo limitado para que pueda verificar si el error aún aparece cuando el antivirus está apagado.
1. Haga clic con el botón derecho en el icono del programa antivirus de la bandeja del sistema y seleccione Desactivar.

2. A continuación, seleccione el período de tiempo durante el cual el Antivirus permanecerá desactivado.

Nota: Elija la menor cantidad de tiempo posible, por ejemplo, 15 minutos o 30 minutos.
3. Una vez hecho esto, vuelva a intentar conectarse para abrir Google Chrome y verifique si el error se resuelve o no.
4. Busque el panel de control en la barra de búsqueda del menú Inicio y haga clic en él para abrir el Panel de control.

5. A continuación, haga clic en Sistema y seguridad y luego en Firewall de Windows.

6. Ahora, desde el panel de la ventana izquierda, haga clic en Activar o desactivar el Firewall de Windows.

7. Seleccione Apagar el Firewall de Windows y reinicie su PC.

Vuelva a intentar abrir Google Chrome y visite la página web, que antes mostraba el error. Si el método anterior no funciona, asegúrese de seguir los mismos pasos para volver a encender su Firewall.
Método 3: restablecer la BIOS a la configuración predeterminada
1. Apague su computadora portátil, luego enciéndala y presione simultáneamente F2, DEL o F12 (según el fabricante) para ingresar a la configuración del BIOS.

2. Ahora necesitará encontrar la opción de restablecimiento para cargar la configuración predeterminada, y puede llamarse Restablecer a los valores predeterminados, Cargar los valores predeterminados de fábrica, Borrar la configuración del BIOS, Cargar los valores predeterminados de la configuración o algo similar.

3. Selecciónelo con las teclas de flecha, presione Enter y confirme la operación. Su BIOS ahora usará su configuración predeterminada.
4. Una vez que haya iniciado sesión en Windows, vea si puede corregir el error de tiempo de espera del reloj guardián en Windows 10.
Método 4: ejecutar MEMTEST
1. Conecte una unidad flash USB a su sistema.
2. Descargue e instale el instalador automático de Windows Memtest86 para la llave USB .
3. Haga clic con el botón derecho en el archivo de imagen que acaba de descargar y seleccione la opción " Extraer aquí ".
4. Una vez extraído, abra la carpeta y ejecute Memtest86 + USB Installer .
5. Elija que está conectado a una unidad USB para grabar el software MemTest86 (esto formateará su unidad USB).

6. Una vez finalizado el proceso anterior, inserte el USB en la PC donde aparece el " Error de tiempo de espera de vigilancia del reloj ".
7. Reinicie su PC y asegúrese de que esté seleccionado el inicio desde la unidad flash USB.
8. Memtest86 comenzará a probar la corrupción de la memoria en su sistema.

9. Si ha pasado todas las pruebas, puede estar seguro de que su memoria funciona correctamente.
10. Si algunos de los pasos no fueron exitosos, Memtest86 encontrará corrupción de memoria, lo que significa que "Clock Watchdog Timeout Error" se debe a una memoria defectuosa o corrupta.
11. Para corregir el error de tiempo de espera del perro guardián del reloj en Windows 10 , deberá reemplazar la RAM si se encuentran sectores defectuosos.
Método 5: ejecutar SFC y DISM
1. Abra el símbolo del sistema. El usuario puede realizar este paso buscando 'cmd' y luego presionando Enter.

2. Ahora escriba lo siguiente en el cmd y presione enter:
Sfc / scannow sfc / scannow / offbootdir = c: \ / offwindir = c: \ windows (Si lo anterior falla, intente este)

3. Espere a que finalice el proceso anterior y, una vez hecho, reinicie su PC.
4. Vuelva a abrir cmd y escriba el siguiente comando y presione enter después de cada uno:
Dism / Online / Cleanup-Image / CheckHealth Dism / En línea / Cleanup-Image / ScanHealth Dism / En línea / Cleanup-Image / RestoreHealth

5. Deje que se ejecute el comando DISM y espere a que finalice.
6. Si el comando anterior no funciona, intente lo siguiente:
Dism / Imagen: C: \ offline / Cleanup-Image / RestoreHealth / Fuente: c: \ test \ mount \ windows Dism / Online / Cleanup-Image / RestoreHealth / Fuente: c: \ test \ mount \ windows / LimitAccess
Nota: Reemplace C: \ RepairSource \ Windows con su fuente de reparación (Instalación de Windows o Disco de recuperación).
7. Reinicie su PC para guardar los cambios y ver si puede corregir el error de tiempo de espera del perro guardián del reloj en Windows 10.
Método 6: actualizar los controladores del dispositivo
En algunos casos, el error Clock Watchdog Timeout puede deberse a controladores desactualizados, corruptos o incompatibles. Y para solucionar este problema, debe actualizar o desinstalar algunos de los controladores esenciales de su dispositivo. Entonces, primero, inicie su PC en modo seguro usando esta guía y luego asegúrese de seguir la guía a continuación para actualizar los siguientes controladores:
Nota: Una vez que actualice el controlador para cualquiera de los anteriores, debe reiniciar su PC y ver si esto soluciona su problema, de lo contrario, siga los mismos pasos para actualizar los controladores para otros dispositivos y reiniciar nuevamente su PC. Una vez que encuentre al culpable del Error de tiempo de espera de Clock Watchdog, debe desinstalar ese controlador de dispositivo en particular y actualizar los controladores desde el sitio web del fabricante.
1. Presione la tecla de Windows + R, luego escriba devicemgmt.msc y presione Enter para abrir el Administrador de dispositivos.

2. Expanda Adaptador de pantalla , haga clic con el botón derecho en su adaptador de video y seleccione Actualizar controlador.

3. Seleccione " Buscar automáticamente el software del controlador actualizado " y deje que finalice el proceso.

4. Si el paso anterior pudo solucionar su problema, entonces muy bien, si no, continúe.
5. Vuelva a seleccionar " Actualizar controlador ", pero esta vez en la siguiente pantalla seleccione " Buscar software de controlador en mi computadora". "

6. Ahora seleccione "Permítame elegir de una lista de controladores disponibles en mi computadora".

7. Por último, seleccione el controlador compatible de la lista y haga clic en Siguiente.
8. Reinicie su PC para guardar los cambios.
Ahora siga el método anterior para actualizar los controladores de red, los controladores de chipset y los controladores de VGA.
Método 7: actualizar BIOS
A veces, la actualización del BIOS del sistema puede solucionar este error. Para actualizar su BIOS, vaya al sitio web del fabricante de su placa base y descargue la última versión del BIOS e instálela.

Si ha intentado todo, pero sigue atascado en el problema del dispositivo USB no reconocido, consulte esta guía: Cómo reparar un dispositivo USB no reconocido por Windows .
Método 8: Reparar Instalar Windows 10
Este método es el último recurso porque si nada funciona, seguramente este método reparará todos los problemas de su PC. Repair Install utiliza una actualización en el lugar para reparar problemas con el sistema sin eliminar los datos del usuario presentes en el sistema. Así que siga este artículo para ver Cómo reparar la instalación de Windows 10 fácilmente.
Método 9: retroceder a la compilación anterior
1. Presione la tecla de Windows + I para abrir Configuración y luego haga clic en Actualización y seguridad.

2. En el menú de la izquierda, haga clic en Recuperación.
3. En Inicio avanzado, haga clic en Reiniciar ahora.

4. Una vez que el sistema se inicia en el inicio avanzado, elija Solucionar problemas> Opciones avanzadas.

5. En la pantalla Opciones avanzadas, haga clic en “ Volver a la compilación anterior. "

6. Vuelva a hacer clic en " Volver a la compilación anterior " y siga las instrucciones en pantalla.

Recomendado:
Eso es todo, ha solucionado con éxito el error de tiempo de espera de Clock Watchdog en Windows 10, pero si aún tiene alguna pregunta con respecto a este tutorial, no dude en preguntarlas en la sección de comentarios.
Si eres un usuario de PC con Windows, estás familiarizado con el Explorador de archivos. Windows 10 trajo una versión mejorada que le permite acceder a One Drive fácilmente.
Aunque TikTok te permite hacer que tu cuenta sea privada y limitar el acceso a tu contenido, la mayoría de la gente lo usa para aumentar su presencia en línea. Es el
Facebook Marketplace y eBay funcionan de manera similar para compradores y vendedores en línea. Sin embargo, cada uno tiene características únicas para diferenciarse de los competidores y
Amazon Photos es uno de los servicios menos conocidos pero más valorados del gigante tecnológico. ¿Pero Amazon Photos es solo para miembros Prime? La respuesta es no. hay
Cuando vea un vídeo de YouTube que desee descargar, es posible que tenga la tentación de hacerlo a través de la aplicación de YouTube. Desafortunadamente, YouTube cobra por el privilegio.
Había muchas formas de encontrar huevos en Blox Fruits de Roblox. Los huevos eran un cosmético para las frutas lanzado para el Evento de Pascua de 2023. A diferencia de otros
Discord es una excelente plataforma que reúne a personas de diversas comunidades y ofrece infinitas herramientas de comunicación. La desventaja es que la mayoría de
En los últimos años, Facebook ha mejorado su seguridad con una función integrada llamada Facebook Code Generator. Esta medida de seguridad funciona para todo Facebook
Las Historias de Instagram son una característica importante que no puedes ignorar. Independientemente de si estás usando una cuenta personal o comercial, te brindan una
https://www.youtube.com/watch?v=od0hzWFioJg Si te encantan los juegos multijugador FPS y tienes una racha competitiva de una milla de ancho, es hora de lanzarte a Valorant.
Los datos corruptos en tu Sony PlayStation 4 suenan como algo terrible, pero en realidad son relativamente fáciles de arreglar. Entonces, si recibe un error de datos corruptos
Quizás te diriges a una playa remota o te vas de campamento sin Wi-Fi, pero aun así quieres escuchar tus canciones favoritas en Spotify. O tal vez tu
CapCut es una excelente herramienta para editar videos. Cualquiera puede usarlo, independientemente de si está editando videos por diversión o tratando de ganar dinero haciéndolo.
Dos aplicaciones de entrega de alimentos se destacan del resto: Door Dash y Uber Eats. ¿Pero cuál ofrece el mejor servicio? Si quieres saber qué aplicación obtendrá
Quizás esté trabajando con mucha información en Excel. Las filas duplicadas no facilitan el proceso. Querrás eliminarlos para hacer tu
Puede llegar un momento en el que desees eliminar ciertos seguidores de tu perfil de Instagram por una razón u otra. Afortunadamente, Instagram permite a los miembros
A pesar de muchos esfuerzos, la realidad virtual nunca ha logrado llegar a las grandes ligas. Si bien es discutible que tanto PlayStation VR como Samsung Gear VR lo hayan ayudado
Es posible que su red corporativa esté bloqueada de manera más segura que Fort Knox, pero eso no significa que sus empleados que trabajan de manera remota y que trabajan en la carretera estén tan bien.
A los jugadores les encantan las consolas Xbox por su compatibilidad con versiones anteriores, lo que significa que pueden usar accesorios más antiguos en las consolas más nuevas. Con el lanzamiento de Xbox
Una de las características más impresionantes de Microsoft Excel es que puede compartir sus archivos con otras personas para verlos o editarlos. Sin embargo, a veces


















