Cómo utilizar un escáner de códigos QR de Messenger

Facebook ya no admite códigos de escaneo dentro de la aplicación, pero aún puedes generar códigos de Facebook Messenger para tus clientes comerciales para que puedan contactar
Solucione la carga de videos de YouTube pero no los videos: si se enfrenta a este problema en el que cuando abre cualquier video de YouTube pero el video no se reproduce a pesar de que el video se carga por completo, no se preocupe, ya que hoy veremos cómo solucionarlo. este problema. Es un problema común que los videos de YouTube se cargan pero no se reproducen en Chrome, Firefox, Internet Explorer o Safari, etc.

Puede haber varias razones por las que se enfrenta a este problema, como falta de conexión a Internet adecuada, configuración de proxy incorrecta, problemas de velocidad de bits, Adobe Flash Player corrupto, configuración incorrecta de fecha y hora, caché y cookies de los navegadores, etc. consulte Cómo solucionar el problema de carga de videos de YouTube pero no de reproducción de videos con la ayuda de la guía de solución de problemas que se enumera a continuación.
Contenido
Corregir la carga de videos de YouTube pero no reproducir videos
Asegúrese de crear un punto de restauración en caso de que algo salga mal.
Nota: Estos pasos particulares para Google Chrome, debe seguir los pasos para su navegador que está utilizando, como Firefox, Opera, Safari o Edge.
Método 1: establecer la fecha y hora correctas
1. Haga clic con el botón derecho en fecha y hora en la barra de tareas y luego seleccione " Ajustar fecha / hora ".
2.Asegúrese de activar la palanca para " Establecer la hora automáticamente".
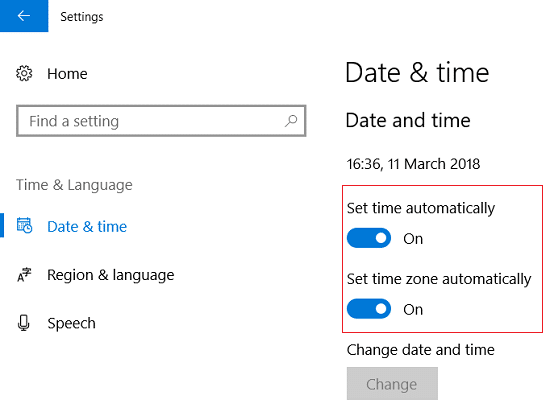
3. Para Windows 7, haga clic en " Hora de Internet " y marque la casilla " Sincronizar con un servidor de hora de Internet ".

4. Seleccione Servidor " time.windows.com " y haga clic en actualizar y "Aceptar". No es necesario completar la actualización. Simplemente haga clic en Aceptar.
Método 2: Borrar la caché y las cookies de los navegadores
Cuando los datos de navegación no se borran durante mucho tiempo, esto también puede causar que los videos de YouTube se carguen pero no se reproduzcan.
Borrar datos de navegadores en Google Chrome
1.Abra Google Chrome y presione Ctrl + H para abrir el historial.
2.A continuación, haz clic en Borrar datos de navegación en el panel izquierdo.

3. Asegúrese de que el " comienzo de los tiempos " esté seleccionado en Eliminar los siguientes elementos de.
Además, marque lo siguiente:
Historial de navegación Historial de
descargas
Cookies y otros datos de
padres y complementos Imágenes y archivos almacenados en caché
Datos de formulario de llenado automático
Contraseñas

5.Ahora haga clic en el botón Borrar datos de navegación y espere a que termine.
6.Cierre su navegador y reinicie su PC para guardar los cambios
Borrar datos de navegadores en Microsoft Edge
1.Abra Microsoft Edge, luego haga clic en los 3 puntos en la esquina superior derecha y elija Configuración.
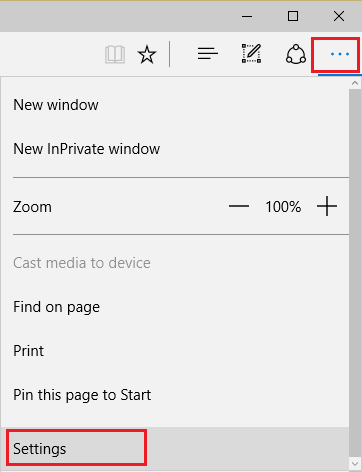
2. Desplácese hacia abajo hasta encontrar "Borrar datos de navegación" y luego haga clic en el botón Elegir qué borrar.
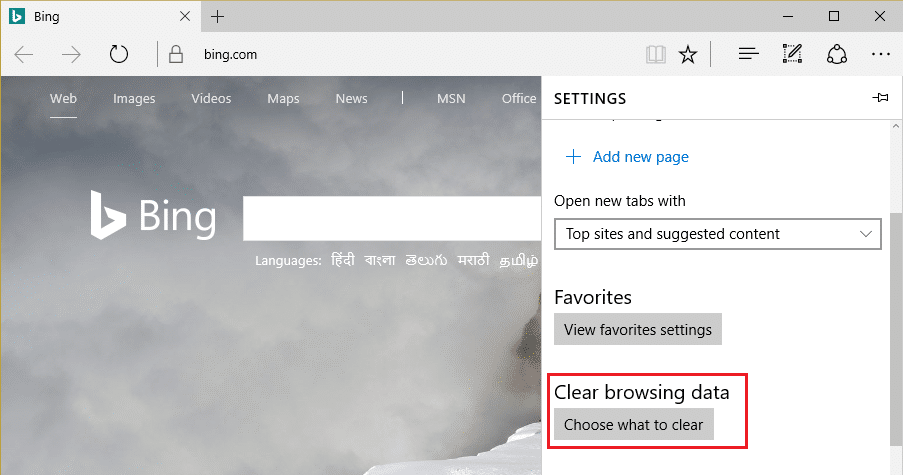
3. Seleccione todo y haga clic en el botón Borrar.
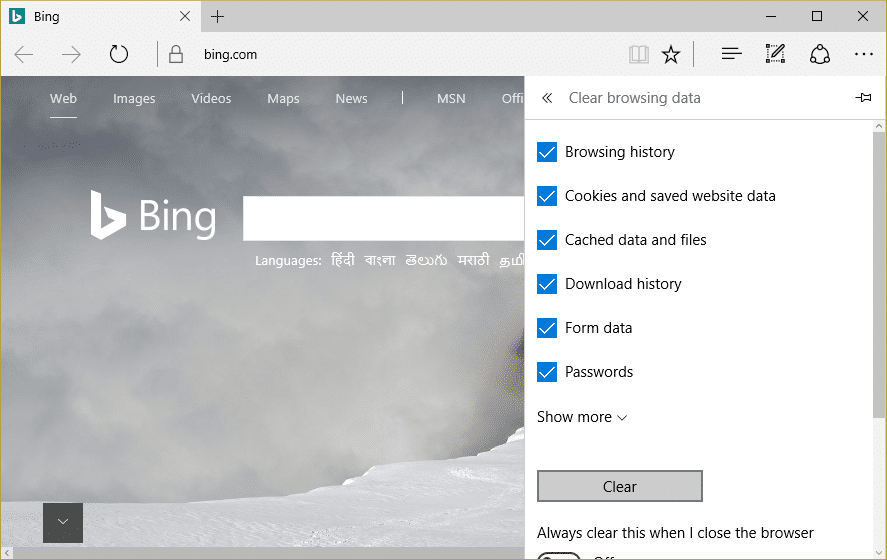
4.Espere a que el navegador borre todos los datos y reinicie Edge. Al borrar la memoria caché del navegador, parece que se corrigen los videos de YouTube que se cargan pero no se reproducen, pero si este paso no fue útil, intente con el siguiente.
Método 3: asegúrese de actualizar su navegador
Actualizar Google Chrome
1.Para actualizar Google Chrome, haga clic en Tres puntos en la esquina superior derecha en Chrome, luego seleccione Ayuda y luego haga clic en Acerca de Google Chrome.

2.Ahora asegúrese de que Google Chrome esté actualizado; de lo contrario, verá un botón Actualizar , haga clic en él.

Esto actualizará Google Chrome a su última versión, lo que podría ayudarlo a corregir la carga de videos de YouTube pero no la reproducción de videos.
Actualizar Mozilla Firefox
1.Abra Mozilla Firefox y, desde la esquina superior derecha, haga clic en tres líneas.
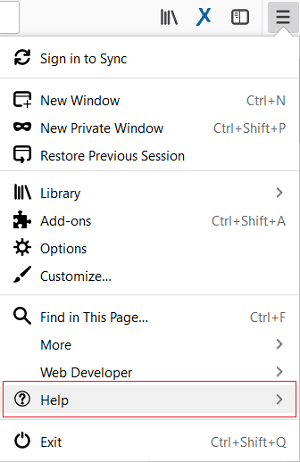
2.En el menú, haga clic en Ayuda> Acerca de Firefox.
3. Firefox buscará actualizaciones automáticamente y las descargará si están disponibles.

4. Reinicie su PC para guardar los cambios.
Método 4: restablecer la conexión de red
1.Presione la tecla de Windows + X y luego seleccione Símbolo del sistema (Administrador).

2. Escriba el siguiente comando en cmd uno por uno y presione Enter después de cada uno:
ipconfig / flushdns ipconfig / registerdns ipconfig / release ipconfig / renovar netsh winsock reset catalog netsh int ipv4 reset reset.log netsh int ipv6 reset reset.log pausa apagar / r


3.Si obtiene un error de acceso denegado, presione la tecla de Windows + R, luego escriba regedit y presione Enter.

4.Vaya a la siguiente entrada de registro:
HKEY_LOCAL_MACHINE \ SYSTEM \ CurrentControlSet \ Control \ Nsi \ {eb004a00-9b1a-11d4-9123-0050047759bc} \ 26
5.Haga clic derecho en 26 y seleccione Permisos.

6.Haga clic en Agregar , escriba TODOS y haga clic en Aceptar. Si TODOS ya están allí, simplemente marque Control total (Permitir).

7.A continuación, haga clic en Aplicar y luego en Aceptar.
8.Vuelva a ejecutar los comandos anteriores en CMD y reinicie su PC para guardar los cambios.
Método 5: Borrar archivos temporales
1. Presione la tecla de Windows + I para abrir la Configuración de Windows y luego vaya a Sistema> Almacenamiento.

2. Verá que la partición de su disco duro aparecerá en la lista, seleccione " Esta PC " y haga clic en ella.

3. Desplácese hacia abajo y haga clic en Archivos temporales.
4.Haga clic en el botón Eliminar archivos temporales.

5.Deje que finalice el proceso anterior y luego reinicie su PC.
Limpiar archivos temporales manualmente
1.Presione la tecla de Windows + R, luego escriba temp y presione Enter.
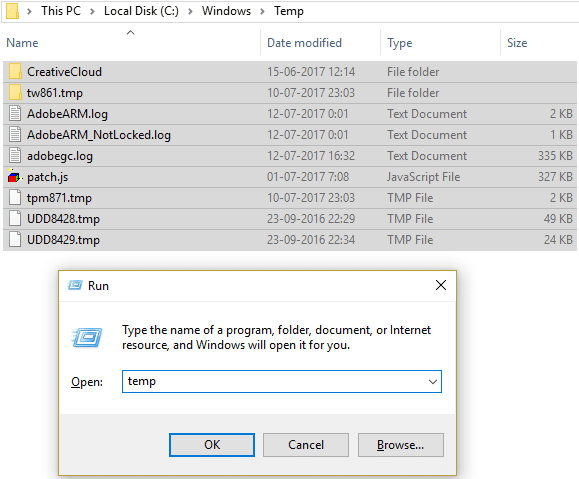
2. Haga clic en Continuar para abrir la carpeta Temp.
3. Seleccione todos los archivos o carpetas presentes dentro de la carpeta Temp y elimínelos permanentemente.
Nota: Para eliminar permanentemente cualquier archivo o carpeta, debe presionar el botón Shift + Supr.
Vea si puede solucionar el problema de carga de videos de YouTube pero no de reproducción , de lo contrario, continúe con el siguiente método.
Método 6: restablecer la configuración del navegador
Restablecer Google Chrome
1.Abra Google Chrome, luego haga clic en los tres puntos en la esquina superior derecha y haga clic en Configuración.
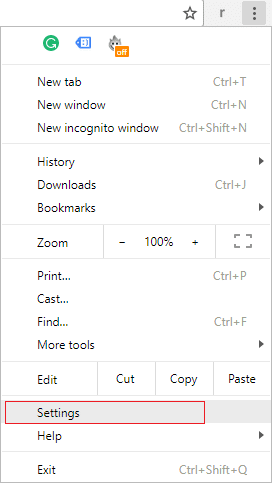
2.Ahora, en la ventana de configuración, desplácese hacia abajo y haga clic en Avanzado en la parte inferior.
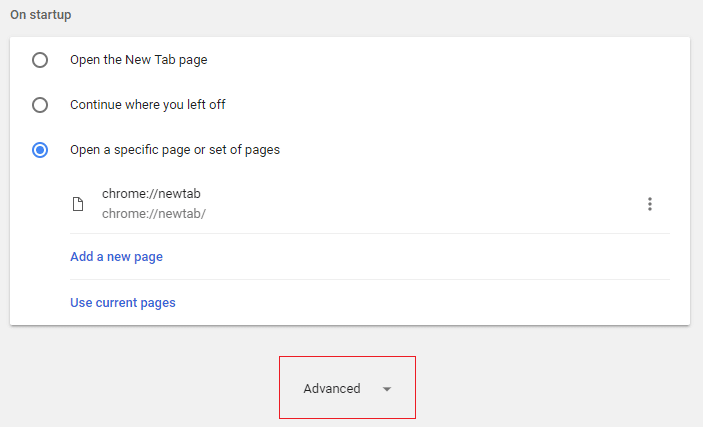
3.Vuelva a desplazarse hacia abajo y haga clic en la columna Restablecer.
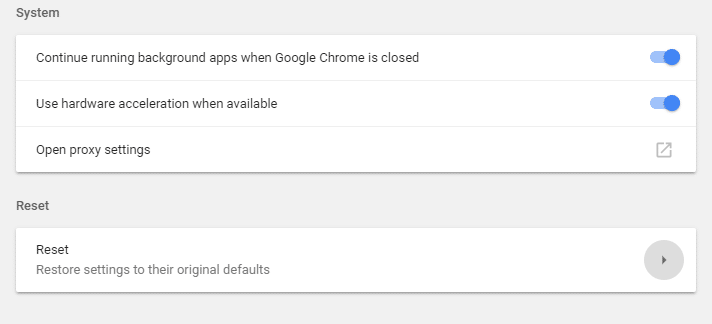
4. Esto abrirá una ventana emergente nuevamente preguntándole si desea restablecer, así que haga clic en Restablecer para continuar.

Restablecer Mozilla Firefox
1.Abra Mozilla Firefox y luego haga clic en las tres líneas en la esquina superior derecha.
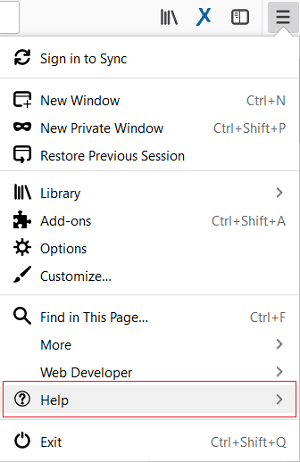
2. Luego, haga clic en Ayuda y seleccione Información de solución de problemas.
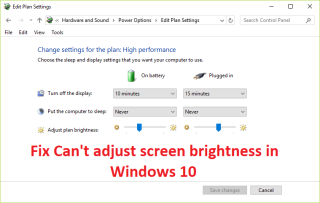
3.Primero, pruebe el Modo seguro y para eso haga clic en Reiniciar con los complementos deshabilitados.
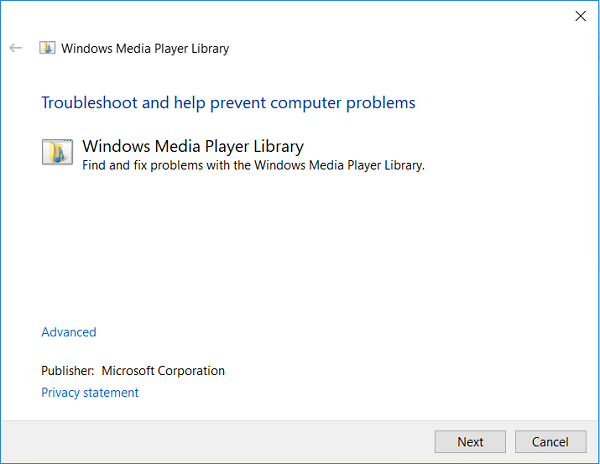
4. Vea si el problema está resuelto, de lo contrario, haga clic en Actualizar Firefox en " Ponga a punto Firefox ".
5.Reinicie su PC para guardar los cambios y ver si puede arreglar la carga de videos de YouTube pero no el problema de reproducción de videos.
Método 7: deshabilitar todas las extensiones
Deshabilitar las extensiones de Firefox
1. Abra Firefox, luego escriba " about: addons " (sin comillas) en la barra de direcciones y presione Enter.
2. Desactive todas las extensiones haciendo clic en Desactivar junto a cada extensión.
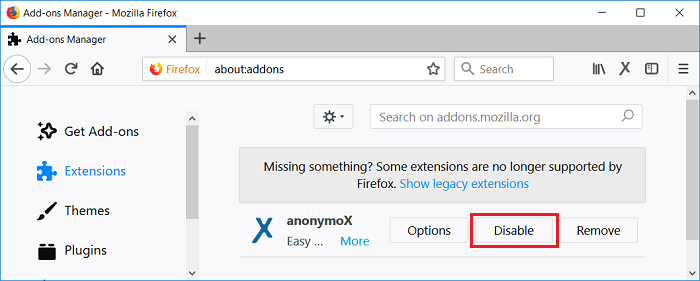
3.Reinicie Firefox y luego habilite una extensión a la vez para encontrar al culpable que está causando que los videos de YouTube se carguen pero no reproduzcan el problema.
Nota: Después de habilitar cualquier extensión, debe reiniciar Firefox.
4. Elimine esas extensiones particulares y reinicie su PC.
Deshabilitar extensiones en Chrome
1.Abre Google Chrome, luego escribe chrome: // extensions en la dirección y presiona Enter.
2.Ahora primero deshabilite todas las extensiones no deseadas y luego elimínelas haciendo clic en el ícono de eliminar.
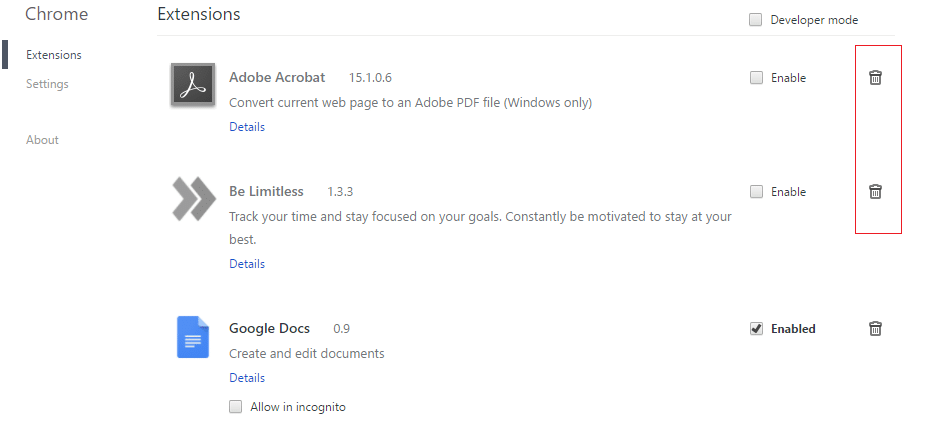
3.Reinicie Chrome y vea si puede solucionar el problema de carga de videos de YouTube pero no de reproducción de videos.
4.Si aún tiene problemas con los videos de YouTube, desactive todas las extensiones.
Método 8: reinstalar el controlador de sonido
1.Presione Windows Key + R, luego escriba devmgmt.msc y presione Enter para abrir el Administrador de dispositivos.

2. Expanda “ Controladores de sonido, video y juegos ”, luego haga clic con el botón derecho en Realtek High Definition Audio y seleccione Actualizar controlador.

3. En la siguiente pantalla, haga clic en " Buscar automáticamente el software del controlador actualizado ".

4.Espere a que el proceso termine de encontrar la última actualización disponible para sus controladores de sonido, si la encuentra, asegúrese de hacer clic en Instalar para completar el proceso. Una vez que haya terminado, haga clic en Cerrar y reinicie su PC para guardar los cambios.
5. Pero si su controlador ya está actualizado, recibirá un mensaje que dice " El mejor software de controlador para su dispositivo ya está instalado ".
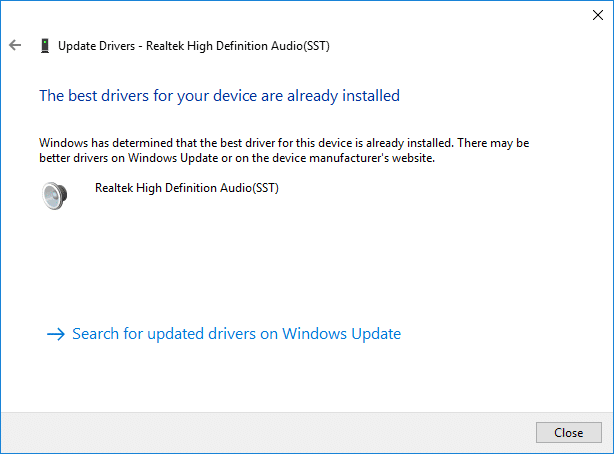
6.Haga clic en Cerrar y no necesita hacer nada porque los controladores ya están actualizados.
7.Una vez que haya terminado, reinicie su PC para guardar los cambios.
Si aún enfrenta el problema de carga de videos de YouTube pero no reproduce videos, entonces necesita actualizar manualmente los controladores, simplemente siga esta guía.
1.Vuelva a abrir el Administrador de dispositivos, luego haga clic con el botón derecho en Realtek High Definition Audio y seleccione Actualizar controlador.
2. Esta vez haga clic en ” Buscar en mi computadora el software del controlador. "

3. A continuación, seleccione “ Permítame elegir de una lista de controladores disponibles en mi computadora. "

4. Seleccione el controlador apropiado de la lista y haga clic en Siguiente.
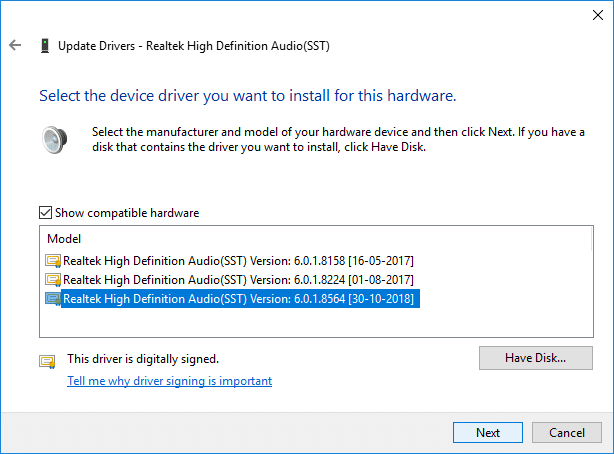
5. Deje que se complete la instalación del controlador y luego reinicie su PC.
Recomendado:
Eso es todo, ha solucionado con éxito la carga de videos de YouTube pero no los problemas de reproducción de videos, pero si aún tiene alguna pregunta con respecto a este tutorial, no dude en hacerla en la sección de comentarios.
Facebook ya no admite códigos de escaneo dentro de la aplicación, pero aún puedes generar códigos de Facebook Messenger para tus clientes comerciales para que puedan contactar
Si desea obtener más vistas y seguidores en sus Historias de Instagram, cambiar la fuente puede animar sus publicaciones y generar más interés. Afortunadamente,
Para evitar el borrado accidental o la manipulación de datos complejos o confidenciales, Excel le permite bloquear algunas columnas mientras trabaja. Bloquear las columnas ayuda a prevenir
Ya sea que esté buscando exportar capas, grupos o marcos de imágenes en formato JPG, PNG o SVG, Figma lo tiene cubierto. Pero en caso de que no estés seguro de cómo
Google Slides es el mejor lugar para obtener plantillas gratuitas para formatear y crear presentaciones. Gratis para usuarios de Gmail y parte de G-Suite, puedes seleccionar
Si eres un ferviente TikToker y publicas con frecuencia para mantener la participación estelar de tu audiencia, probablemente estés usando la sección Borradores (o la sección Creador).
Un vistazo rápido al mapa de Tears of the Kingdom puede hacerte pensar que utiliza el mismo mapa que su predecesor, Breath of the Wild. Pero aunque
¿Recuerdas 1992? ¿Recuerdas a la hermana de Shakespeare encabezando las listas con Stay? Recuerda que Dinamarca sorprendió a todos al levantar la Eurocopa de fútbol.
Facebook Marketplace ha crecido exponencialmente porque aprovecha las interacciones que ya existen en Facebook. Además, es gratis y presenta funciones nuevas y
Viber ofrece una amplia gama de stickers para su servicio de mensajería, desde simpáticos animales hasta besos animados y personajes de dibujos animados para mejorar tu chat
Si está buscando un excelente localizador familiar GPS, es posible que esté indeciso entre Life360 o Family360. Ambas son aplicaciones de seguimiento familiar muy conocidas con una
Hay docenas de biomas diferentes en Minecraft. Cada uno tiene sus propios tipos, condiciones y características de bloques distintivos. El bioma de la selva es sólo uno de
Aunque puedes editar tus videos en línea usando el sitio web de CapCut, descargar la aplicación a tu dispositivo hace que sea más fácil crear contenido sin usar un
Si ha terminado de trabajar y quiere relajarse, ver una película suele ser la respuesta. ¿Pero qué pasa si estás demasiado cansado para ir al cine y no hay nada bueno?
Agregar música crea personalidad y mejora la calidad de tus transmisiones de OBS, brindando una experiencia más agradable para los espectadores. Y tener música en
En los últimos años, las obras de arte digitales se han convertido en un tema candente para cualquiera que busque sacar provecho de tokens no fungibles (NFT). Puedes participar en este oro digital.
CapCut es una aplicación que te permite jugar y crear algunos de los videos más fascinantes para TikTok. Una de las tendencias asociadas con CapCut es la edad.
Por diversos motivos, Instagram puede bloquear temporalmente su cuenta para proteger a los usuarios y la plataforma y fomentar la mejor experiencia. Si recibiste el
Si no puedes enviarle un mensaje a un amigo en Roblox, es posible que te haya bloqueado por algún motivo. Pero, ¿cómo funciona esta función con precisión? ¿Existen otras formas de
Si estás buscando las mejores fuentes para usar en tus dispositivos MIUI, Xiaomi te lo pone muy fácil. Todo lo que tienes que hacer es descargar la fuente que deseas, guardarla


















