Cómo cambiar de barco en Starfield

Si tu nave actual simplemente no es suficiente mientras atraviesas el universo Starfield, es hora de cambiar a una que haga el trabajo. Sin embargo, Starfield es
Una de las peores situaciones para un usuario es cuando una persona está conectada a Internet pero no puede navegar por Internet. Los sitios web no se cargan y se vuelve terrible para usted realizar sus tareas. Siempre que esto suceda, verá un triángulo amarillo y un mensaje que dice "No Internet, Secured".
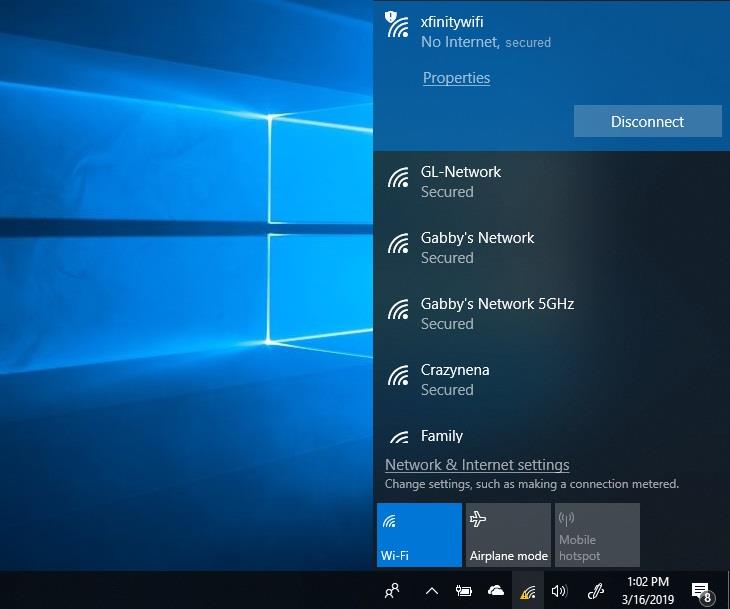
Hay varias razones para esto, pero la razón más común es el problema con la configuración de IP que afecta su conexión. Como la mayoría de los errores de esto debido a los archivos corruptos instalados durante la actualización del sistema operativo.
Contenido
Cómo no tener Internet seguro en Windows 10
Para solucionar este problema, en este artículo hablaremos de varias formas de solucionar el error No Internet Secured. Depende de ti decidir cuál de ellos funciona mejor para ti. Ningún error de Internet Secured es difícil de averiguar, es posible que deba probar más de 1 solución.
Solución 1: actualizar el adaptador de red
Es común que un controlador obsoleto pueda interrumpir la conexión de su sistema a Internet.
Paso 1: en primer lugar, presione Windows + R , después del cuadro de diálogo de ejecución, abra el tipo " devmgmt.msc ". Presione la tecla Intro y se abrirá la ventana del administrador de dispositivos.
Paso 2: A continuación, en la ventana, abra los adaptadores de red. Haga clic derecho en el adaptador de red utilizado por su sistema y simplemente haga clic en actualizar el software del controlador.
Paso 3: A continuación, haga clic en actualizar controlador, seleccione buscar automáticamente, Windows buscará el software del controlador actualizado.
Paso 4: después de estos pasos, vaya al centro de redes y recursos compartidos. Luego, haga clic con el botón derecho en el ícono de red en el área de notificación y simplemente elija la red abierta y el centro de recursos compartidos.
Paso 5: Luego, navegue para cambiar la configuración del adaptador y haga clic.
Paso 6: En la red inalámbrica, haga clic derecho y elija propiedades.
Paso 7: desmarque el protocolo de Internet 6, desactívelo y haga clic en Aceptar.
Paso 8: Por fin, cierre esta ventana y reinicie su sistema.
Incluso después de esto, si Internet no funciona, puede intentar desinstalar su adaptador de red.
Paso 1: En primer lugar, abra el administrador de dispositivos y haga doble clic en adaptadores de red.
Paso 2: En segundo lugar, busque el adaptador de red que utiliza para la conexión a Internet, haga clic con el botón derecho y desinstálelo.
Paso 3: Después de esto, habrá un elemento de menú llamado acción en la parte superior derecha, cuando haga clic en él, elija buscar cambios de hardware. Ahora Windows buscará automáticamente el adaptador de red faltante y lo instalará.
Paso 4: Por último, reinicie el sistema una vez que finalice la instalación.
Solución 2: cambie las propiedades de WiFi
Para cambiar esta configuración, siga los pasos que se indican a continuación.
Paso 1: Al principio, presione la tecla Windows+ R. Se abrirá la ventana de ejecución, escriba lo siguiente “ ncpa.cpl ” y haga clic en Aceptar . Verá la ventana de conexión de red en su pantalla. Pon tu conexión en modo avión.
Paso 2: Seleccione su conexión WiFi y haga clic derecho. Seleccione propiedades.
Paso 3: en el cuadro de diálogo, marque las siguientes opciones
Paso 4: haga clic en el ícono de red y vea la red WiFi que está causando este error
Paso 5: si hay algún cable Ethernet conectado a su PC, desconecte el cable Ethernet.
Paso 6: A continuación, reinicie el enrutador.
Paso 7: Por último, cuando el enrutador esté encendido, desactive el modo avión e intente conectarse a su red WiFi.
Solución 3: deshabilite el uso compartido de WiFi
El controlador del enrutador a veces puede tener un conflicto con el controlador inalámbrico.
Paso 1: en primer lugar, abra los adaptadores de red, haga clic con el botón derecho en la red que está utilizando y simplemente elija propiedades.
Paso 2: En segundo lugar, haz clic en la pestaña de compartir. Desmarque el " protocolo multiplexor del adaptador de red de Microsoft " y otros elementos relacionados con el uso compartido de WiFi.
Puede preguntarse qué elementos están relacionados con el uso compartido de WiFi, haga clic en cada elemento y verá su descripción. De acuerdo con esto, desmarque los elementos en consecuencia.
Paso 3: Por último, cierra la ventana e intenta volver a conectarte.
Solución 4: modifique las propiedades de TCP/IP
Si el problema No Internet, Secured persiste, y si está utilizando la actualización del creador de Windows 10 o Fall Creators Update, puede cambiar la configuración de TCP/IP.
Paso 1: Presione la tecla Windows + R. Una vez que se inicie la ventana de ejecución, escriba " ncpa.cpl " y haga clic en Aceptar.
Paso 2: Verá la ventana de conexiones de red.
Paso 3: busca tu WiFi y haz clic derecho. Seleccione propiedades. Seleccione Protocolo de Internet versión 4.
Paso 4: Verá algunas opciones, seleccione Obtener una dirección IP automáticamente y Obtener servidor DNS automáticamente.
Paso 5: Ahora presione el botón avanzado. Está en la parte inferior derecha del cuadro de diálogo. Vaya a la pestaña " WNS ".
Paso 6: Desplácese hacia abajo y busque la configuración de NetBIOS, habrá una opción " Habilitar NetBIOS sobre TCP/IP ". Haga clic en Aceptar en todos los cuadros de diálogo.
Cierre todas las ventanas abiertas, espere un momento y vuelva a abrir su adaptador de red. Ahora la conectividad IPv4 debería estar en estado de Internet y ahora podrá acceder a las páginas web.
Solución 5: verifique las propiedades de administración de energía
Otra razón por la que podría estar enfrentando este problema puede deberse a la configuración de administración de energía. En la actualización de Windows Creators o Fall Creators, es común que se enfrente el problema de No Internet Secured.
Paso 1: En primer lugar , presione Windows + X.
Paso 2: En segundo lugar, busque los adaptadores de red en el administrador de dispositivos.
Paso 3: en la red inalámbrica, vaya a la pestaña de administración de energía. Desmarque la opción que dice " Permitir que la computadora apague este dispositivo para ahorrar energía ".
Paso 4: Por último, reinicie su sistema y vea si ha recuperado la conectividad a Internet.
Leer siguiente:
Conclusión
El problema de "No Internet Secured" es problemático para todos y nadie quiere usar su sistema sin conexión a Internet. En este artículo, hemos tratado de cubrir todos los puntos clave que lo ayudarán a resolver este problema.
Deseamos que estas soluciones arreglen el error No Internet Secured. En caso de que su problema siga sin resolverse, no dude en ponerse en contacto con nosotros y le proporcionaremos la mejor solución.
Si tu nave actual simplemente no es suficiente mientras atraviesas el universo Starfield, es hora de cambiar a una que haga el trabajo. Sin embargo, Starfield es
Tu nave es una parte central de tu experiencia Starfield. Vivirás en él, lucharás en él y explorarás en él. El juego te permite actualizarlo a medida que quieras.
Photopea es un editor de fotografías y gráficos en línea que permite a los usuarios editar sus imágenes sin la necesidad de costosas suscripciones a aplicaciones. Puede funcionar como un
Dado que los teléfonos Apple sólo vienen con una cantidad determinada de almacenamiento interno que no se puede ampliar, es posible que te quedes sin espacio rápidamente. En algún momento, es posible que
Cuando haces listas, las viñetas pueden resultar útiles. Separan todo perfectamente y le permiten organizar la información. Puedes insertar una viñeta.
¿Has estado buscando formas de arreglar tu hogar en Terraria? Obtener un aserradero es una de las formas más convenientes de amueblar tu casa en este
Aprenda a exportar de Garageband a MP3 en su Mac, iPhone o iPad, incluida una región específica, en esta guía.
Los bloques han sido parte integral de la franquicia Super Mario Bros. desde sus inicios. A menudo esconden monedas y potenciadores en su interior o te ayudan a navegar por cada nivel.
Hisense es una marca cada vez más popular cuando se trata de tecnología Smart TV. Fabrican unidades LED y ULED (Ultra LED) económicas que
Descubra cómo cambiar fácilmente el nombre de su tema de WordPress y personalizar su sitio web para que coincida con su marca
Una guía completa para comprar o intercambiar el exclusivo Headless Head, conocido por su efecto decorativo único, en Robolox.
Si estás intentando saquear o comandar un barco en Starfield, primero debes asegurarte de que no pueda escapar de la pelea. Desactivar los motores de un barco es un precursor de
Microsoft Excel, conocido por su capacidad para realizar cálculos complejos, también puede ayudar con divisiones simples. Esto puede resultar útil en situaciones de la vida real,
Bloquear a alguien en Instagram puede ser necesario por muchas razones. Puede ser porque la persona es troll o tóxica. O podría ser tu ex, y tú
Cuando estás usando tu iPhone y las aplicaciones comienzan a fallar o disminuir significativamente, normalmente reinicias tu dispositivo para que vuelva a funcionar correctamente. Pero
Cualquiera que haya estado en línea probablemente se haya topado con una ventana emergente que dice: "Este sitio utiliza cookies". Siempre tienes la opción de aceptar todo
Calcular grandes cantidades de datos en Excel puede resultar abrumador y consumir mucho tiempo, por lo que la automatización es útil. Si utiliza Excel con regularidad, podrá
¿Es hora de reemplazar la correa de tu Apple Watch? Le mostraremos cómo quitarse la correa del Apple Watch en este útil tutorial.
Las ventanas emergentes web se han convertido en sinónimos de páginas no deseadas que la mayoría de los navegadores las bloquean de forma predeterminada. Sin embargo, de vez en cuando, un sitio puede tener una
Sims 4 es la última entrega de una franquicia de juegos que comenzó hace casi 20 años. Hoy en día, ofrece funciones y configuraciones ocultas para brindar a los usuarios


















