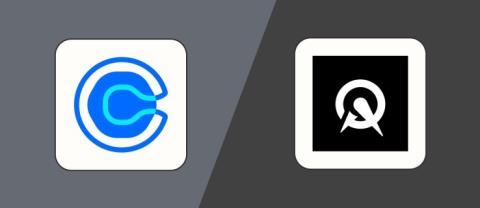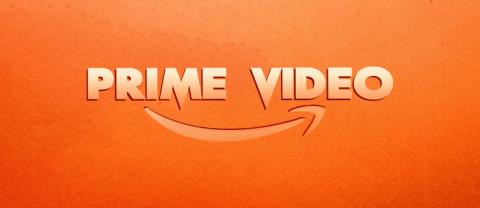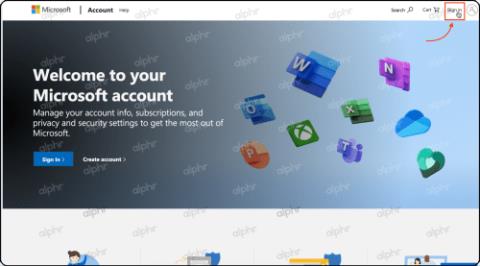Cómo utilizar un diseño vertical en Presentaciones de Google

Si desea crear una presentación para teléfonos móviles, deberá cambiar el diseño a vertical en Presentaciones de Google. Las Presentaciones de Google están destinadas a
¿Alguna vez necesitó extraer el archivo de audio de cierto video que tenía en su computadora personal? ¿O quizás quería convertir un archivo de video de un formato a otro? Si no son estos dos, seguramente debe haber deseado comprimir un archivo de video para que tenga un tamaño específico o reproducirlo en una resolución diferente.
Todas estas y muchas otras operaciones relacionadas con el audio y el vídeo se pueden realizar mediante una sencilla herramienta de línea de comandos conocida como FFmpeg. Desafortunadamente, instalar FFmpeg no es tan fácil como usarlo, pero ahí es donde entramos nosotros. A continuación se muestra una guía paso a paso sobre cómo instalar la herramienta multipropósito en sus computadoras personales.
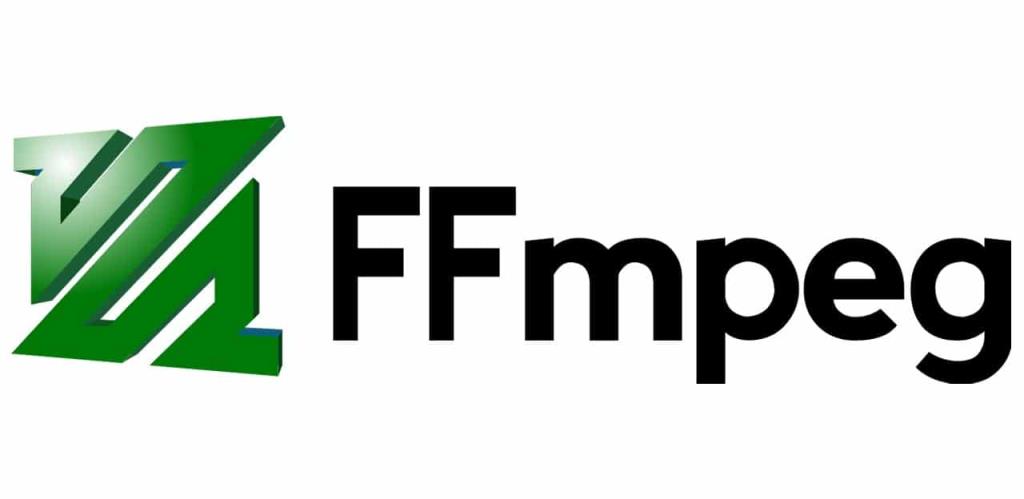
Contenido
¿Qué es FFmpeg?
Antes de guiarlo a través del proceso de instalación, echemos un vistazo rápido a qué es realmente FFmpeg y cuáles son los diferentes escenarios en los que la herramienta puede resultar útil.
FFmpeg (siglas de Fast Forward Moving Picture Experts Group) es un proyecto multimedia de código abierto muy popular disponible en una variedad de sistemas operativos y es capaz de realizar una gran cantidad de operaciones en todos y cada uno de los formatos de audio y formatos de video que existen. Incluso los arcaicos. El proyecto contiene múltiples paquetes de software y bibliotecas que le permiten realizar una variedad de ediciones de video y audio. El programa es tan poderoso que encuentra su camino en muchas aplicaciones populares como el reproductor de medios VLC y en el núcleo de la mayoría de los servicios de conversión de video en línea junto con plataformas de transmisión como Youtube e iTunes.
Con la herramienta se pueden realizar tareas como codificar, decodificar, transcodificar, convertir formatos, mux, demux, transmitir, filtrar, extraer, recortar, escalar, concatenar, etc. en varios formatos de audio y video.
Además, ser una herramienta de línea de comandos implica que se pueden realizar operaciones directamente desde el símbolo del sistema de Windows utilizando comandos de una sola línea muy simples (algunos de los cuales se proporcionan al final de este artículo). Estos comandos son bastante versátiles ya que siguen siendo los mismos en diferentes sistemas operativos. Sin embargo, la falta de una interfaz gráfica de usuario complica un poco las cosas (como verá más adelante) a la hora de instalar el programa en su computadora personal.
¿Cómo instalar FFmpeg en Windows 10?
Como se mencionó anteriormente, instalar FFmpeg en Windows 10 no es tan simple como instalar cualquier otra aplicación regular. Si bien la mayoría de las aplicaciones se pueden instalar simplemente haciendo clic con el botón izquierdo en sus respectivos archivos .exe y siguiendo las indicaciones / instrucciones en pantalla, la instalación de FFmpeg en su sistema requiere un poco más de esfuerzo debido a que es una herramienta de línea de comandos. Todo el proceso de instalación se divide en tres grandes pasos; cada uno de los cuales contiene múltiples subpasos.
El proceso de instalación (paso a paso)
Sin embargo, es por eso que estamos aquí, para guiarlo a través de todo el proceso de una manera fácil de seguir paso a paso y ayudarlo a instalar FFmpeg en su PC con Windows 10.
Parte 1: descarga de FFmpeg y traslado a la ubicación correcta
Paso 1: Como es obvio, necesitaremos un par de archivos para comenzar. Así que diríjase al sitio web oficial de FFmpeg , seleccione la última versión disponible seguida de su sistema operativo y arquitectura de procesador (32 bits o 64 bits) y 'Estático' en Vinculación. Vuelva a verificar su selección y haga clic en el botón azul rectangular en la parte inferior derecha que dice 'Descargar compilación' para comenzar a descargar.
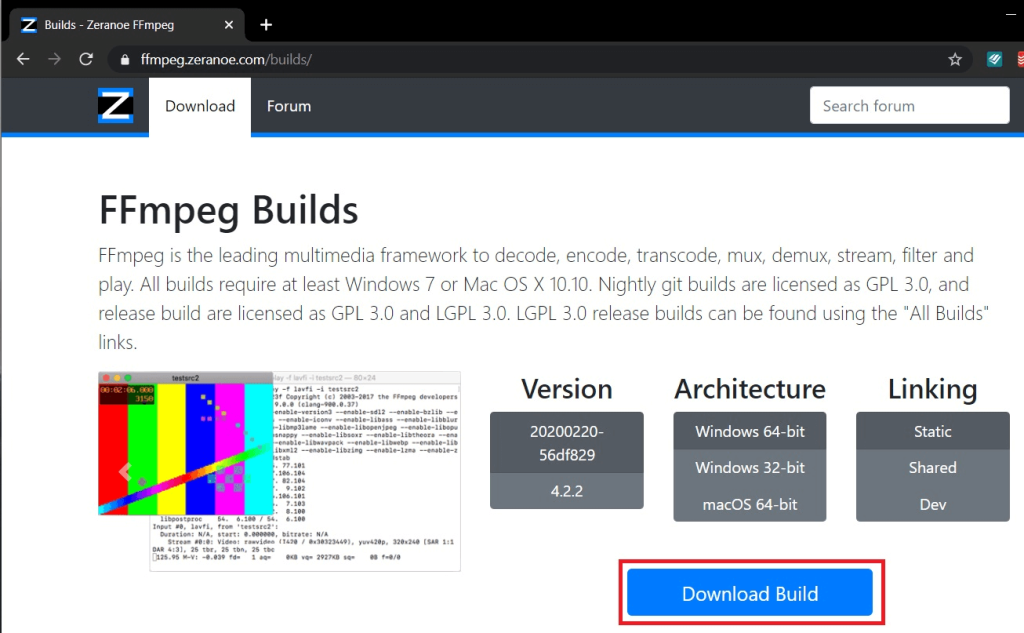
(En caso de que no conozca la arquitectura de su procesador, abra el explorador de archivos de Windows presionando la tecla Windows + E , vaya a ' Esta PC ' y haga clic en 'Propiedades' en la esquina superior izquierda. En el cuadro de diálogo de propiedades, puede encontrar su arquitectura del procesador junto a la etiqueta 'Tipo de sistema' . El 'procesador basado en x64' en la siguiente captura de pantalla implica que el procesador es de 64 bits).
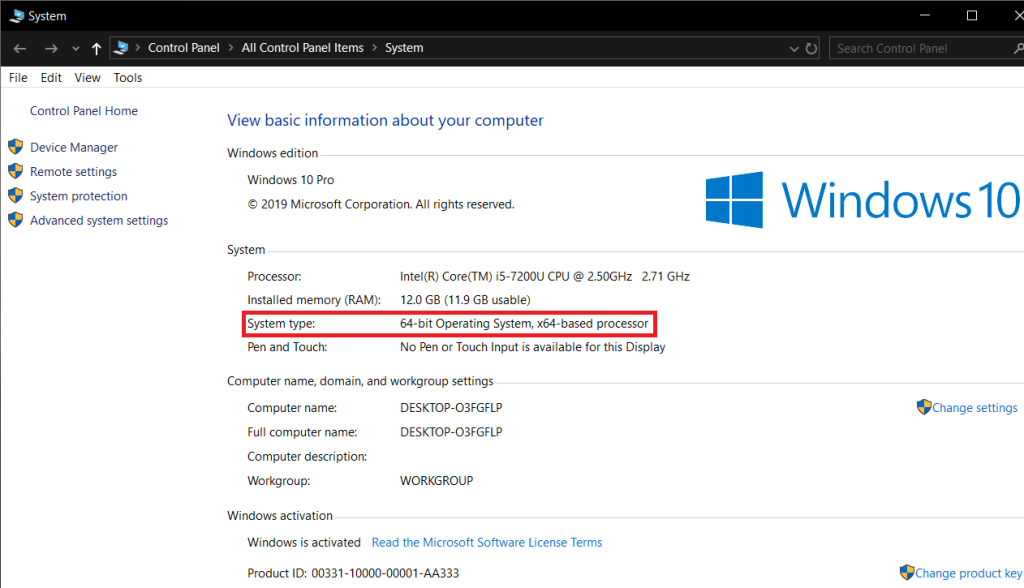
Paso 2: Dependiendo de la velocidad de Internet, el archivo solo debería tardar unos minutos o incluso segundos en descargarse. Una vez descargado, abra la carpeta 'Descargas' en su computadora y ubique el archivo (a menos que lo haya descargado en un destino específico, en ese caso, abra la carpeta de destino específica).
Una vez localizado, haga clic con el botón derecho en el archivo zip y elija ' Extraer a ... ' para extraer todo el contenido a una nueva carpeta con el mismo nombre.
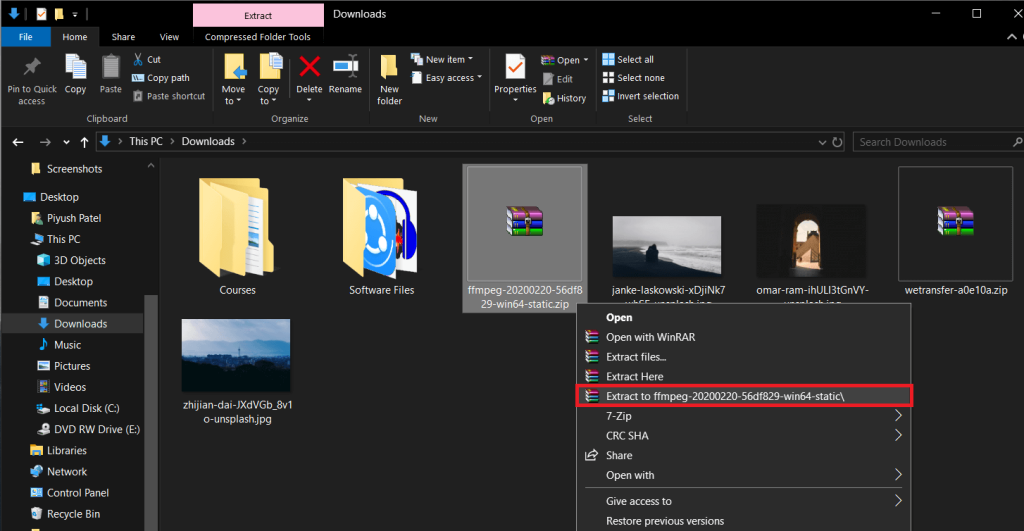
Paso 3: A continuación, necesitaremos cambiar el nombre de la carpeta de 'ffmpeg-20200220-56df829-win64-static' a solo 'FFmpeg'. Para hacerlo, haga clic con el botón derecho en la carpeta recién extraída y seleccione 'Cambiar nombre' (Alternativamente, puede intentar seleccionar la carpeta y presionar F2 o fn + F2 en su teclado para cambiar el nombre). Escriba con cuidado FFmpeg y presione enter para guardar.
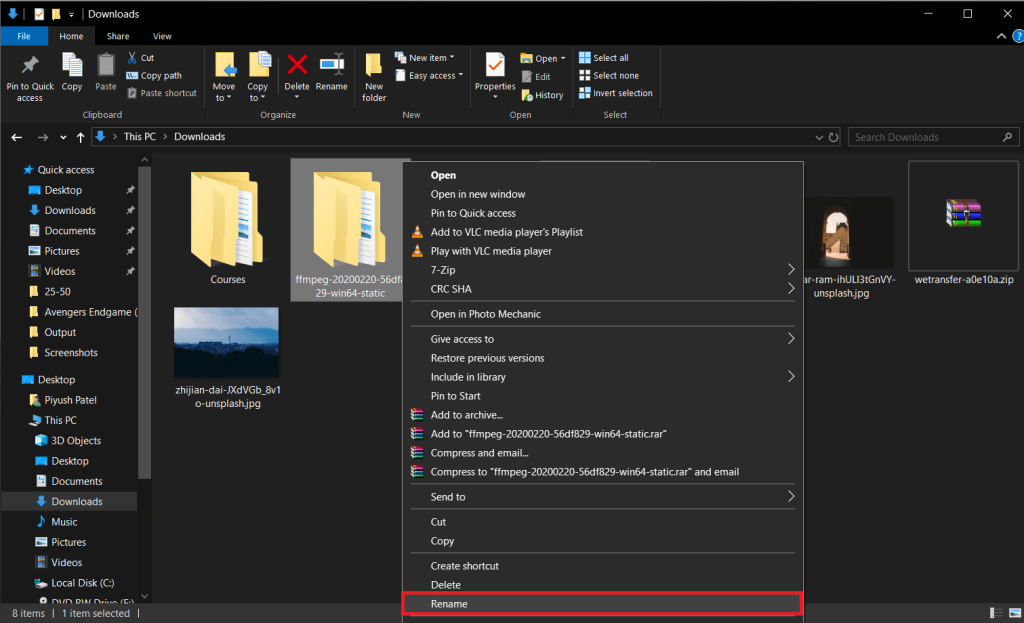
Paso 4: Para el paso final de la parte 1, trasladaremos la carpeta 'FFmpeg' a nuestra unidad de instalación de Windows. La ubicación es importante ya que el símbolo del sistema solo ejecutará nuestros comandos si los archivos FFmpeg están presentes en la configuración regional correcta.
Haga clic derecho en la carpeta FFmpeg y seleccione Copiar (o seleccione la carpeta y presione Ctrl + C en el teclado).
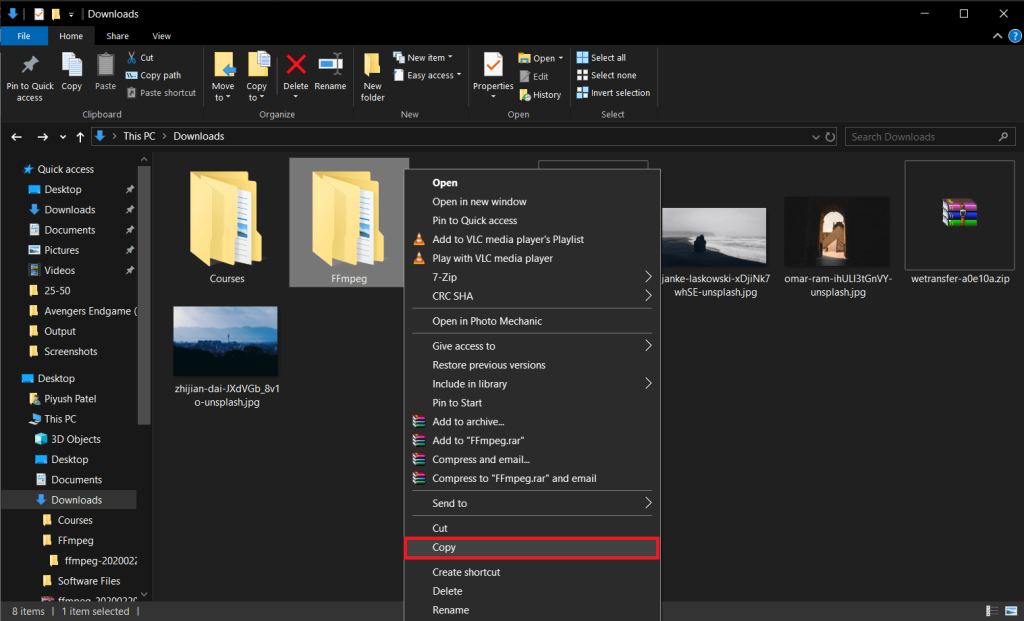
Ahora, abra su unidad C (o su unidad de instalación de Windows predeterminada) en el Explorador de Windows (tecla de Windows + E), haga clic con el botón derecho en un área en blanco y seleccione Pegar (o ctrl + V).
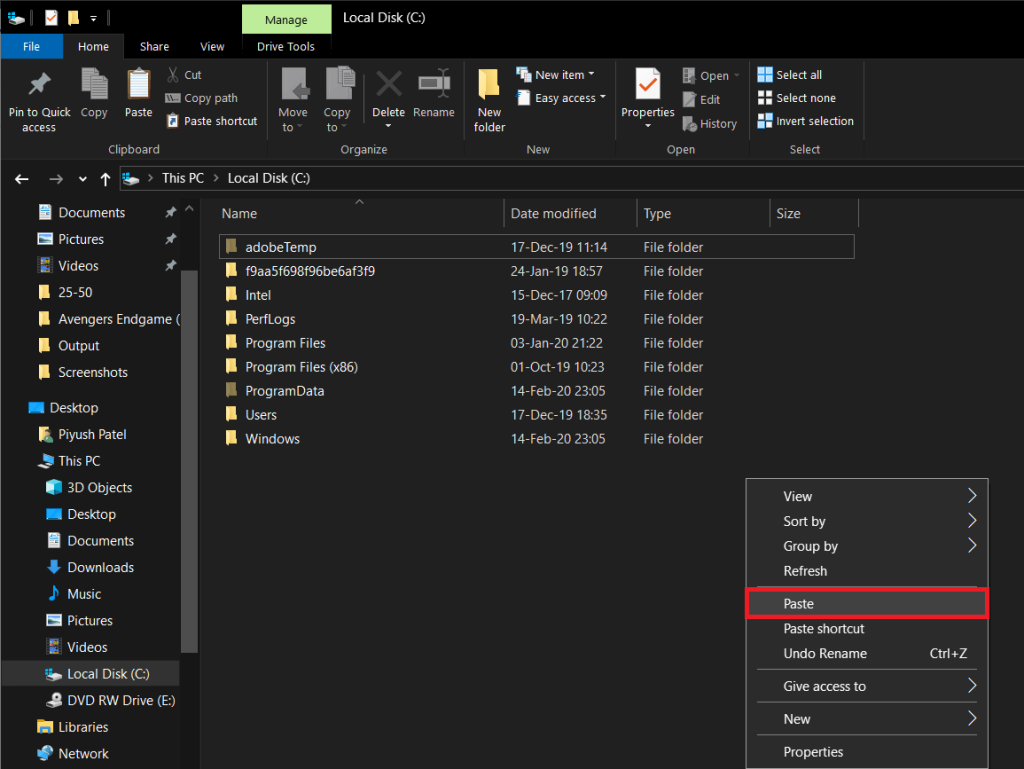
Abra la carpeta pegada una vez y asegúrese de que no haya subcarpetas FFmpeg dentro, si las hay, mueva todos los archivos (bin, doc, presets, LICENSE.txt y README.txt) a la carpeta raíz y elimine la subcarpeta. Así es como debería verse el interior de la carpeta FFmpeg.
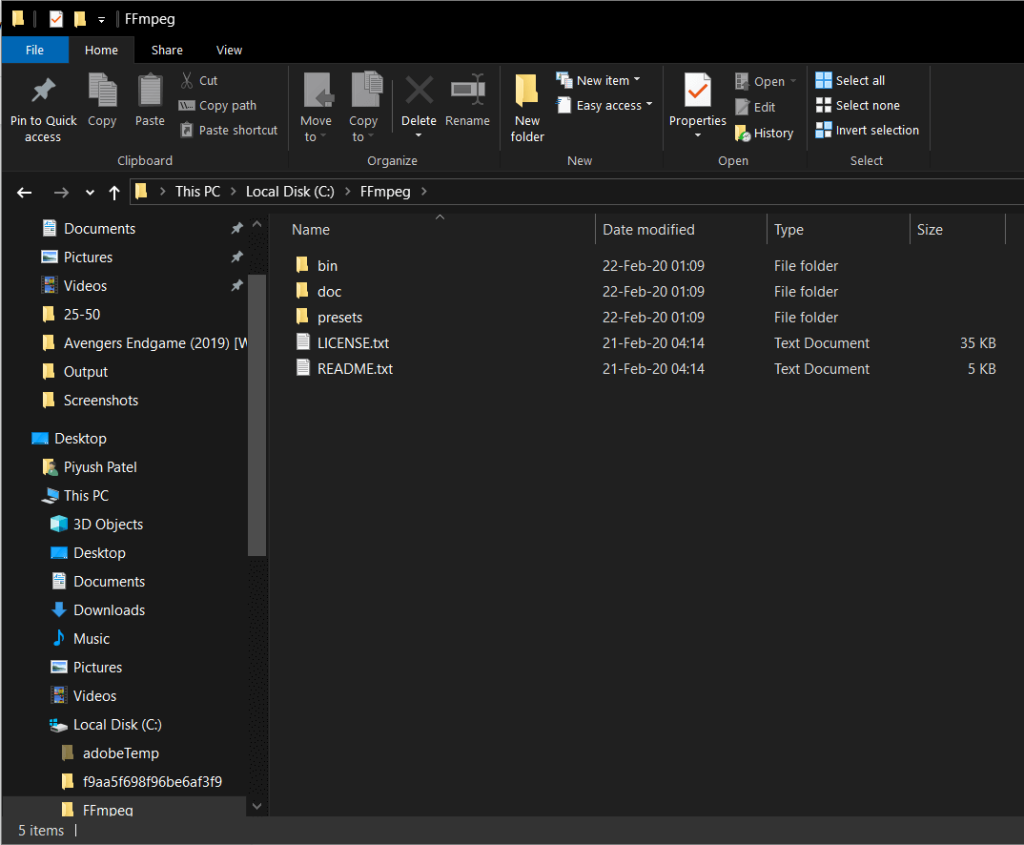
Lea también: Cómo instalar o desinstalar OneDrive en Windows 10
Parte 2: Instalación de FFmpeg en Windows 10
Paso 5: Comenzamos accediendo a Propiedades del sistema. Para hacerlo, abra el explorador de Windows (tecla de Windows + E o haga clic en el icono del explorador de archivos en su escritorio), vaya a Esta PC y haga clic en Propiedades (marca de verificación roja sobre un fondo blanco) en la esquina superior izquierda.
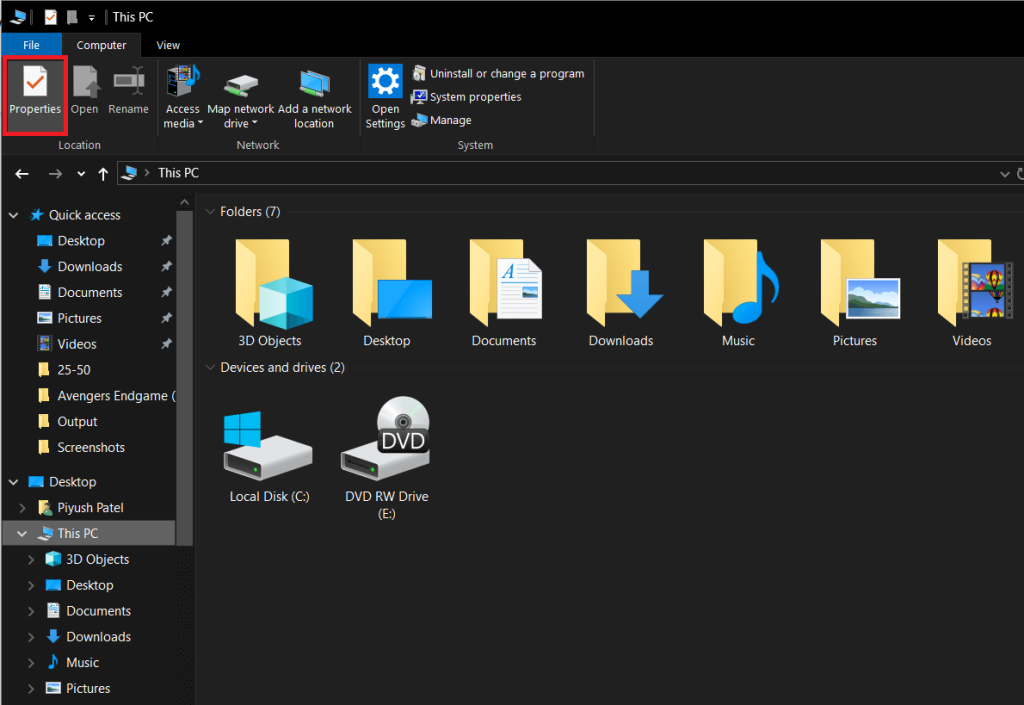
Paso 6: Ahora, haga clic en Configuración avanzada del sistema en el panel lateral derecho para abrir el mismo.
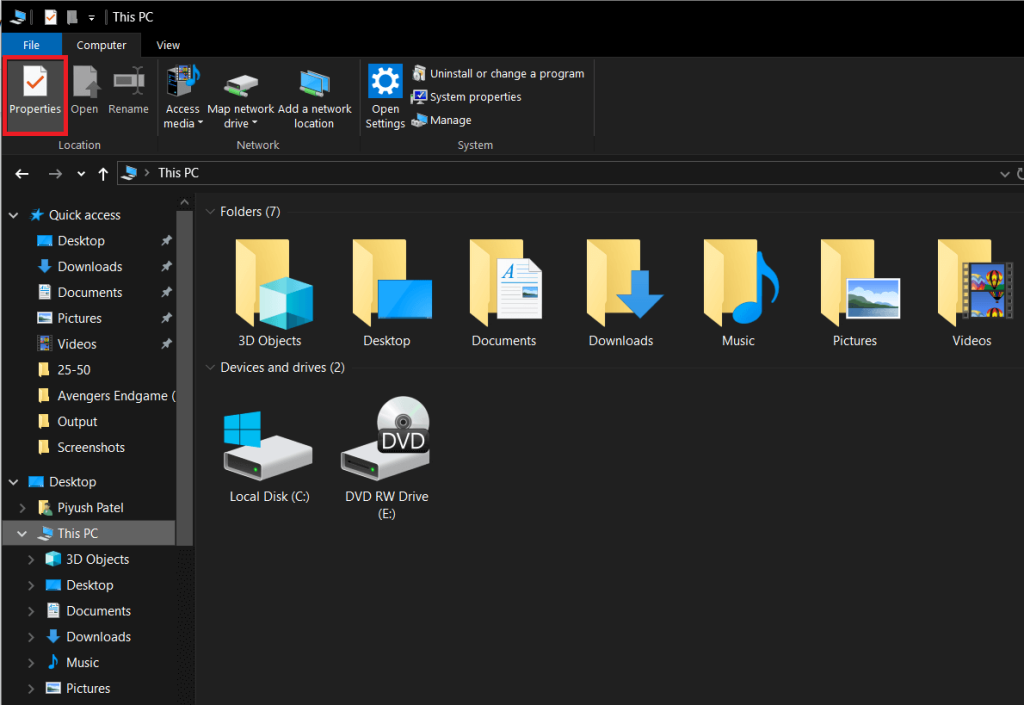
Alternativamente, también puede presionar la tecla de Windows en su teclado y buscar directamente ' Editar las variables de entorno del sistema '. Una vez encontrado, presione enter para abrir.
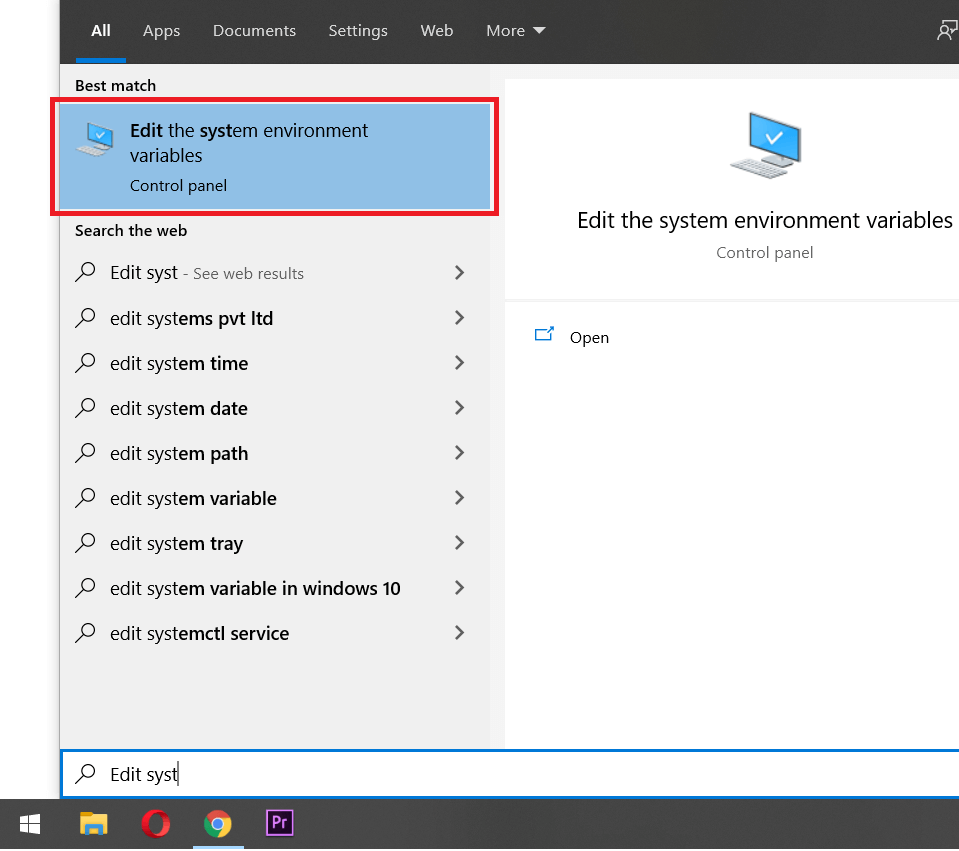
Paso 7: A continuación, haga clic en ' Variables ambientales ... ' en la parte inferior derecha del cuadro de diálogo de propiedades avanzadas del sistema.
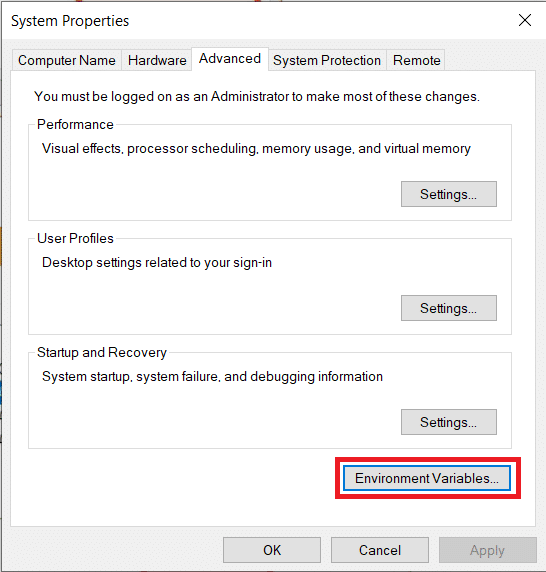
Paso 8: Una vez dentro de las Variables de entorno, seleccione 'Ruta' en la columna Variables de usuario para [nombre de usuario] haciendo clic con el botón izquierdo en ella. Publicar selección, haga clic en Editar .
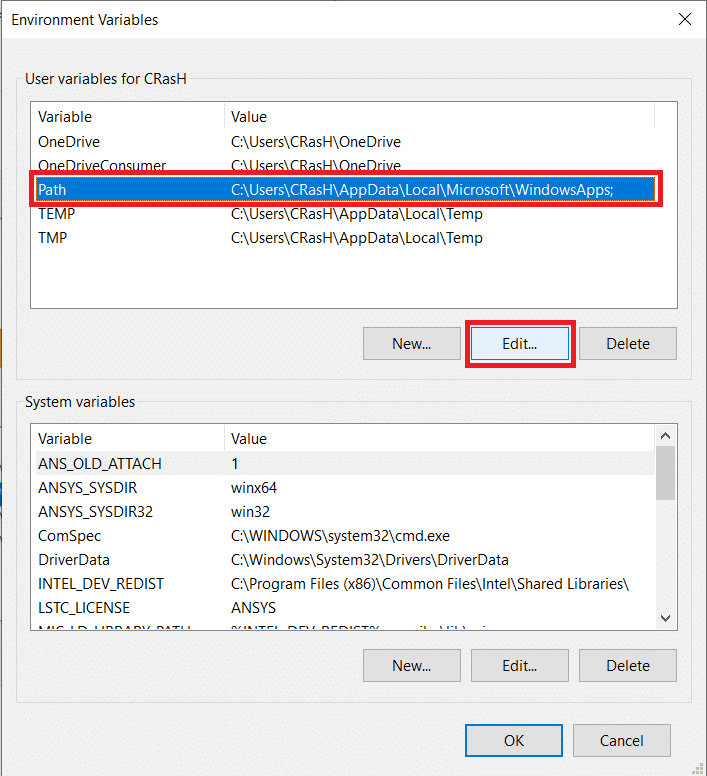
Paso 9: Haga clic en Nuevo en la parte superior derecha del cuadro de diálogo para poder ingresar una nueva variable.
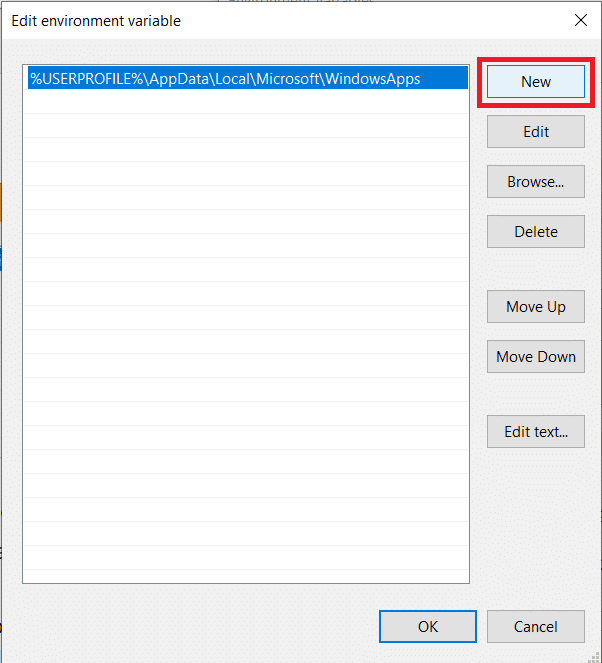
Paso 10: ingrese con cuidado C: \ ffmpeg \ bin \ seguido de OK para guardar los cambios.
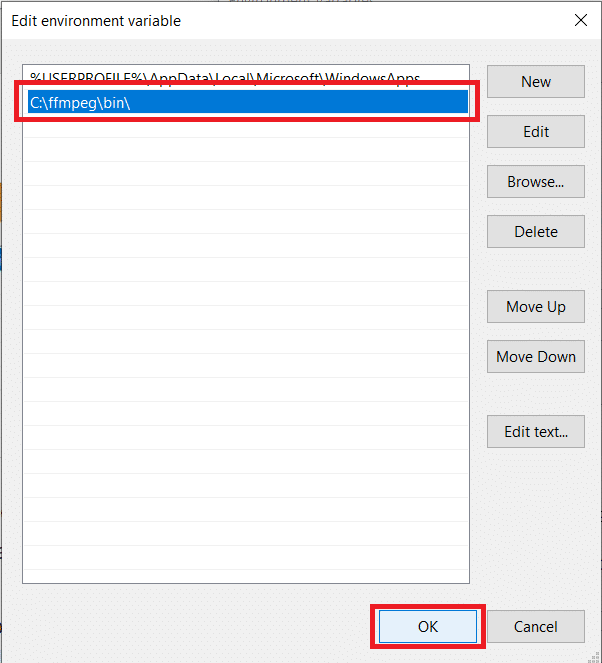
Paso 11: Después de realizar la entrada con éxito, la etiqueta Ruta en las variables de entorno se verá así.
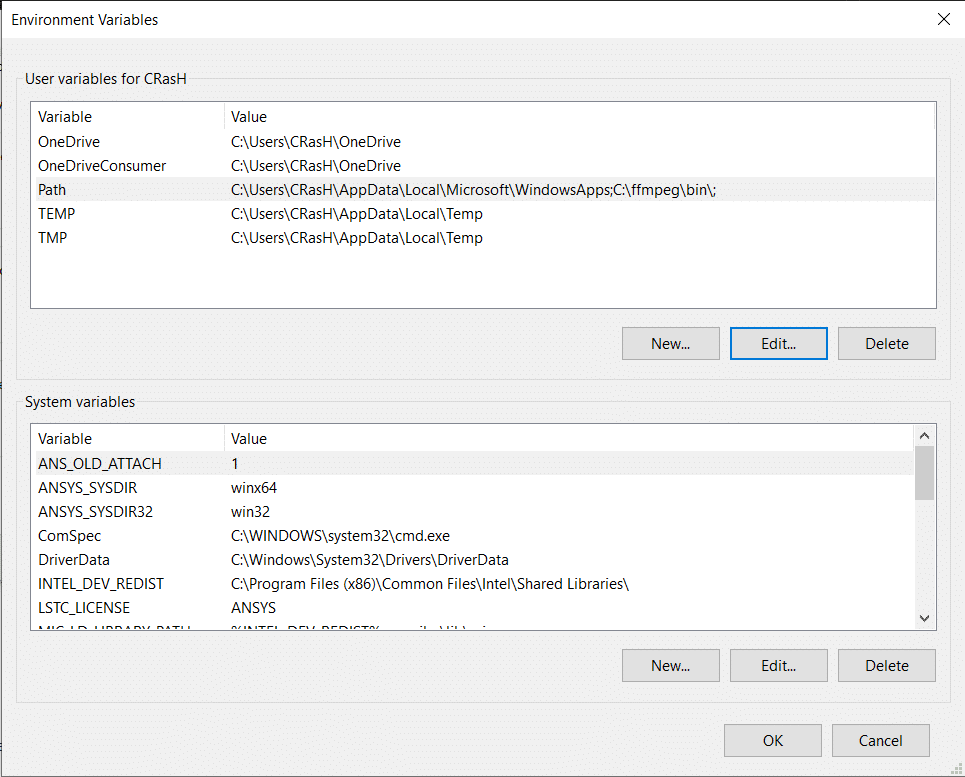
Si no es así, probablemente cometió un error en uno de los pasos anteriores o cambió el nombre incorrectamente y transfirió el archivo a su directorio de Windows o debe haber copiado el archivo en un directorio incorrecto por completo. Repita los pasos anteriores para resolver todos y cada uno de los problemas.
Lea también: Cómo instalar Internet Explorer en Windows 10
Aunque, si se ve así, entonces listo, ha instalado con éxito FFmpeg en su PC con Windows 10 y está listo para comenzar. Presione OK para cerrar Variables de entorno y guardar todos los cambios que hicimos.
Parte 3: verificar la instalación de FFmpeg en el símbolo del sistema
La parte final no tiene nada que ver con el proceso de instalación, pero ayudará a verificar si pudo instalar correctamente FFmpeg en su computadora personal.
Paso 12: Presione la tecla de Windows en su teclado o haga clic en Inicio en la barra de tareas y busque el símbolo del sistema . Una vez ubicado, haga clic derecho sobre él y seleccione 'Ejecutar como administrador'.
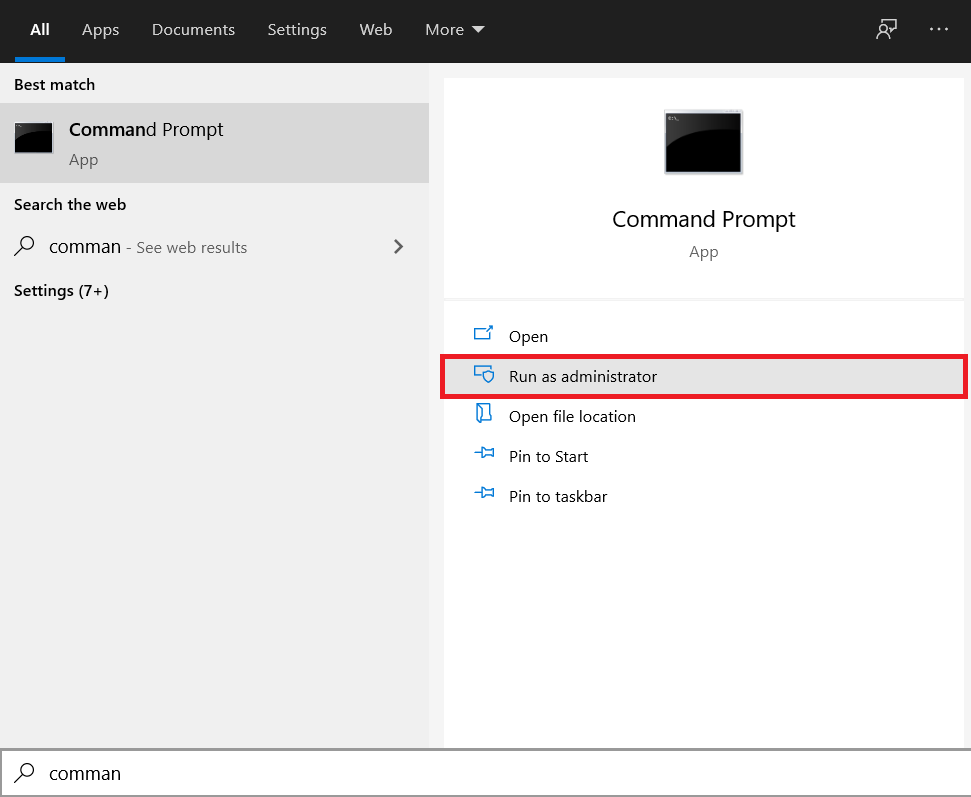
Paso 13: En la ventana de comandos, escriba ' ffmpeg -version ' y presione enter. Si logró instalar con éxito FFmpeg en su computadora personal, la ventana de comando debería mostrar detalles como compilación, versión de FFmpeg, configuración predeterminada, etc. Vea la imagen de abajo como referencia.
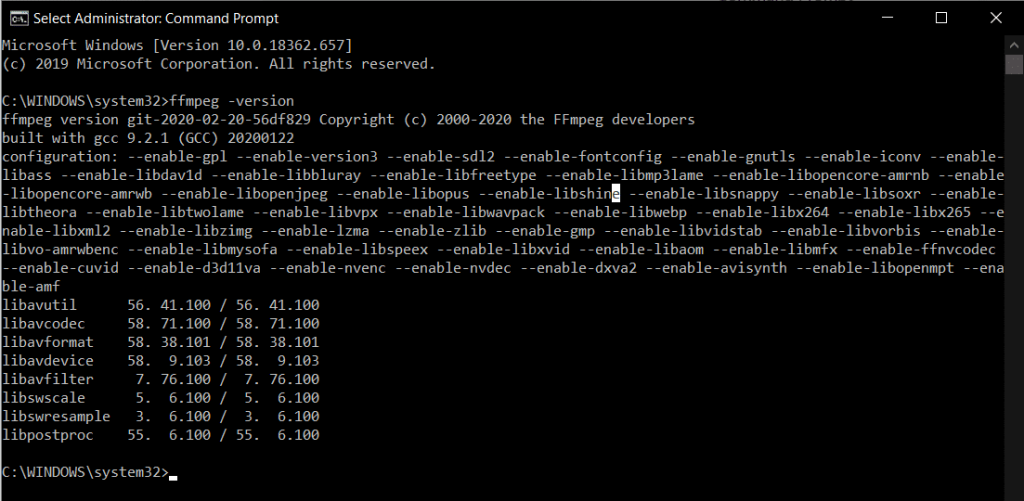
En caso de que no pueda instalar FFmpeg correctamente, el símbolo del sistema devolverá el siguiente mensaje:
'ffmpeg' no se reconoce como un comando interno o externo, programa operable o archivo por lotes.
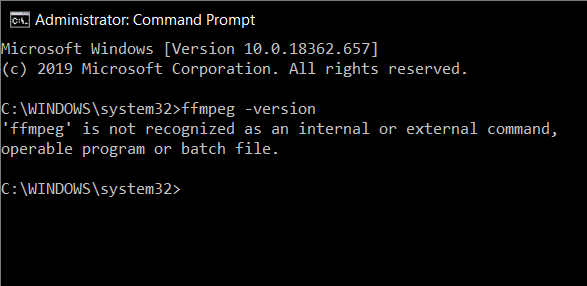
En tal escenario, repase la guía anterior a fondo una vez más y rectifique cualquier error que pueda haber cometido al seguir el proceso. O conéctese con nosotros en la sección de comentarios a continuación, siempre estamos ahí para ayudarlo.
¿Cómo usar FFmpeg?
Todo podría ser en vano si no sabe cómo utilizar esta herramienta multiusos. Afortunadamente, usar FFmpeg es mucho más simple que instalar el programa en sí. Todo lo que necesita hacer es abrir el símbolo del sistema como administrador o PowerShell y escribir en la línea de comando para la tarea que desea ejecutar. A continuación se muestra una lista de líneas de comando para varias operaciones de audio y video que uno podría desear realizar.
Para realizar cualquier tipo de edición usando FFmpeg, deberá abrir el símbolo del sistema o Powershell en la carpeta que contiene los archivos con los que desea trabajar. Abra la carpeta con sus archivos, mantenga presionada la tecla Mayús y haga clic con el botón derecho en un área vacía y de la lista de opciones seleccione ' Abrir ventana de Powershell aquí '.
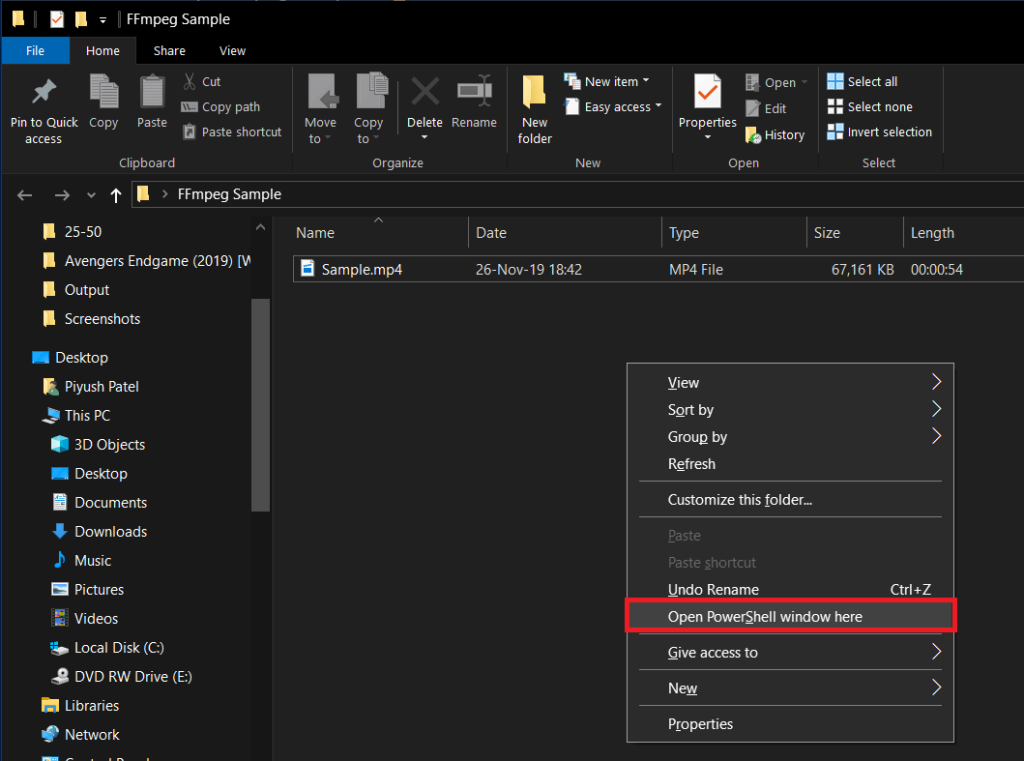
Supongamos que desea cambiar el formato de un archivo de video en particular de .mp4 a .avi
Para hacerlo, escriba la línea a continuación con cuidado en el símbolo del sistema y presione enter:
ffmpeg -i sample.mp4 sample.avi
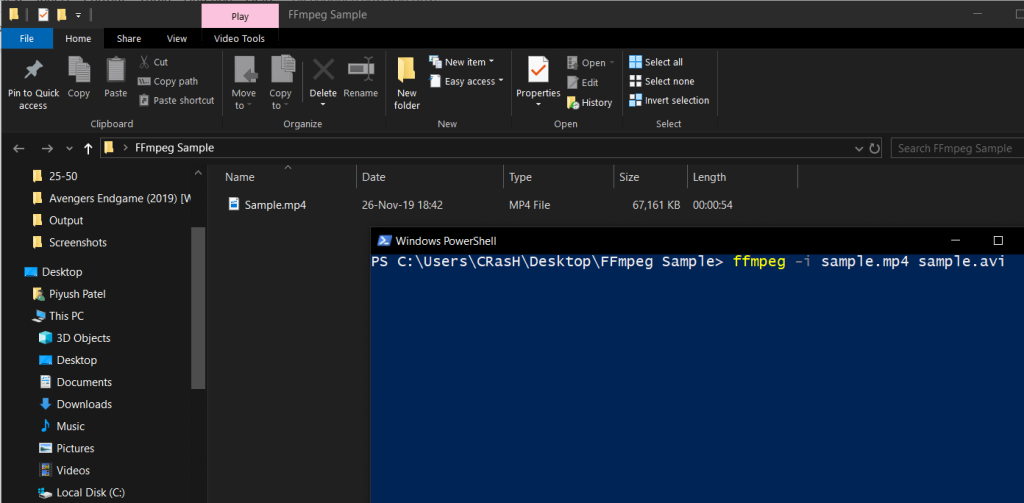
Reemplace 'muestra' con el nombre del archivo de video que desea convertir. La conversión puede llevar algún tiempo según el tamaño del archivo y el hardware de su PC. El archivo .avi estará disponible en la misma carpeta una vez finalizada la conversión.
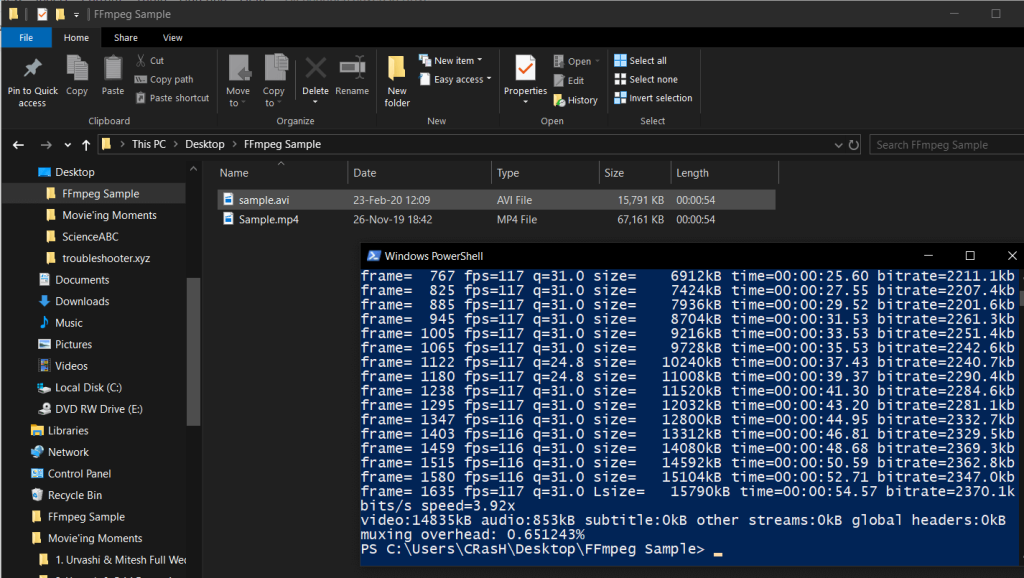
Otros comandos populares de FFmpeg incluyen:
Obtener información de archivo de audio / video: ffmpeg -i sample.mp4 Convertir archivo de video a archivo de audio: ffmpeg -i input.mp4 -vn output.mp3 Cambiar la resolución de video: ffmpeg -i input.mp4 -filter: v scale = 1280: 720 -c: una copia output.mp4 Comprime un archivo de audio: ffmpeg -i input.mp3 -ab 128 output.mp3 Elimina el audio de un archivo de video: ffmpeg -i input.mp4 -an output.mp4 Muestra una vista previa de un video: ffplay. mp4
Nota: Recuerde reemplazar 'muestra', 'entrada', 'salida' con los nombres de archivo respectivos
Recomendado: 3 formas de instalar Pubg en su PC
Entonces, con suerte, siguiendo los pasos anteriores, podrá instalar FFmpeg en Windows 10 . Pero si aún tiene alguna pregunta o sugerencia, no dude en comunicarse en la sección de comentarios.
Si desea crear una presentación para teléfonos móviles, deberá cambiar el diseño a vertical en Presentaciones de Google. Las Presentaciones de Google están destinadas a
Si le pides a alguien que nombre un grupo hacktivista, es probable que diga Anónimo. Mientras que otros grupos como LulzSec, Lizard Squad y Team Poison pueden surgir
Al entrar a la oficina de Raspberry Pi Foundations, no pensarías que alberga una de las empresas de tecnología más influyentes de la última década. Situado en
Los chats grupales son una excelente manera para que los equipos compartan información e ideas en tiempo real. Se puede compartir un enlace de chat de GroupMe mediante mensaje de texto, correo electrónico, Facebook, X,
Para utilizar su dispositivo Google Home, deberá conectarlo a Internet. La mayoría de la gente opta por conectarlo a la red Wi-Fi de sus hogares. Afortunadamente,
Los AirTags te ayudan a controlar tus pertenencias esenciales. Puede conectar fácilmente este pequeño dispositivo a artículos importantes como su mochila o el collar de su mascota.
Si almacena archivos de caché, su iPad se ejecutará más rápido y podrá acceder a algunos de los archivos de aplicaciones sin conexión. Mejor aún, ahorra datos móviles porque tu iPad
¿Conoce ese sueño común de ansiedad en el que está dando una presentación importante y de repente se da cuenta de que está desnudo? En cierto modo, ¿qué pasó con un
Misfit ha presentado una nueva versión de Shine y podría ser el rastreador de actividad física más completo jamás creado. Además de su apariencia elegante, el Misfit Shine 2
Hay una tendencia deprimente en nuestro discurso político actual, probablemente alentada por un debate de 140 caracteres y la lectura rápida de Google que reemplaza las noticias reales.
https://www.youtube.com/watch?v=Iz6lIRhUAl8 El popular servicio de streaming Netflix ofrece contenidos y configuraciones en varios idiomas. Mientras que la
Si eres un usuario habitual de GroupMe, quizás quieras probar MeBots. Con tantos bots gratuitos disponibles, hay mucho que puedes hacer para mejorar tu plataforma
Atrás quedaron los días en los que tenías que programar citas por correo electrónico o por teléfono. Gracias a las aplicaciones de programación, se pueden concertar y gestionar citas
Amazon Prime Video ofrece una amplia gama de contenidos. No todos los títulos son aptos para todas las edades, por lo que Amazon Prime tiene su conjunto de controles parentales en forma
https://www.youtube.com/watch?v=4Yun8B3e77s Hay muchas razones para cambiar el correo electrónico en su cuenta Xbox. Podría ser una dirección antigua que deseas
Apple no es la única que actualiza un objeto icónico de bolsillo esta semana. Hoy el Banco de Inglaterra pone en circulación el nuevo billete de £10. Como
El 1 de enero de este año, 30 años después de que James Cauty y Bill Drummond decidieran formar una banda, se subió un vídeo a YouTube. Parte video musical y parte
Si ha hecho de GIMP su herramienta de edición de imágenes preferida debido a sus ricas funciones y acceso gratuito, necesitará hacer que las capas de imágenes sean transparentes en algún momento.
Obsidian ofrece una plataforma para la creación y gestión de vínculos entre recursos, notas e ideas. Crear enlaces en Obsidian te ayuda a desbloquear nuevos niveles de
Los ajolotes son una turba pasiva que vive en el bioma de Lush Caves, especialmente cuando hay un bloque de arcilla debajo de un espacio de desove. Los jugadores pueden criarlos y sus
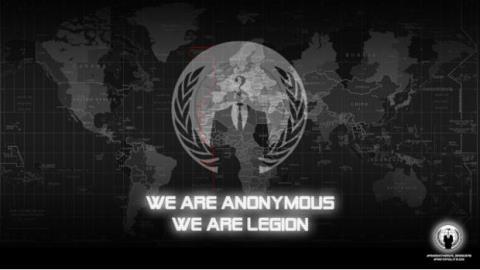

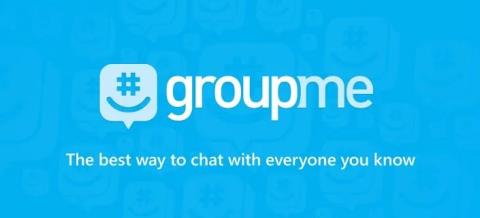

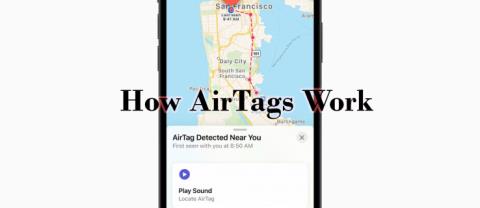



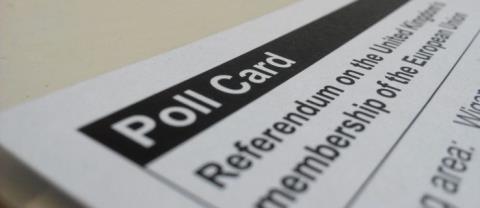
![Cómo cambiar el idioma en Netflix [todos los dispositivos] Cómo cambiar el idioma en Netflix [todos los dispositivos]](https://img.webtech360.com/resources6/s21/image-8992-0405100148693.jpg)