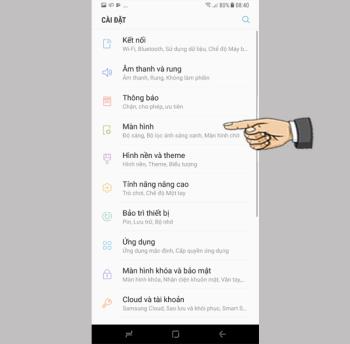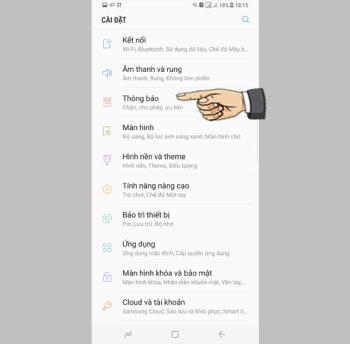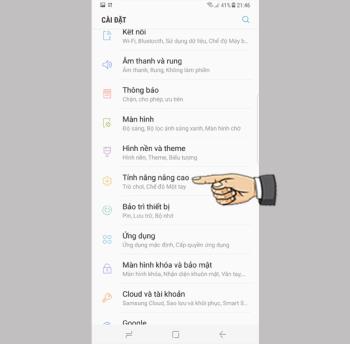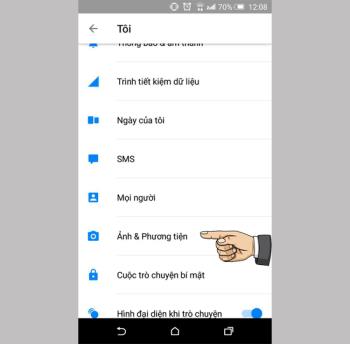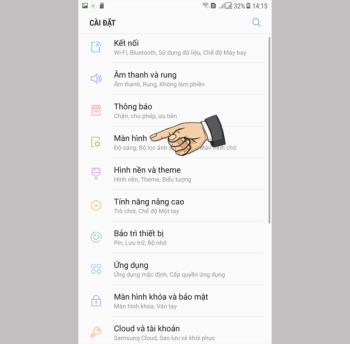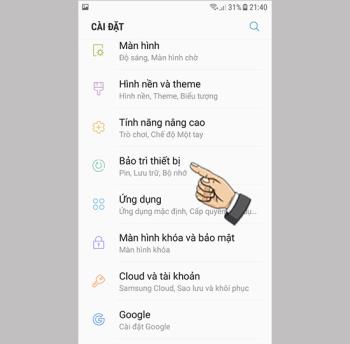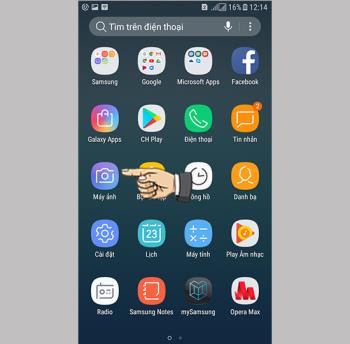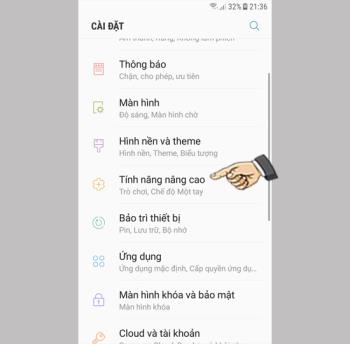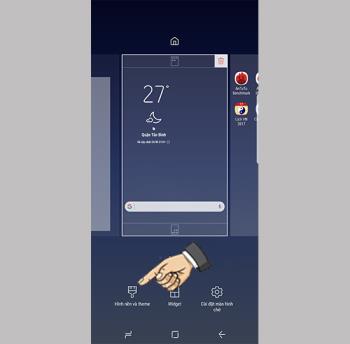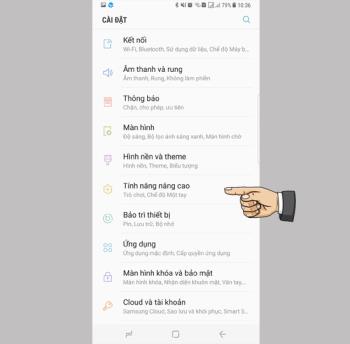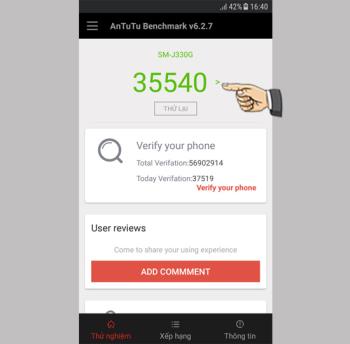Habilitar el iniciador de juegos en Samsung Galaxy S8 Plus
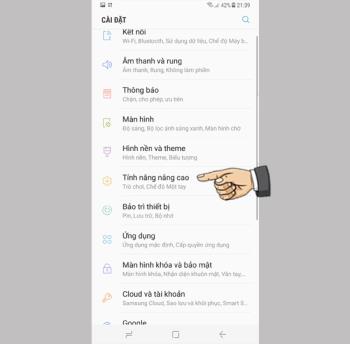
Administre los juegos en su computadora en una carpeta que le facilite su uso.
Paso 1: conecte su iPhone y su impresora a la misma red wifi.
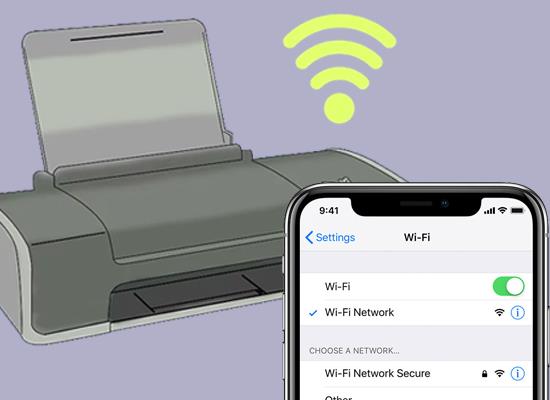
Nota: Las diferentes impresoras tendrán diferentes formas de conectarse a wifi, debe consultar el manual de instrucciones adjunto para saber cómo conectarse a la red.
Paso 2: Puede elegir la aplicación en la que desea imprimir información. Aquí imprimiré la imagen en la aplicación de fotos, eliges una imagen >> acción (el ícono de flecha en la esquina izquierda de la pantalla) para mostrar la opción en el menú >> selecciona Imprimir para ver las impresoras disponibles.
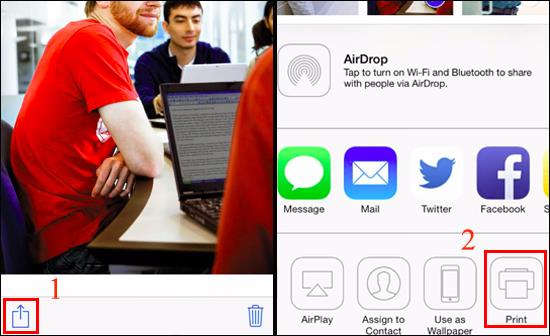
Paso 3: Haga clic en Seleccionar impresión para enumerar las impresoras en el área que puede conectar y usar, luego haga clic en el nombre de su impresora para imprimir.
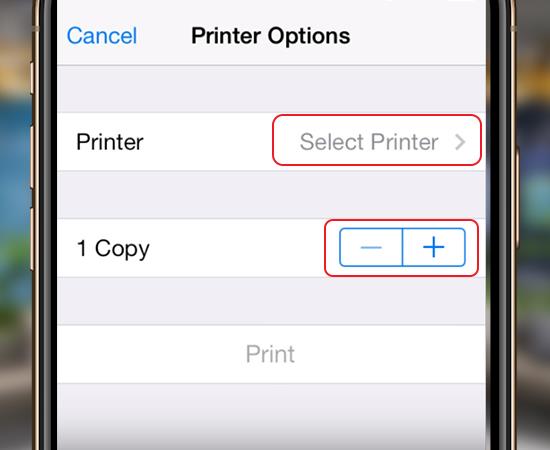
Paso 4: Alternativamente, para ajustar el número de impresiones, haga clic en (+) o (-) para cambiar la cantidad.
Después de hacer clic en Seleccionar impresión, verá las impresoras disponibles en la red y haga clic en su impresora para imprimir.
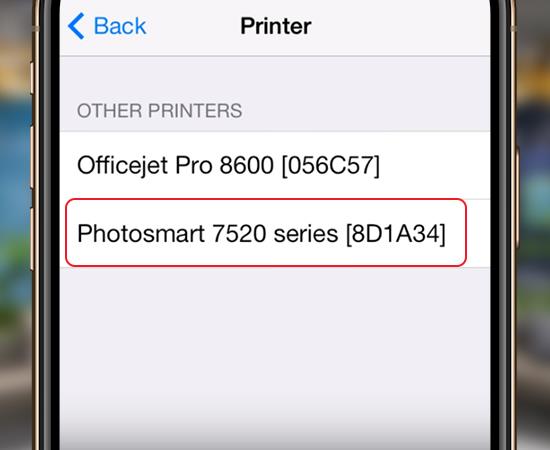
Finalmente, simplemente haga clic en Imprimir y listo.
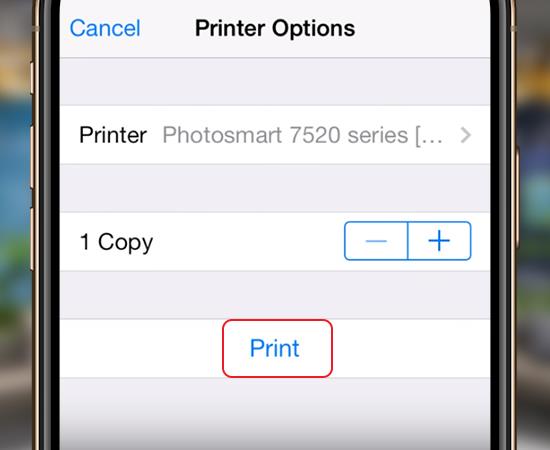
Imprimir por correo electrónico permite imprimir enviando por correo electrónico una foto o un archivo de documento al correo electrónico especificado de la impresora.
Paso 1: haz clic en el ícono de Correo electrónico.
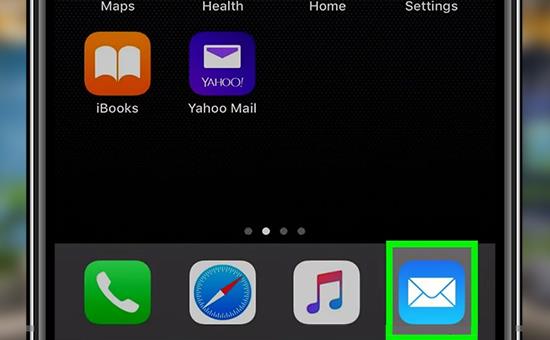
Paso 2: Abra el correo electrónico que desea imprimir.
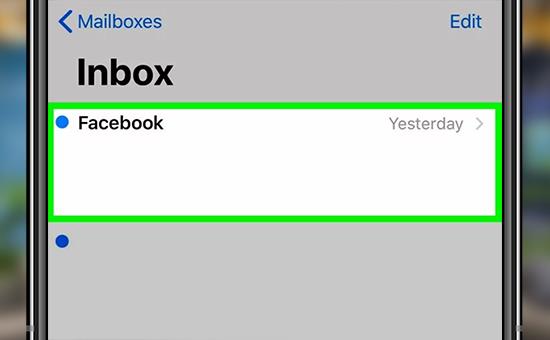
Luego haga clic en el icono de compartir.
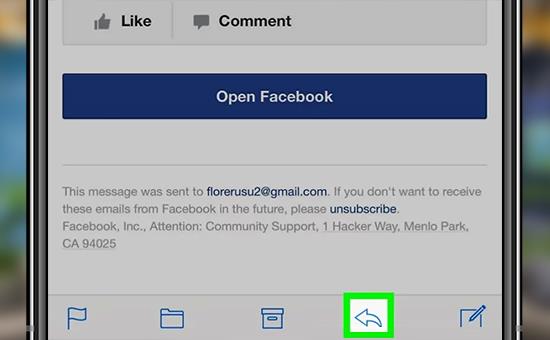
A continuación, selecciona Imprimir en la interfaz principal.
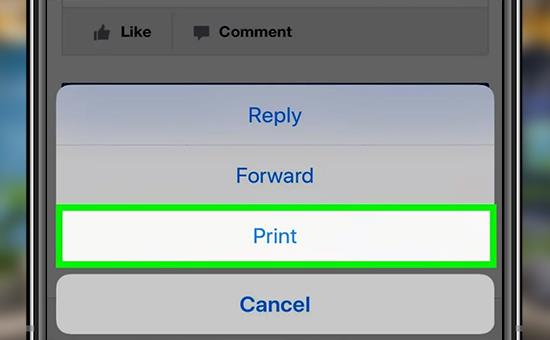
En la interfaz de Opciones de impresión, en la sección Impresora , seleccione su impresora. Luego, para ajustar el número de impresiones, haga clic en (+) o (-) para cambiar la cantidad. Finalmente, haga clic en Imprimir para terminar de imprimir.
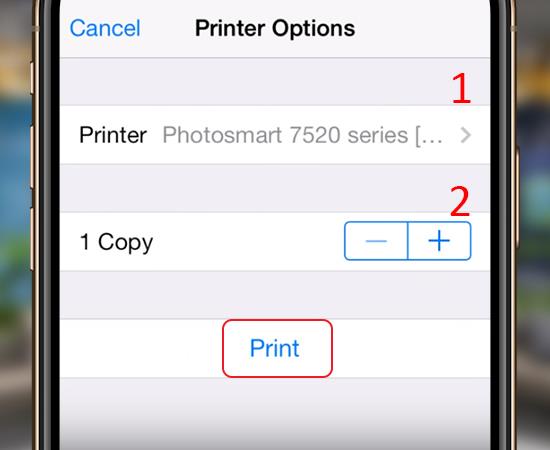
Google ofrece un servicio gratuito para los usuarios, Google Cloud Print, para facilitar la impresión. Para realizar la operación de impresión, debe completar la conexión de su impresora iPhone / iPad a Internet.
Primero, necesitas tener una aplicación de Google en iOS, haces clic en la aplicación registrada en el servicio de Google.
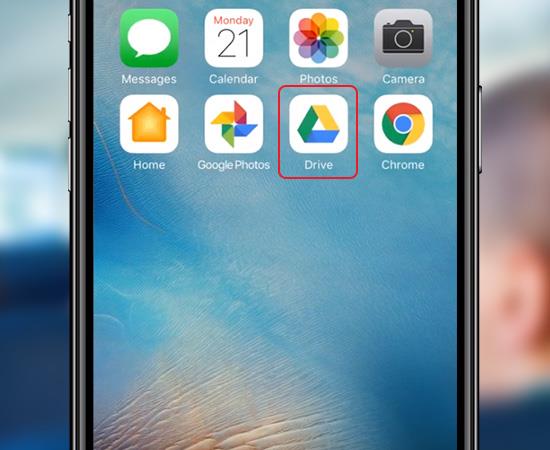
Luego, haga clic en la foto que desea imprimir en Drive, luego seleccione el ícono de 3 puntos en la esquina derecha de la pantalla >> Google Cloud Print .
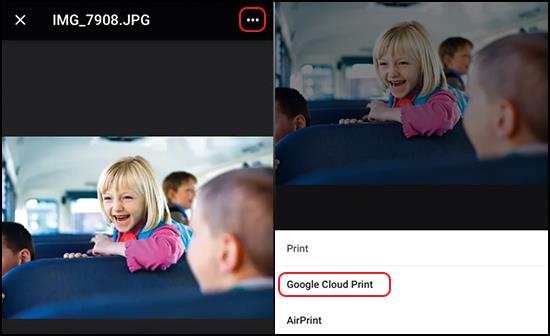
En la interfaz principal, haga clic en la impresora para conectarse.
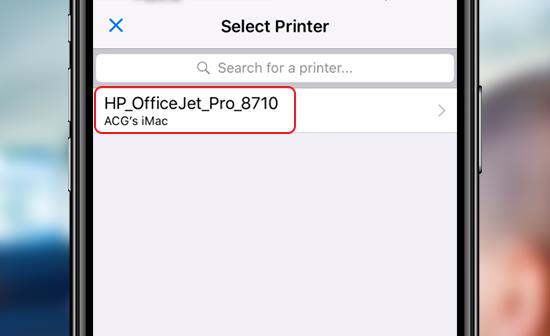
Aquí puede ajustar información como el color, el número de impresiones, .... Finalmente, haga clic en Imprimir para completar.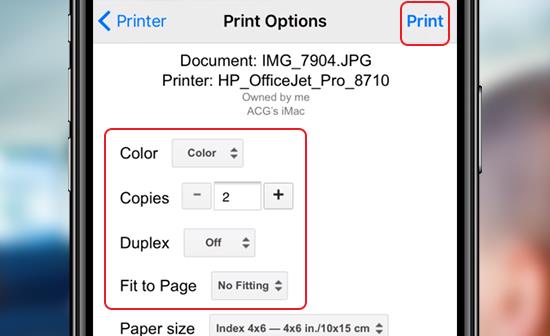
HP Smart , una aplicación que le ayuda a imprimir fotos, documentos, ... guardados en dispositivos iOS como iPhone / iPad con una simple operación.
Primero, instale HP Smart desde la App Store y abra la aplicación en la interfaz de la pantalla de inicio del iPhone o iPad. Luego haga clic en el tipo de impresión según sea necesario (para imprimir fotos de la biblioteca, elija Imprimir fotos, imprima fotos de Facebook, elija Imprimir fotos de Facebook, ...)
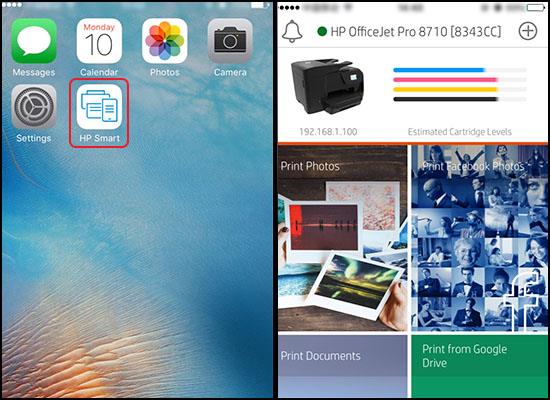
En la interfaz de Fotos, seleccione dónde guardar las fotos >> luego, en la pantalla de notificación, seleccione Aceptar para permitir que la aplicación acceda al almacenamiento de fotos.
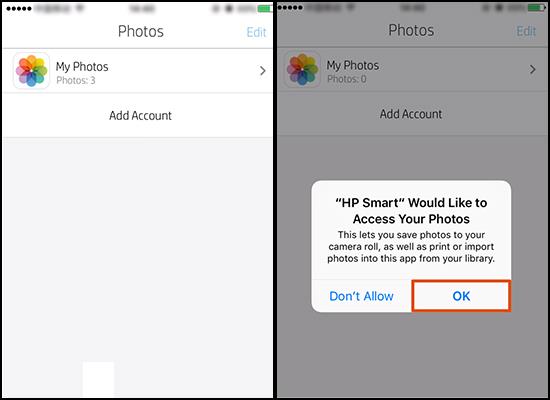
A continuación, elija la imagen que desea imprimir >> Seleccione >> seleccione el conjunto de iconos en la esquina derecha de la pantalla.
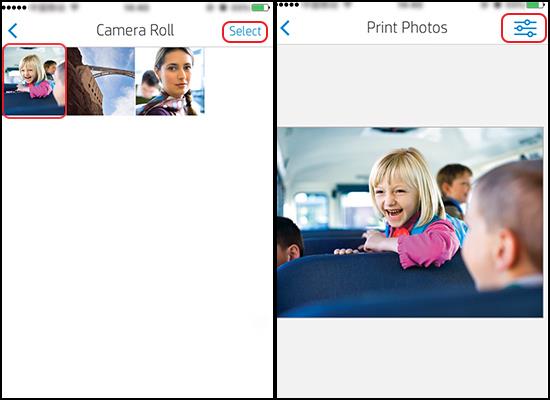
En la interfaz principal se hace clic en el icono para cambiar el papel de información impreso como tamaño de imagen , impresión dimensional de fotos , ...
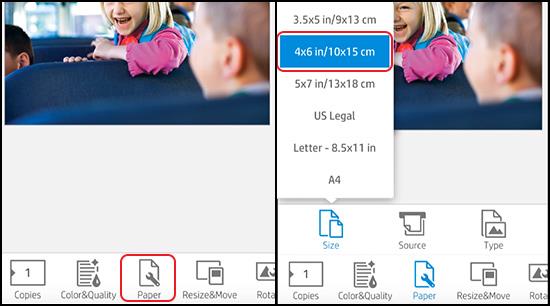
Finalmente, seleccione Listo para completar la configuración e imprimir la imagen.
Nota: esta aplicación está disponible cuando utiliza una impresora HP.
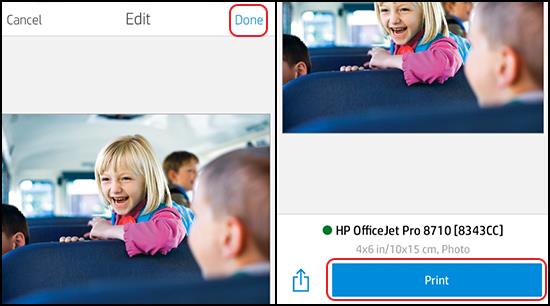
Consulte también: Capacidad de impresión recomendada en impresoras HP para el hogar y pequeñas empresas
Administre los juegos en su computadora en una carpeta que le facilite su uso.
Habilitar la visualización de la barra de estado solo mostrará las últimas 3 notificaciones en la barra de estado.
Elija diferentes modos de rendimiento de acuerdo con la tarea que esté utilizando para aprovechar al máximo su teléfono.
En ocasiones las notificaciones de aplicaciones como Facebook, Zalo ... pueden resultar molestas para tu trabajo, puedes configurarlas para que se enciendan / apaguen.
La fijación de pantalla es una nueva característica introducida desde Android 5.0, que evita que los usuarios se preocupen por la curiosidad de otras personas cuando prestan su Samsung Galaxy S6.
Deslice sus contactos o teléfono hacia la derecha para realizar una llamada, hacia la izquierda para enviar un mensaje.
Agregue una tecla de cámara flotante que puede mover a cualquier posición en la pantalla en los modos Auto y Selfie.
Para silenciar las llamadas entrantes y las alarmas, coloque la mano en la pantalla o coloque el dispositivo boca abajo.
Responder y finalizar llamadas rápidamente le ahorra más tiempo y operaciones.
Elimina fotos y videos, pero automáticamente se restauran todos en su teléfono. ¿Cuál es la causa y cómo apagarlo?
La pantalla del porcentaje de batería del Samsung Galaxy J7 Pro facilita el control del consumo de energía de su dispositivo.
Puede liberar RAM para que el dispositivo funcione más rápido y sin problemas.
Tomar selfies con gestos hablados le facilita obtener las mejores fotos de Selfie.
Puede enviar un mensaje de emergencia a los destinatarios en una situación de emergencia presionando el botón de encendido 3 veces seguidas.
La función que le permite cambiar el fondo de pantalla en vivo y el efecto solo es compatible con la pantalla de bloqueo.
El siguiente artículo de comparación de velocidades de Samsung Galaxy J7 Pro y Nokia 5 lo ayudará a consultar qué producto satisfará sus necesidades.
Es un juego de disparos de primera categoría completamente gratuito lanzado por Garena con hermosos gráficos y sonido vívido.
Además de los protectores de pantalla, las fundas de cuero genuino ahora le ofrecen muchas funciones útiles que puede operar sin abrir la cubierta.
Puede realizar dos o más tareas en la misma pantalla de su teléfono.
AnTuTu es un software popular para puntuar dispositivos Android para medir el rendimiento de CPU, RAM, GPU ...