Cómo encontrar la última tableta Fire en la tienda de Amazon

Descubra cómo puede encontrar y solicitar la última tableta Fire en Amazons Store en esta guía.
Microsoft Teams es su aplicación de chat, reuniones, llamadas y colaboración en línea, sin importar dónde se encuentre. Microsoft Teams es uno de los software de enseñanza en línea que se utiliza para enseñar y trabajar en línea para ayudar a su equipo a mantener el trabajo remoto y mejorar la eficiencia del trabajo. Únase a WebTech360 para aprender y cómo usar este software justo debajo.
contenido principal
Microsoft Teams es una de las aplicaciones para crear un espacio de trabajo en línea eficaz, de enseñanza y aprendizaje integrado con Office365 de Microsoft.
https://youtu.be/nKU-FMzZFF0
Estas son algunas de las razones por las que Teams se está convirtiendo gradualmente en la herramienta favorita de los trabajadores de oficina y estudiantes durante la temporada COVID-19:
Puede usar Teams en las plataformas más populares:
Sin embargo, para descargar el software a su computadora o la aplicación a su teléfono, debe registrarse para obtener una cuenta correctamente.
Para registrarse en Microsoft Teams de forma gratuita, primero necesita una cuenta de Microsoft.
Si no tiene una cuenta de Microsoft, regístrese en: https://account.microsoft.com/
Puede usar su dirección de Gmail.com o su número de teléfono personal para registrarse en una cuenta de Microsoft.
Además, si ya tiene correos electrónicos de Microsoft como @ Outlook.com, @ live.com, @ hotmail.com ya es una cuenta de Microsoft. Tenga en cuenta que si se registra por escuela, debe usar el correo electrónico que le proporcionó la escuela para iniciar sesión.
Una vez que tenga una cuenta, vaya a: https://products.office.com/en-vn/microsoft-teams/group-chat-software, seleccione “Registro gratuito” y elija registrarse en Teams de acuerdo con el propósito de uso.

Ingrese el correo electrónico de su cuenta de Microsoft personal o el correo electrónico proporcionado por la escuela para iniciar sesión => Ingrese la contraseña de su cuenta de Microsoft.

Ingrese el nombre de su empresa / Seleccione su País o Región. Y espere a que Microsoft Teams configure una cuenta para usted.
Aquí hay un enlace para descargar Microsoft Teams para instalar en computadoras y teléfonos inteligentes para enseñar, aprender y trabajar desde casa:
Una vez descargado, use la cuenta que creó anteriormente para iniciar sesión y comenzar a usar Microsoft Teams siguiendo las instrucciones a continuación.
Los profesores y los estudiantes pueden consultar las instrucciones detalladas sobre el uso de Microsoft Teams para la enseñanza a continuación:
Para crear una nueva clase en Teams, puede seguir estos pasos:
Paso 1: En la interfaz de Microsoft Teams, seleccione Equipos => Unirse o crear un equipo (Unirse o crear un equipo) en la esquina superior derecha de la pantalla, luego haga clic en el botón Crear equipo.
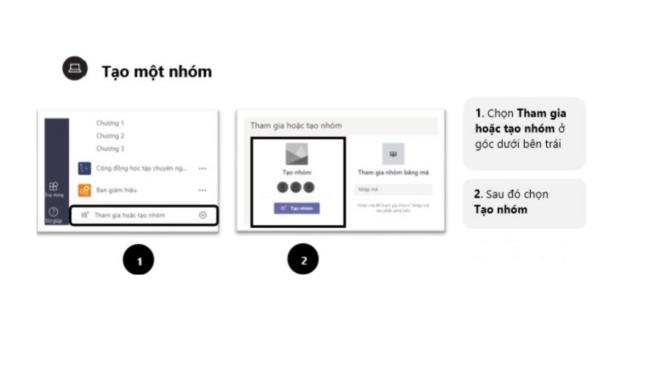
Paso 2: seleccione Clase, luego ingrese el nombre de la clase y una breve descripción de la información de la clase y haga clic en Siguiente.

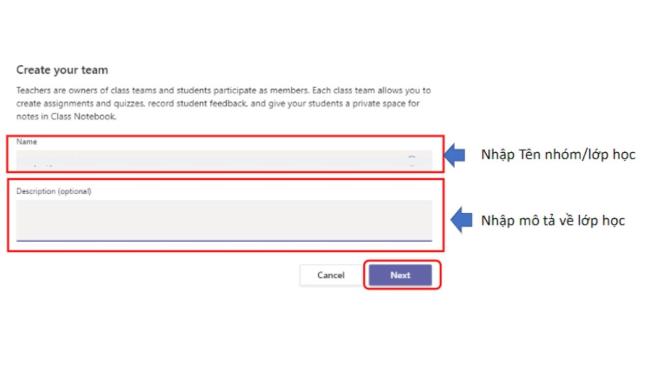
Paso 3: Una vez que tenga una clase, puede agregar estudiantes a la clase de la siguiente manera:
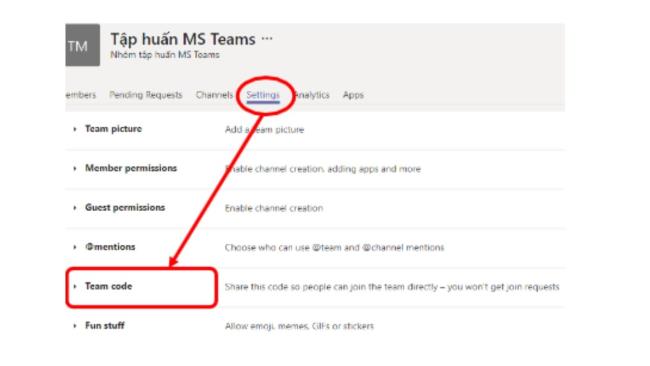
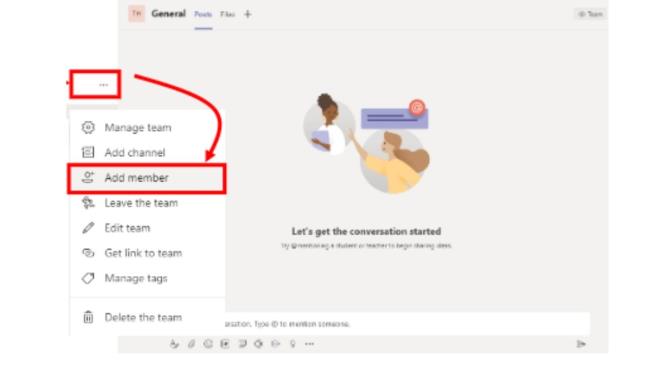
Además de crear "equipos" de clases grandes, los profesores pueden crear "canales" de grupos de estudio más pequeños en el aula.
Únete a la clase del equipo
Para los estudiantes, una vez que el profesor ha enviado el código de la clase, pueden unirse a la clase en el equipo por sí mismos:
En la interfaz de MicroSorft Teams, seleccione Equipos => Unirse o crear un equipo (Unirse o crear un equipo) en la esquina superior derecha de la pantalla, luego seleccione Unirse a un equipo con código => Ingresar código => Unirse al equipo.
Primero, aprendamos la interfaz de un grupo y las funciones correspondientes:
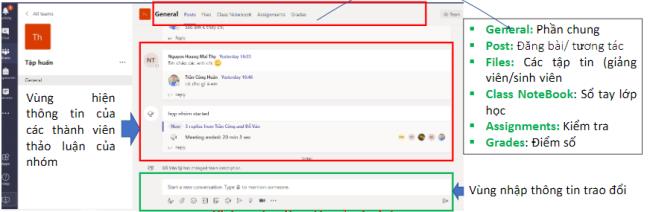
Para impartir una lección en Teams, ¿qué acciones deben realizar los profesores? Aquí están las instrucciones más detalladas:
Realice conferencias en línea a través de la función Reunirse ahora
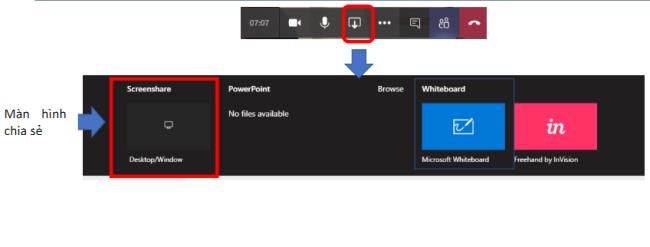
Subir materiales al aula
Para cargar materiales de clase, los profesores siguen estos pasos: Vaya al grupo => Publicaciones => Cargar material de clase => Seleccione Cargar => Seleccione el archivo para cargar y haga clic en Abrir (Abrir)
Asignar tareas de clase / Crear pruebas en equipos
Vaya al grupo => pestaña Asignación => seleccione Crear

Nota: al asignar lecciones a los estudiantes, los estudiantes recibirán mensajes de notificación por correo electrónico, notificaciones de Learning Teams en teléfonos móviles.
Tareas de calificación
Si se trata de una prueba de opción múltiple, la puntuación del estudiante se calificará automáticamente en Teams, mientras que el formulario de ensayo del maestro lo calificará automáticamente. Para calificar esta lección, los maestros eligen Calificaciones => ingresan las calificaciones directamente para cada estudiante.
Una vez que haya ingresado al aula creada por el profesor en Teams, los estudiantes pueden usar una serie de funciones de Teams para que el aprendizaje sea más efectivo, como:
Descargar conferencias y materiales de referencia: Para descargar conferencias y algunos materiales de estudio, puede realizar los siguientes pasos: Vaya al grupo de la clase => seleccione la pestaña Archivo => Haga clic con el botón derecho en el archivo que desea descargar => seleccione Descargar
Únase a la conferencia en línea: Cuando el profesor comience la conferencia, los estudiantes recibirán una notificación => haga clic en la conferencia en línea => Seleccione "Unirse" y comience la lección.
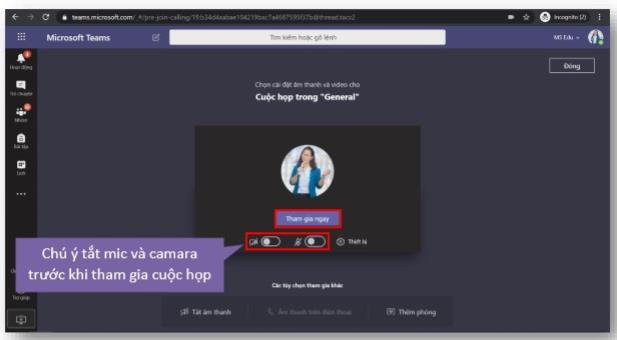
Hacer ejercicios / pruebas en equipos: Vaya a la pestaña Asignación => Seleccione el ejercicio a realizar. Seleccione Enviar cuando haya completado las asignaciones.
Ver puntuaciones de las tareas: las calificaciones de los ejercicios se colocarán en la pestaña Calificaciones después de que los maestros las hayan calificado.
WebTech360 le presentará las funciones básicas que se pueden aplicar cuando se trabaja en línea con un equipo a través de Microsoft Teams Meeting:
Cuando comienzas a trabajar en Teams, necesitas configurar un grupo de trabajo separado equivalente a un proyecto, un departamento de hecho. Haz lo siguiente:
En la interfaz, seleccione "Unirse o crear un equipo" (Unirse o crear un equipo) en la esquina superior derecha => seleccione Crear equipo / Crear equipo. Luego ingrese el nombre del equipo y una descripción del equipo.
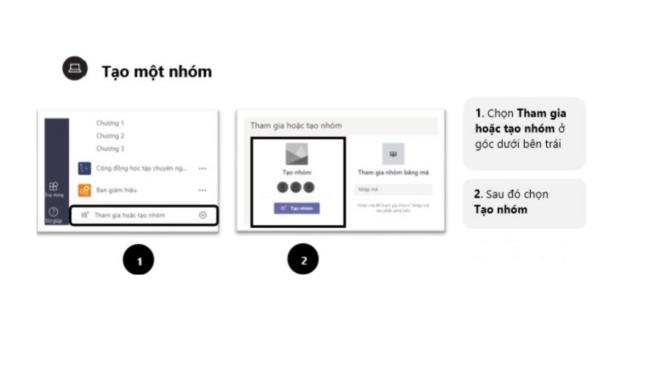
Cada equipo tendrá canales más pequeños llamados Canales que se crearán automáticamente. Se pueden crear varios canales en un equipo. Por ejemplo, puede crear un equipo de "Marketing", en el que puede haber divisiones más pequeñas como "Social Media", "Content Marketing" ...
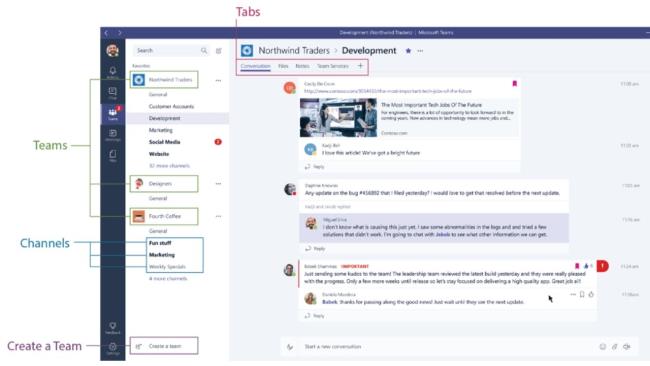
En el lado izquierdo, puede navegar a diferentes áreas en Teams. Tales como chat (chat), reunión (reunión), archivos (archivos) y actividad (actividad).
Invitar miembros al grupo
Después de crear el grupo, puede invitar a miembros al grupo con las siguientes operaciones: Haga clic en "Invitar personas" en la esquina inferior izquierda, puede ingresar directamente el nombre de su amigo o elegir obtener el enlace para ir. Invitar amigos o enviar invitaciones vía correo electrónico…
Chat: Teams permite a los miembros conversar de un lado a otro con un historial de chat completo. Para chatear en privado con una persona / grupo, puede hacer clic en la sección Nuevo chat, escribir el nombre de esa persona / grupo en el campo "Para", escribir su mensaje y presionar Enviar para enviar.
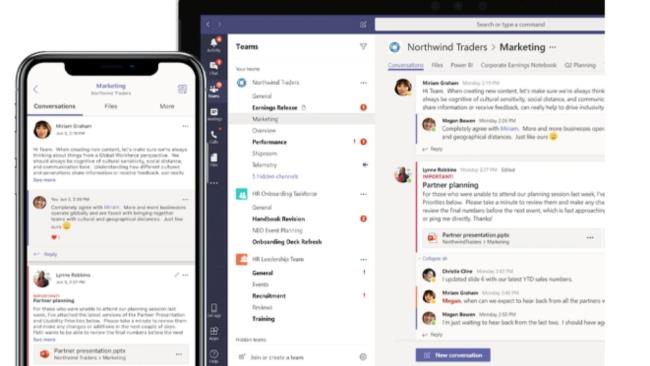
Especialmente, cuando envía mensajes de texto en un grupo, puede usar @nickchat para etiquetar a las personas del grupo o de todo el grupo cuando desee anunciar o asignar algo. La persona en cuestión será notificada y se verá claramente en la conversación. Al igual que la función de chat de otras redes sociales, también puede dar "Me gusta" al contenido y compartir emojis o GIF.
Realizar reuniones en línea (reunión): cuando necesite realizar reuniones en línea que conecten a muchas personas, puede seguir los pasos a continuación:
Haga clic en Reunirse ahora debajo del área de mensajes para iniciar una reunión en Teams. Ingrese un nombre para unirse a la reunión y luego comience. También puede utilizar funciones como compartir pantalla para presentaciones, chats, etc. en la reunión.
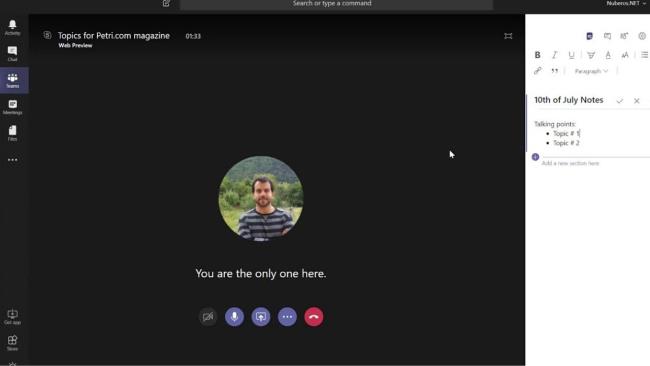
Puede usar la pestaña Reunión para sincronizar sus reuniones desde Outlook y también le permite programar reuniones en Reuniones enviadas a Teams. Si desea programar otras reuniones con usuarios externos o individuos, aún deberá usar Outlook, ya que la pestaña de reuniones de Teams es solo para programar reuniones en Teams.
Almacenar archivos: vaya a Equipo y seleccione la pestaña Archivo; aquí es donde puede administrar los archivos importantes de su equipo. Incluye acciones: eliminar, descargar, mover archivos, abrir, copiar, editar u obtener enlaces para compartir con otros.
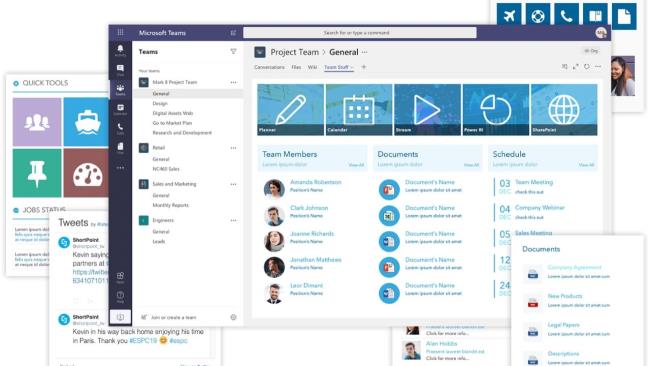
En la pestaña Archivo, puede buscar y ver archivos rápidamente en OneNote, OneDrive y en Teams. También hay una pestaña Recientes muy útil para que pueda acceder rápidamente a los documentos más recientes y ahorrar tiempo de búsqueda.
Notas empresariales de Microsoft Teams: las notas de Teams se pueden sincronizar con la aplicación MS OneNote. En Teams, puede ver y editar su OneNote o viceversa.
Agregar pestañas: para trabajar de manera eficiente, puede agregar nuevas pestañas como Planner, Excel, Word, Power BI, etc. Todas las demás aplicaciones de Microsoft se pueden agregar fácilmente para respaldar su trabajo: ahorre tiempo, evite distracciones, mejore la eficiencia del trabajo.
Microsoft Teams ofrece actualmente Microsoft Teams en dos formas, Teams gratis y Microsoft Teams premium (Premium) incluido en el paquete de soluciones Office 365 para empresas y escuelas.

Para actualizar su cuenta y experimentar las características sobresalientes de Microsoft Teams en el paquete Office 365, visite la siguiente dirección:
https://products.office.com/en-us/microsoft-teams/compare-microsoft-teams-options
Echemos un vistazo a las características sobresalientes y las notas necesarias al usar MS Teams en la siguiente tabla:
| Ventajas | Defecto |
|
|
Con suerte, las instrucciones detalladas sobre cómo usar Microsoft Teams anteriores ayudarán a todos a aprender, a trabajar desde casa. Si tiene alguna pregunta, puede comentar a continuación, WebTech360.com responderá a sus preguntas lo antes posible.
Descubra cómo puede encontrar y solicitar la última tableta Fire en Amazons Store en esta guía.
Si quieres saber qué plataforma social es la mejor para la monetización, los números de la base de usuarios de TikTok por sí solos deberían decirte todo lo que necesitas saber.
https://www.youtube.com/watch?v=Y9EoUvRpZ2s Una vez que te conviertes en un creador oficial de Snapchat, obtienes el botón Suscribir junto a tu nombre. Qué necesitas
3D Bitmoji es una característica innovadora de Snapchat que permite a los usuarios crear una presencia digital única que representa con precisión sus personalidades y
Durante una presentación de Google Slides, debes cronometrar el tiempo que permaneces en una diapositiva o darle a tu audiencia la oportunidad de participar en debates o responder cualquier pregunta.
El OnePlus 5 fue uno de los mejores teléfonos de 2017. Luego llegó el OnePlus 5T, y lo mejoró de varias maneras modestas pero importantes, sin agregar
En Cash App, puede enviar dinero a personas, invertir en acciones de empresas, intercambiar criptomonedas y pagar sus facturas. Sin embargo, debes agregar fondos a tu efectivo.
Puede utilizar varios métodos para recortar formas en Adobe Illustrator. Esto se debe a que muchos de los objetos no se crean de la misma manera. Desafortunadamente,
Si desea descargar videos y disfrutar de contenido sin publicidad en YouTube, deberá ser un suscriptor premium. Aquí es donde entran los útiles bots de Telegram.
Cada vez que envía un correo electrónico en Outlook, espera que se entregue al instante. Sin embargo, al igual que otras plataformas de correo electrónico, Outlook es propenso a sufrir fallos de funcionamiento y
https://www.youtube.com/watch?v=13ei1TYS8uk Los Chromebook son dispositivos brillantes, si no necesitas una computadora portátil que pueda manejar programas exigentes. si estas dentro
La historia cuenta que en 1896, cuando los hermanos Lumière mostraron por primera vez un tren entrando en la estación de La Ciotat, el público del cine estalló en el caos,
Si quieres ser un corredor con altos ingresos, no puedes simplemente descargar la aplicación y comenzar a ganar dinero de inmediato. No es tan sencillo como hacer entregas.
Perseguí a mis padres en busca de un cachorro cuando era niño hasta que cedieron y me regalaron uno para Navidad. Bueno, al menos un robot. Era el Aibo de Sony. El
Una Live Photo son unos segundos de sonido y vídeo grabados antes y después de tomar una imagen. Estos vídeos ocupan más espacio que las tomas fijas, lo que consume
Respuesta rápida: ejecute el símbolo del sistema como administrador. Escriba lo siguiente: cscript C:Archivos de programa (x86)Microsoft OfficeOffice16OSPP.vbs /dstatus y
Te has convertido en un conductor de Lyft y estás listo para salir a la carretera y ganar dinero. Estás esperando tu primera recogida, pero no recibes ninguna solicitud de viaje.
¿Qué buscas en una plataforma de redes sociales? ¿Quiere seguridad, funcionalidad, opciones de personalización y una forma segura de enviar mensajes?
Las tabletas Fire de Amazon se han convertido en algunos de los dispositivos móviles más populares disponibles. Aunque Amazon comenzó con una tableta que era básicamente una
La incursión de Amazon en el gran mundo de los dispositivos de transmisión de medios ha sido en general bien recibida. El precio accesible del Fire TV, junto al de Amazon


















![¿Qué Amazon Fire Stick es el más nuevo? [mayo de 2023] ¿Qué Amazon Fire Stick es el más nuevo? [mayo de 2023]](https://img.webtech360.com/resources6/s21/image-2835-0405082719063.jpg)