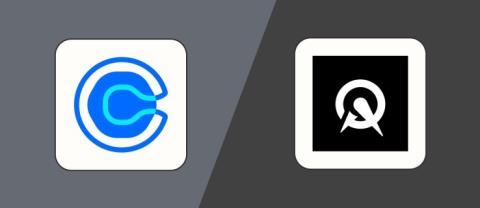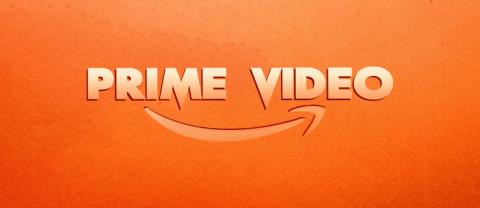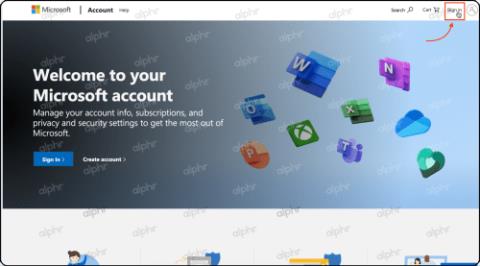Cómo conectar un Google Home a Wi-Fi

Para utilizar su dispositivo Google Home, deberá conectarlo a Internet. La mayoría de la gente opta por conectarlo a la red Wi-Fi de sus hogares. Afortunadamente,
Slide Master es una característica útil de PowerPoint . A continuación, se explica cómo utilizar el patrón de diapositivas en Microsoft PowerPoint .
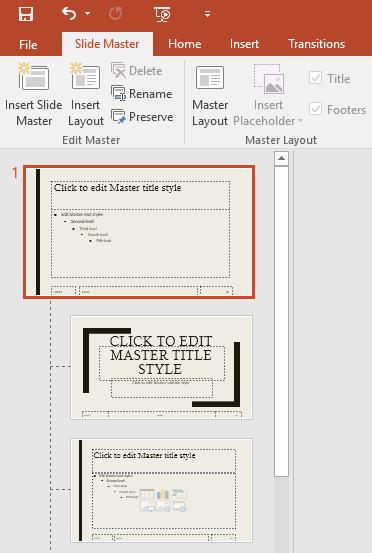
Cuando elige un tema diferente en PowerPoint, reorganiza el contenido de su diapositiva y agrega formas al fondo. Esto se debe a que cada tema tiene diseños de diapositivas y gráficos de fondo integrados. Puede editar estos diseños utilizando la función Vista patrón de diapositivas. Aprenda a usar Slide Master, puede personalizar toda su presentación de diapositivas con solo unos pocos clics.
El patrón de diapositivas en PowerPoint es una característica especial que le permite editar rápidamente la diapositiva y su diseño en la presentación. Gracias a él, puede editar toda la diapositiva en la presentación. También puede cambiar el diseño de cada diapositiva.
Por ejemplo, encuentra un tema que le gusta pero no le gusta parte de su diseño. Puede utilizar el patrón de diapositivas para cambiar la forma en que se muestra la diapositiva exactamente como lo desea.
En el visor Patrón de diapositivas, la pestaña Patrón de diapositivas aparecerá primero en la cinta, pero aún puede acceder a los comandos en las diferentes pestañas como de costumbre.
Ya sea que esté realizando muchos cambios en sus diapositivas o solo algunos ajustes menores, Slide Master puede ayudarlo a crear una presentación profesional y consistente sin mucho esfuerzo y esfuerzo. Puede utilizar el patrón de diapositivas para ver los cambios en su presentación. Éstos son algunos de los cambios más comunes:
Algunos cambios generales en la presentación, como la personalización de fuentes, colores del tema, se pueden realizar rápidamente desde la pestaña Diseño.
Si desea cambiar algo en todas las diapositivas de su presentación, puede editar el patrón de diapositivas. En este ejemplo, el artículo agregará el logotipo a cada diapositiva.

1. Seleccione Ver > haga clic en Patrón de diapositivas .
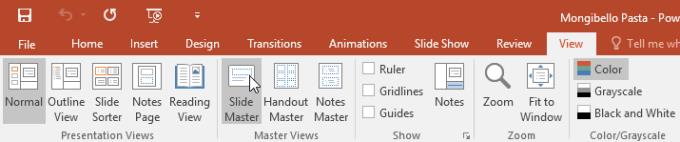
2. La presentación cambiará al visor de patrón de diapositivas y su pestaña se seleccionará en la cinta.
3. En el panel izquierdo, desplácese hacia arriba y seleccione la primera diapositiva.
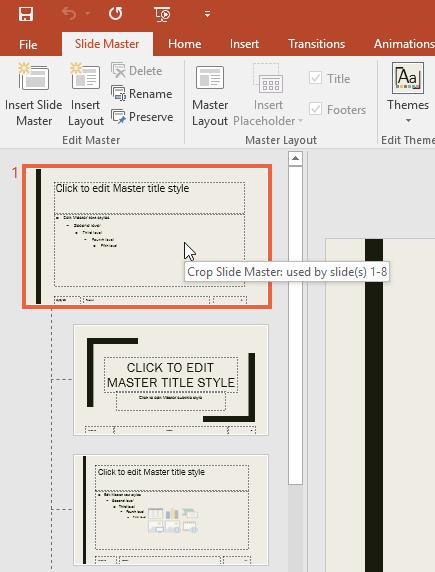
4. Realice los cambios deseados. El artículo inserta el logo de Mongibello.
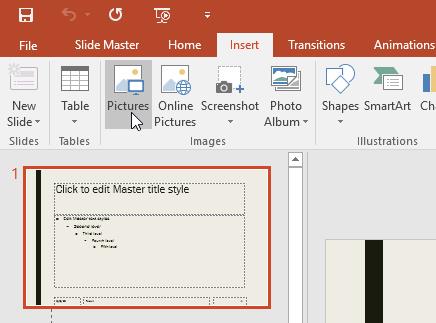
5. Mueva, cambie el tamaño o elimine los objetos de la diapositiva que desee. El artículo cambia el tamaño del logotipo y lo mueve a la esquina inferior derecha.
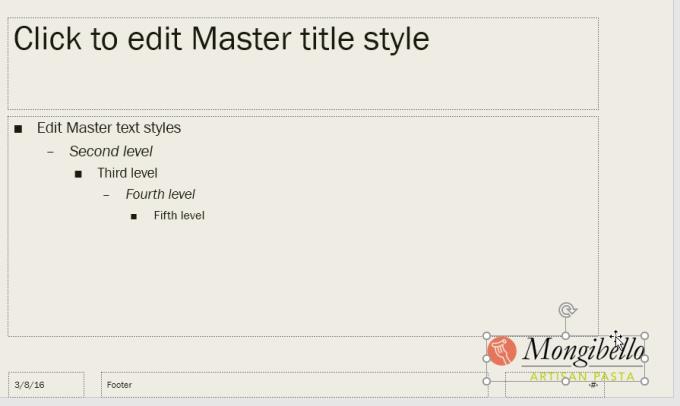
6. Una vez hecho esto, haga clic en el comando Cerrar vista maestra en la pestaña Patrón de diapositivas .

7. Este cambio aparecerá en toda la diapositiva de la presentación.
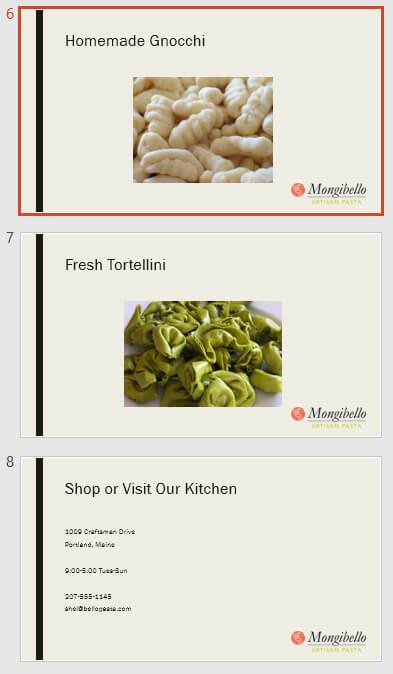
Sugerencia: debe revisar la presentación cuando use el patrón de diapositivas para realizar cambios y ver cómo afecta a cada diapositiva, de modo que pueda realizar los ajustes correctos más fácilmente.
Por ejemplo, en este artículo, el logotipo recién agregado está oculto detrás de la imagen en Imagen con diseño de título . Personalizaremos este diseño para dejar espacio para el logotipo.
1. Navegue hasta el visor de patrón de diapositivas.
2. Busque y seleccione el diseño deseado en el panel de la izquierda. Puede colocar el cursor sobre cada diseño para ver qué diapositiva usa ese diseño en la presentación.
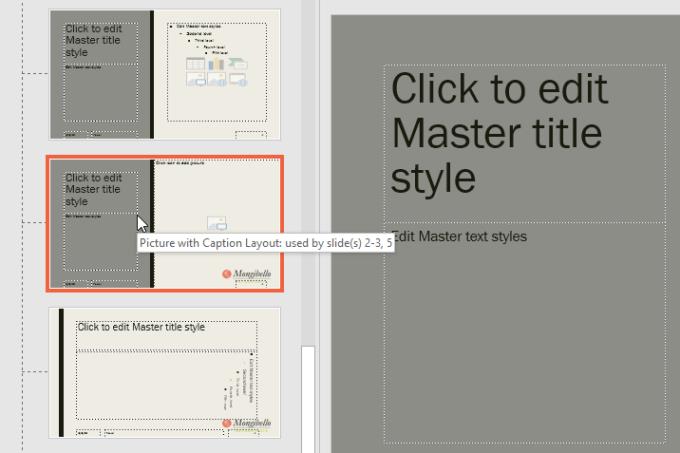
3. En algunos diseños, los gráficos de fondo pueden estar ocultos. Para mostrar gráficos, desmarque la casilla junto a Ocultar gráficos de fondo .
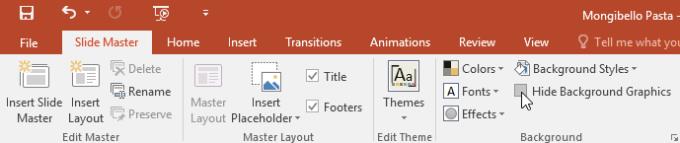
4. Agregue, mueva o elimine cualquier objeto deseado. En este ejemplo, el artículo eliminará la imagen de fondo gris.
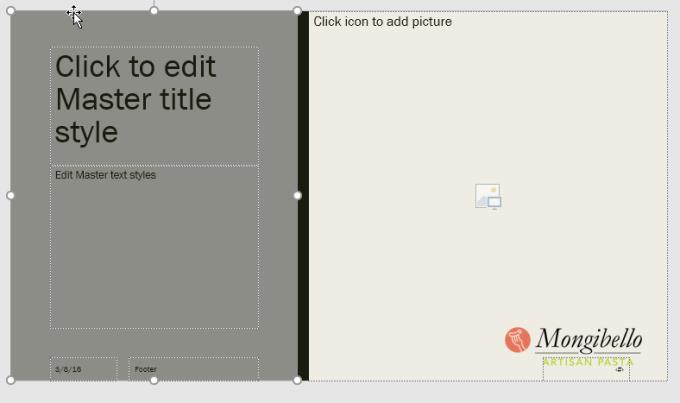
5. Si desea cambiar la disposición de los marcadores de posición, puede moverlos, cambiar el tamaño o seleccionar cualquiera de ellos. Aquí, mueva el marcador de posición de texto y la barra negra a la derecha, el marcador de posición de la imagen a la izquierda.
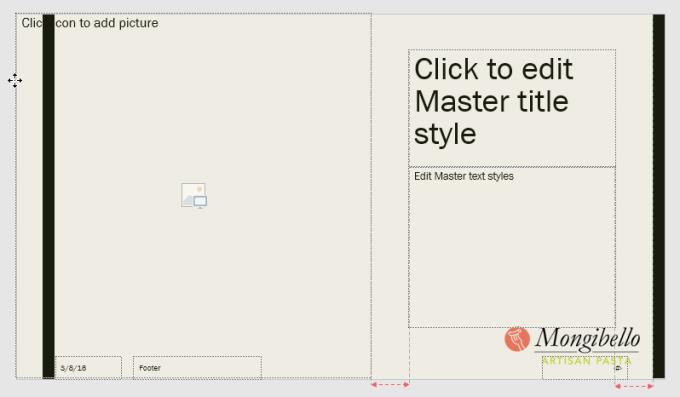
6. Una vez hecho esto, haga clic en el comando Cerrar vista maestra en la pestaña Patrón de diapositivas .
7. Se actualizarán todas las diapositivas que utilicen este diseño.
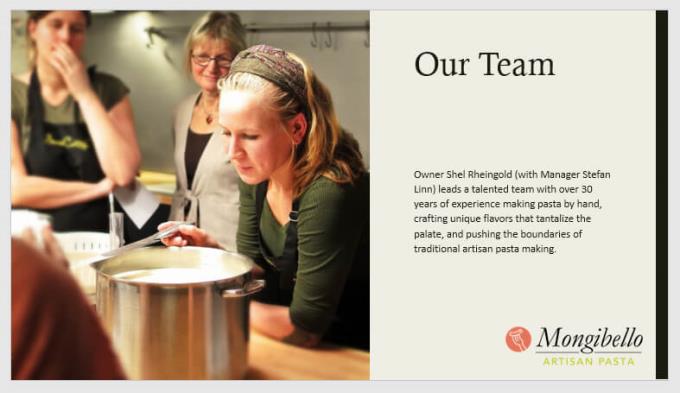
También puede mover marcadores de posición en el patrón de diapositivas. Esta acción moverá los marcadores de posición en varios diseños de diapositivas a la vez. Sin embargo, algunos diseños de diapositivas aún se pueden ajustar manualmente.
También puede personalizar el formato de texto del patrón de diapositivas, incluida la fuente, el tamaño de fuente, el color y la alineación. Por ejemplo, si desea cambiar la fuente para cada marcador de posición de título en su presentación, puede editar el estilo del título principal en el patrón de diapositivas.
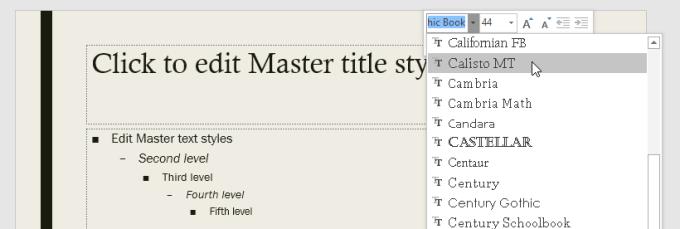
Cada campo de título está conectado al estilo de título principal en el patrón de diapositivas. Eche un vistazo a la foto de abajo para ver la diferencia.
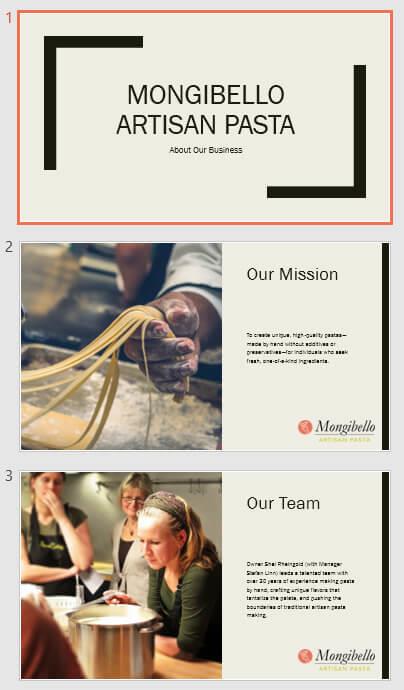
Ahora mire esas diapositivas nuevamente después de cambiar la fuente del título.
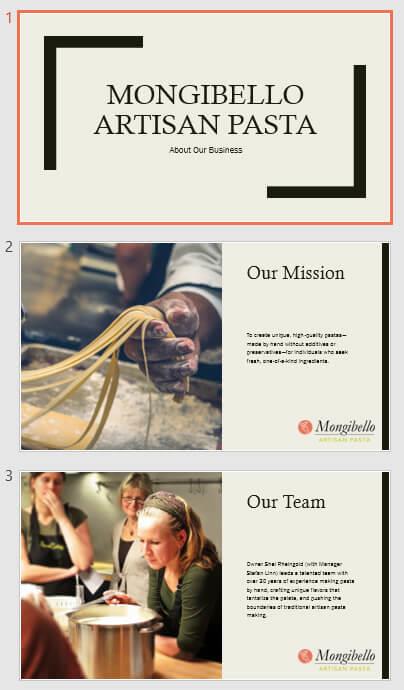
En lugar de personalizar cada marcador de posición, puede cambiar el tema de fuente de la presentación. En la pestaña Patrón de diapositivas , haga clic en Fuente en el grupo Fondo y luego seleccione su fuente favorita.
Una de las características más poderosas de Slide Master es la opción de crear nuevos diseños de diapositivas. A continuación, le mostramos cómo agregar un diseño de diapositiva único, divertido y fácil a un tema existente. Incluso puede usar esta función para diseñar un tema completamente nuevo como se muestra a continuación.
Para insertar un nuevo diseño de diapositiva
Vaya a la pestaña Patrón de diapositivas > haga clic en Insertar diseño .
Aparecerá un nuevo diseño de diapositiva.
Este diseño incluirá los marcadores de posición de encabezado y pie de página de forma predeterminada. Haga clic en los cuadros Título y Pie de página en el grupo Diseño maestro para habilitar / deshabilitar los marcadores de posición.
Ahora puede agregar gráficos de fondo, formas y fotos al diseño de la diapositiva. También puede mover, ajustar y eliminar marcadores de posición existentes. Este ejemplo elimina el marcador de posición del título en la esquina inferior derecha y cambia la alineación del texto a la derecha.
Para agregar un nuevo marcador de posición, haga clic en Insertar marcador de posición , luego seleccione el estilo de marcador de posición deseado. Este ejemplo usa Picture.
Haga clic y arrastre el marcador de posición en esa diapositiva.
Una vez que haya terminado de diseñar su diseño personalizado, asígnele un nombre único.
En la pestaña Patrón de diapositivas, seleccione el diseño deseado y luego haga clic en Cambiar nombre .
Ingrese un nombre en el cuadro de diálogo que aparece, haga clic en Cambiar nombre .
Si se encuentra actualmente en la pestaña Patrón de diapositivas, haga clic en Cerrar vista maestra .
Desde la pestaña Inicio, puede insertar una nueva diapositiva con ese diseño personalizado o aplicarla a la diapositiva actual. Aquí, seleccione Diseño , luego aplique el nuevo estilo a la diapositiva 6. Eso es todo.
Guarde temas personalizados para usarlos en otras presentaciones de PowerPoint
En la pestaña Patrón de diapositivas, haga clic en Temas > seleccione Guardar tema actual en el menú desplegable.
Si aún no está en la pestaña Patrón de diapositivas, puede guardar el tema desde la pestaña Diseño . Simplemente haga clic en la flecha desplegable en el grupo Temas y luego seleccione Guardar tema actual .
Para utilizar su dispositivo Google Home, deberá conectarlo a Internet. La mayoría de la gente opta por conectarlo a la red Wi-Fi de sus hogares. Afortunadamente,
Los AirTags te ayudan a controlar tus pertenencias esenciales. Puede conectar fácilmente este pequeño dispositivo a artículos importantes como su mochila o el collar de su mascota.
Si almacena archivos de caché, su iPad se ejecutará más rápido y podrá acceder a algunos de los archivos de aplicaciones sin conexión. Mejor aún, ahorra datos móviles porque tu iPad
¿Conoce ese sueño común de ansiedad en el que está dando una presentación importante y de repente se da cuenta de que está desnudo? En cierto modo, ¿qué pasó con un
Misfit ha presentado una nueva versión de Shine y podría ser el rastreador de actividad física más completo jamás creado. Además de su apariencia elegante, el Misfit Shine 2
Hay una tendencia deprimente en nuestro discurso político actual, probablemente alentada por un debate de 140 caracteres y la lectura rápida de Google que reemplaza las noticias reales.
https://www.youtube.com/watch?v=Iz6lIRhUAl8 El popular servicio de streaming Netflix ofrece contenidos y configuraciones en varios idiomas. Mientras que la
Si eres un usuario habitual de GroupMe, quizás quieras probar MeBots. Con tantos bots gratuitos disponibles, hay mucho que puedes hacer para mejorar tu plataforma
Atrás quedaron los días en los que tenías que programar citas por correo electrónico o por teléfono. Gracias a las aplicaciones de programación, se pueden concertar y gestionar citas
Amazon Prime Video ofrece una amplia gama de contenidos. No todos los títulos son aptos para todas las edades, por lo que Amazon Prime tiene su conjunto de controles parentales en forma
https://www.youtube.com/watch?v=4Yun8B3e77s Hay muchas razones para cambiar el correo electrónico en su cuenta Xbox. Podría ser una dirección antigua que deseas
Apple no es la única que actualiza un objeto icónico de bolsillo esta semana. Hoy el Banco de Inglaterra pone en circulación el nuevo billete de £10. Como
El 1 de enero de este año, 30 años después de que James Cauty y Bill Drummond decidieran formar una banda, se subió un vídeo a YouTube. Parte video musical y parte
Si ha hecho de GIMP su herramienta de edición de imágenes preferida debido a sus ricas funciones y acceso gratuito, necesitará hacer que las capas de imágenes sean transparentes en algún momento.
Obsidian ofrece una plataforma para la creación y gestión de vínculos entre recursos, notas e ideas. Crear enlaces en Obsidian te ayuda a desbloquear nuevos niveles de
Los ajolotes son una turba pasiva que vive en el bioma de Lush Caves, especialmente cuando hay un bloque de arcilla debajo de un espacio de desove. Los jugadores pueden criarlos y sus
Fusionar dos rostros completamente diferentes a partir de fotografías siempre es una excelente manera de divertirse. Combinar dos imágenes separadas para crear una apariencia completamente nueva
Auto Layout es una herramienta esencial para todo diseñador y usuario de Figma. Esta función le permite realizar cambios como cambiar el tamaño o reposicionar los marcos y
Las dos mejores opciones de timbres con video son Ring Doorbell y Nest Doorbell. Ambos tienen una aplicación que te permite ver quién está en tu puerta en un teléfono.
Los desarrolladores de VLC evitan que VLC Media Player falle. Sin embargo, la aplicación no ha avanzado a un nivel en el que sea inmune a problemas de fallas.
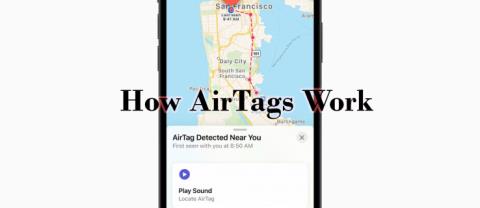



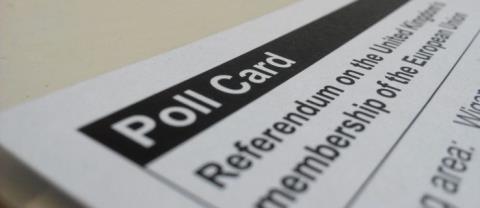
![Cómo cambiar el idioma en Netflix [todos los dispositivos] Cómo cambiar el idioma en Netflix [todos los dispositivos]](https://img.webtech360.com/resources6/s21/image-8992-0405100148693.jpg)