Cómo usar la fuerza en Fortnite

La colaboración entre “Fortnite” y “Star Wars” trajo a los jugadores poderes especiales de la Fuerza y misiones de “Star Wars”. Los poderes de la Fuerza aparecieron con el Capítulo 4,
Puede insertar enlaces en PowerPoint fácilmente. Aquí hay instrucciones para insertar enlaces en PowerPoint .
Siempre que utilice Internet, los hipervínculos (también conocidos como enlaces) son los medios que necesita para navegar de una web a otra. Si desea incluir una dirección web o de correo electrónico en su presentación de PowerPoint, puede elegir un formato de enlace para que sea más fácil para los espectadores hacer clic. También puede vincular archivos y diapositivas en una presentación.
Los enlaces tienen dos partes básicas: la dirección del sitio web, el correo electrónico o la ubicación a la que se enlaza y el texto que se muestra (también puede ser una imagen o forma). Por ejemplo, la dirección: https://www.youtube.com/. Puede insertar ese enlace con el texto mostrado como YouTube.
En algunos casos, puede dejar el enlace como texto para mostrar. Al crear un enlace en PowerPoint, puede elegir tanto la dirección como el texto o la imagen para mostrar.
1. Seleccione la imagen o el texto para el que desea crear un enlace.
2. Haga clic con el botón derecho en la imagen o el texto seleccionado y luego haga clic en Enlace . También puede ir a la pestaña Insertar > hacer clic en Enlace .
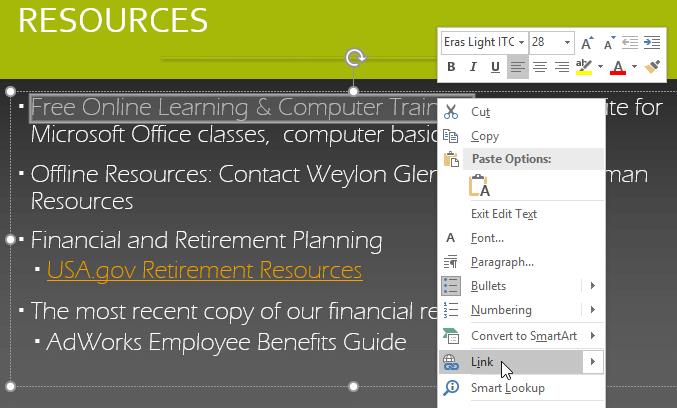
3. Se abre el cuadro de diálogo Insertar hipervínculo .
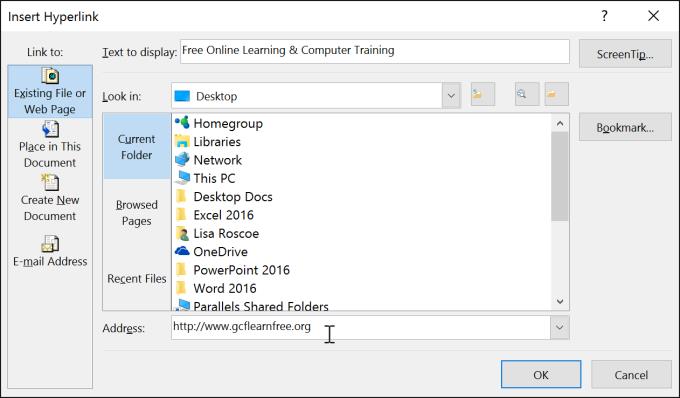
4. Si se selecciona texto, la palabra aparecerá en el campo Texto para mostrar en la parte superior.
5. Escriba la dirección a la que desea vincular en el campo Dirección .
6. Haga clic en Aceptar . El texto o la imagen que seleccionó será un enlace a la dirección web.

1. Haga clic con el botón derecho en el texto o la imagen seleccionados y, a continuación, haga clic en Enlace .
2. Aparece el cuadro de diálogo Insertar hipervínculo .
3. En el lado izquierdo del cuadro de diálogo, haga clic en Dirección de correo electrónico .
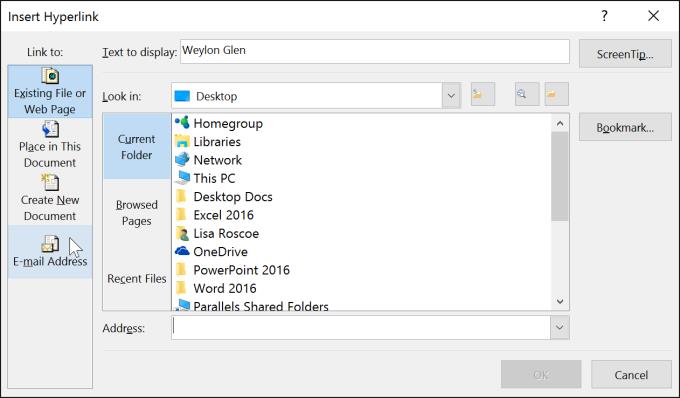
4. Ingrese la dirección de correo electrónico a la que desea conectarse en el cuadro Dirección de correo electrónico , luego haga clic en Aceptar .
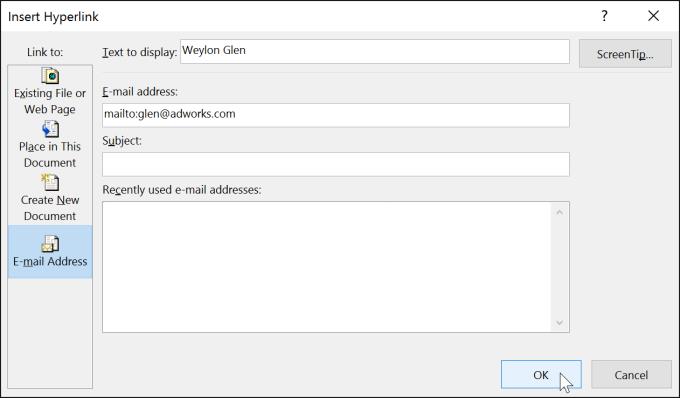
PowerPoint generalmente reconoce las direcciones de correo electrónico y web a medida que escribe y las formatea automáticamente como enlaces después de presionar Intro o la barra espaciadora.
1. Después de crear el enlace, debe probarlo. Haga clic con el botón derecho en el vínculo y, a continuación, haga clic en Abrir vínculo .
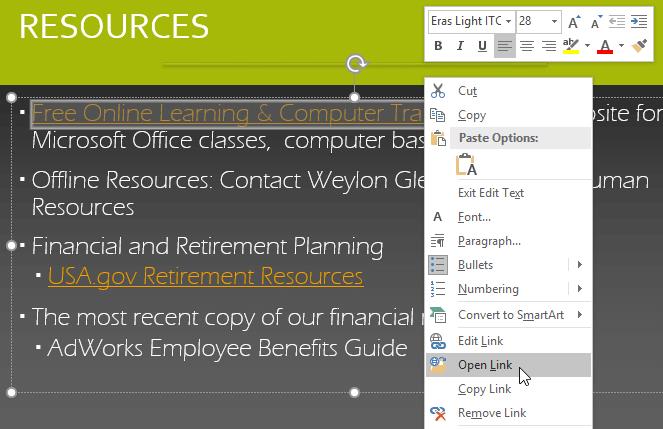
2. El navegador web se abrirá y lo llevará a la página vinculada. Si no ve nada, vuelva a consultar el enlace.
Para abrir el enlace mientras ve la presentación de diapositivas, haga clic en el enlace.

1. Haga clic derecho en el enlace.
2. Haga clic en Eliminar enlace .
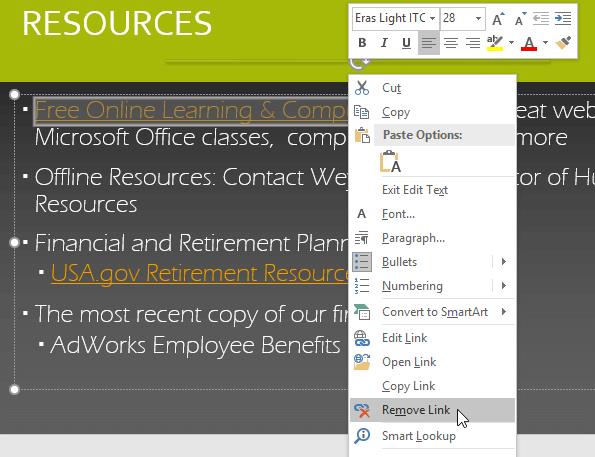
En PowerPoint, puede utilizar vínculos para vincular recursos que no están disponibles en Internet. Para hacer referencia rápidamente a otra diapositiva en su presentación, puede crear un vínculo a esa diapositiva. Si necesita acceder a un archivo almacenado en su computadora, puede crear un enlace a él. Además, PowerPoint también le permite dar formato a enlaces con imágenes o formas.
A veces desea formatear objetos como formas, cuadros de texto, imágenes como enlaces. Esto es especialmente útil si desea que el objeto se vea como un botón. Para hacer esto, haga clic con el botón derecho en el objeto que desee y seleccione Vínculo en el menú que aparece. Haga clic en el objeto de la presentación para abrir el enlace.
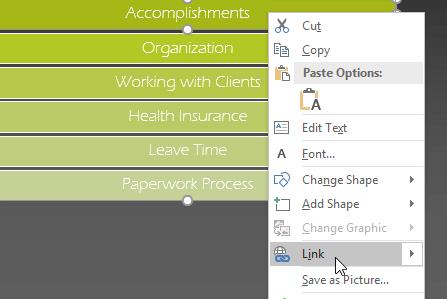
1. Haga clic con el botón derecho en el texto o la imagen seleccionados y luego haga clic en Vínculo .
2. Aparecerá el cuadro de diálogo Insertar hipervínculo .
3. En el panel izquierdo del cuadro de diálogo, haga clic en Colocar en este documento .
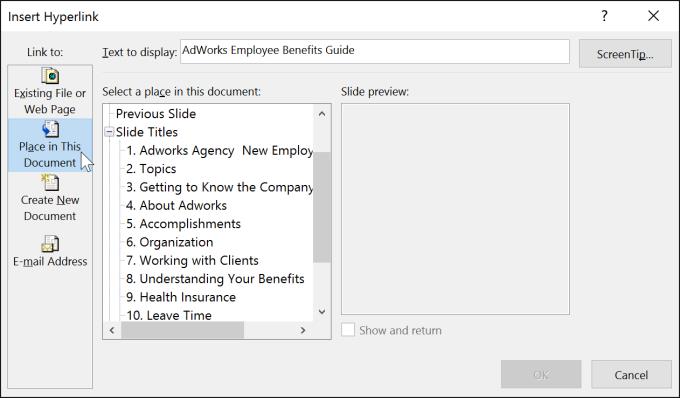
4. Aparecerá una lista de otras diapositivas de la presentación. Haga clic en el nombre de la diapositiva a la que desea vincular.
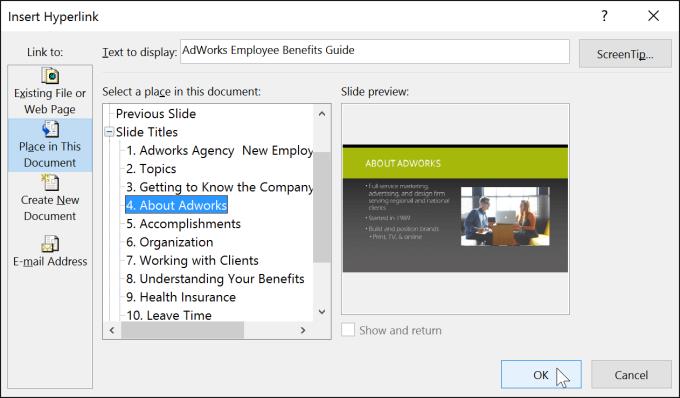
5. Haga clic en Aceptar . El texto o la imagen ahora será un enlace a la diapositiva que seleccionó.
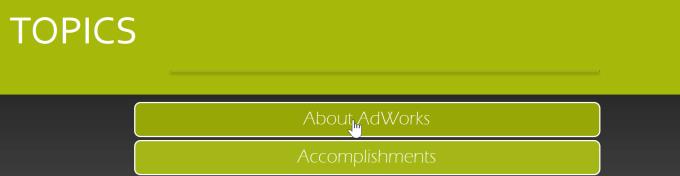
Agregar un vínculo a una forma es similar a crear un botón de acción.
1. Haga clic con el botón derecho en el texto o la imagen seleccionados y luego haga clic en Enlace para abrir Insertar hipervínculo .
2. En el lado izquierdo del cuadro de diálogo, haga clic en Archivo o página web existente .
3. Haga clic en la flecha hacia abajo para examinar su archivo.
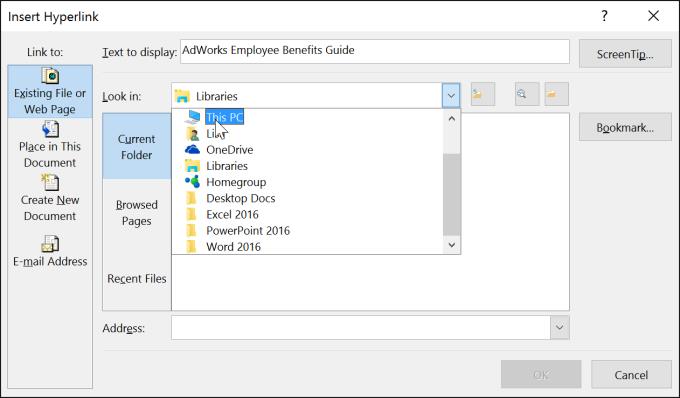
4. Seleccione el archivo deseado.
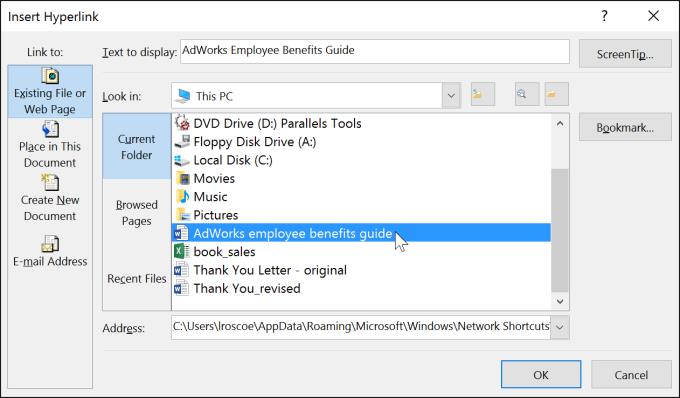
5. Haga clic en Aceptar . El texto o la imagen ahora será un enlace al archivo que seleccionó.
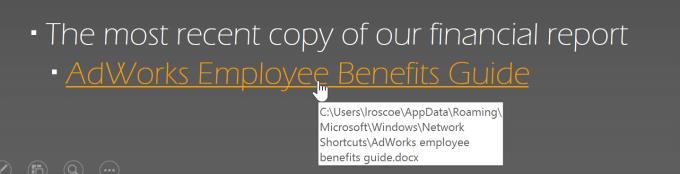
Si desea mostrar la presentación en otra computadora, es posible que el vínculo a otro archivo no funcione. Asegúrese de tener una copia del archivo vinculado en la computadora que está presentando y siempre verifique el vínculo primero.
Arriba se muestra cómo insertar o usar un enlace en Microsoft PowerPoint . Espero que esta lección de PowerPoint te sea útil.
La colaboración entre “Fortnite” y “Star Wars” trajo a los jugadores poderes especiales de la Fuerza y misiones de “Star Wars”. Los poderes de la Fuerza aparecieron con el Capítulo 4,
Roblox ofrece formas creativas y únicas de crear mundos. Si quieres compartir tu experiencia de juego en Roblox y cualquiera de sus juegos, agregar un amigo es
Agregar más espacio de almacenamiento en PlayStation te ayuda a hacer frente a los tamaños de juegos modernos. Los juegos actuales son más grandes que antes y ocupan mucho espacio en la PS
Si de repente su computadora parece volverse más lenta, su primer pensamiento puede ser que la RAM es demasiado pequeña o que ha contraído un virus. sin embargo, el
Si es usuario de RingCentral, es posible que desee cambiar su contraseña. Tal vez tenga preocupaciones de seguridad o simplemente quiera elegir una contraseña que sea más fácil de
Si ha estado activo en Telegram durante algún tiempo, es posible que desee cambiar sus imágenes de perfil. Sin embargo, las imágenes de perfil antiguas no se eliminan automáticamente.
La plataforma Twitch tiene la opción de protegerte para que no veas lenguaje dañino, ofensivo y abusivo en el chat. Para los usuarios más jóvenes, es recomendable tener
https://www.youtube.com/watch?v=Pt48wfYtkHE Google Docs es una excelente herramienta de colaboración, ya que permite que varias personas editen y trabajen en un solo
Aunque existen muchas herramientas de arte digital, Procreate destaca por una razón. Está diseñado para dibujar arte original usando un lápiz óptico y una tableta, brindándote una
Hay ocasiones en las que no quieres que tus amigos de Facebook sepan lo que estás publicando en línea. Quizás estés vendiendo algo que te regaló uno de tus amigos.
¿Quieres hacer una película tuya en París, pero nunca has estado en Francia? Puedes hacerlo en iMovie eliminando el fondo e insertando uno nuevo.
Es posible que hayas notado que el tamaño de tu texto ha cambiado en los mensajes de Snapchat. La razón es que la aplicación se ajustó a la configuración de su teléfono. Afortunadamente, si
Descubra cómo puede encontrar y solicitar la última tableta Fire en Amazons Store en esta guía.
Si quieres saber qué plataforma social es la mejor para la monetización, los números de la base de usuarios de TikTok por sí solos deberían decirte todo lo que necesitas saber.
https://www.youtube.com/watch?v=Y9EoUvRpZ2s Una vez que te conviertes en un creador oficial de Snapchat, obtienes el botón Suscribir junto a tu nombre. Qué necesitas
3D Bitmoji es una característica innovadora de Snapchat que permite a los usuarios crear una presencia digital única que representa con precisión sus personalidades y
Durante una presentación de Google Slides, debes cronometrar el tiempo que permaneces en una diapositiva o darle a tu audiencia la oportunidad de participar en debates o responder cualquier pregunta.
El OnePlus 5 fue uno de los mejores teléfonos de 2017. Luego llegó el OnePlus 5T, y lo mejoró de varias maneras modestas pero importantes, sin agregar
En Cash App, puede enviar dinero a personas, invertir en acciones de empresas, intercambiar criptomonedas y pagar sus facturas. Sin embargo, debes agregar fondos a tu efectivo.
Puede utilizar varios métodos para recortar formas en Adobe Illustrator. Esto se debe a que muchos de los objetos no se crean de la misma manera. Desafortunadamente,


















