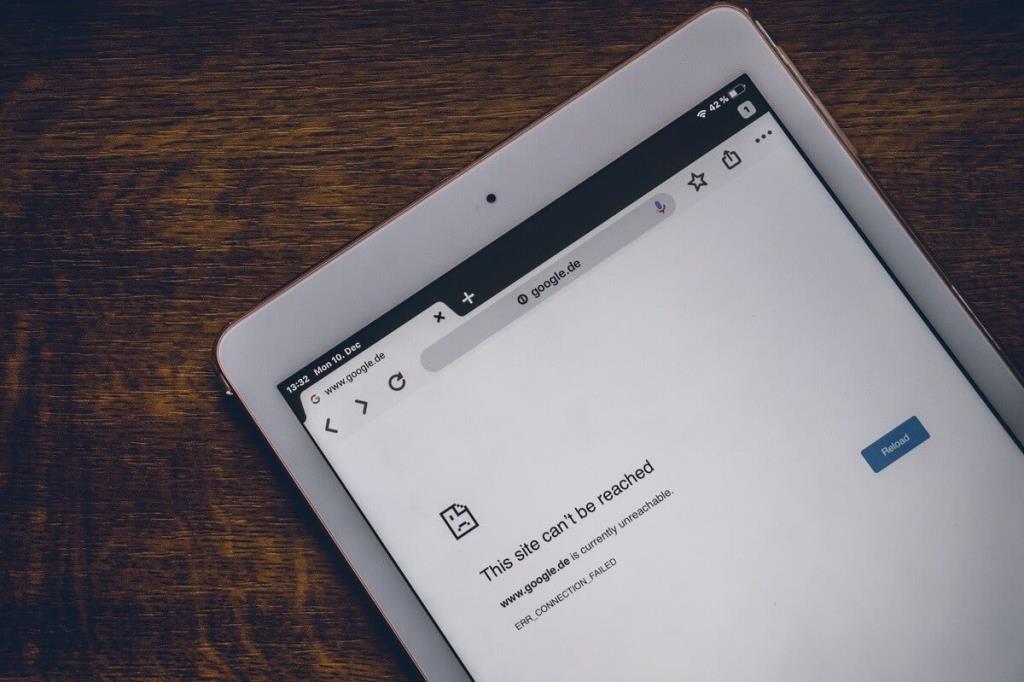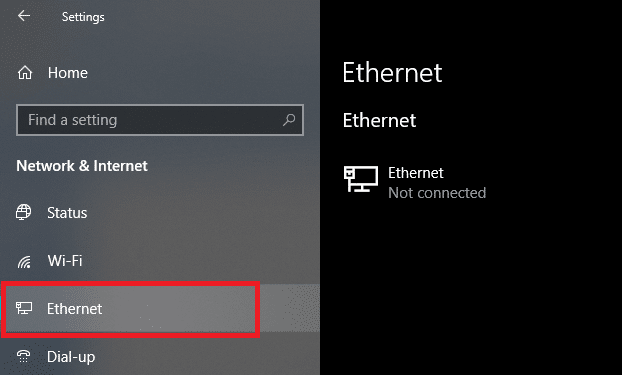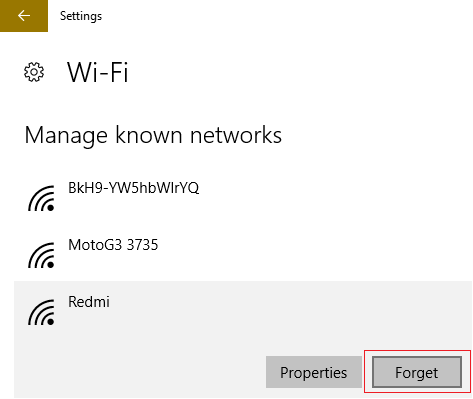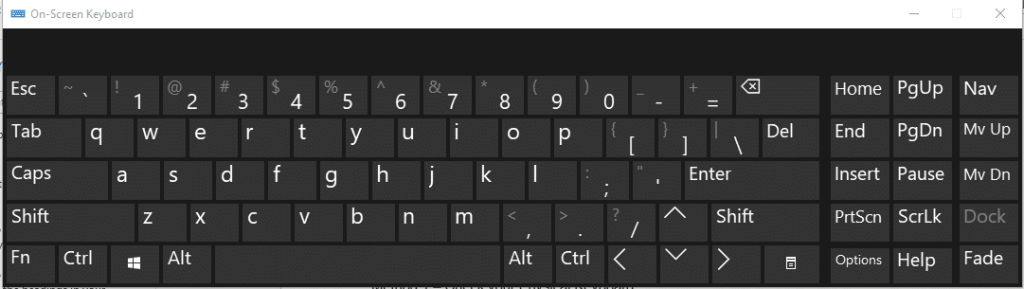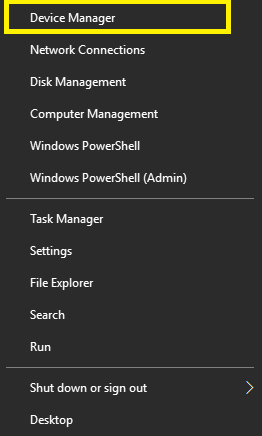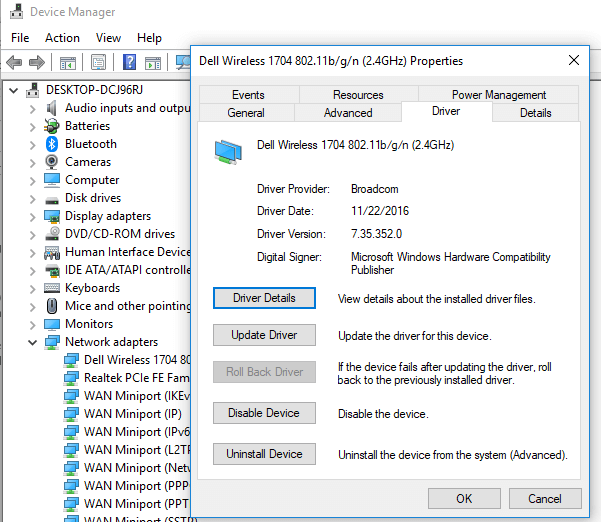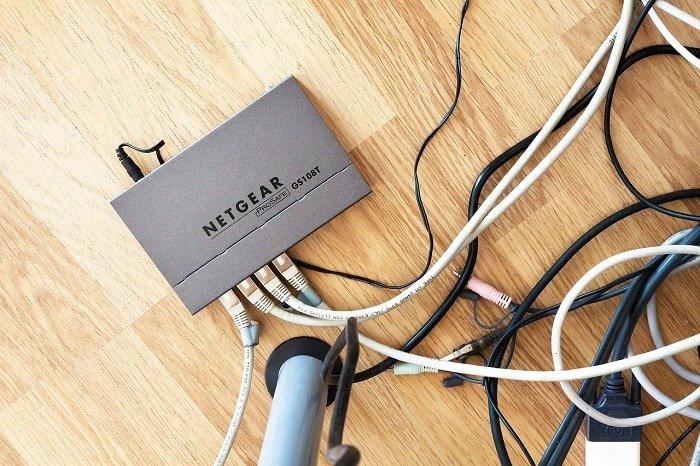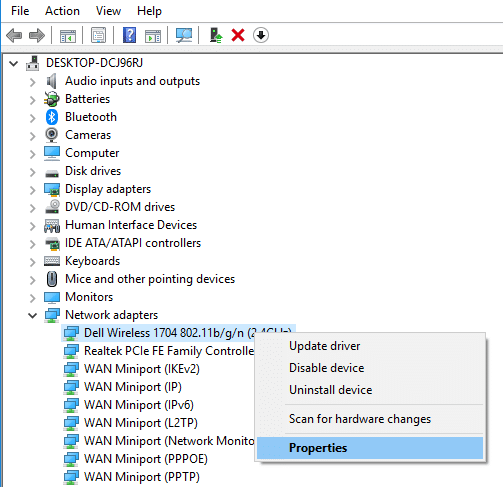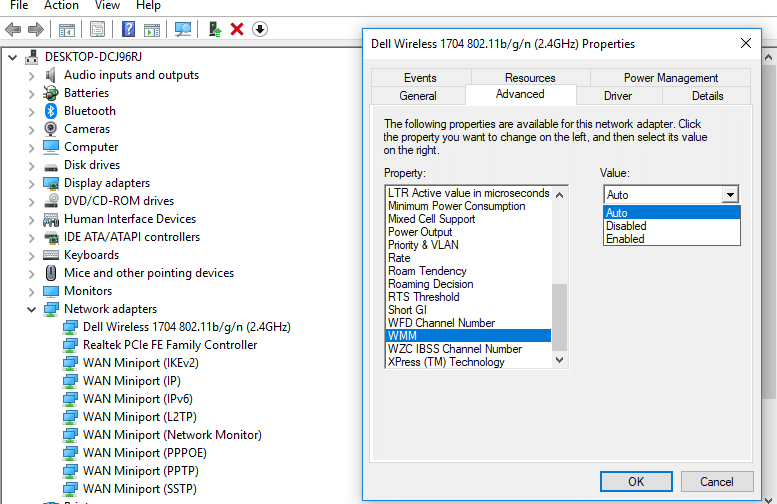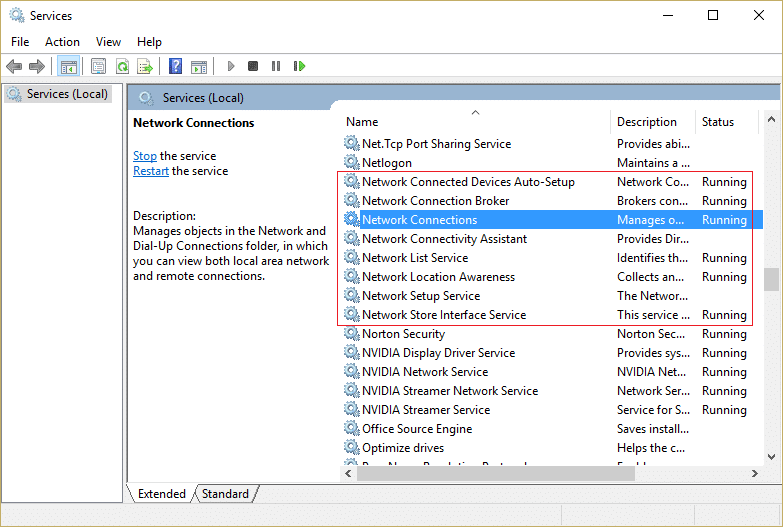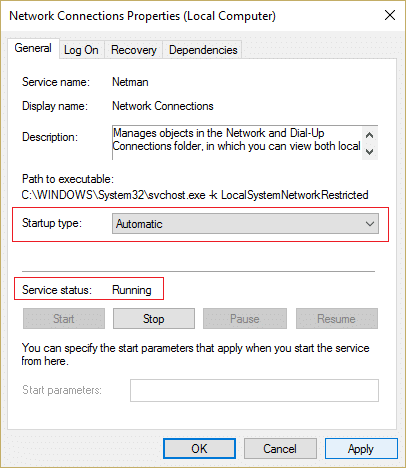Muchos usuarios de PC conectan su Internet a través de adaptadores inalámbricos. Prácticamente, la mayoría de los usuarios de portátiles acceden a Internet en sus dispositivos a través de adaptadores inalámbricos. ¿Qué pasa si su adaptador inalámbrico en Windows comienza a causarle un problema? Sí, muchos usuarios informaron que al acceder a Internet a través de un adaptador inalámbrico encuentran problemas. Reciben un mensaje de error al conectarse con el adaptador inalámbrico. En este artículo, discutiremos las posibles soluciones a este problema.
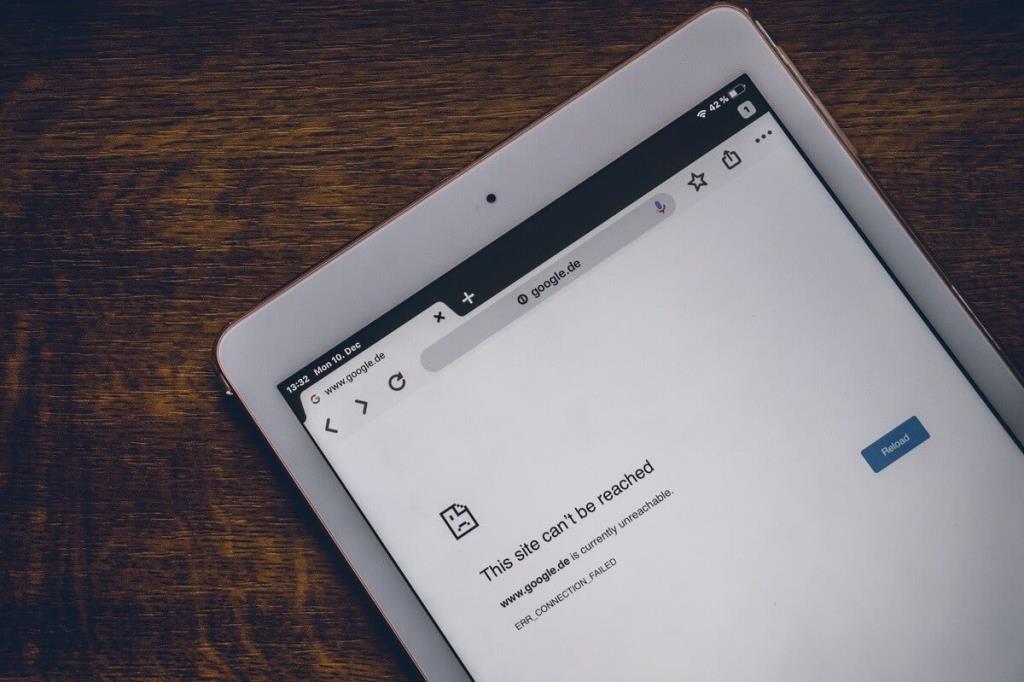
Contenido
Solucione el problema con el adaptador inalámbrico o el punto de acceso en Windows 10
Asegúrese de crear un punto de restauración en caso de que algo salga mal.
Método 1: conectarse a través de una conexión por cable
Es bastante comprensible que conectar la computadora portátil con una conexión por cable para Internet mate la vibra, bueno, no para todos, pero para algunas personas lo hace. Pero si no puede acceder a Internet mediante WiFi, la mejor alternativa es intentar conectarse a Internet a través de una conexión por cable. Solo necesita conectar su computadora portátil al enrutador con el cable LAN. Esto puede resolver su problema y recuperar la conectividad a Internet.
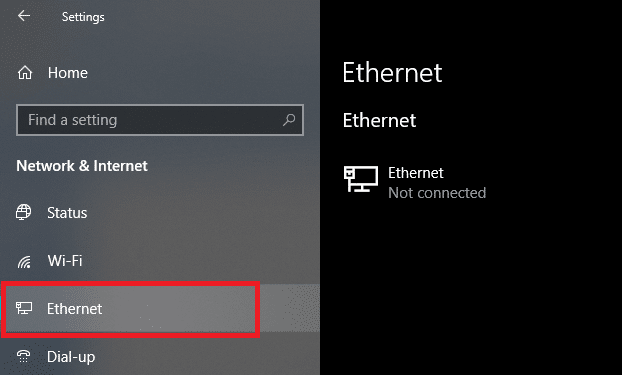
Método 2: elimine su perfil de Wi-Fi actual
Es posible que no pueda acceder a Internet debido al perfil inalámbrico dañado. Si este es el problema, puede causar el problema con el adaptador inalámbrico o el punto de acceso. Por lo tanto, debe eliminar su perfil inalámbrico o WLAN actual u olvidarse de la red Wi-Fi actual. Ahora hay 3 formas a través de las cuales puede hacerlo, use esta guía para seguir una de ellas .
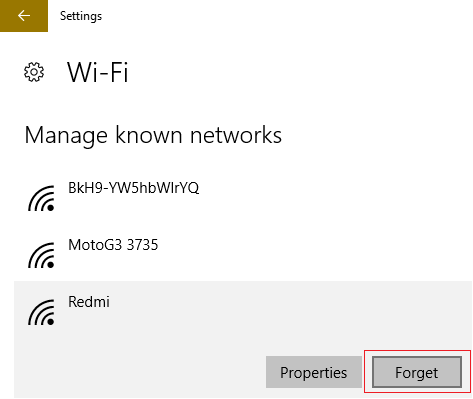
Método 3: asegúrese de utilizar la contraseña correcta
Uno de los problemas más comunes con el adaptador inalámbrico o el punto de acceso es no ingresar la contraseña correcta. Es posible que accidentalmente ingrese la contraseña incorrecta, por lo tanto, se recomienda verificar dos veces que está ingresando la contraseña correcta para acceder a WiFi. ¿Revisaste el teclado? Sí, a veces es posible que no se inserten determinadas teclas de su teclado debido a lo cual no podrá insertar la contraseña correcta. Probemos el teclado en pantalla para ingresar la contraseña correcta y verificar si puede conectarse a Internet.
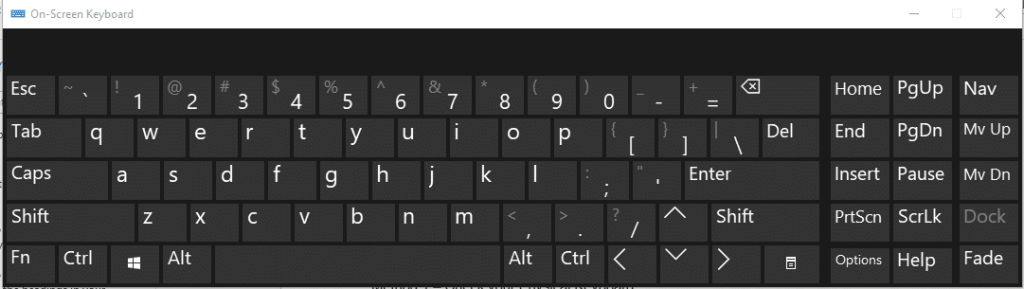
Método 4: habilitar el adaptador inalámbrico
A veces, el adaptador inalámbrico se desactiva debido a la instalación de cualquier software de terceros en su sistema. Debe verificar la configuración para asegurarse de que no esté deshabilitado:
1.Necesitas abrir el Administrador de dispositivos. Presione la tecla de Windows + X y elija Administrador de dispositivos.
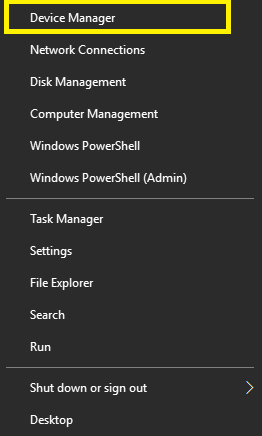
2. En el Administrador de dispositivos, expanda Adaptadores de red.
3. A continuación, haga doble clic en su dispositivo adaptador inalámbrico para abrir su ventana Propiedades .
4.Vaya a la pestaña Controlador y busque el botón Habilitar. Si no ve el botón Habilitar, significa que el adaptador inalámbrico ya está habilitado.
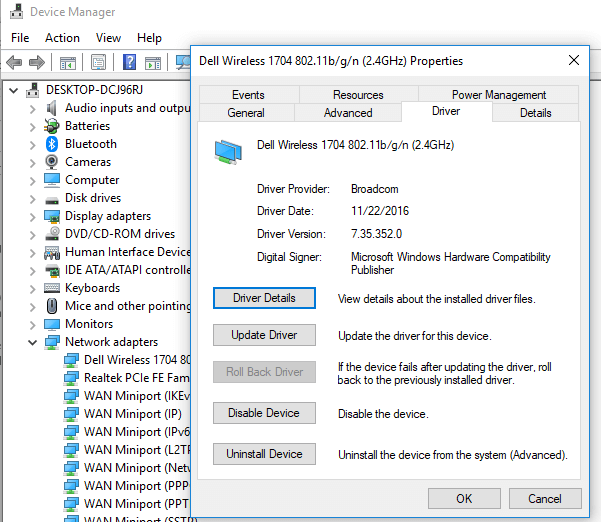
Método 5: reiniciar el enrutador inalámbrico
Si su enrutador no está configurado correctamente, es posible que reciba un mensaje de error en su dispositivo con respecto al adaptador inalámbrico. Solo necesita presionar el botón Actualizar en su enrutador o puede abrir la configuración de su enrutador y ubicar la opción de reinicio en la configuración.
1.Apague el enrutador o módem WiFi y luego desenchufe la fuente de alimentación.
2.Espere de 10 a 20 segundos y luego vuelva a conectar el cable de alimentación al enrutador.
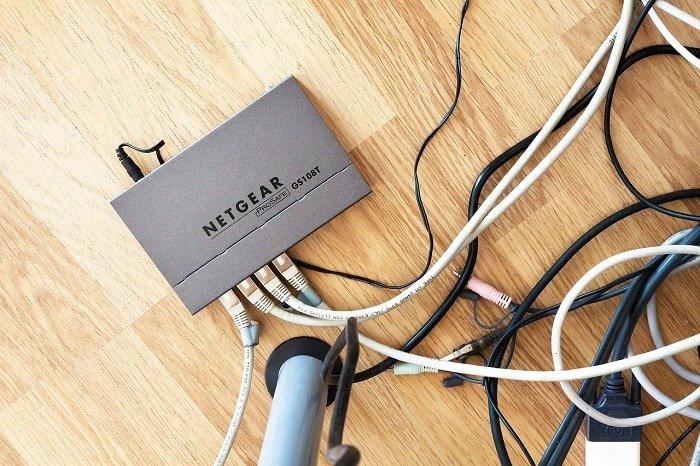
3. Encienda el enrutador y vuelva a intentar conectar su dispositivo y vea si esto soluciona el problema con el adaptador inalámbrico o el punto de acceso.
Método 6: active la opción WMM para su enrutador
Esta es otra solución para solucionar el problema con el adaptador inalámbrico o el punto de acceso en Windows 10. Sin embargo, parece una solución un poco extraña, pero muchos usuarios informaron que resolvieron su problema con el adaptador inalámbrico con este método.
1.Presione la tecla de Windows + R, luego escriba devmgmt.msc y presione Enter para abrir el Administrador de dispositivos.
2.Ahora expanda la sección Adaptador de red. Abrirá una lista de todos los adaptadores de red instalados en su sistema. Aquí debe hacer clic derecho en su adaptador de red inalámbrica y seleccionar Propiedades.
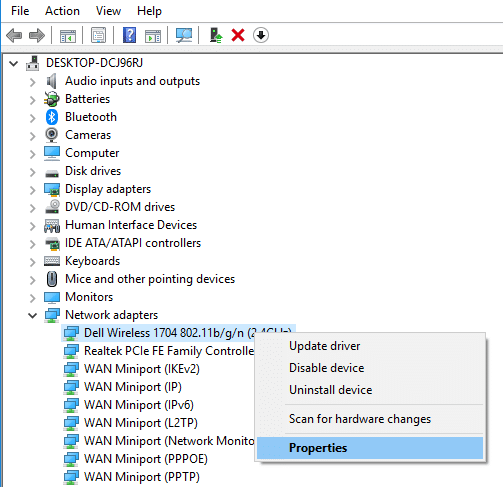
3. Debe navegar a la pestaña Avanzado y ubicar la opción WMM.
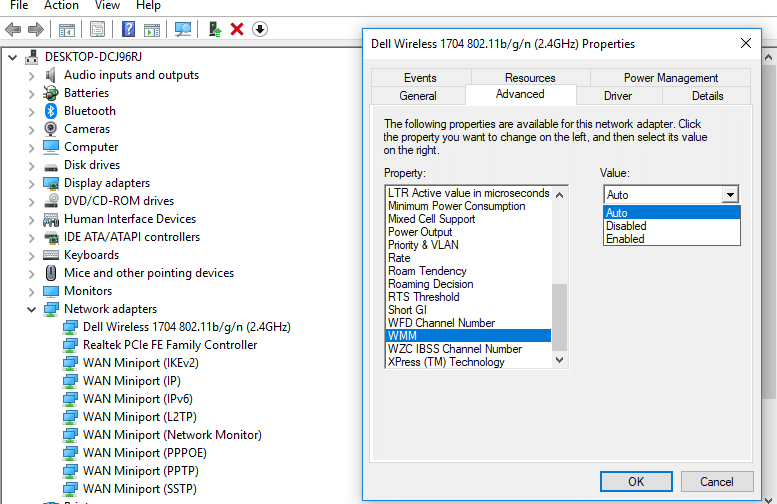
4.Seleccione la opción WMM y, a continuación, en el menú desplegable Valor, seleccione Activado.
Con suerte, ahora podrá conectarse a Internet a través de su adaptador inalámbrico.
Método 7: actualizar los controladores de red
1. Presione la tecla de Windows + R y escriba " devmgmt.msc " en el cuadro de diálogo Ejecutar para abrir el administrador de dispositivos.

2.Expanda Adaptadores de red , luego haga clic con el botón derecho en su controlador Wi-Fi (por ejemplo, Broadcom o Intel) y seleccione Actualizar controladores.

3. En Actualizar software de controlador de Windows, seleccione “ Buscar software de controlador en mi computadora. "

4. Ahora seleccione “ Permítame elegir de una lista de controladores de dispositivo en mi computadora. "

5. Intente actualizar los controladores de las versiones enumeradas.
6.Si lo anterior no funcionó, vaya al sitio web del fabricante para actualizar los controladores: https://downloadcenter.intel.com/
7.Reinicie para aplicar cambios.
Método 8: Vaciar DNS y restablecer TCP / IP
1. Haga clic con el botón derecho en el botón de Windows y seleccione “ Símbolo del sistema (administrador). "

2.Ahora escriba el siguiente comando y presione Enter después de cada uno:
ipconfig / release ipconfig / flushdns ipconfig / renew

3.Vuelva a abrir el símbolo del sistema del administrador, escriba lo siguiente y presione Intro después de cada uno:
ipconfig / flushdns nbtstat –r netsh int reiniciar ip netsh reiniciar winsock

4.Reinicie para aplicar cambios. La limpieza de DNS parece solucionar el problema con el adaptador inalámbrico o el punto de acceso.
Método 9: deshabilite temporalmente el software antivirus
A veces, el programa antivirus puede causar el problema del controlador del adaptador de red y para verificar que este no es el caso aquí, debe deshabilitar su antivirus por un tiempo limitado para poder verificar si el error aún aparece cuando el antivirus está apagado.
1.Haga clic con el botón derecho en el icono del programa antivirus de la bandeja del sistema y seleccione Desactivar.

2.A continuación, seleccione el período de tiempo durante el cual el Antivirus permanecerá desactivado.

Nota: Elija la menor cantidad de tiempo posible, por ejemplo, 15 minutos o 30 minutos.
3.Una vez hecho esto, intente nuevamente conectarse a la red WiFi y verifique si el error se resuelve o no.
Método 10: habilite los servicios relacionados con la red inalámbrica
1.Presione Windows Key + R, luego escriba services.msc y presione Enter.

2.Ahora asegúrese de que se inicien los siguientes servicios y que su tipo de inicio esté configurado en Automático:
Cliente DHCP
Dispositivos conectados a la red Configuración automática
Agente de conexión de
red Conexiones de
red Asistente de conectividad de
red Servicio de lista de
red Reconocimiento de ubicación de
red Servicio de configuración de
red Servicio de interfaz de tienda de red Configuración
automática de WLAN
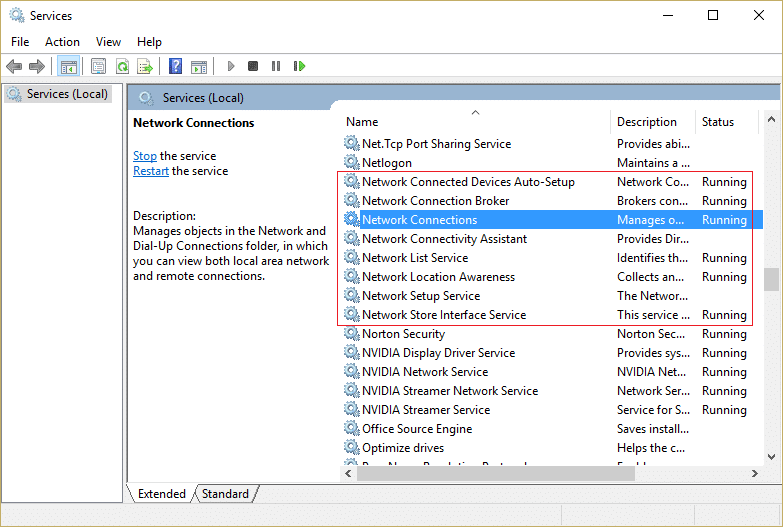
3. Haga clic con el botón derecho en cada uno de ellos y seleccione Propiedades.
4.Asegúrese de que el Tipo de inicio esté configurado en Automático y haga clic en Iniciar si el servicio no se está ejecutando.
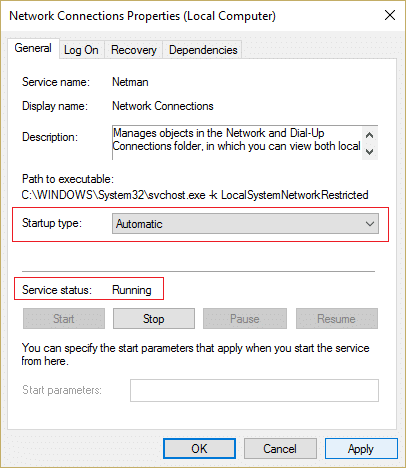
5.Haga clic en Aplicar seguido de Aceptar.
6. Reinicie su PC para guardar los cambios.
Recomendado:
Espero que con la ayuda de los pasos anteriores haya podido solucionar el problema con el adaptador inalámbrico o el punto de acceso. Si aún tiene alguna pregunta con respecto a esta guía, no dude en hacerla en la sección de comentarios.