Cómo solucionar el problema de que la aplicación EA sigue cerrando sesión

La aplicación Electronic Arts (EA) en Windows es su destino principal para acceder a sus juegos favoritos. Por eso, puede resultar increíblemente frustrante cuando el
Intentar gestionar controles remotos en 2024 es como intentar gestionar facturas. Afortunadamente, si estás usando un Fire Stick para transmitir tus programas y películas favoritos, puedes encargarte de reducir la cantidad de controles remotos y controladores de juegos que probablemente estén inundando tu sala de estar.

Dependiendo del modelo de Fire Stick que tengas, es posible que tengas un control remoto que ya controle el volumen. Si no lo haces, también está bien. En esta guía, verás todas las opciones para hacer que tu Fire Stick o Cube cambie el volumen del televisor. ¡Empecemos!
Utilice el control remoto Firestick para controlar el volumen del televisor
Con el Fire Stick 4K, Amazon comenzó a equipar el control remoto Fire con un control de volumen, un botón de silencio y un interruptor de encendido para su televisor. De todos modos, es posible que no tengas un televisor equipado para manejar la entrada.
Si está intentando que el control remoto de su Firestick funcione con el volumen de su televisor, asegúrese de que su televisor admita el control de dispositivos electrónicos de consumo de interfaz multimedia de alta definición (HDMI-CEC) y que su Fire Stick se conecte a un puerto compatible con CEC con un CEC. -Cable HDMI compatible.

Para cualquiera que no tenga un control remoto equipado con volumen de Amazon Fire TV, estas son las buenas noticias: puede comprar la versión más reciente disponible en Amazon sin tener que comprar un dispositivo completamente nuevo. Amazon vende controles remotos individualmente y los lanzamientos más recientes funcionan con todos los Fire Sticks/Cubes y la mayoría de los demás dispositivos Fire, excepto las primeras cajas Fire TV o televisores con Fire OS integrado.
Emparejamiento del control remoto Firestick para el control de volumen del televisor
Emparejar un control remoto nuevo con su Fire Stick es fácil y puede ayudar si tiene un control remoto antiguo que no responde. He aquí cómo hacerlo.
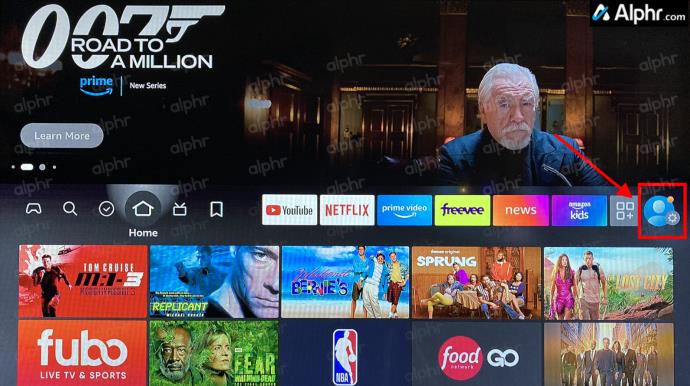
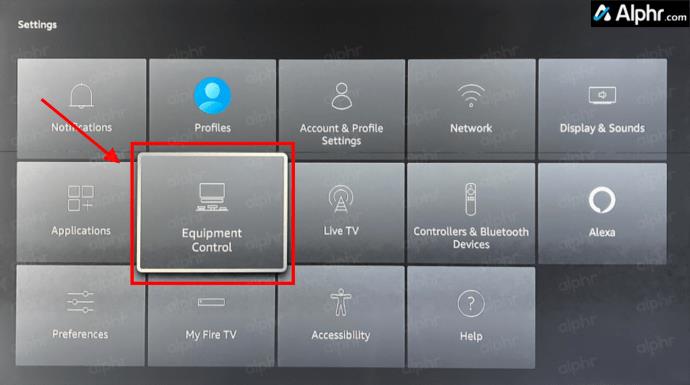
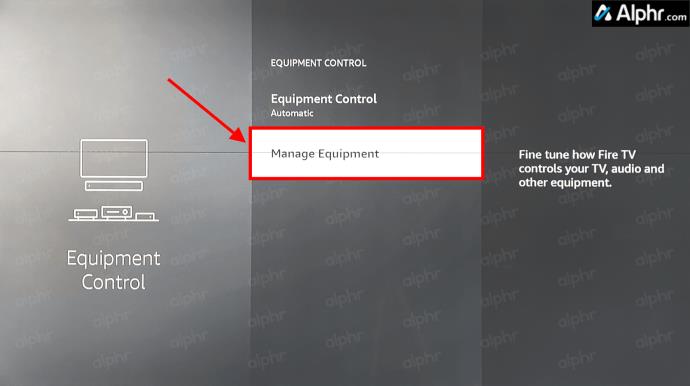
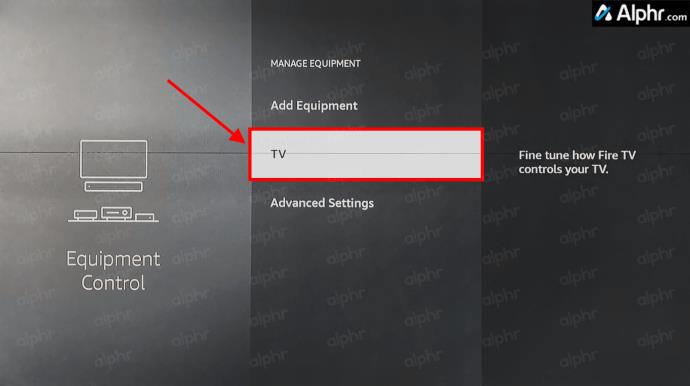
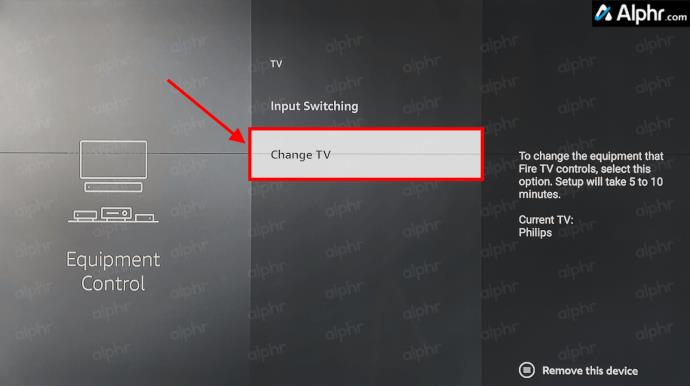
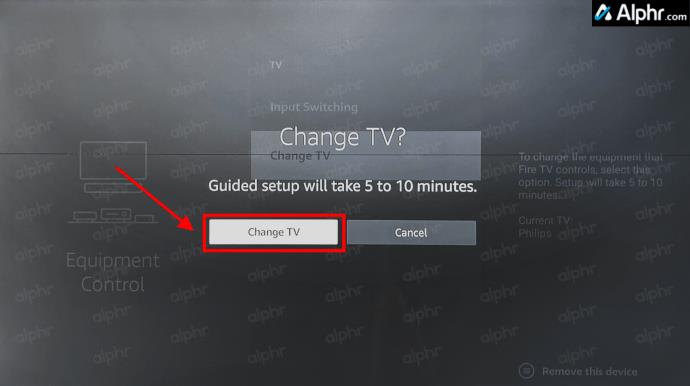
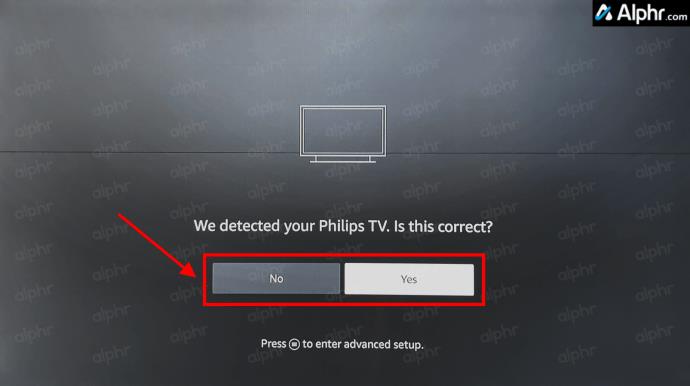
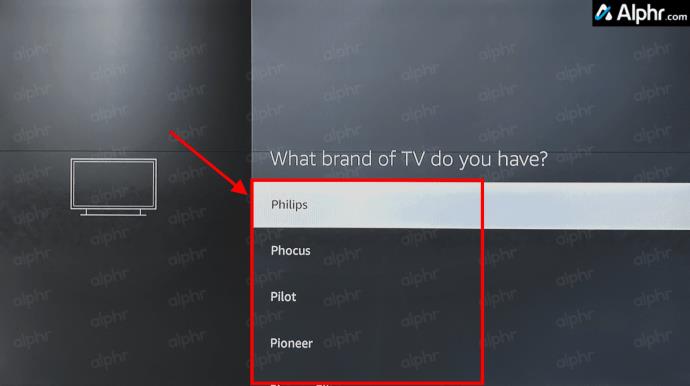
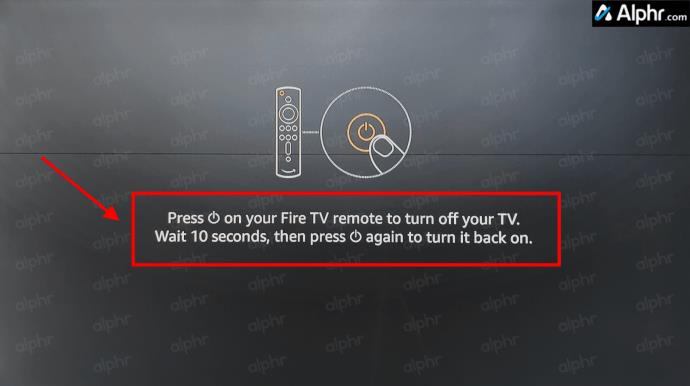

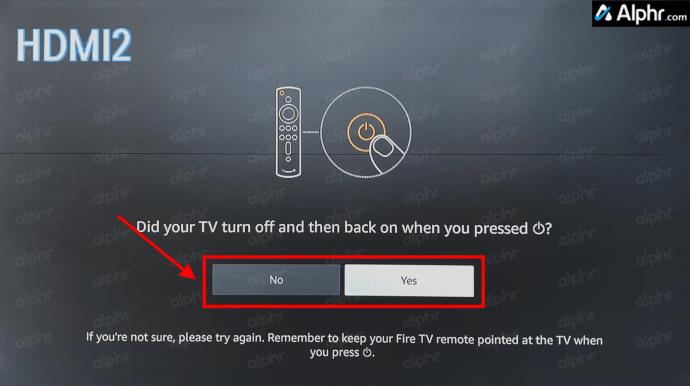
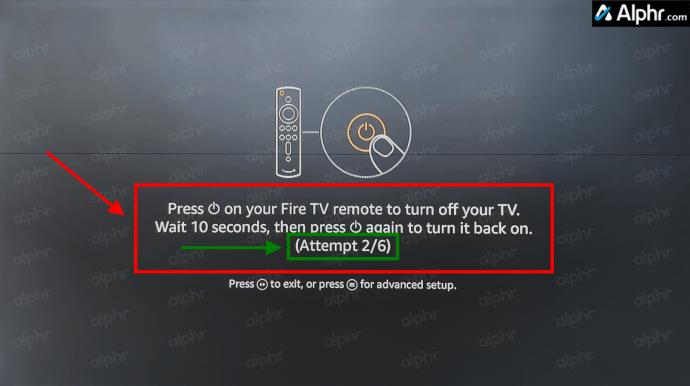
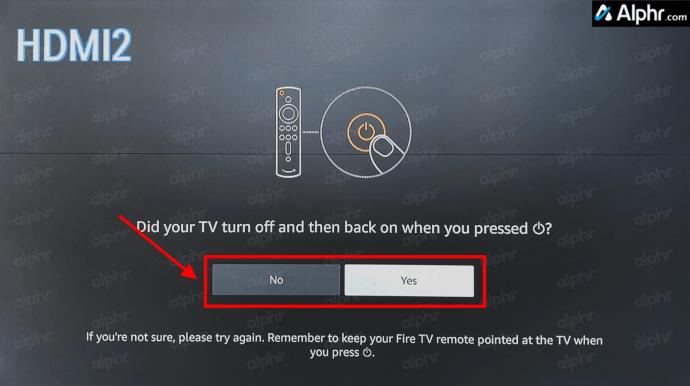
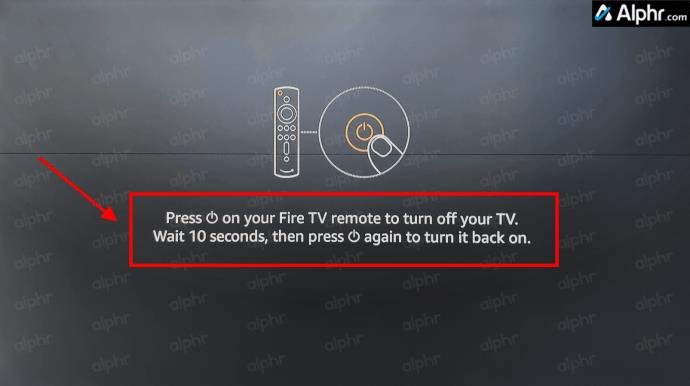
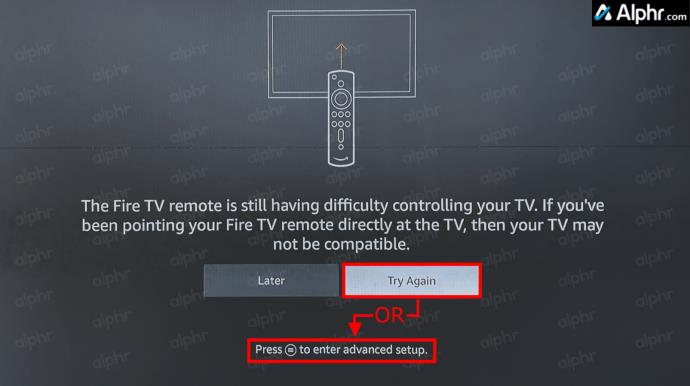
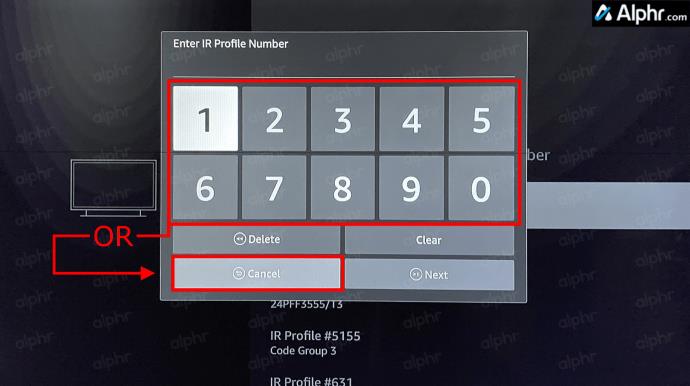
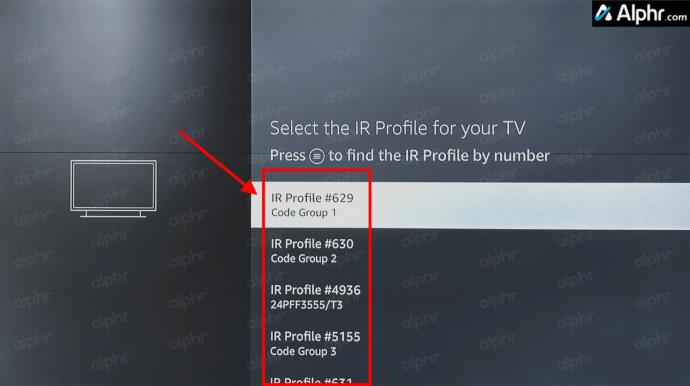
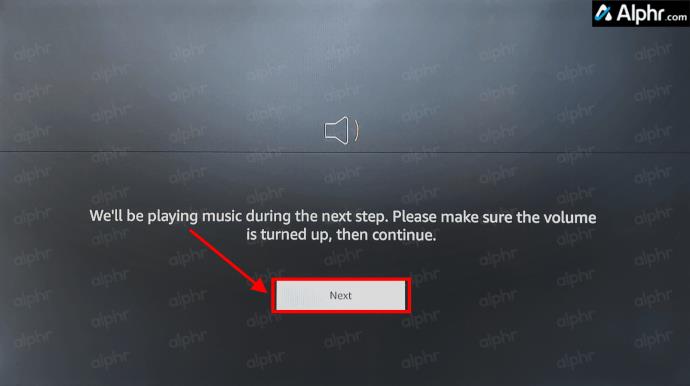
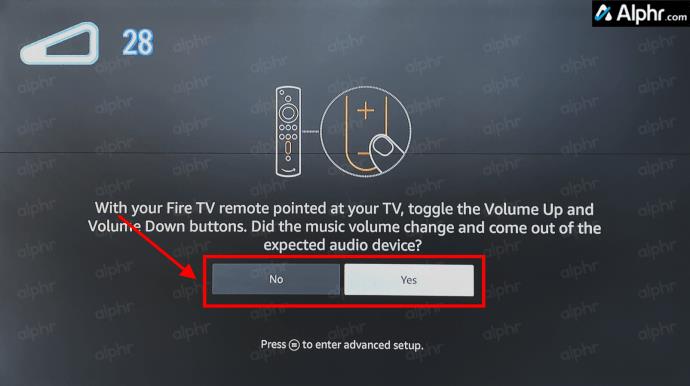
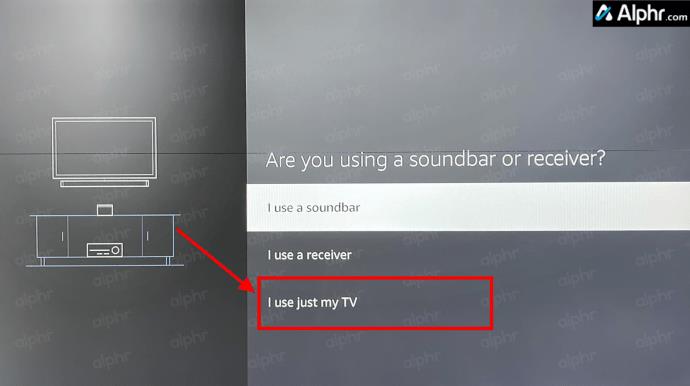
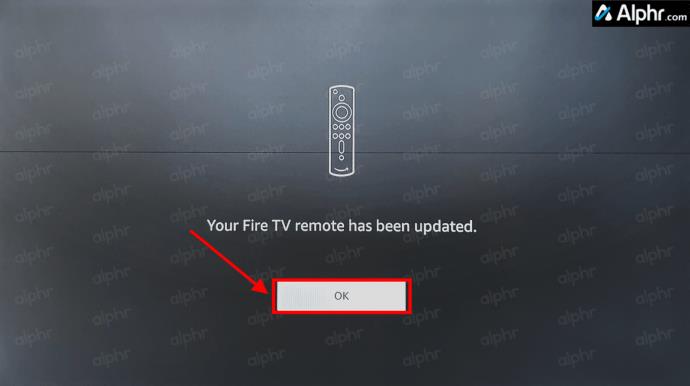
Varias personas han informado que han tenido que ejecutar el proceso de configuración remota al menos tres veces para que funcione , así que tenga paciencia y siga intentándolo si es necesario. No es mi intención aburrirlo con detalles sobre cómo funciona, pero el control remoto escanea y se configura para coincidir con la frecuencia del receptor de infrarrojos del televisor utilizando lo que se conoce como perfiles de infrarrojos.
Los propietarios de dispositivos Fire Stick que tienen controles remotos Alexa de segunda generación también pueden controlar el volumen mediante comandos de voz . Presione el botón "Micrófono" del control remoto y dígale a Alexa que aumente o disminuya el volumen.

Usar Alexa para controlar el volumen del televisor
No lo olvides; Si no tienes un control remoto Fire TV Stick 4K que admita control de volumen, aún puedes usar dispositivos Echo para pedirle a Alexa que suba o baje el volumen. Por supuesto, también tienes el control remoto de Alexa para hablar cuando sea necesario. No funcionará en todos los televisores, pero si su dispositivo es compatible con CEC, debería poder controlar el volumen sin ningún control remoto.
Solución de problemas de controles de volumen de Firestick
Si bien Firestick y la mayoría de los productos de Amazon funcionan muy bien, pueden ocurrir contratiempos. Entonces, ¿qué está pasando y qué puedes hacer? Veamos algunos pasos de solución de problemas para que su volumen funcione.
Preguntas frecuentes sobre el control de volumen de Firestick TV
¿Qué es HDMI-CEC?
Si no está familiarizado con los puertos de su televisor, la mayoría de los televisores más nuevos admiten HDMI-CEC (Control de dispositivos electrónicos de consumo). Básicamente, el puerto HDMI-CEC admite comunicación avanzada entre dispositivos y el televisor, como encendido automático, selección automática de entrada, configuración automática (audio, video, resolución, etc.), control de volumen y uso de un control remoto para controlar todos los dispositivos. pasando señales.
Sin embargo, no todos los fabricantes de televisores se refieren a este puerto como HDMI-CEC. Por ejemplo, Philips enumera su puerto como EasyLink, mientras que Sony lo enumera como BRAVIA Link. Consulte el manual de su televisor para conocer cuál es el mejor puerto para usar con su Firestick.
Para terminar, controlar el volumen de su televisor desde el control remoto del Fire TV Stick es simple, siempre que tenga el control remoto correcto (4K Firestick o más nuevo). Pero no te preocupes si tienes un modelo Firestick más antiguo. Puedes hablar con tu Echo Dot, usar el botón del micrófono para preguntarle a Alexa o actualizar tu control remoto desde tu Firestick anterior.
La aplicación Electronic Arts (EA) en Windows es su destino principal para acceder a sus juegos favoritos. Por eso, puede resultar increíblemente frustrante cuando el
Todos tuvieron una buena cantidad de problemas para encontrar la publicación de un sitio web o la fecha de lanzamiento. Algunos deben obtener fechas de publicación para un ensayo escolar, mientras que
Ya sea que estés subiendo tu música o seleccionando la lista de reproducción perfecta para hacer ejercicio, la portada de tu lista de reproducción es lo primero que aparece en SoundCloud.
Si alguna vez te has encontrado al final de una incursión de Minecraft, buscando al último asaltante para eliminar, no estás solo. Muchos jugadores han tenido eso.
JavaScript es uno de los motores más poderosos detrás de la web interactiva. Este lenguaje de programación permite que las páginas web respondan a sus acciones en tiempo real.
Los televisores Hisense están calificados como uno de los mejores televisores ROKU del mercado. Sin embargo, es posible que a veces te encuentres con una notificación del código de error 014.50 en tu televisor al intentar
Intentar gestionar controles remotos en 2024 es como intentar gestionar facturas. Afortunadamente, si estás usando un Fire Stick para transmitir tus programas favoritos y
Dado que los teléfonos Apple sólo vienen con una cantidad determinada de almacenamiento interno que no se puede ampliar, es posible que te quedes sin espacio rápidamente. En algún momento, es posible que
Hisense es una marca cada vez más popular cuando se trata de tecnología Smart TV. Fabrican unidades LED y ULED (Ultra LED) económicas que
Una guía completa para comprar o intercambiar el exclusivo Headless Head, conocido por su efecto decorativo único, en Robolox.
Durante el registro de una cuenta en Telegram, debe agregar un número de teléfono a sus datos personales. Si tienes curiosidad por confirmar la de otra persona
Descubra cómo transformar su Amazon Echo Show en un marco de fotos digital con Amazon Photos en esta guía.
Un formulario de pedido en línea ayuda a las empresas a recibir pedidos de sus clientes sin problemas. Con un formulario de pedido, los clientes pueden realizar pedidos de productos, realizar
¿Se pregunta cómo obtener un reembolso por su pedido de DoorDash? Consulte todas las formas en que puede obtener un reembolso, el cronograma de reembolso y más.
Las etiquetas son funciones indispensables de Google Maps que nos ayudan a encontrar lugares con facilidad. Sin embargo, un mapa lleno de pines y banderas dondequiera que mires puede ser
Los vídeos son mucho más entretenidos con una banda sonora. Ya sea añadiendo música ambiental para atraer a la audiencia o añadiendo efectos de sonido encima de un vídeo, Canva
Acabas de cambiar tu número de teléfono por cualquier motivo. Esta es una decisión importante, especialmente si ha tenido ese número por un tiempo. Pero este cambio
El marketing masivo por correo electrónico puede ahorrarle una gran cantidad de tiempo al permitirle enviar una campaña de correo electrónico a una gran cantidad de destinatarios al mismo tiempo. Es un
¿Estás cansado de lidiar con problemas de poca memoria del sistema en tu televisor Hisense? Aquí hay algunas soluciones funcionales para solucionar este problema.
Aunque Instagram te notifica cada vez que otro usuario te sigue, no sabrás si alguien dejó de seguirte a menos que revises tu perfil. Mientras


















