Cómo recuperar una papelera de reciclaje eliminada

La Papelera de reciclaje es útil para dispositivos Windows ya que es una forma conveniente de eliminar datos sin eliminarlos inmediatamente. Pero, ¿qué pasa si falta o
En este artículo, sabremos qué es sedlauncher.exe, cómo deshabilitarlo y solucionar el uso elevado de la CPU. Microsoft constantemente proporciona actualizaciones para mejorar el rendimiento del sistema operativo Windows. Se utiliza para asegurarse de que el sistema operativo Windows y los productos relacionados con Microsoft estén actualizados. Estas actualizaciones generalmente involucran controladores de medios, controladores de audio, paquetes de servicios, etc.
Aunque las actualizaciones de Windows estaban destinadas a lograr un mayor rendimiento del sistema. No obstante, estas actualizaciones son la fuente de muchos problemas que afectan la experiencia del usuario. Por ejemplo, cuando se emitió el paquete de actualización de Windows 10 KB4023057, muchos usuarios enfrentaron problemas porque ralentizaban sus sistemas. Sedlauncher.exe es parte de este servicio de actualización de Windows 10.
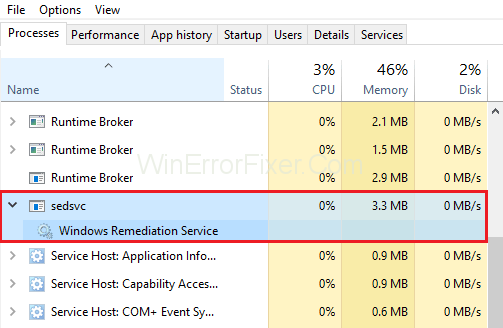
Los archivos Sedlauncher.exe pueden causar un alto uso del disco y varios problemas con Windows 10. Es bastante desconcertante que este archivo consuma una gran cantidad de RAM, lo que resulta en una cantidad baja de memoria para ejecutar otros programas/tareas como navegar a través de una página web o reproducir un video. Es por eso que debe comprender qué es sedlauncher.exe y cómo puede resolver este problema en Windows 10.
Contenido
¿Qué es Sedlauncher.exe?
Windows anunció que el archivo Sedlauncher.exe se usa para mejorar los componentes del servicio de actualización de Windows. Este archivo se facilita con el parche de actualización de Windows 10 KB4023057. Para ubicar este archivo, visite el directorio del sistema 'C:\Program Files' dentro de la carpeta 'rempl'. Sedlauncher.exe es un componente del servicio de reparación de Windows. También puede causar problemas de uso elevado del disco.
Sin embargo, es reconfortante que el archivo sedlauncher.exe esté firmado digitalmente por Microsoft, lo que aclara que no se trata de un malware/virus que infecta su sistema operativo. En caso de que no pueda encontrar el archivo en la ubicación especificada anteriormente, intente ejecutar un análisis completo del sistema.
Se sabe que el malware se enmascara como un proceso autorizado y se encuentra en la carpeta 'C:\Windows' o 'C:\Windows\System32' . Si no tiene ningún software antivirus para proteger su sistema, le recomendamos que descargue una herramienta de ciberseguridad desde este enlace para Windows y analice su sistema.
¿Cómo deshabilitar Sedlauncher.exe?
Ahora que sabemos que Sedlauncher.exe es un componente legítimo del parche de actualización KB4023057 y tiene un papel eficiente en las actualizaciones de Windows 10. Sin embargo, si desea deshabilitarlo temporal o permanentemente. Estos métodos mencionados aquí lo guiarán a lo largo del artículo sobre cómo puede desactivar este servicio para que no use la memoria de su sistema.
Solución 1: deshabilitar Sedlauncher.Exe desde el Administrador de tareas
El método más fácil y común para deshabilitar cualquier proceso es finalizarlo a través del Administrador de tareas. Todos los procesos y servicios que se están ejecutando actualmente en su sistema se encuentran en el Administrador de tareas. Para deshabilitar el archivo Sedlauncher.exe con éxito, siga los siguientes pasos secuencialmente:
Paso 1: abra el cuadro de diálogo de ejecución en su sistema presionando la tecla de Windows + R o desde el menú de inicio. Haga clic en el icono de Windows que se encuentra en la esquina inferior izquierda de la barra de tareas y escriba ejecutar en la barra de búsqueda. Ahora abra el cuadro de diálogo ejecutar.
Paso 2: Inicie el Administrador de tareas escribiendo el texto 'taskmgr' en el cuadro de diálogo Ejecutar y presione Aceptar.
Paso 3: Tan pronto como se despliegue el Administrador de tareas de Windows, debajo de la barra de menú encontrará una lista de opciones. Seleccione la pestaña Procesos y busque el servicio de Reparación de Windows.
Paso 4: Ahora haz clic derecho sobre él y elige la opción Finalizar tarea.
Paso 5: finalmente, salga del Administrador de tareas y reinicie el sistema para aplicar los cambios.
Dado que ha deshabilitado el Servicio de remediación de Windows, los archivos de programa como sedlauncher.exe y algunos otros no funcionarán. Sin embargo, hay una mejora reconocible con respecto al rendimiento de los sistemas.
Solución 2: Deshabilitar Sedlauncher.Exe de Servicios
Si no se siente cómodo con el método anterior, puede usar este método para deshabilitar el servicio de la utilidad de servicios. Localice el Servicio de reparación de Windows mediante la herramienta de administración de servicios de Windows y cambie las propiedades del servicio.
Paso 1: abra el cuadro de diálogo de ejecución en su sistema presionando la tecla de Windows + R o desde el menú de inicio. Haga clic en el icono de Windows que se encuentra en la esquina inferior izquierda de la barra de tareas y escriba ejecutar en la barra de búsqueda. Ahora abra el cuadro de diálogo ejecutar.
Paso 2: Inicie los Servicios escribiendo el texto services.msc en el cuadro de diálogo Ejecutar y presione Aceptar.
Paso 3: en caso de que se le solicite la opción ejecutar como administrador. Presiona sí y continúa.
Paso 4: Ahora, una enorme lista de opciones está disponible para ti. Desplácese hacia abajo y busque el servicio "Servicio de reparación de Windows" .
Paso 5: ahora haga clic con el botón derecho en este servicio y seleccione Propiedades en la lista desplegable.
Paso 6: elija la pestaña General del menú que se encuentra en la parte superior de la ventana Propiedades y desplácese hacia abajo para encontrar un menú desplegable junto a Tipo de inicio. En este menú, seleccione deshabilitado y haga clic en Aceptar.
Paso 7: Salga de la ventana de servicios y reinicie la computadora para aplicar los cambios. Con suerte, esto debería solucionar el problema de Sedlauncher.exe .
Cómo reparar el alto uso de CPU de Sedlauncher.Exe
Como explicamos anteriormente, Sedlauncher.exe es parte del parche de actualización de Windows 10 KB4023057 que se desarrolló inicialmente para maximizar la velocidad del servicio de Windows en su sistema.
A pesar de que esta actualización se lanzó con la optimización de la velocidad en mente y para proteger el sistema, una gran cantidad de usuarios se han quejado de que después de esta actualización en particular, todo su sistema se reduce significativamente.
Incluso tareas triviales como copiar un archivo o reproducir un video toman demasiado tiempo para procesarse. Los usuarios también informaron que encuentran el proceso Sedlauncher.exe cada vez que intentan acceder al Administrador de tareas de Windows.
Hay algunas alteraciones con respecto al archivo que estamos discutiendo en este artículo. Podemos encontrar este proceso con el nombre sedsvc.exe, redmpl.exe, etc. Sin embargo, todos forman parte del Servicio de remediación de Windows.
En caso de que la velocidad de su sistema se haya reducido constantemente, siga este artículo para profundizar en los métodos productivos para resolver este problema y reanudar el uso de su computadora como de costumbre.
Solución 1: detenga y deshabilite el proceso del "Servicio de remediación de Windows"
Paso 1: en primer lugar, abra el cuadro de diálogo Ejecutar manteniendo presionada la tecla de Windows + R. Ahora escriba el texto 'services.msc' en el cuadro de texto Ejecutar y haga clic en Aceptar.
Paso 2: en caso de que se le soliciten los privilegios del comando "Ejecutar como administrador" , elija sí. A continuación, hemos enumerado muchas opciones para usted en la ventana de servicios. Desplázate hacia abajo y localiza el que dice “Servicio de remediación de Windows” (sedsvc) .
Paso 3: nuevamente, haga doble clic en esta opción para acceder a la ventana de propiedades.
Paso 4: Ahora, en el Menú elige la pestaña General; restrinja y elija Deshabilitado en el menú desplegable que se encuentra junto al Tipo de inicio.
Paso 5: Finalmente, haga clic en Aceptar y vea si el problema existe.
Solución 2: elimine completamente las reparaciones de instalación de Windows
Si los métodos mencionados anteriormente no han resuelto su error con éxito. Siga los métodos que se detallan a continuación para deshacerse del error "uso elevado del disco sedlauncher.exe" .
Paso 1: En primer lugar, abra la configuración de Windows presionando la tecla de Windows + tecla I.
Paso 2: En segundo lugar, desde la configuración, elija Aplicaciones.
Paso 3: Dentro de la lista de aplicaciones y características, desplácese y localice el programa 'Remediaciones de instalación de Windows (x64) (KB4023057)' o 'actualización para Windows 10 para sistemas basados en x64 (KB423057)'.
Paso 4: Por último, desinstálalo haciendo clic en el programa y eligiendo la opción 'Desinstalar'.
Esto probablemente debería solucionar el problema relacionado con el uso elevado de la CPU y el disco en Windows 10.
Solución 3: deshabilite la tarea REMPL
Paso 1: en primer lugar, abra el cuadro de diálogo de ejecución manteniendo presionada la tecla de Windows + R. Ahora escriba el texto 'taskschd.msc' en el cuadro de diálogo Ejecutar y presione Entrar.
Paso 2: ahora, dentro de la ventana del programador de tareas, haga clic en la flecha pequeña (>) , que aparecerá a la izquierda de 'Biblioteca del programador de tareas' y expanda el menú desplegable.
Paso 3: Además, siga y seleccione la ruta de la carpeta 'Microsoft > Windows > rempl' .
Paso 4: Después de seleccionar la carpeta rempl, encontrará una tarea 'shell' en el panel central de la ventana del Programador de tareas.
Paso 5: Por último, seleccione la tarea de shell y elija la tecla Eliminar carpeta. Si se le solicita, seleccione sí.
Solución 4: bloquee el servicio de remediación de Windows usando Firewall
Este método es una solución efectiva a este problema. Este método es útil para aquellos que tienen problemas con este error. A pesar de que no tienen ninguna aplicación antivirus de terceros instalada en su sistema. Siga los pasos minuciosamente:
Paso 1: En primer lugar, vaya al menú Inicio presionando el icono de Windows que se encuentra en la esquina inferior izquierda de la pantalla. Además, puede presionar la "tecla de Windows" en su teclado. Ahora escriba "Firewall de Windows Defender" en el cuadro de búsqueda y selecciónelo.
Paso 2: En segundo lugar, haga clic en Configuración avanzada que se encuentra en el menú del lado izquierdo. Por si acaso, si se le solicitan los privilegios "Ejecutar como administrador" , elija sí.
Paso 3: nuevamente, en el menú que se encuentra en el lado izquierdo, seleccione "Reglas de salida" .
Paso 4: A continuación, elija la opción ' Nueva regla' que se encuentra en la esquina superior derecha de la ventana del Firewall de Windows.
Paso 5: Aparecerá una ventana emergente donde se enumeran cuatro reglas: elija "programa" . Luego haga clic en el botón Siguiente.
Paso 6: A continuación, en la ruta del programa, haga clic en el botón de exploración para navegar hasta la ubicación del Servicio de remediación de Windows en su disco. La ubicación donde normalmente se encuentra es C: > Archivos de programa > rempl .
Paso 7: seleccione el archivo llamado 'sedvsc.exe' y haga clic en las siguientes tres veces para completar el proceso.
Paso 8: Por último, asigne un nombre a su nueva regla y haga clic en Finalizar.
Conclusión
La fusión de estos métodos definitivamente le brindará una solución productiva para solucionar los problemas de alto uso de disco de Sedlauncher.exe en Windows 10. Espero que haya seguido el artículo a fondo para resolver el problema y reanudar las funciones de su computadora normalmente.
La Papelera de reciclaje es útil para dispositivos Windows ya que es una forma conveniente de eliminar datos sin eliminarlos inmediatamente. Pero, ¿qué pasa si falta o
Los Jetpacks son uno de los dispositivos más esenciales para ayudarte a explorar el cosmos "Starfield". Te permite volar y cubrir terreno rápidamente.
Puede parecer extraño sopesar los pros y los contras de descargar una actualización gratuita para su sistema operativo, pero el camino hacia la actualización de Windows 10 de octubre de 2018
¿Has estado buscando una manera de modificar la estructura de tu jugador sin recrear un nuevo personaje en “Diablo 4”? Bueno, estás de suerte. El juego te permite
Si ha estado buscando una manera de mejorar su experiencia de desarrollo de Python, VS Code o Virtual Studio Code es su mejor solución. Es divertido y
“Baldur's Gate 3” (BG3 para abreviar) es uno de los juegos más importantes que se lanzará en 2023. Continúa la serie Baldur's Gate, que se ha centrado principalmente en PC.
Aunque se supone que Windows 11 es un sistema operativo más fácil de usar que sus predecesores, presenta algunos cambios sorprendentes. Más destacado,
La configuración del brillo de la pantalla es una característica crucial, independientemente del dispositivo que utilice. Pero es particularmente importante obtener el nivel de brillo.
Muchas aventuras de rol, como “Baldur's Gate 3”, frecuentemente ofrecen a los jugadores diálogos y preguntas interesantes que deben responder para continuar su progreso. En
Wallpaper Engine ha ayudado a decenas de miles de personas a reemplazar sus aburridas imágenes estáticas en pantalla con una impresionante colección de imágenes animadas y animadas.
Como desarrollador, seguramente habrás utilizado al menos una de las dos herramientas legendarias: Visual Studio Code (VS Code) y el Visual Studio normal. Ambos son
“Diablo 4” tiene un mundo rico y profundo lleno de mazmorras oscuras que completar, grandes jefes que vencer y botines increíbles que adquirir. Pero, si quieres abordar el
El Yama es una de las Katanas Malditas del juego y tiene el estatus de Legendario. Empuñar un arma tan potente en el mundo abierto de “Blox Fruits” te ofrecerá
Casi todos los usuarios de PC con Windows han eliminado accidentalmente un archivo que querían conservar. Aunque su primer paso debería ser revisar la Papelera de reciclaje, es posible que no
Al transmitir con OBS, es posible que desees retocar tu fondo. Esto garantiza un fondo apropiado para su transmisión, lo que la hace lucir atractiva.
Cada elemento juega un papel importante en la mejora de la experiencia de juego del jugador. Esto es especialmente cierto en el caso de los juegos de rol (RPG) como “Diablo 4”.
No hay nada peor que encender su computadora con Windows y descubrir que su dispositivo no funciona como se esperaba. Por ejemplo, cuando ni siquiera puedes iniciar sesión
Windows Defender es una herramienta antivirus completa, integrada y gratuita con protección confiable. Sin embargo, existen algunos inconvenientes al usarlo. Es
El adaptador de red en el sistema operativo Windows es un dispositivo vital que garantiza que las conexiones de red funcionen sin problemas. Dado que el adaptador de red recibe
Incluso si ha estado usando Windows durante mucho tiempo, es posible que ocasionalmente encuentre desafíos que requieran la asistencia de un experto. Ya sea que estés enfrentando


















