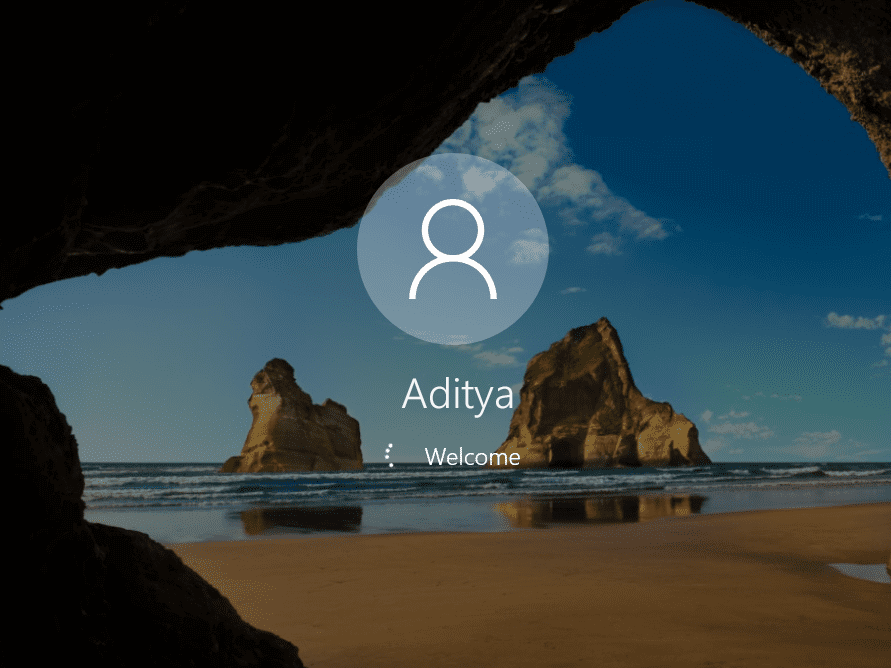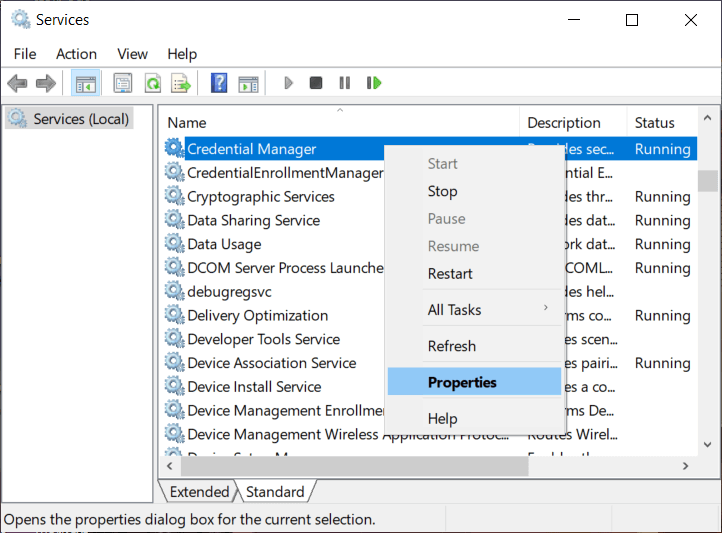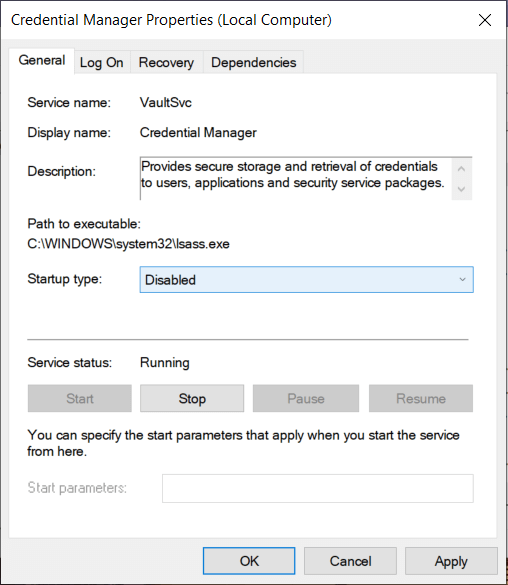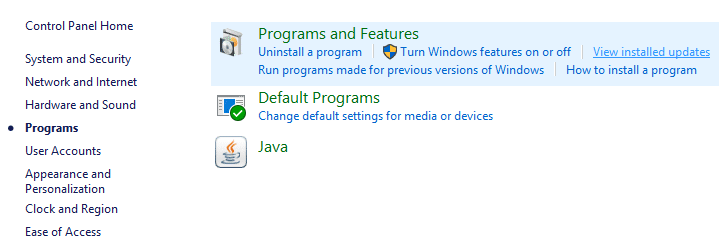El sistema operativo Windows 10 es sin duda uno de los mejores sistemas operativos jamás creados por Microsoft. Sin embargo, como todas las versiones anteriores, también tiene sus propios fallos y errores. Uno de los problemas más comunes que experimentan los usuarios es quedarse atascado en la pantalla de bienvenida de Windows al iniciar el dispositivo. Esta es una situación realmente molesta porque no puede comenzar a trabajar en sus dispositivos hasta que el sistema operativo Windows esté correctamente cargado. Es posible que haya comenzado a reflexionar sobre los factores que causan este problema.
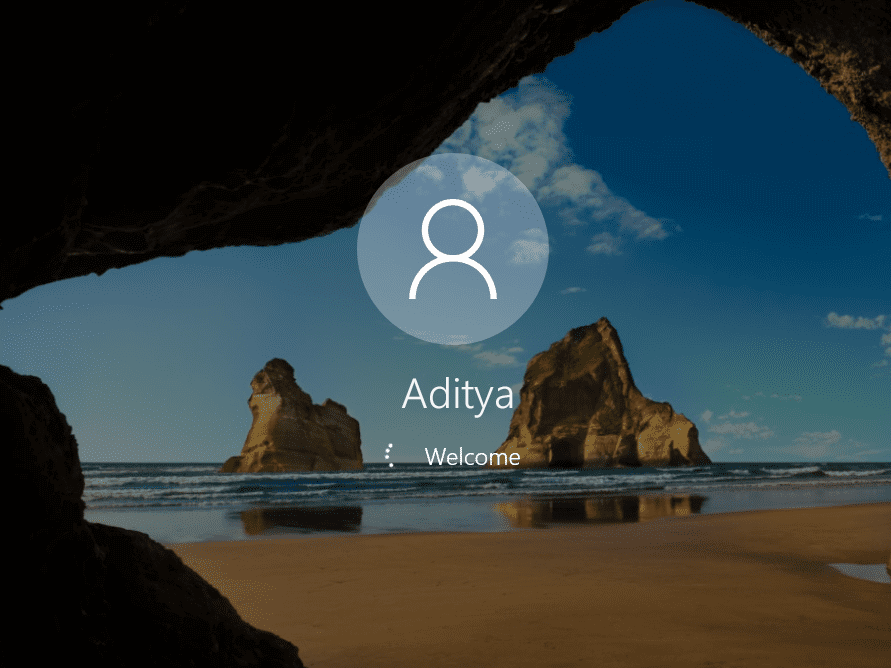
¿Razón detrás de Windows 10 atascado en la pantalla de bienvenida?
Hay varios factores que causan este problema: actualizaciones de Windows defectuosas, problemas de hardware, virus, función de inicio rápido, etc. A veces sucede de la nada. Independientemente de los factores que estén detrás de este problema, existen soluciones para solucionarlo. No necesita entrar en pánico porque aquí, en este artículo, discutiremos varios métodos para solucionar el problema de la pantalla de bienvenida de Windows atascada .
Contenido
Reparar Windows 10 atascado en la pantalla de bienvenida
Método 1: desconectar Internet
A veces, el proceso de carga de Windows se atasca porque intenta conectarse a Internet. En tales casos, debe intentar apagar su módem o enrutador temporalmente para resolver este problema. Si el problema no se resuelve, puede volver a encender su enrutador o módem y continuar con el siguiente método.

Método 2: desconecte los dispositivos USB
Muchos usuarios informaron que los dispositivos USB hacen que Windows 10 se atasque en la pantalla de bienvenida . Por lo tanto, puede intentar desconectar todos los dispositivos USB como Mouse, Teclados, Impresoras, etc. Ahora inicie su sistema y verifique si el problema está resuelto o no.
Método 3: comprobar el hardware
¿Qué pasa si hay un problema en la placa base del sistema, la RAM u otro hardware? Sí, un factor probable de este problema podría ser el problema del hardware. Por lo tanto, puede intentar verificar si todo el hardware está configurado y funcionando correctamente o no . Si se siente cómodo abriendo su dispositivo, puede llevar su sistema al centro de servicio o llamar a una persona de servicio en su casa.

Método 4: realizar una reparación automática del sistema
La ejecución de Reparación automática en Windows 10 ha resuelto el problema de la pantalla de bienvenida de Windows atascada para muchos usuarios. Pero antes de que pueda ejecutar la Reparación automática, debe acceder a las Opciones de recuperación avanzada en su dispositivo.
1.Desde la pantalla de inicio de sesión, presione Mayús y seleccione Reiniciar. Esto lo llevará directamente a las Opciones de recuperación avanzadas.
Nota: Hay otras formas de acceder a las Opciones de recuperación avanzada que hemos analizado aquí .

2. En la pantalla Elija una opción, haga clic en Solucionar problemas .

3. En la pantalla Solución de problemas, haga clic en la opción Avanzada .

4. En la pantalla de Opciones avanzadas, haga clic en Reparación automática o Reparación de inicio .

5.Espere hasta que se completen las reparaciones automáticas / de inicio de Windows .
6.Reinicie y habrá solucionado correctamente el problema de Windows 10 atascado en la pantalla de bienvenida; de lo contrario, continúe.
Además, lea Cómo reparar la reparación automática no pudo reparar su PC .
Método 5: deshabilite los servicios de Credential Manager en modo seguro
A veces, el servicio corrupto de Credential Manager interfiere con la carga de Windows 10 y causa el problema de que Windows se atasque en la pantalla de bienvenida. Y la desactivación de los servicios de Credential Manager parece solucionar el problema de una vez por todas. Pero para hacer esto, debe iniciar su PC en modo seguro .
Una vez que haya iniciado la PC en modo seguro, siga los pasos a continuación para deshabilitar los servicios de Credential Manager:
1. Presione la tecla de Windows + R y escriba services.msc. Presione Entrar o haga clic en Aceptar.

2. Ubique el servicio Credential Manager en la ventana Servicios y haga clic derecho sobre él y seleccione Propiedades.
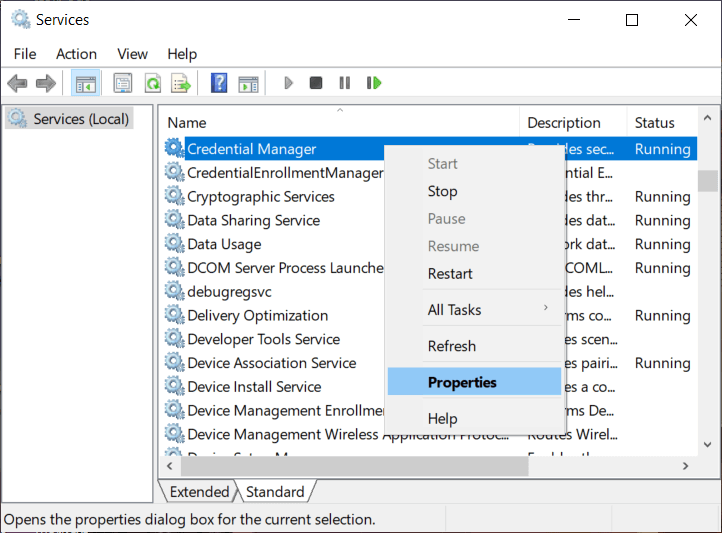
3. Ahora, en el menú desplegable Tipo de inicio, seleccione Deshabilitado.
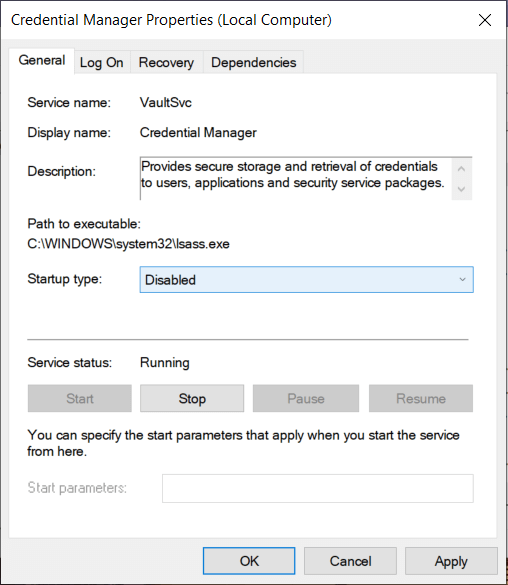
4. Haga clic en Aplicar seguido de Aceptar para guardar los cambios.
5. Reinicie su PC y verifique si el problema está resuelto.
Método 6: deshabilitar el inicio rápido
El inicio rápido combina características de apagado en frío o completo e hibernación . Cuando apaga su PC con la función de inicio rápido habilitada, cierra todos los programas y aplicaciones que se ejecutan en su PC y también cierra la sesión de todos los usuarios. Actúa como un Windows recién iniciado. Pero el kernel de Windows está cargado y la sesión del sistema se está ejecutando, lo que alerta a los controladores de dispositivos para que se preparen para la hibernación, es decir, guarda todas las aplicaciones y programas actuales que se ejecutan en su PC antes de cerrarlos.

Entonces, ahora sabe que el inicio rápido es una característica esencial de Windows, ya que guarda los datos cuando apaga su PC e inicia Windows más rápido. Pero esta podría ser también una de las razones por las que su PC está bloqueada en la pantalla de bienvenida. Muchos usuarios informaron que deshabilitar la función de inicio rápido ha resuelto su problema.
Método 7: ejecutar comprobaciones del sistema mediante el símbolo del sistema
Es posible que se enfrente al problema de Windows 10 atascado en la pantalla de bienvenida debido a archivos o carpetas dañados en su PC. Por lo tanto, ejecutar la verificación del sistema lo ayudará a identificar la causa raíz del problema y solucionará el problema.
1.Ingrese el medio de instalación de Windows o la Unidad de recuperación / Disco de reparación del sistema, luego seleccione sus preferencias de idioma y haga clic en Siguiente.

2. Haga clic en Reparar su computadora en la parte inferior.

3. Ahora elija Solucionar problemas y luego Opciones avanzadas.

4.Seleccione Símbolo del sistema (con red) de la lista de opciones.

5. Ingrese los siguientes comandos en el símbolo del sistema y presione Enter después de cada uno:
Nota: Es importante tener en cuenta que esta puede ser una tarea que requiera mucho tiempo, por lo que debe tener paciencia. Espere hasta que se ejecuten los comandos.
sfc / scannow chkdsk c: / f / r bootrec / fixmbr bootrec / fixboot bootrec / scanos bootrec / rebuildbcd


6. Una vez que se ejecutan los comandos, salga del símbolo del sistema y reinicie su PC.
Método 8: Restaurar sistema
Es una de las funciones útiles que le permite restaurar su PC a la configuración de trabajo anterior.
1.Abra las Opciones de recuperación avanzadas usando cualquiera de los métodos enumerados aquí o coloque el medio de instalación de Windows o la Unidad de recuperación / Disco de reparación del sistema, luego seleccione sus preferencias de idioma y haga clic en Siguiente.
2. Haga clic en Reparar su computadora en la parte inferior.

3. Ahora elija Solucionar problemas y luego Opciones avanzadas.

4. Por último, haga clic en " Restaurar sistema ".

5.Haga clic en Siguiente y elija el punto de restauración, luego siga las instrucciones en pantalla para restaurar su dispositivo.
6.Reinicie su PC y este paso puede tener el problema Reparar Windows 10 atascado en la pantalla de bienvenida.
Método 9: desinstale las actualizaciones instaladas recientemente
Para desinstalar los programas instalados recientemente, primero debe ingresar al Modo seguro y luego seguir los pasos a continuación:
1. Abra el Panel de control buscándolo usando la barra de búsqueda.

2. Ahora, desde la ventana del Panel de control, haga clic en Programas.

3. En Programas y características , haga clic en Ver actualizaciones instaladas.
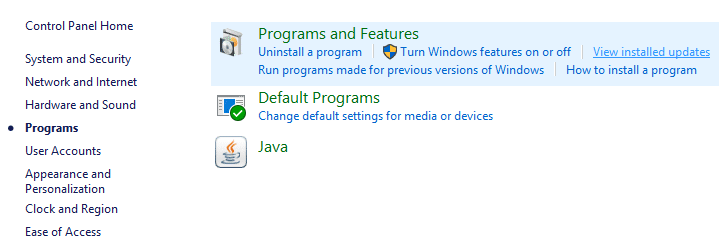
4.Aquí verá la lista de actualizaciones de Windows instaladas actualmente.

5.Desinstale las actualizaciones de Windows instaladas recientemente que podrían estar causando el problema y, después de desinstalar dichas actualizaciones, su problema puede resolverse.
Método 10: Restablecer Windows 10
Nota: Si no puede acceder a su PC, reiníciela unas cuantas veces hasta que inicie la Reparación automática. Luego navegue hasta Solucionar problemas> Restablecer esta PC> Eliminar todo.
1.Presione la tecla de Windows + I para abrir Configuración y luego haga clic en el ícono Actualización y seguridad.

2.En el menú de la izquierda, seleccione Recuperación.
3. En Restablecer esta PC, haga clic en el botón " Comenzar ".

4.Seleccione la opción para Conservar mis archivos .

5.Para el siguiente paso, es posible que se le solicite que inserte un medio de instalación de Windows 10, así que asegúrese de tenerlo listo.
6.Ahora, seleccione su versión de Windows y haga clic solo en la unidad donde está instalado Windows > Simplemente elimine mis archivos.

5.Haga clic en el botón Restablecer.
6. Siga las instrucciones en pantalla para completar el reinicio.
Recomendado:
Con suerte, utilizando uno de los métodos anteriores, podrá solucionar el problema de Windows 10 Stuck on Welcome Screen . Si aún tiene alguna pregunta con respecto a este tutorial, no dude en hacerla en la sección de comentarios.