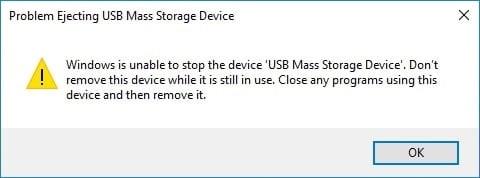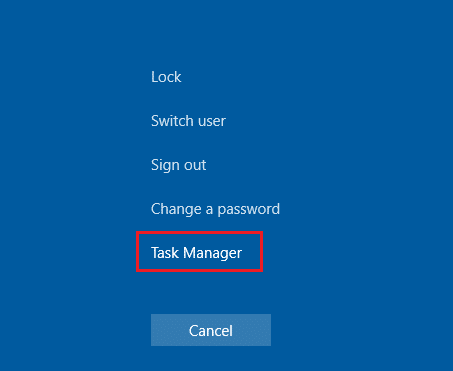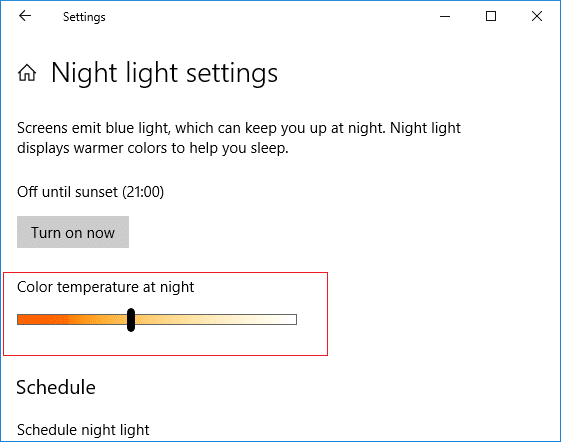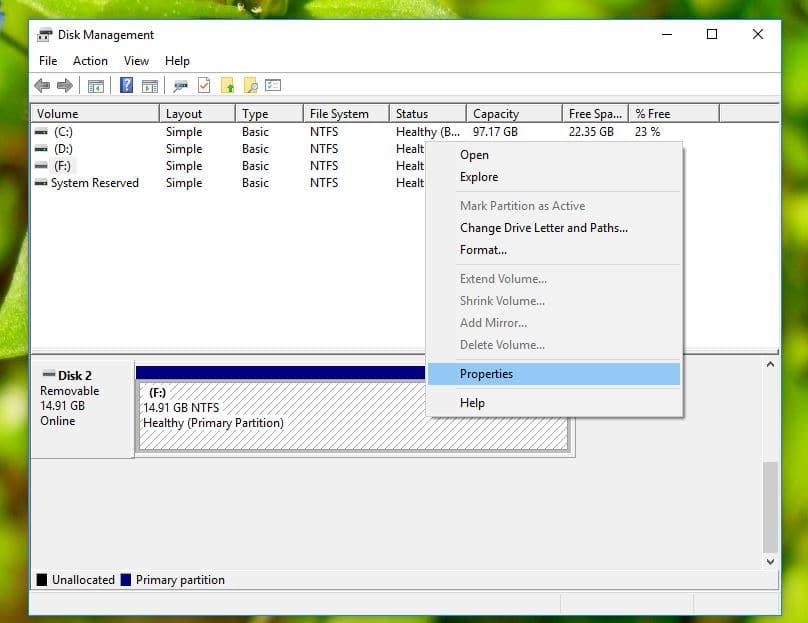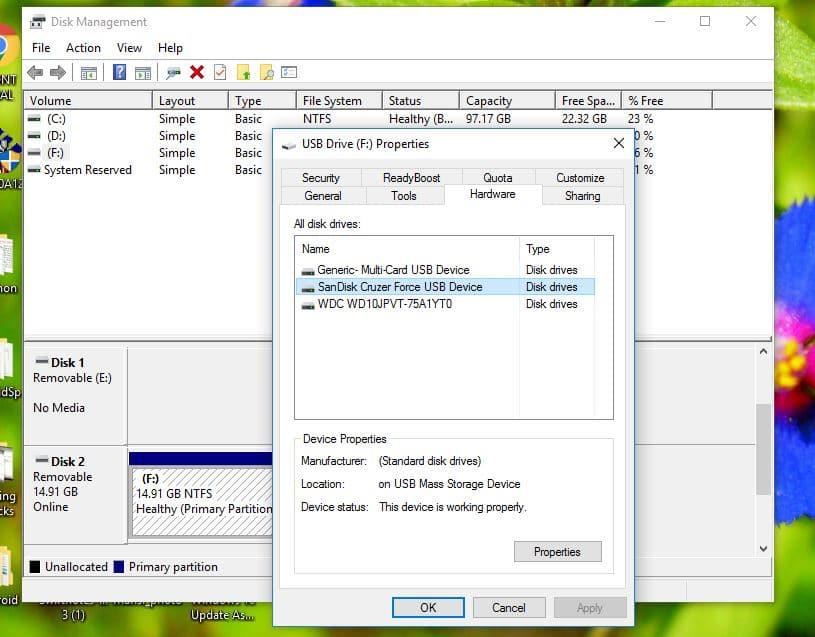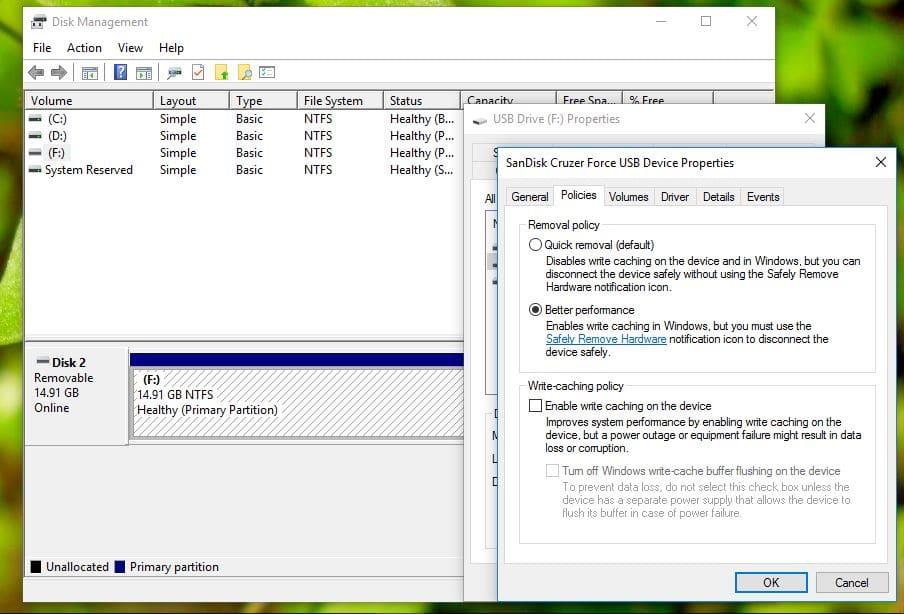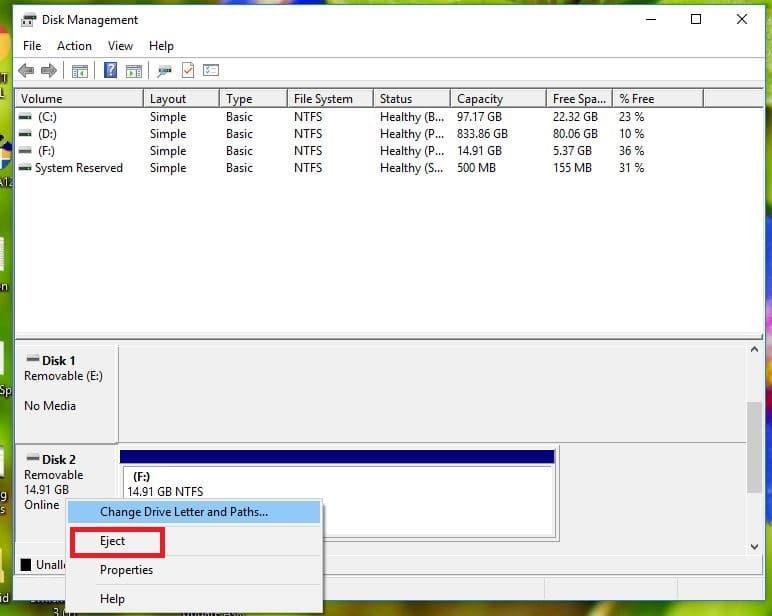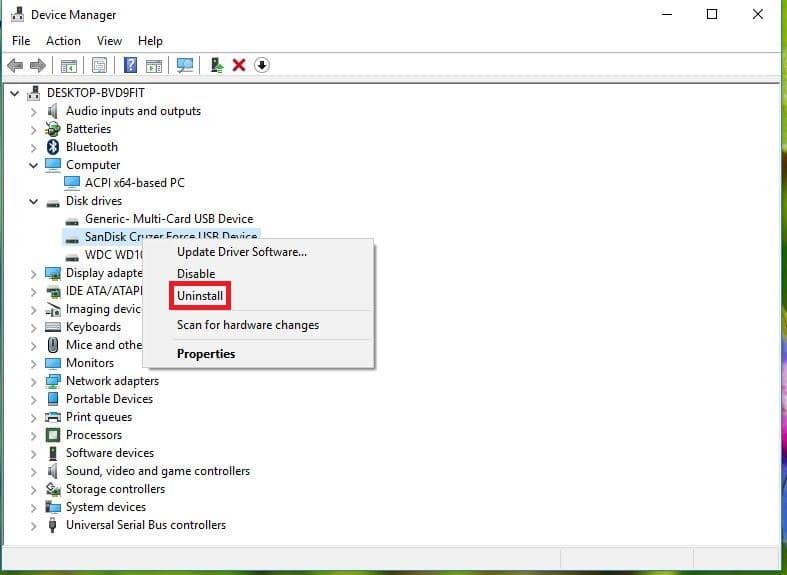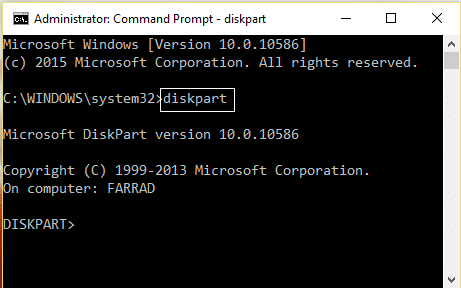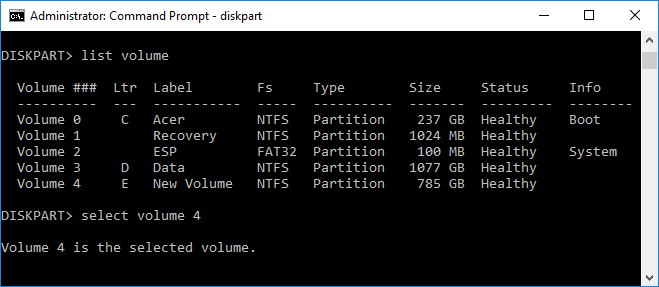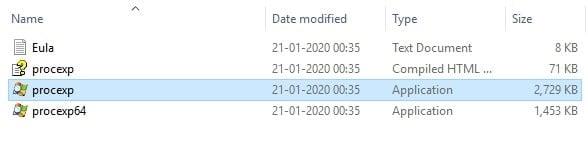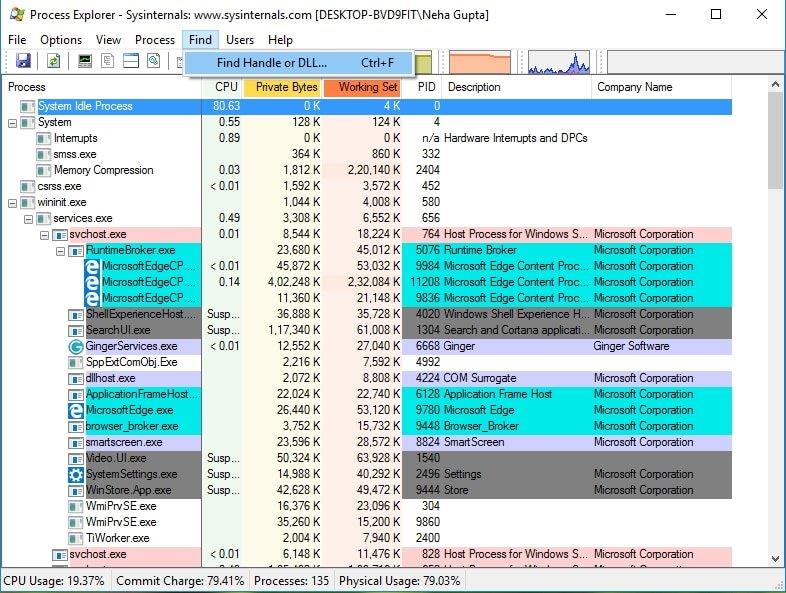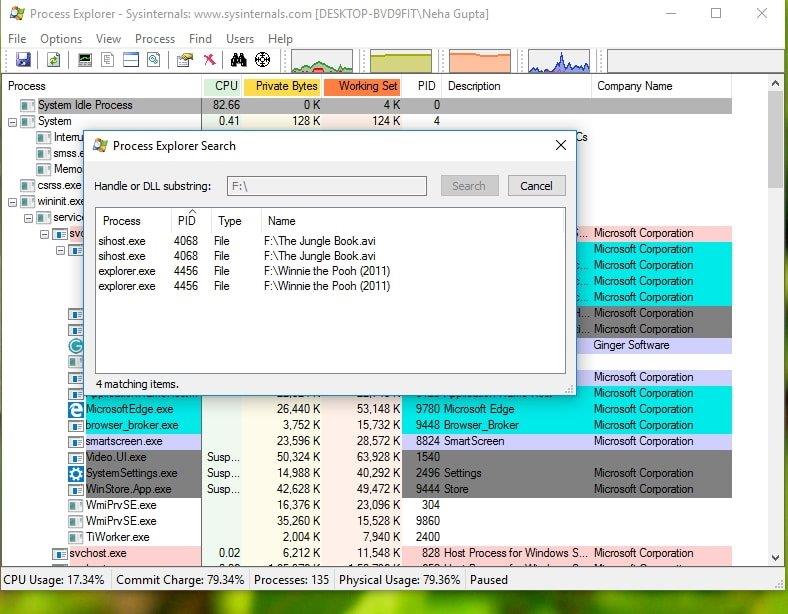¿Tiene problemas al intentar expulsar el dispositivo USB? No se preocupe, en este artículo veremos 6 formas diferentes de solucionar el problema de expulsión del dispositivo de almacenamiento masivo USB.
Un dispositivo de almacenamiento masivo (MSD) es cualquier dispositivo de almacenamiento que permite almacenar y transportar grandes cantidades de datos a través de computadoras, servidores y dentro de un entorno de TI. Algunos de los ejemplos de MSD son unidades de disquete, unidades ópticas, unidades de disco duro, unidades de cinta, unidades de disco duro externas, RAID y dispositivos de almacenamiento USB. Actualmente, MSD proporciona gigabytes a petabytes de datos. Los MSD son medios de almacenamiento portátiles que proporcionan una interfaz de almacenamiento tanto interna como externamente. Los MSD internos generalmente no se pueden quitar, mientras que los MSD externos se pueden quitar, transferir y conectar fácilmente a otra computadora.
Todos usamos dispositivos de almacenamiento masivo a diario o digamos que ahora la supervivencia no es posible sin ellos. Siempre que desee mover algunas de sus películas favoritas de la computadora portátil de su amigo a la suya, compartir algunos archivos importantes en su oficina o si desea guardar datos con usted mismo, utilice un dispositivo de almacenamiento masivo. Los discos duros externos son dispositivos transferibles y fáciles de usar que pueden brindar capacidad de momento en cualquier punto que desee acceder a ellos. Los MSD son dispositivos transferibles y fáciles de usar que pueden brindar capacidad de momento en cualquier momento en el que desee acceder a ellos.
Pero a veces es posible que haya enfrentado el problema de que está tratando de expulsar el dispositivo, pero muestra que está actualmente en uso.
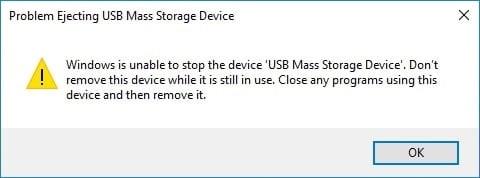
Sí, es un problema común y la mayoría de las veces se debe a que está utilizando algunos datos en el procesamiento del dispositivo de almacenamiento y, mientras tanto, intenta expulsarlos, por ejemplo, toda su biblioteca de Steam está en su disco externo y el cliente de Steam se está ejecutando en su el sistema está leyendo archivos de él. Es entonces cuando le muestra un error que dice que la unidad está actualmente en uso. Por lo tanto, siempre debe cerrar todas las tareas que utilizan los recursos presentes en los dispositivos de almacenamiento. Su problema debe resolverse, pero incluso si después de intentarlo todavía enfrenta el problema, no debe perder los estribos y quitar el dispositivo de todos modos porque crea un problema más grave de uno pequeño y es más probable que se enfrente al siguiente problema:
- El disco duro USB externo no se puede abrir por segunda vez cuando lo vuelve a colocar en su computadora.
- Puede mostrar que el disco duro USB externo no es accesible, el acceso está denegado.
- El disco duro USB externo no se reconoce después de desconectarlo sin expulsarlo de forma segura.
Contenido
Solucione el problema al expulsar el dispositivo de almacenamiento masivo USB. Este dispositivo está actualmente en uso
Bueno, estos problemas suenan serios. ¿No es así? Ahora aquí vienen las soluciones que debe probar en lugar de eliminarlo de todos modos:
Método 1: busque la aplicación utilizando datos USB en el Administrador de tareas
Este método es uno de los más sencillos. Debe encontrar la tarea que está creando un problema y luego debe finalizar la tarea con el administrador de tareas.
1. Presione CTRL + ALT + DLT , aparecerá una pantalla de seguridad .

2. Elija la opción Administrador de tareas .
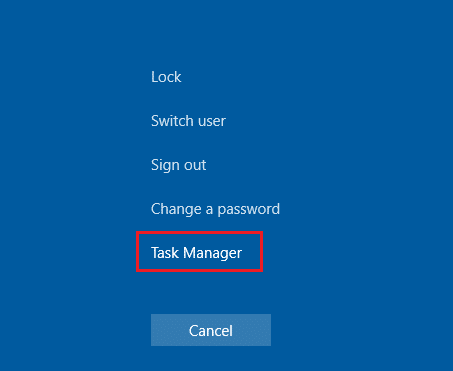
3. Ahora haga clic con el botón derecho en la tarea problemática y seleccione Finalizar tarea.
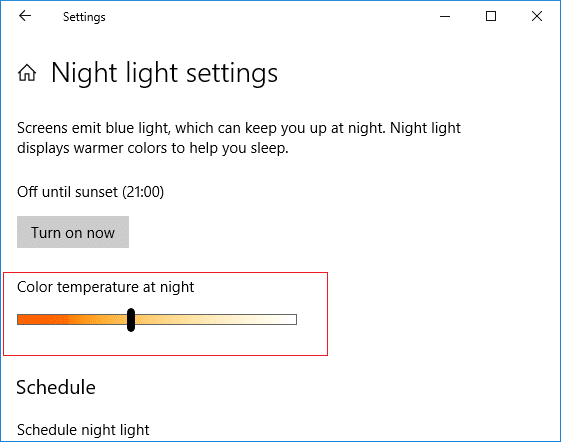
Y una vez que finalice la tarea del proceso, no podrá crear ningún problema. Ahora intente nuevamente expulsar el dispositivo USB y es posible que pueda solucionar el problema al expulsar el dispositivo de almacenamiento masivo USB.
Método 2: cambiar las propiedades del disco mediante la administración de discos
1.Presione la tecla de Windows + R, luego escriba Diskmgmt.msc y presione Entrar para abrir Administración de discos.

2. Ahora haga clic derecho en la unidad y seleccione Propiedades.
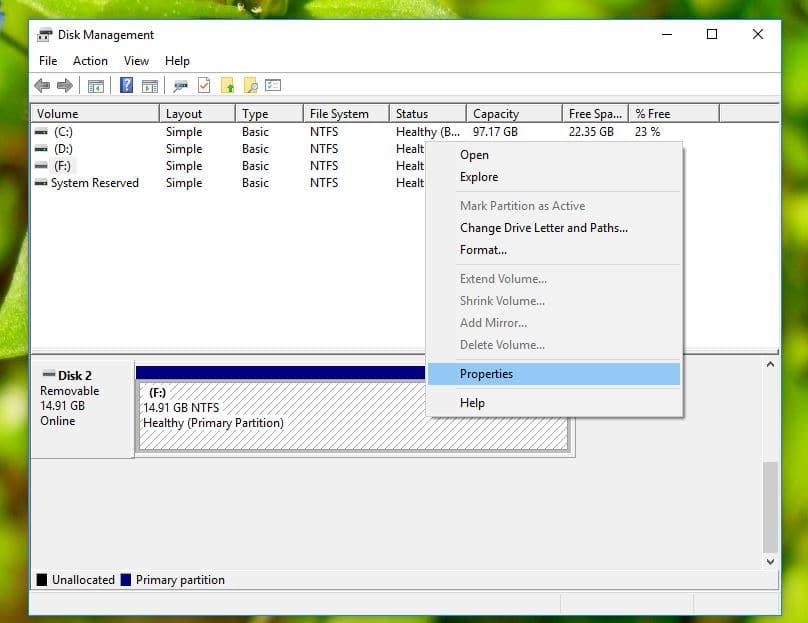
3. Ahora cambie a la pestaña Hardware y elija el dispositivo USB y haga clic en el botón Propiedades.
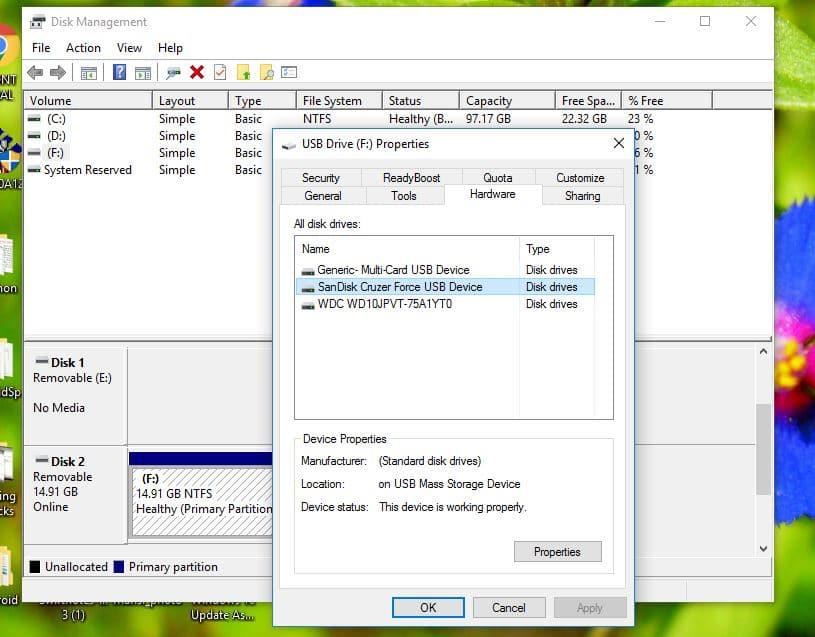
4. Una vez que se abra la ventana Propiedades, verá que la política de Eliminación rápida predeterminada está seleccionada. Cámbielo a la política de Mejor rendimiento y reinicie su sistema cuando se le solicite.
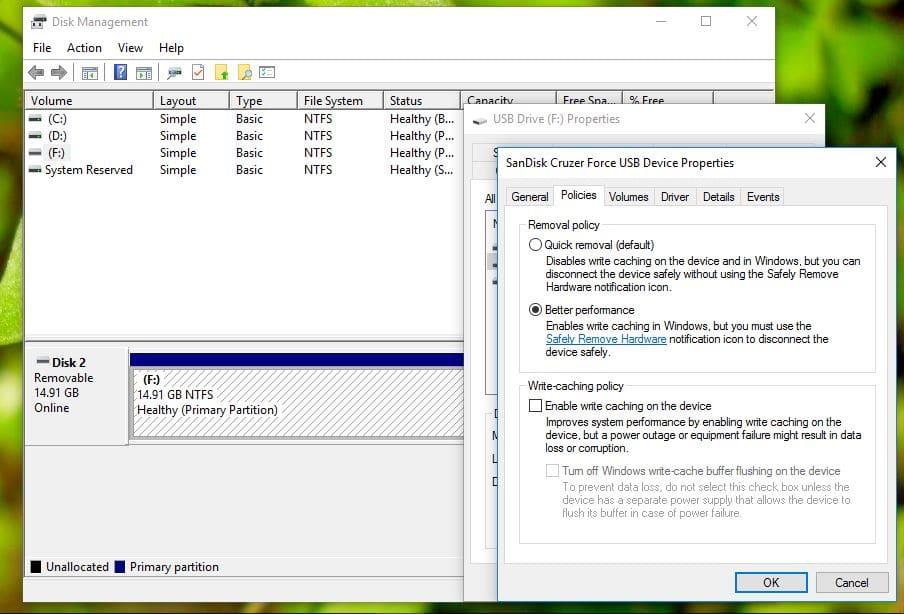
5. Después del reinicio, vuelva a realizar todos los pasos anteriores, pero vuelva a establecer la Política de eliminación en 'Eliminación rápida' .
6. Ahora nuevamente, reinicie su PC para guardar los cambios.
Ahora intente nuevamente expulsar el dispositivo USB y es posible que pueda solucionar el problema al expulsar el dispositivo de almacenamiento masivo USB.
Método 3: expulsar el USB de la administración de discos
Si no puede expulsar el dispositivo USB con los métodos tradicionales, siempre puede usar Administración de discos para expulsar el dispositivo USB.
1.Presione la tecla de Windows + R, luego escriba Diskmgmt.msc y presione Entrar para abrir Administración de discos.

2. Ahora seleccione el USB que desea expulsar.
3. Haga clic con el botón derecho en ese USB en particular y seleccione Expulsar .
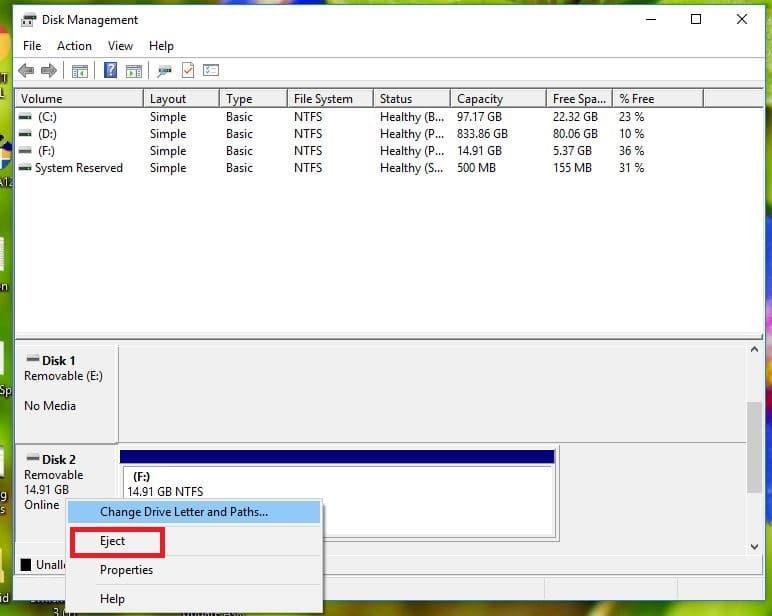
4. De esta manera, puede expulsar fácilmente el USB a través de Administración de discos.
Método 4: expulsar el dispositivo USB en el Administrador de dispositivos
También puede expulsar los dispositivos USB mediante el Administrador de dispositivos. El Administrador de dispositivos es un subprograma del Panel de control en los sistemas operativos Microsoft Windows. Permite a los usuarios ver y controlar el hardware conectado a la computadora.
1. Haga clic con el botón derecho en el menú Inicio y luego haga clic en Administrador de dispositivos.

2. Expanda Unidades de disco y luego haga clic con el botón derecho en el dispositivo USB problemático y seleccione Desinstalar.
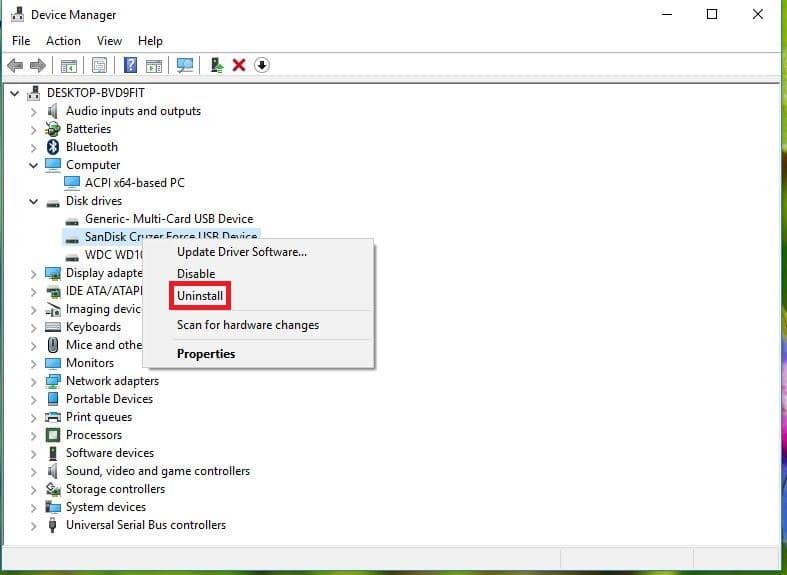
Ahora puedes quitar el dispositivo de forma segura sin ningún problema.
Lea también: Reparar dispositivos de imágenes que faltan en el Administrador de dispositivos
Método 5: usar Diskpart
En este método, debe utilizar el símbolo del sistema de Windows. Ejecute los siguientes comandos uno por uno en el símbolo del sistema elevado .
1. Escriba Diskpart en el símbolo del sistema, esto iniciará la utilidad Diskpart.
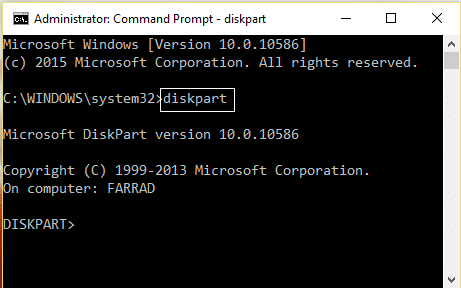
2. Luego escriba list disk.

3. Luego escriba list volume.

4. Verá una lista de todos los discos o particiones en su disco duro. Ahora verá la pantalla que muestra diferentes volúmenes junto con Ltr.
5. Luego, escriba Seleccionar volumen 4 (o cualquier volumen requerido según corresponda).
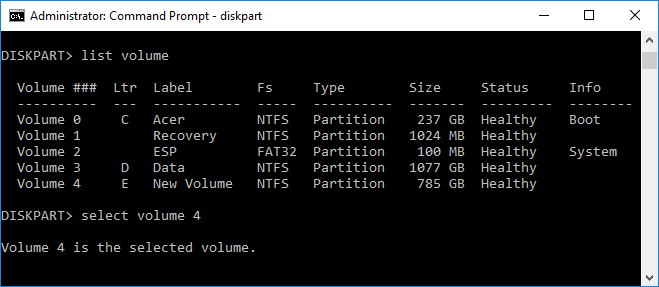
6. Y finalmente, escriba el último comando sin conexión número de disco o volumen sin conexión
Nota: Reemplace # con el número de disco o volumen.
7. Una vez que se ejecuta el comando, esto marcará la unidad como fuera de línea.
Método 6: utilizar el Explorador de procesos
Process Explorer es un increíble software de Microsoft que se puede utilizar para rastrear problemas. Al utilizar este software, puede ver una lista de los recursos que están utilizando actualmente los procesos, qué archivo o programa utiliza actualmente el proceso y qué impide el uso de ese archivo o programa en particular por parte de otro programa. También puede ordenar los procesos para ver qué proceso está utilizando los recursos máximos de la CPU y también puede ver qué subproceso usa la CPU, etc.
1. Descargue Process Explorer del sitio oficial de Microsoft si aún no tiene uno.
2. Ahora ejecute el archivo ejecutable haciendo doble clic en el archivo exe.
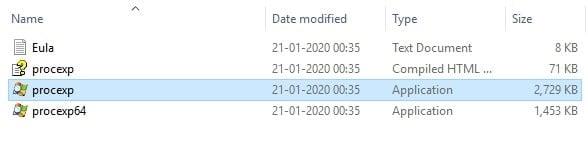
3. Una vez que se abra el Explorador de procesos, haga clic en la opción Buscar del menú.
4. Ahora seleccione Buscar identificador o DLL en la opción Buscar. Aparecerá la ventana de búsqueda del Explorador de procesos.
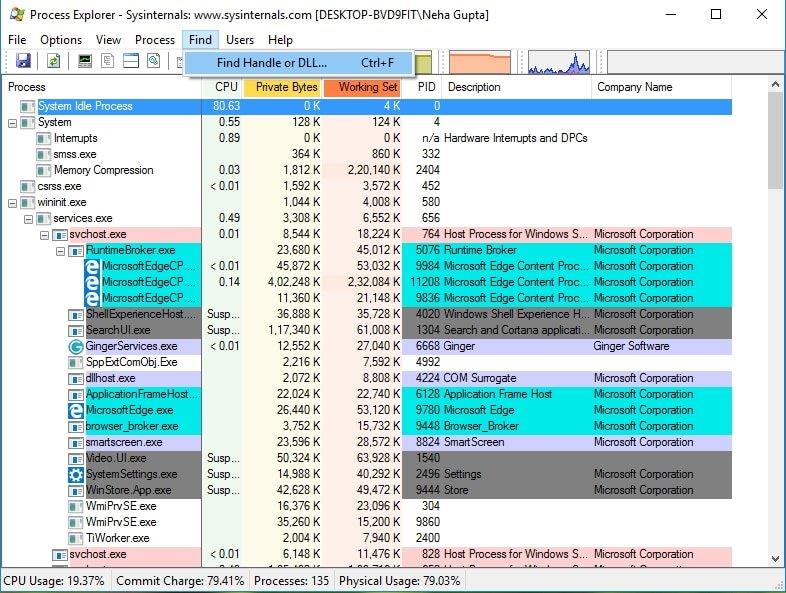
5. Escriba la letra de la unidad de su dispositivo de almacenamiento USB y seleccione Buscar.
6. Esto le mostrará todos los procesos que actualmente están utilizando los datos del USB.
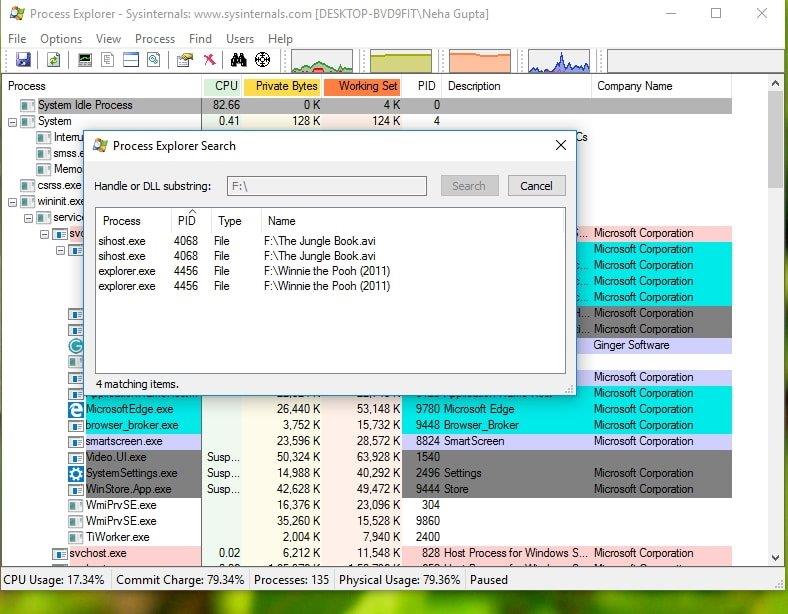
7. Elimine todos estos procesos y vuelva a intentar expulsar el USB. Esta vez no tendrá ningún problema para expulsar el dispositivo de almacenamiento masivo USB.
Lea también: Cómo actualizar los controladores de dispositivo en Windows 10
Con suerte, utilizando cualquiera de los métodos mencionados, es posible que pueda solucionar el problema de expulsión del dispositivo de almacenamiento masivo USB , pero si aún tiene alguna pregunta con respecto a este tutorial, no dude en preguntarlas en la sección de comentarios.