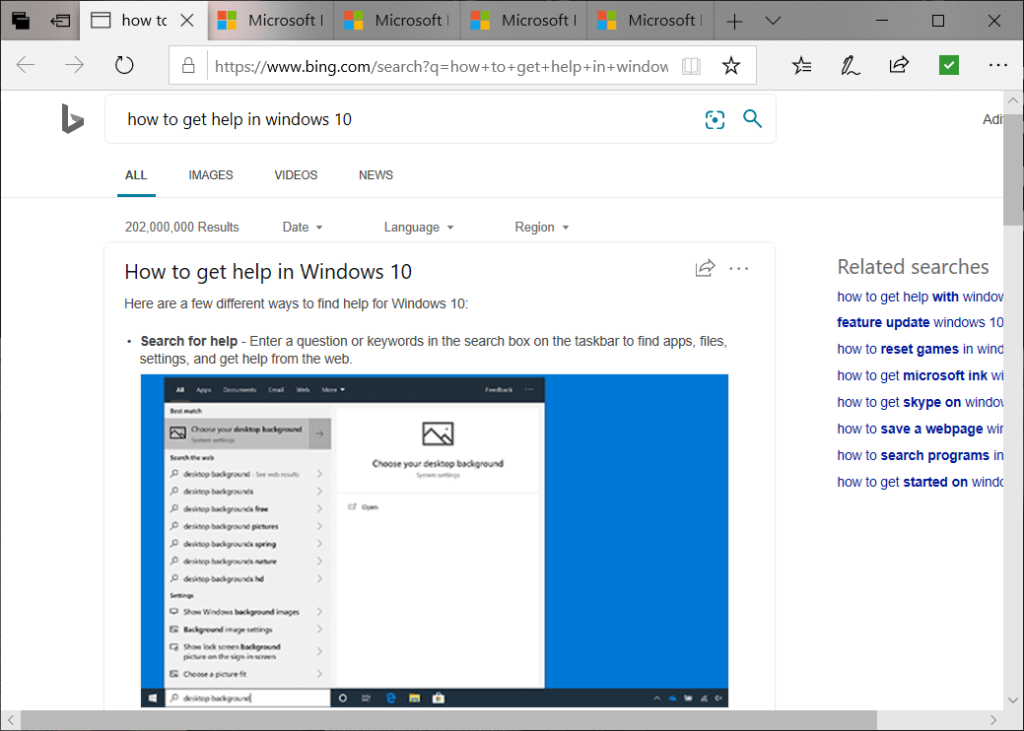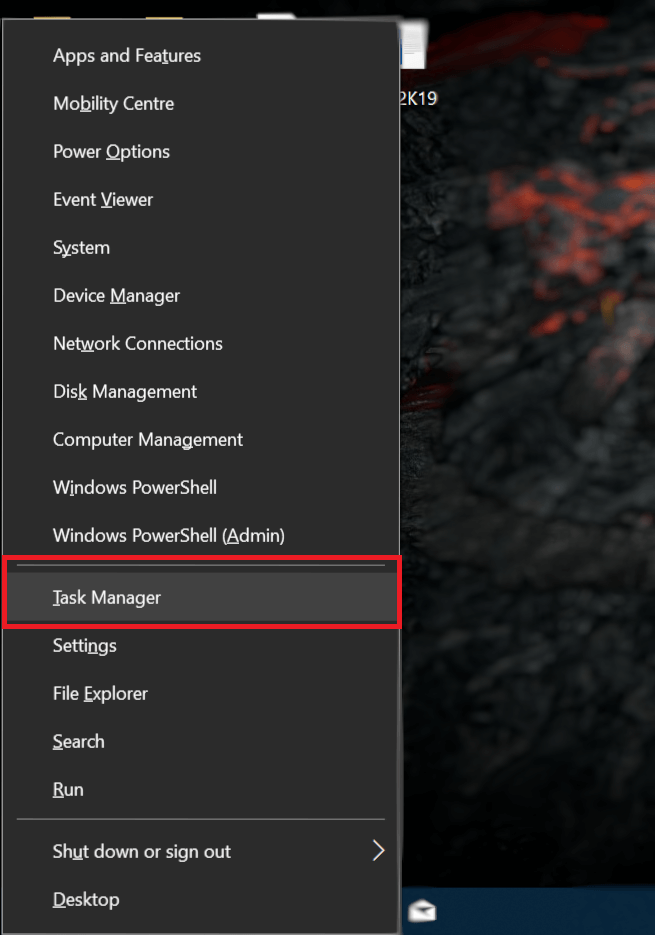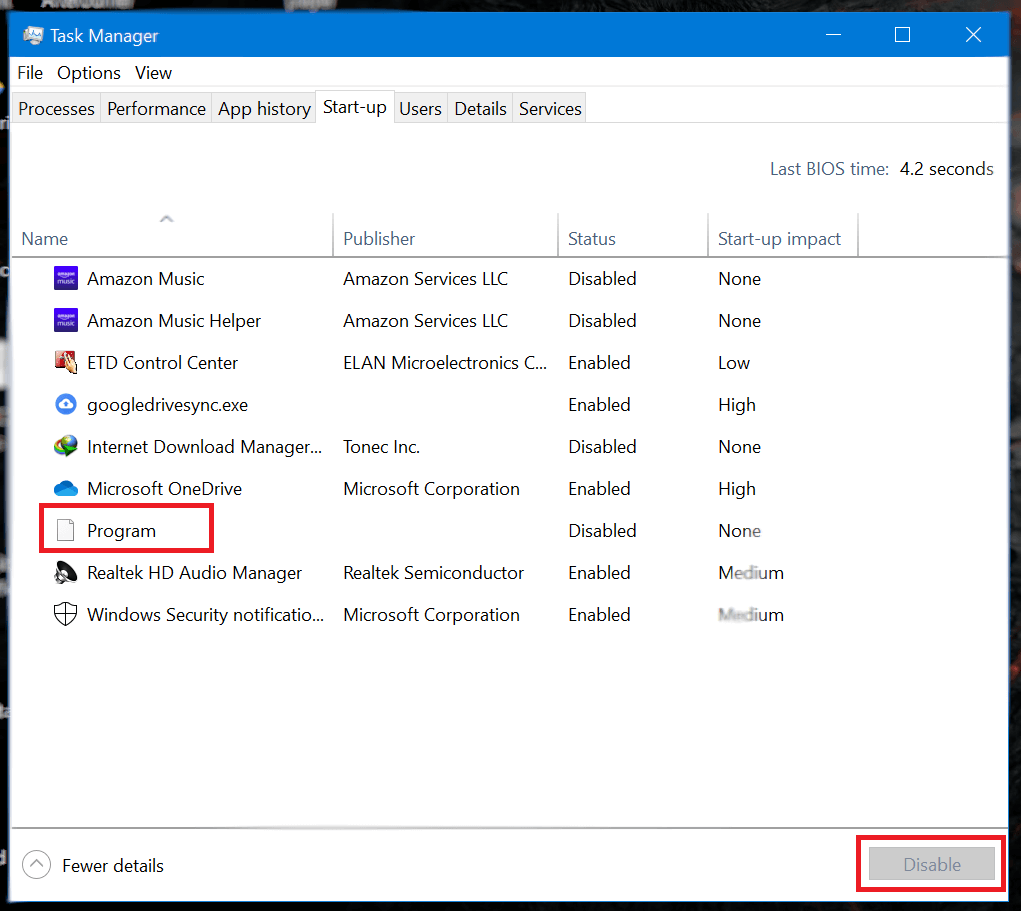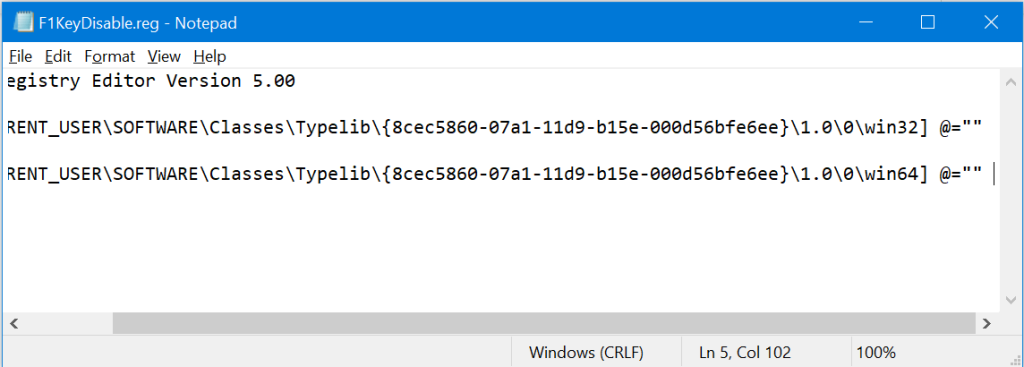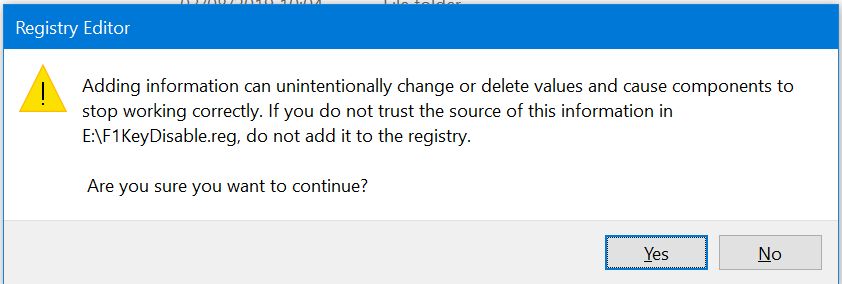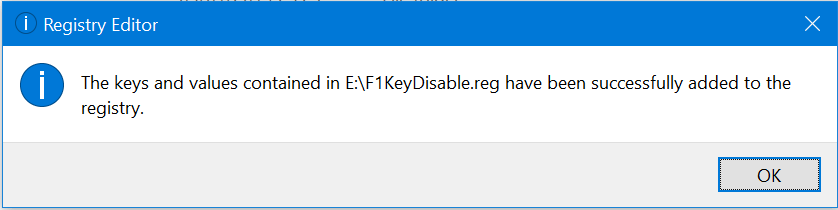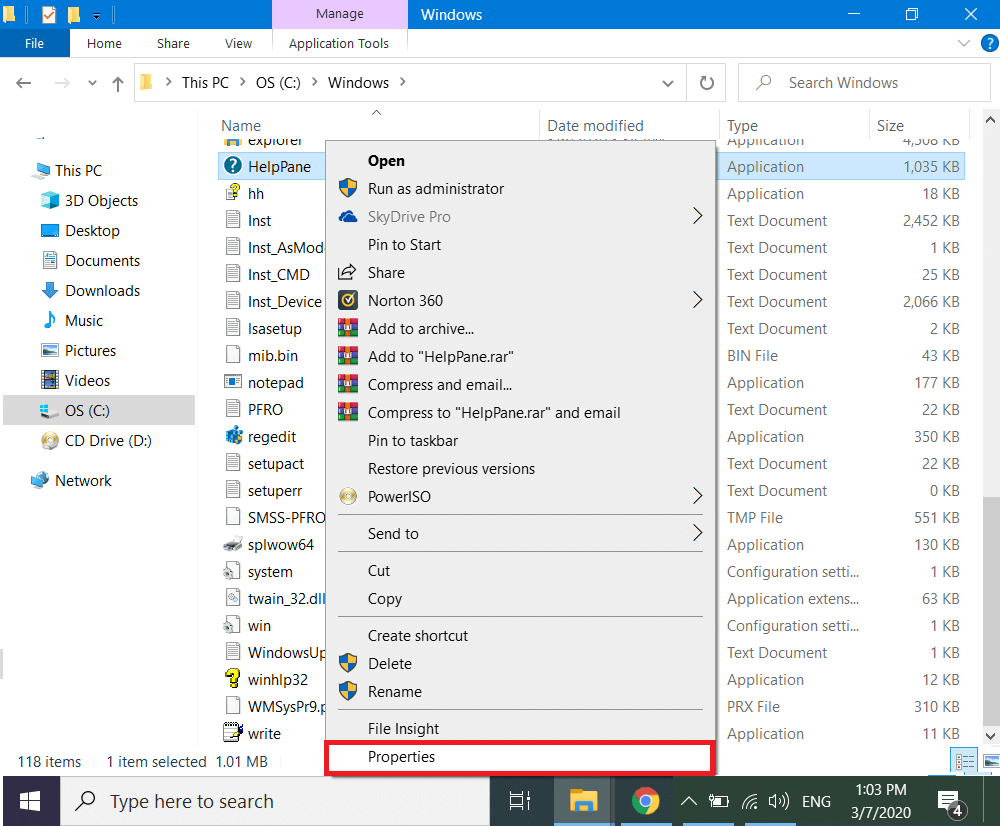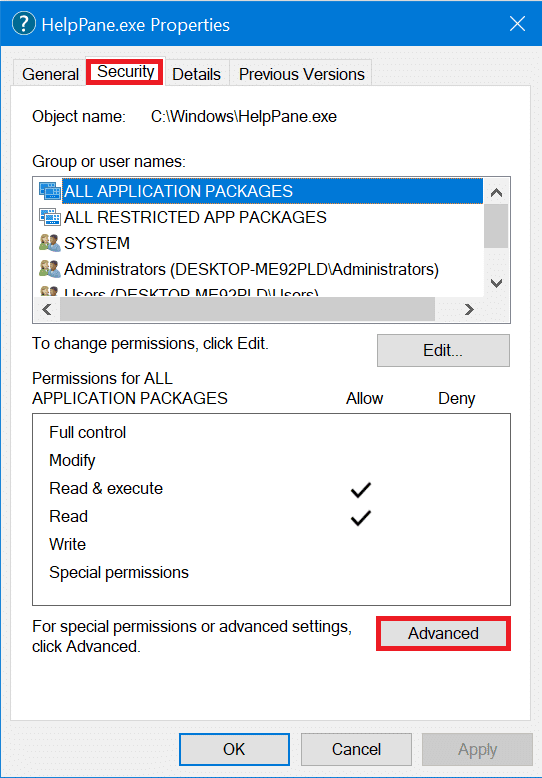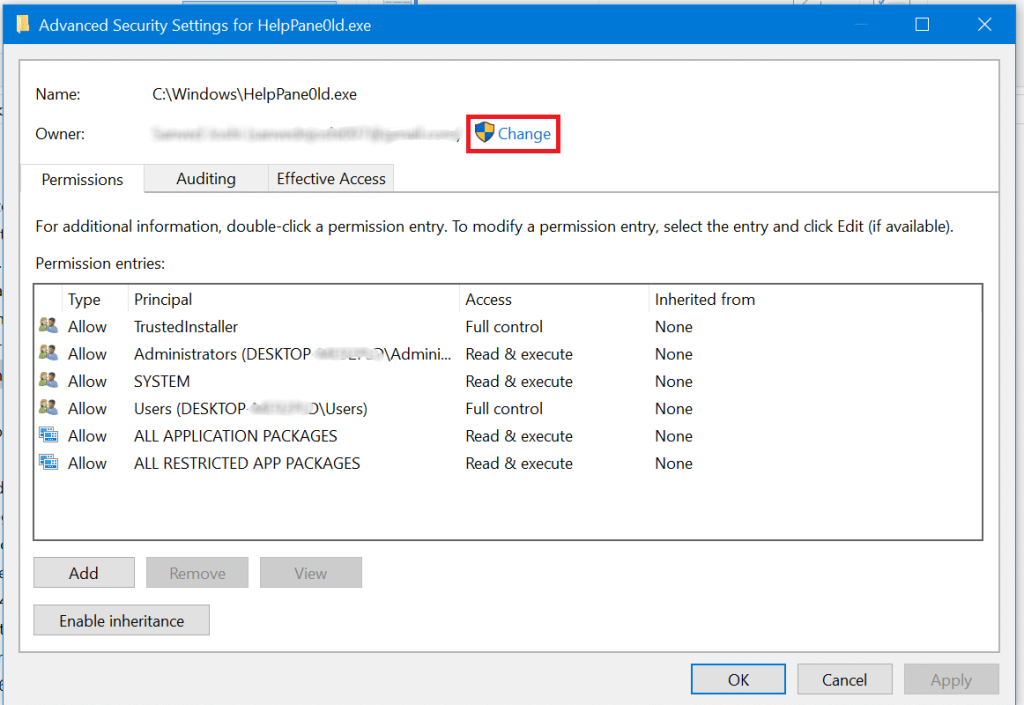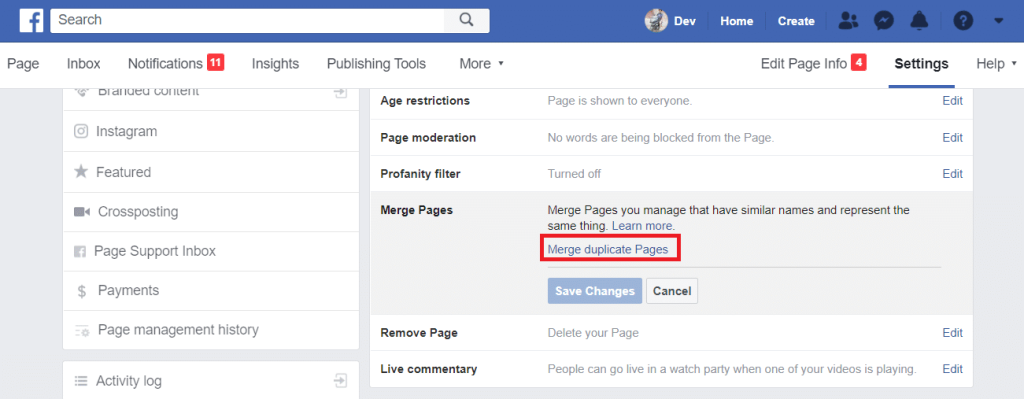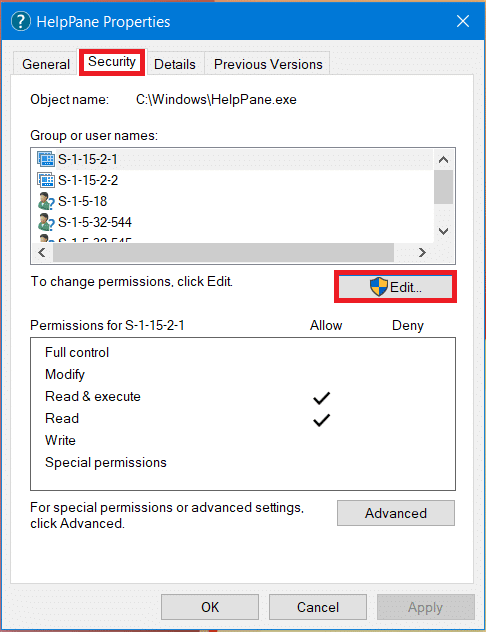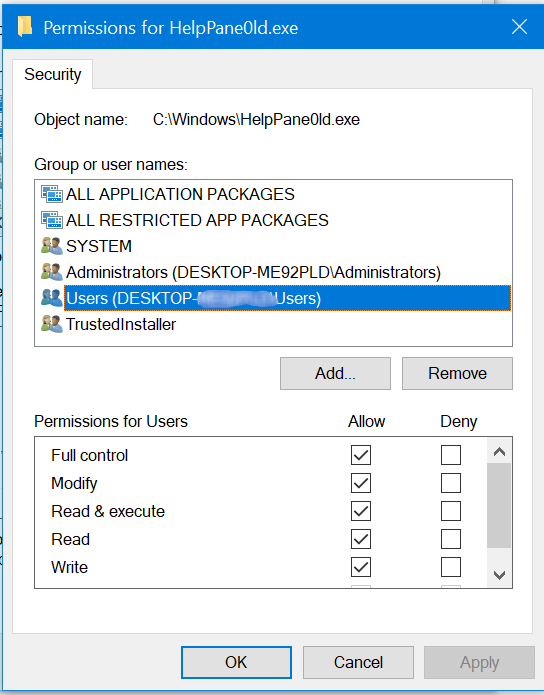Si es un usuario de Windows, es posible que conozca la configuración de la tecla F1 en una PC con Windows 10. Si presiona la tecla F1, se abrirá Microsoft Edge y buscará automáticamente "Cómo obtener ayuda en Windows 10". Aunque esta es una excelente manera de ayudar a los usuarios siempre que sea necesario, algunos usuarios lo encuentran molesto, ya que han informado que ven continuamente la ventana emergente Obtener ayuda incluso cuando no se presiona la tecla F1.
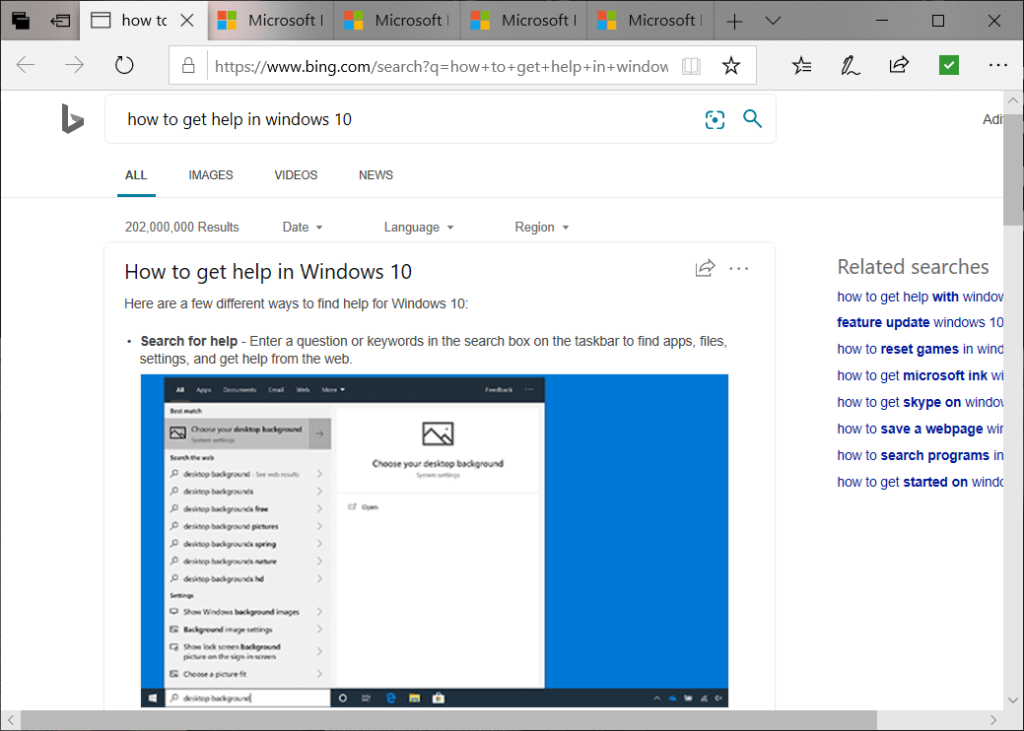
Las dos razones principales detrás del problema de Obtener ayuda que aparece continuamente en Windows 10:
- Si presiona la tecla F1 accidentalmente o la tecla F1 podría bloquearse.
- Infección de virus o malware en su sistema.
Navegar por la web, descargar aplicaciones que no se originan en la Tienda Windows o cualquier otra fuente segura puede provocar infecciones de virus en su sistema Windows 10 . El virus puede ser de cualquier forma, incrustado en instaladores de aplicaciones o incluso en archivos pdf. El virus puede apuntar a servicios y aplicaciones en su máquina y puede dañar datos, ralentizar el sistema o crear molestias. Uno de estos problemas molestos hoy en día crea la ventana emergente "Obtener ayuda" en Windows 10.
Incluso si no es un virus lo que está causando la ventana emergente Obtener ayuda en Windows 10, a veces puede suceder que su tecla F1 en su teclado esté atascada. Al presionar la tecla F1 en su teclado se muestra la ventana emergente Obtener ayuda en Windows 10. Si la tecla está atascada y no puede solucionarlo, este problema creará continuamente ventanas emergentes molestas en Windows 10. Sin embargo, ¿cómo solucionarlo? ? Veamos en detalle.
Contenido
Arreglar Obtener ayuda que aparece continuamente en Windows 10
Antes de continuar con los pasos de avance, primero asegúrese de que la tecla F1 no esté atascada en su teclado. Si no es así, compruebe si se produce el mismo problema en el modo seguro o en el arranque limpio. Como a veces, el software de terceros puede provocar la ventana emergente "Obtener ayuda" en Windows 10.
Método 1: escanee su sistema en busca de virus o malware
Primero, se recomienda ejecutar un análisis completo del sistema para eliminar cualquier infección de virus o malware de su PC. La mayoría de las veces, la ventana emergente Obtener ayuda se produce debido a que alguna aplicación de terceros está infectada. Si no tiene ningún software antivirus de terceros, no se preocupe, puede usar la herramienta de escaneo de malware incorporada de Windows 10 llamada Windows Defender.
1.Presione la tecla de Windows + I para abrir Configuración y luego haga clic en Actualización y seguridad.

2. Desde la ventana del lado izquierdo, seleccione Seguridad de Windows. A continuación, haga clic en el botón Abrir Windows Defender o Seguridad.

3. Haga clic en la sección Virus y amenazas.

4. Seleccione la sección Avanzada y resalte el análisis sin conexión de Windows Defender.
5. Finalmente, haga clic en Escanear ahora.

6. Una vez finalizado el análisis, si se encuentra algún malware o virus, Windows Defender los eliminará automáticamente. '
7. Finalmente, reinicie su PC y vea si puede solucionar el problema emergente Obtenga ayuda de Windows 10.
Método 2: compruebe si alguna aplicación con permiso de inicio está causando este problema
Si el antivirus con las últimas definiciones de virus aún no puede detectar ninguno de estos programas, intente lo siguiente:
1. Presione la tecla de Windows y X juntas, y seleccione Administrador de tareas en el menú.
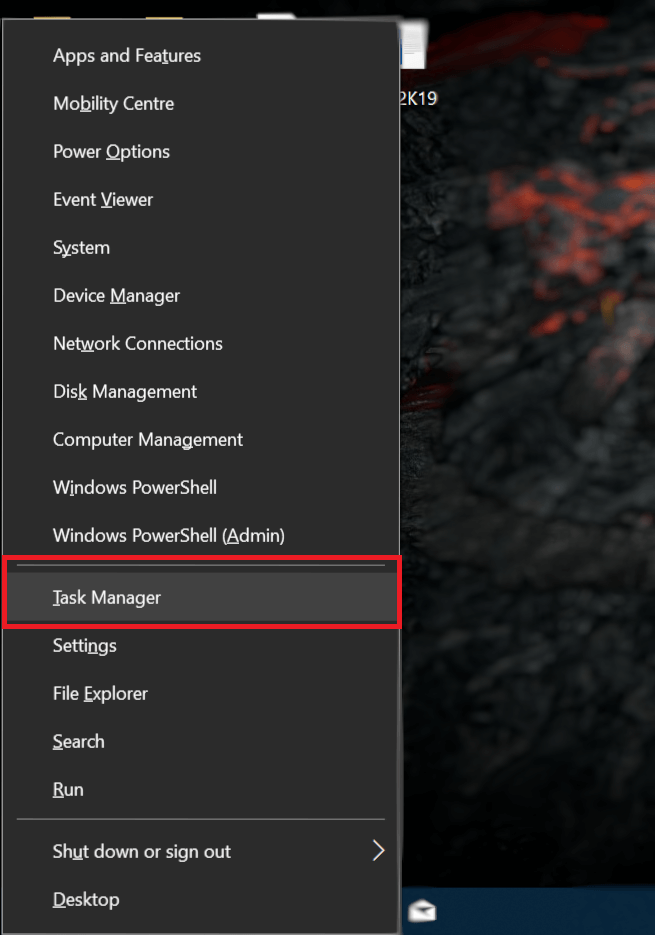
2. Cambie a la pestaña Inicio. Verifique todos los programas que tienen habilitados los permisos de inicio y vea si puede identificar una aplicación o servicio no familiar . Si no sabe por qué existe algo allí, probablemente no debería.
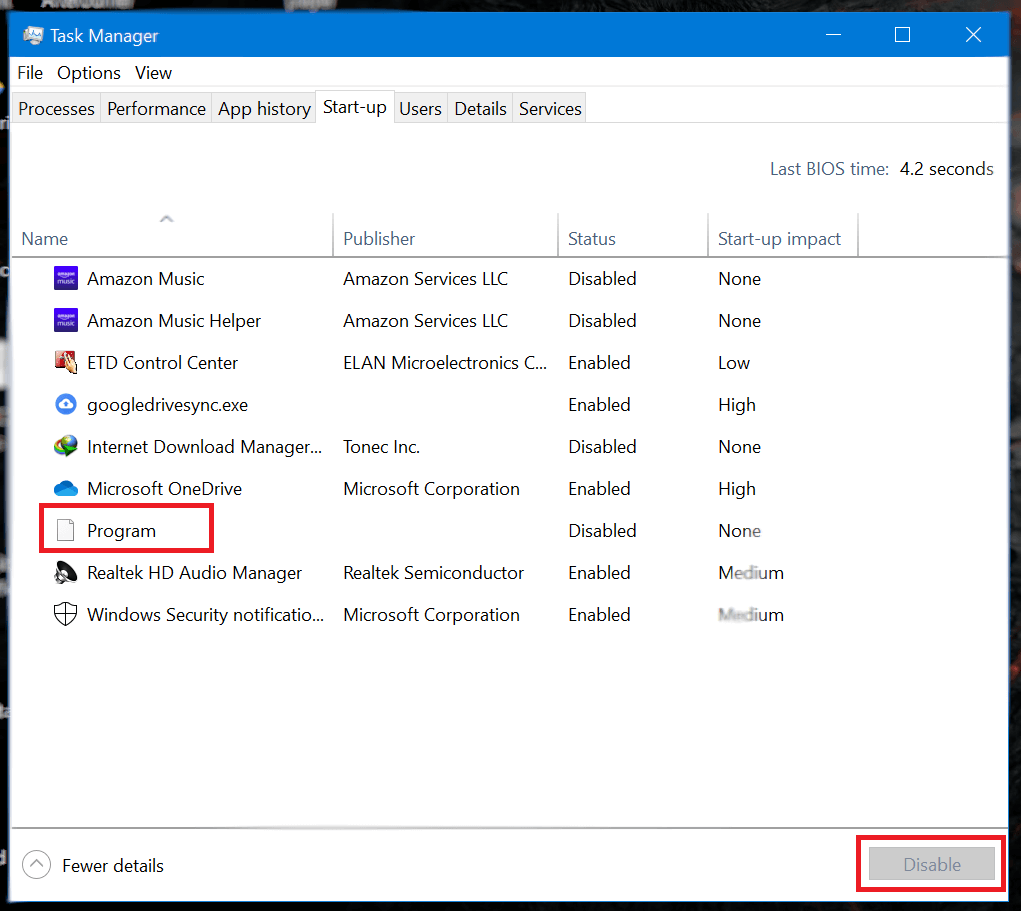
3. Desactive el permiso para cualquier aplicación / servicio y reinicie su máquina . Compruebe si esto resolvió el problema de Obtener ayuda continuamente apareciendo.
Lea también: 4 formas de deshabilitar los programas de inicio en Windows 10
Método 3: deshabilite la tecla F1 a través del registro de Windows
Si la tecla está atascada o no puede averiguar qué aplicación está causando la molesta ventana emergente, puede desactivar la tecla F1. En tal caso, incluso si Windows detecta que se ha presionado la tecla F1, no se tomará ninguna medida.
1. Cree un nuevo archivo F1KeyDisable.reg con cualquier editor de texto como el Bloc de notas y guárdelo. Coloque las siguientes líneas en el archivo de texto antes de guardar.
Editor del registro de Windows, versión 5.00 [HKEY_CURRENT_USER \ SOFTWARE \ Classes \ Typelib \ {8cec5860-07a1-11d9-b15e-000d56bfe6ee} \ 1.0 \ 0 \ win32] @ = "" [HKEY_CURRENT_USER \ SOFTWARE \ Classes \ Typelib \ {81ce-c. 11d9-b15e-000d56bfe6ee} \ 1.0 \ 0 \ win64] @ = ""
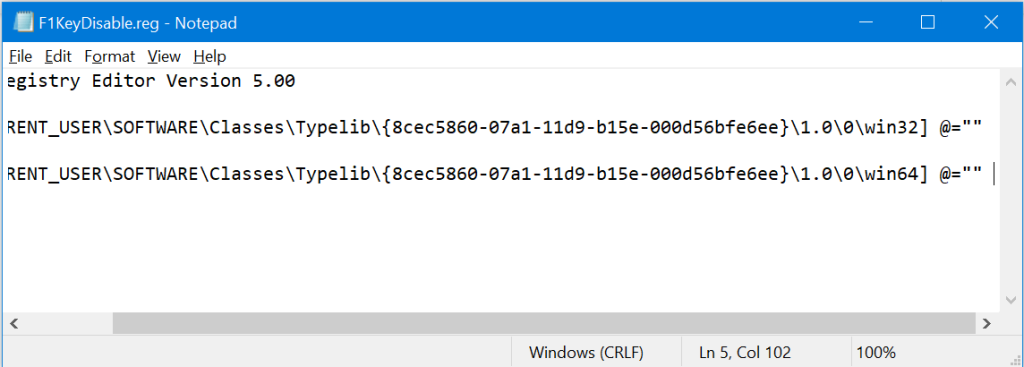
Nota: Asegúrese de que el archivo se guarde con la extensión .reg y del menú desplegable Guardar como tipo esté seleccionado " Todos los archivos ".
2. Haga doble clic en el archivo F1KeyDisable.reg que acaba de crear. Se abrirá un cuadro de diálogo que le preguntará si desea editar el registro . Haga clic en Sí.
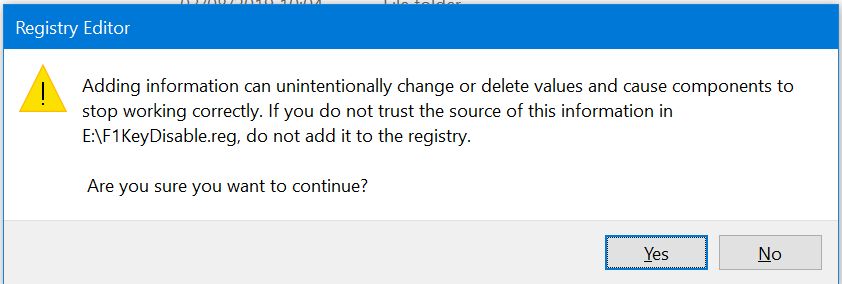
3. Aparecerá un cuadro de diálogo de confirmación verificando el cambio en los valores del Registro. Reinicie la computadora o computadora portátil para guardar los cambios.
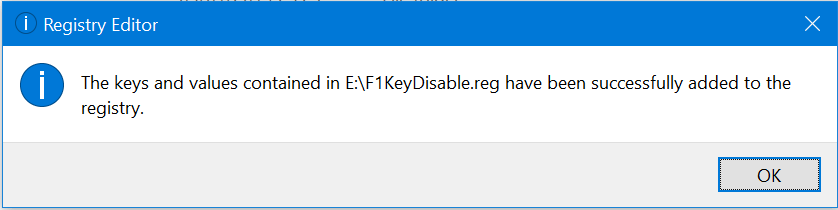
4. Si desea restaurar las funciones de la tecla F1, cree otro archivo F1KeyEnable.reg con las siguientes líneas.
Editor del registro de Windows, versión 5.00
[-HKEY_CURRENT_USER \ SOFTWARE \ Classes \ Typelib \ {8cec5860-07a1-11d9-b15e-000d56bfe6ee} \ 1.0 \ 0]
5. Para volver a habilitar la tecla F1 , aplique el mismo procedimiento al archivo F1KeyEnable.reg y reinicie su PC.
Método 4: cambie el nombre de HelpPane.exe
Cada vez que se presiona la tecla F1, el sistema operativo Windows 10 activa una llamada al servicio de ayuda que se inicia al iniciar la ejecución del archivo HelpPane.exe. Puede bloquear el acceso a este archivo o cambiar el nombre del archivo para evitar que se active este servicio. Para cambiar el nombre del archivo, siga los pasos a continuación:
1. Abra el Explorador de archivos y luego navegue hasta C: / Windows . Busque HelpPane.exe , luego haga clic con el botón derecho en el archivo y seleccione Propiedades.
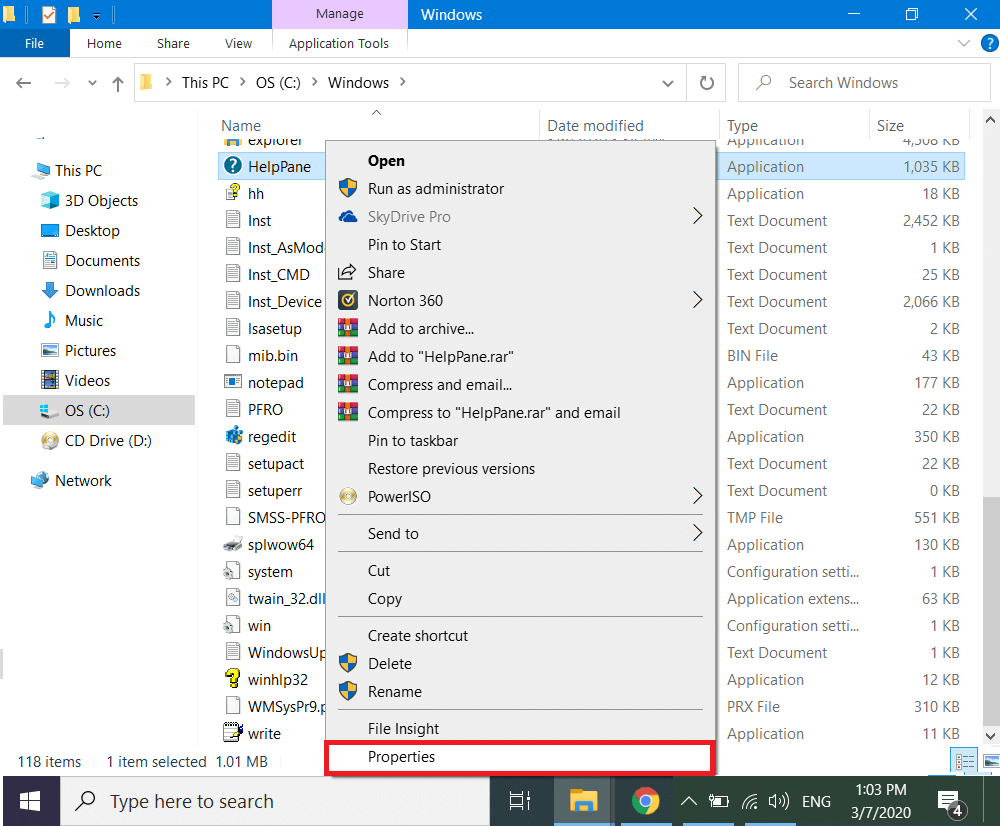
2. Navegue hasta la pestaña Seguridad y haga clic en el botón Avanzado en la parte inferior.
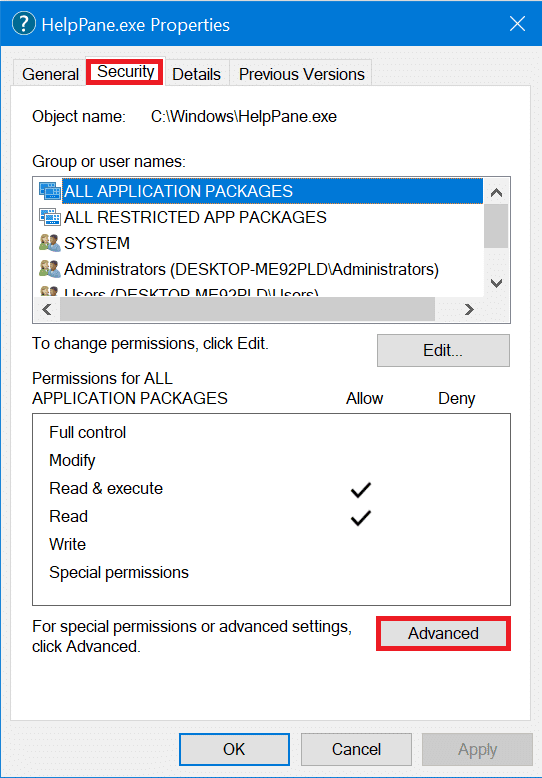
3. Haga clic en el botón junto al campo Propietario, etiquetado Cambiar.
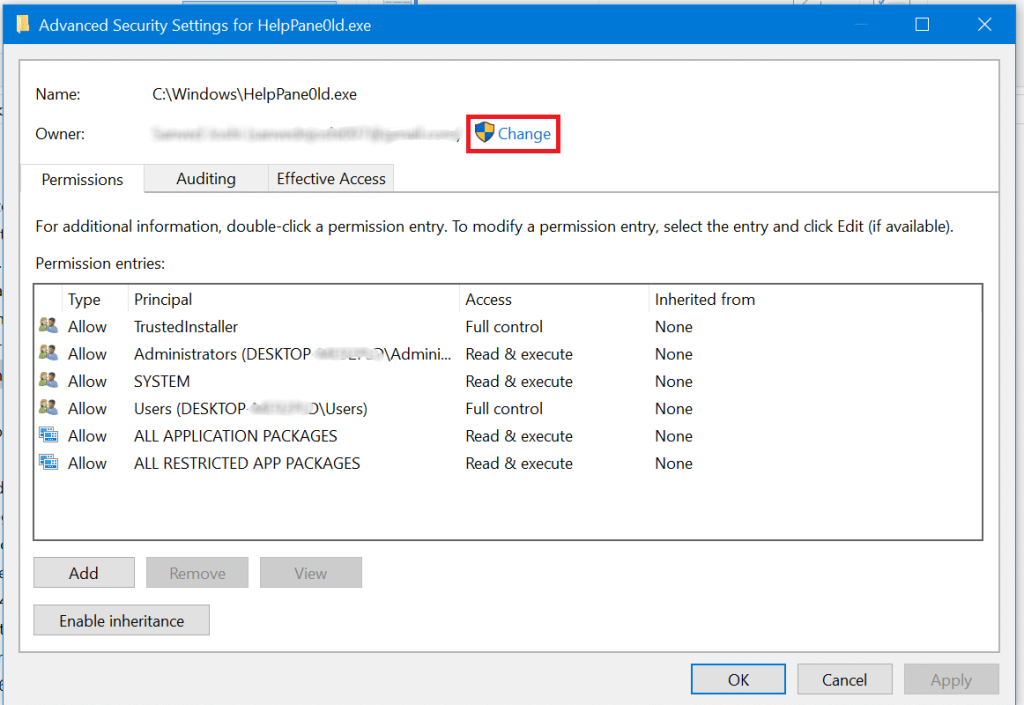
4. Agregue su nombre de usuario en el tercer campo y haga clic en Aceptar . Cierre la ventana de Propiedades y vuelva a abrirla, guardando todas las configuraciones.
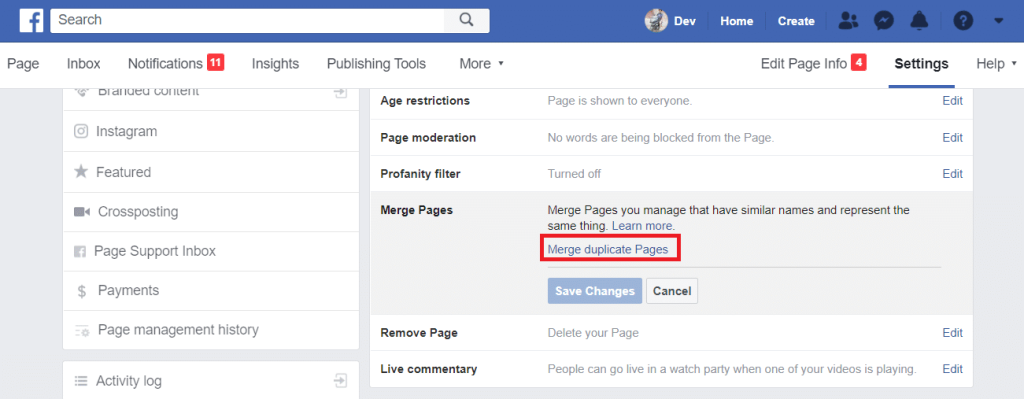
5. Vaya a la pestaña Seguridad nuevamente y haga clic en Editar.
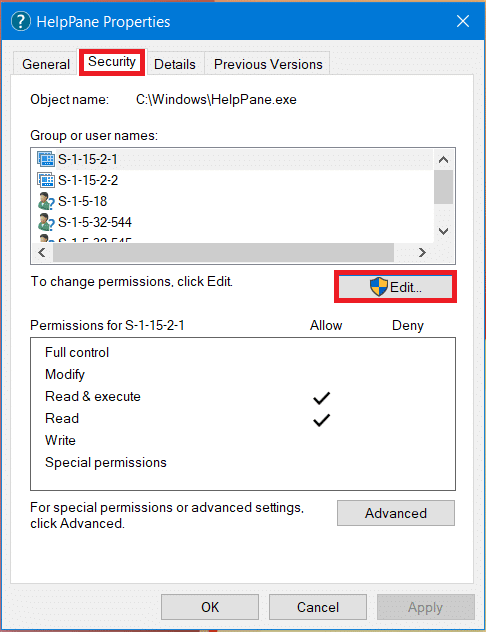
6. Seleccione usuarios de la lista y marque las casillas de todos los permisos.
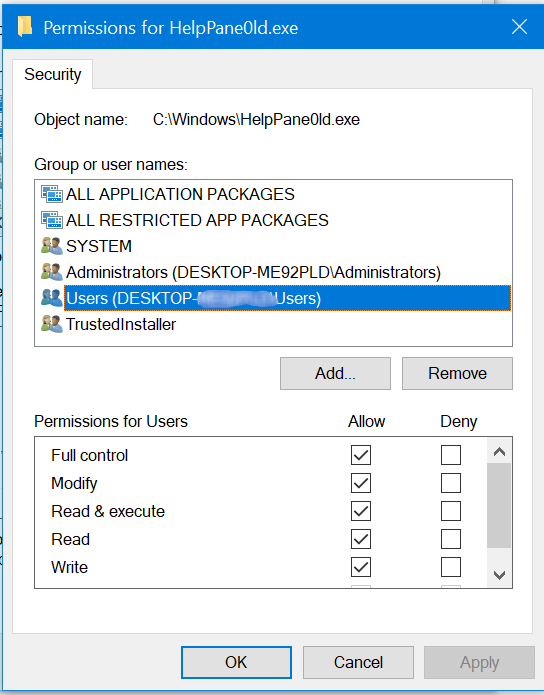
6. Haga clic en Aplicar y salga de la ventana. Ahora es propietario de HelpPane.exe y puede realizar cambios en él.
7. Haga clic derecho sobre él y seleccione Cambiar nombre . Establezca el nuevo nombre como HelpPane_Old.exe y cierre el Explorador de archivos.
Ahora no habrá ninguna ventana emergente cuando presione accidentalmente la tecla F1 o cualquier virus que intente activar la ventana emergente Obtener ayuda en Windows 10. Pero si tiene problemas para tomar la propiedad de HelpPane.exe, entonces puede tomar la ayuda de la guía Toma el control total o la propiedad en Windows 10.
Método 5: denegar el acceso a HelpPane.exe
Si le resulta difícil cambiar el nombre de HelpPane.exe, puede simplemente denegar el acceso a otras aplicaciones o usuarios. Esto evitará que se active en cualquier circunstancia y eliminará el problema Obtener ayuda que aparece continuamente en Windows 10.
1. Abra el símbolo del sistema elevado . Para hacer esto, busque CMD en el menú Inicio, luego haga clic con el botón derecho en Símbolo del sistema en los resultados de la búsqueda y seleccione Ejecutar como administrador.

2. Escriba y ejecute los siguientes comandos una línea a la vez.
@echo off c takeown / f% WinDir% \ HelpPane.exe icacls% WinDir% \ HelpPane.exe / deny Everyone: (X)
3. Esto negará el acceso a todos los usuarios de HelpPane.exe y no se activará de nuevo.
Lea también: Deshabilite Snap Pop-Up al mover Windows
Esperamos que, utilizando los métodos simples anteriores, haya podido solucionar el molesto mensaje emergente Obtener ayuda en Windows 10 . Algunas de estas correcciones son temporales, mientras que otras son permanentes y necesitan cambios para revertirlas. En cualquiera de los casos, si terminó deshabilitando la tecla F1 o cambiando el nombre de HelpPane.exe, no podrá acceder a la herramienta de Ayuda en Windows 10. Dicho esto, la herramienta de Ayuda es una página web que se abre en Microsoft. Edge que no se puede usar para mucha ayuda de todos modos, la razón por la que recomendamos deshabilitarlo por completo.