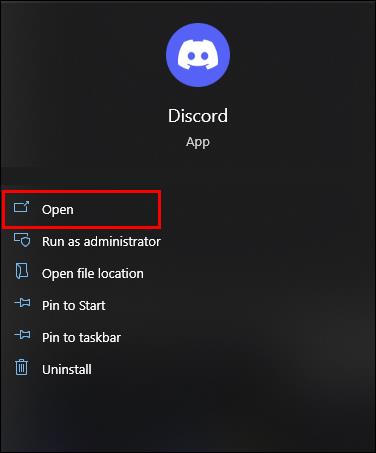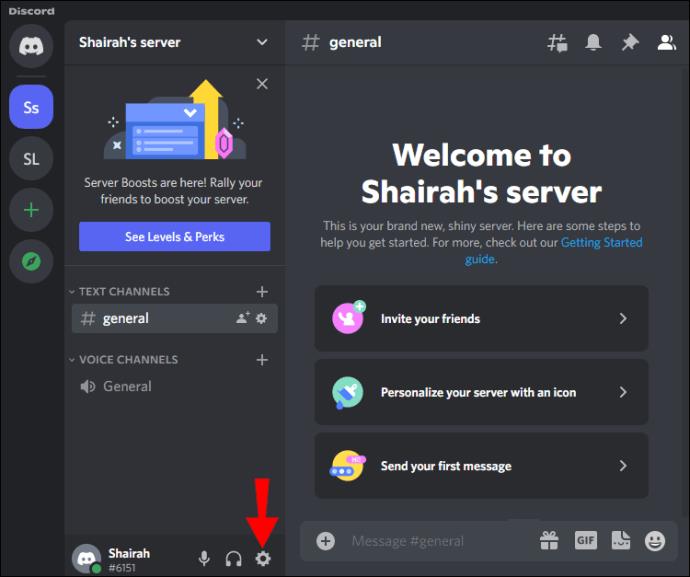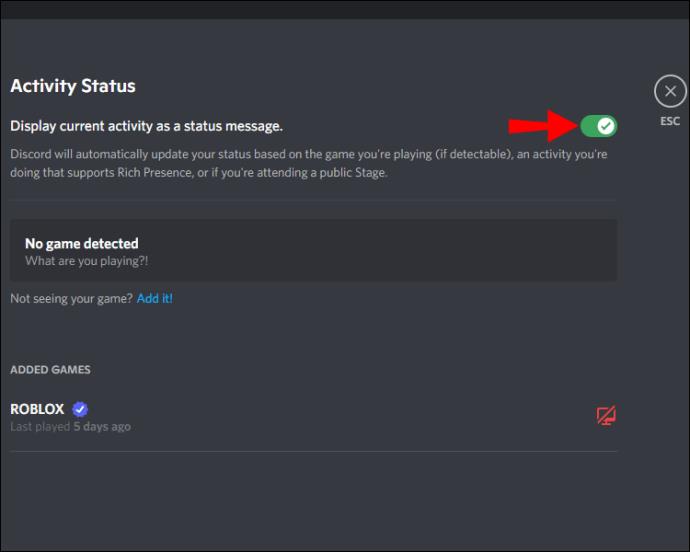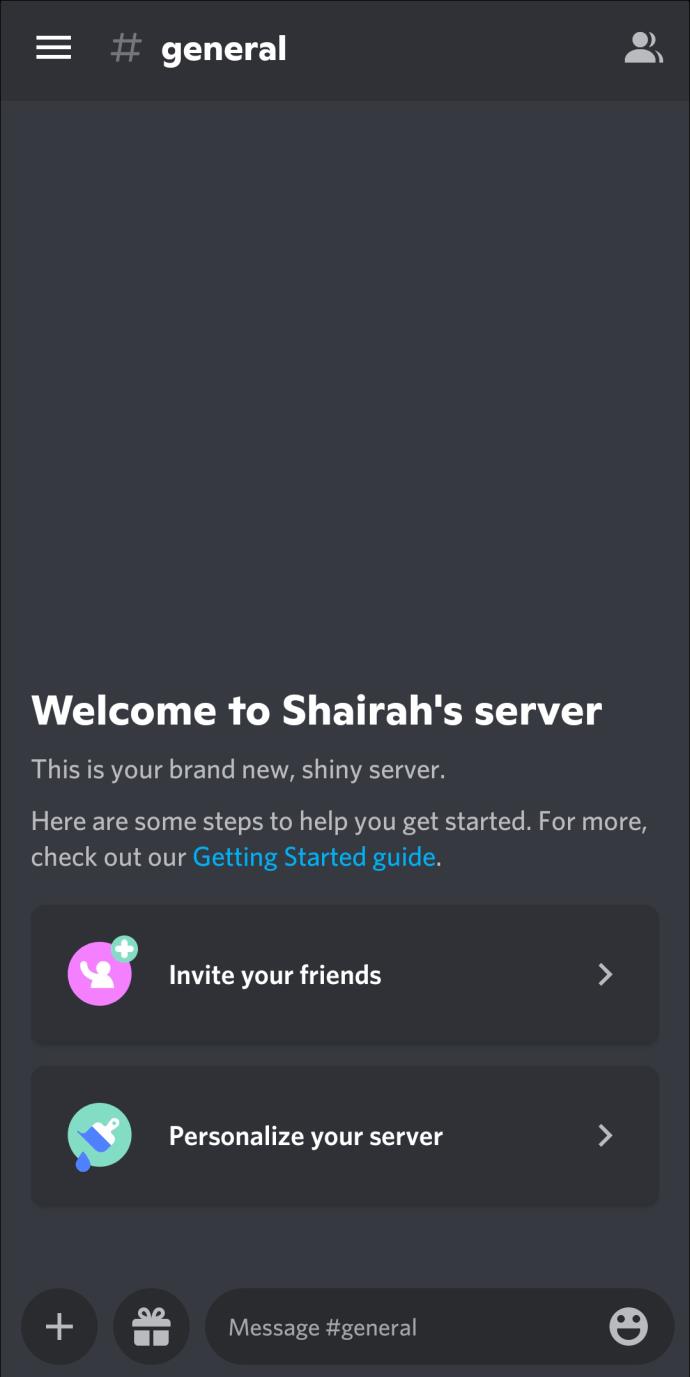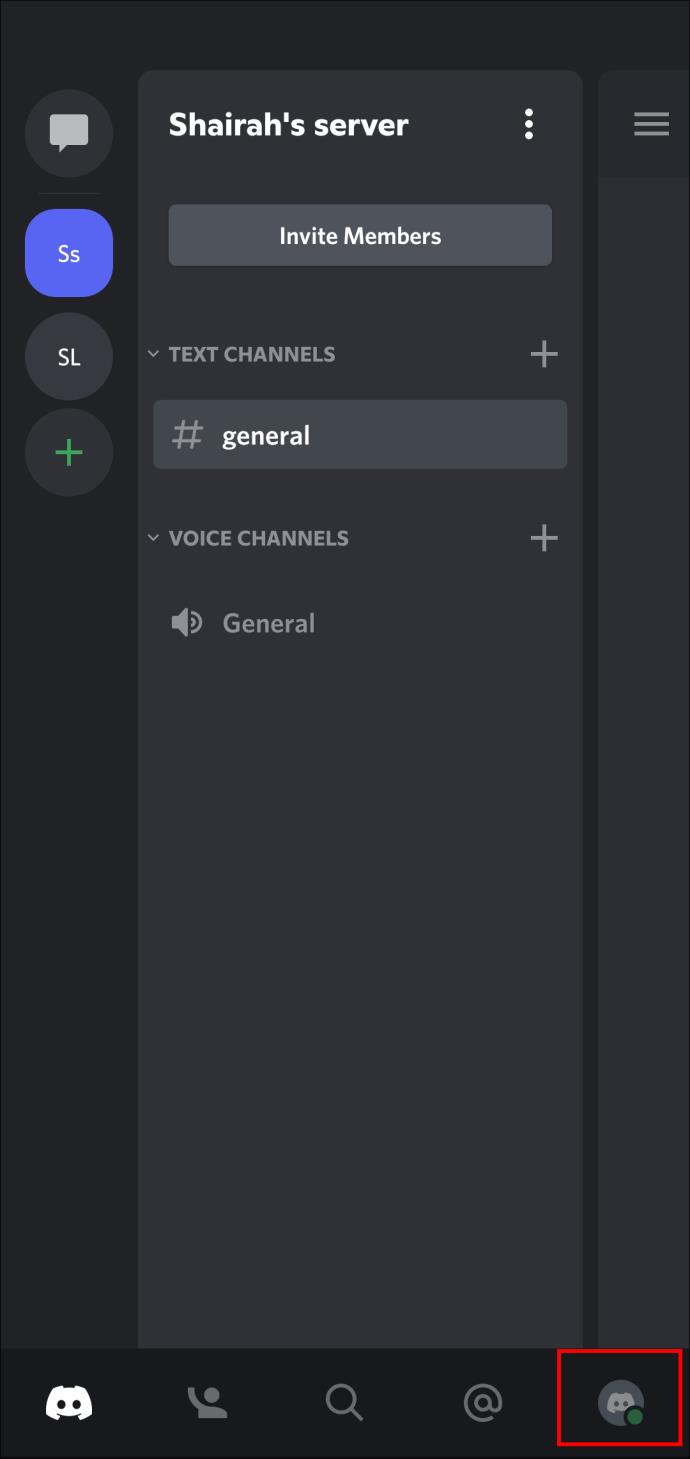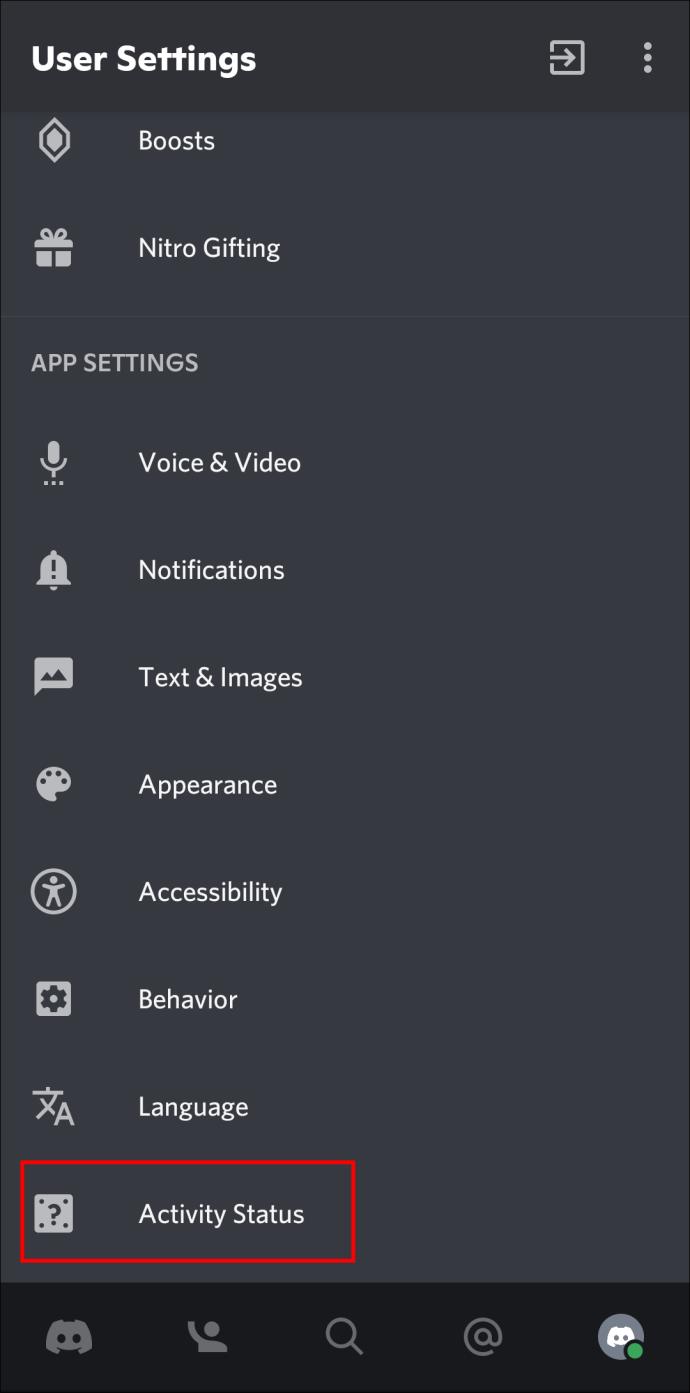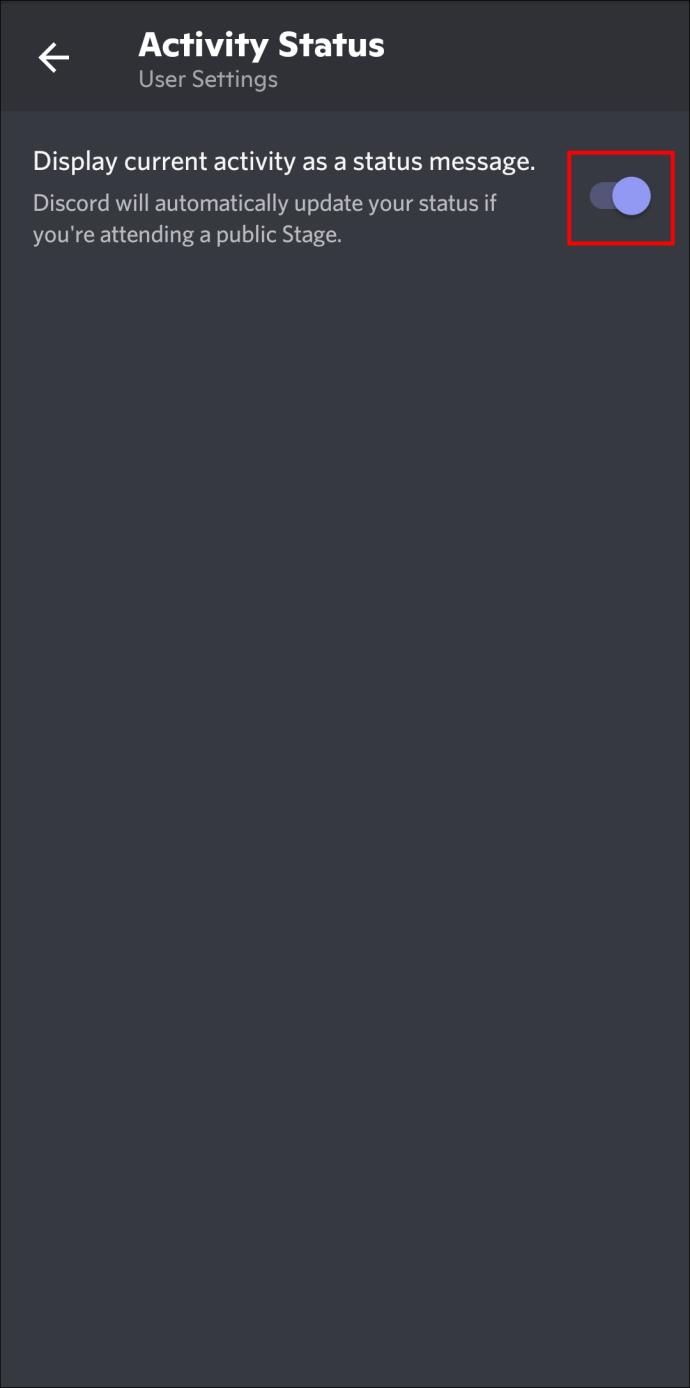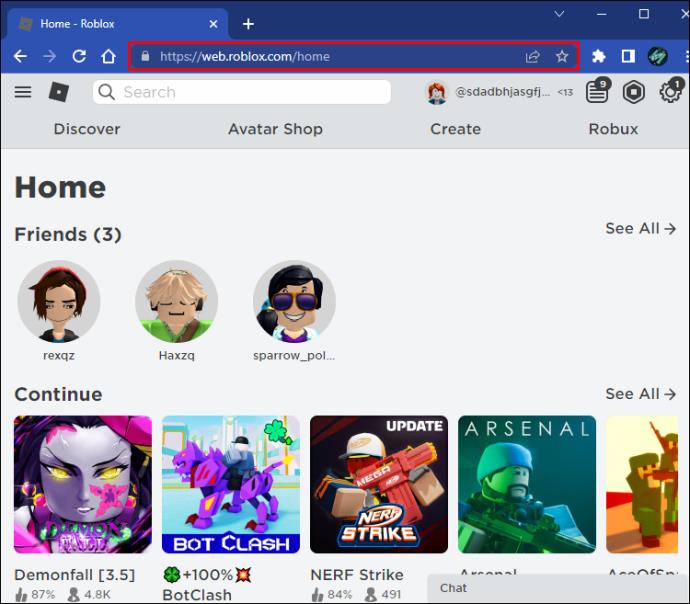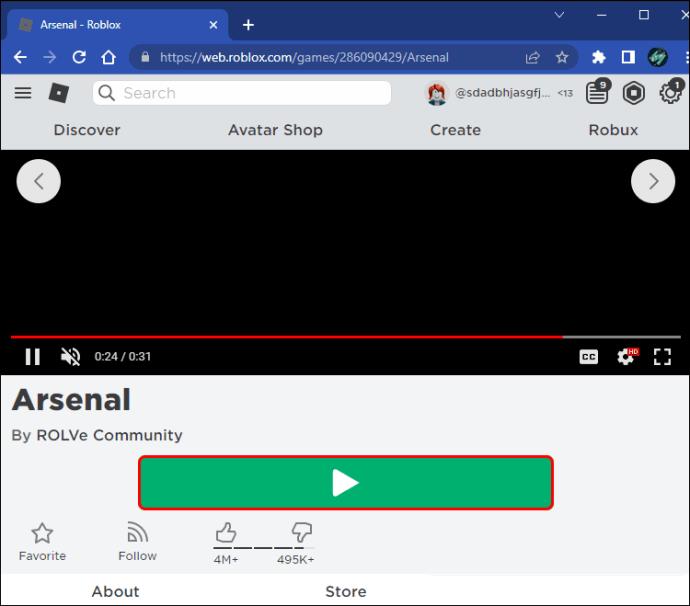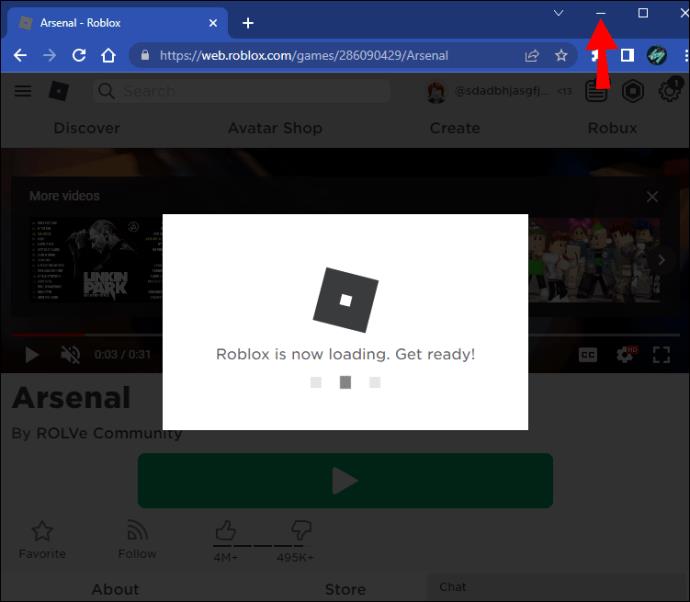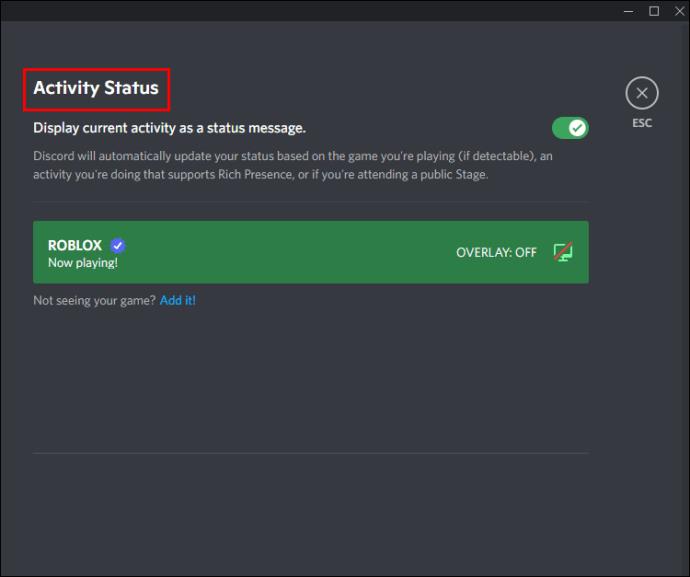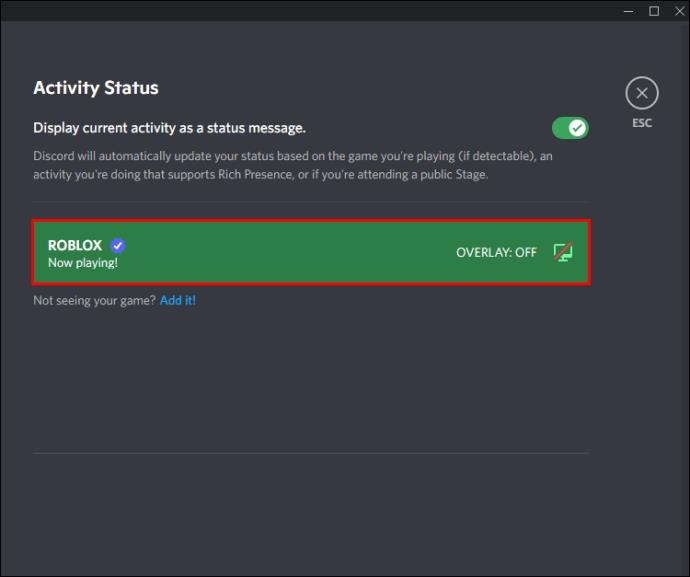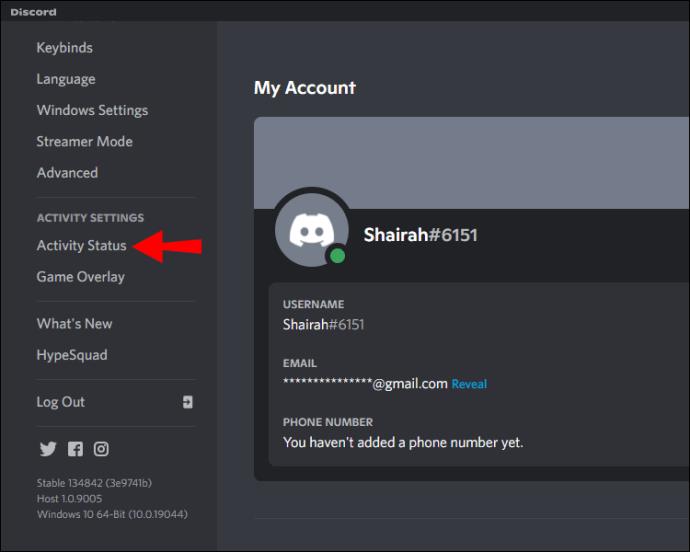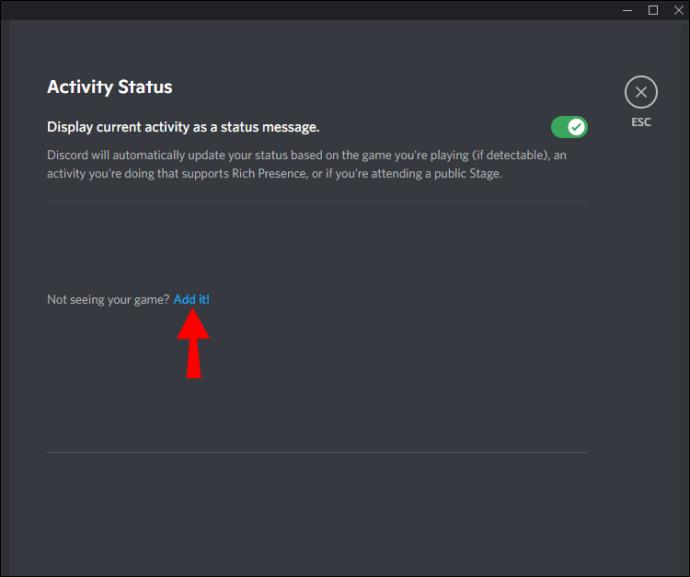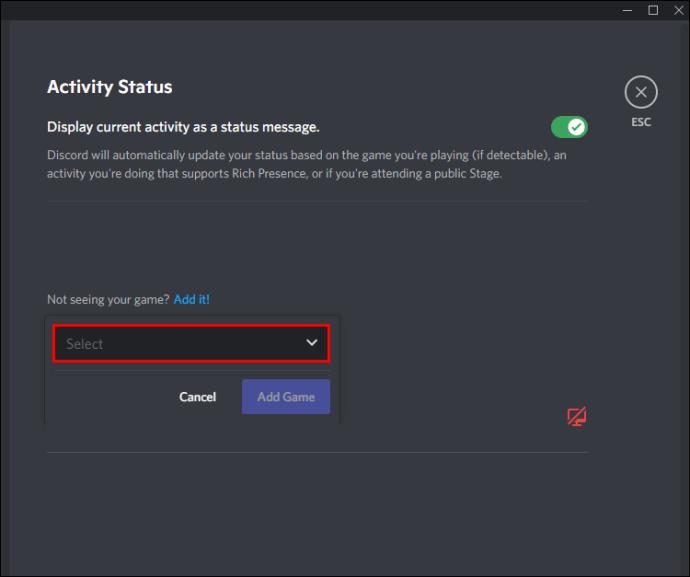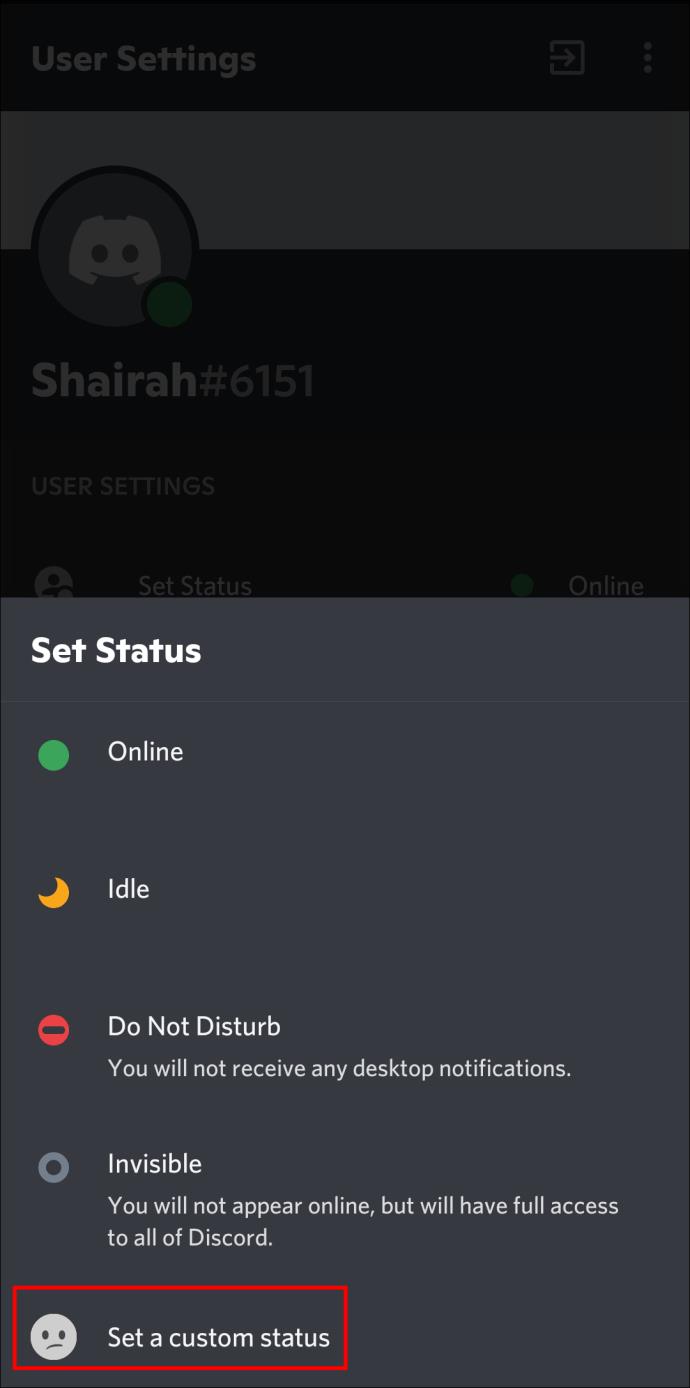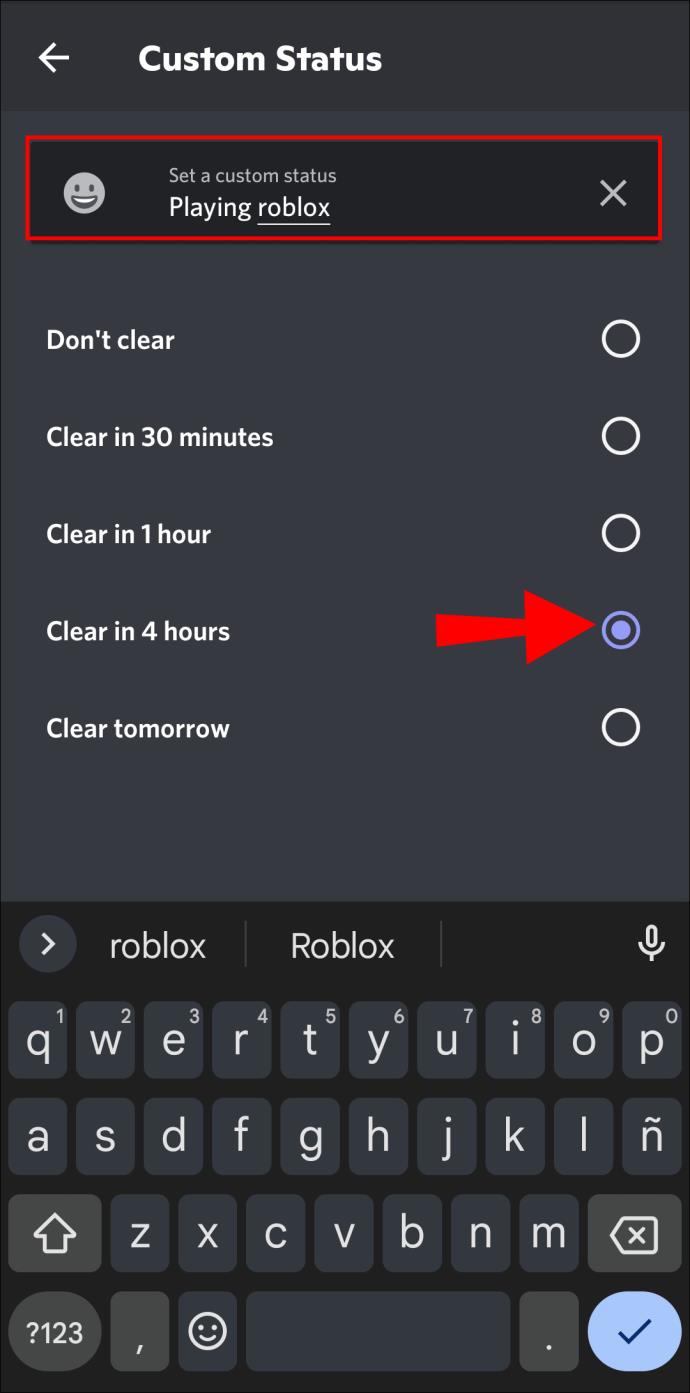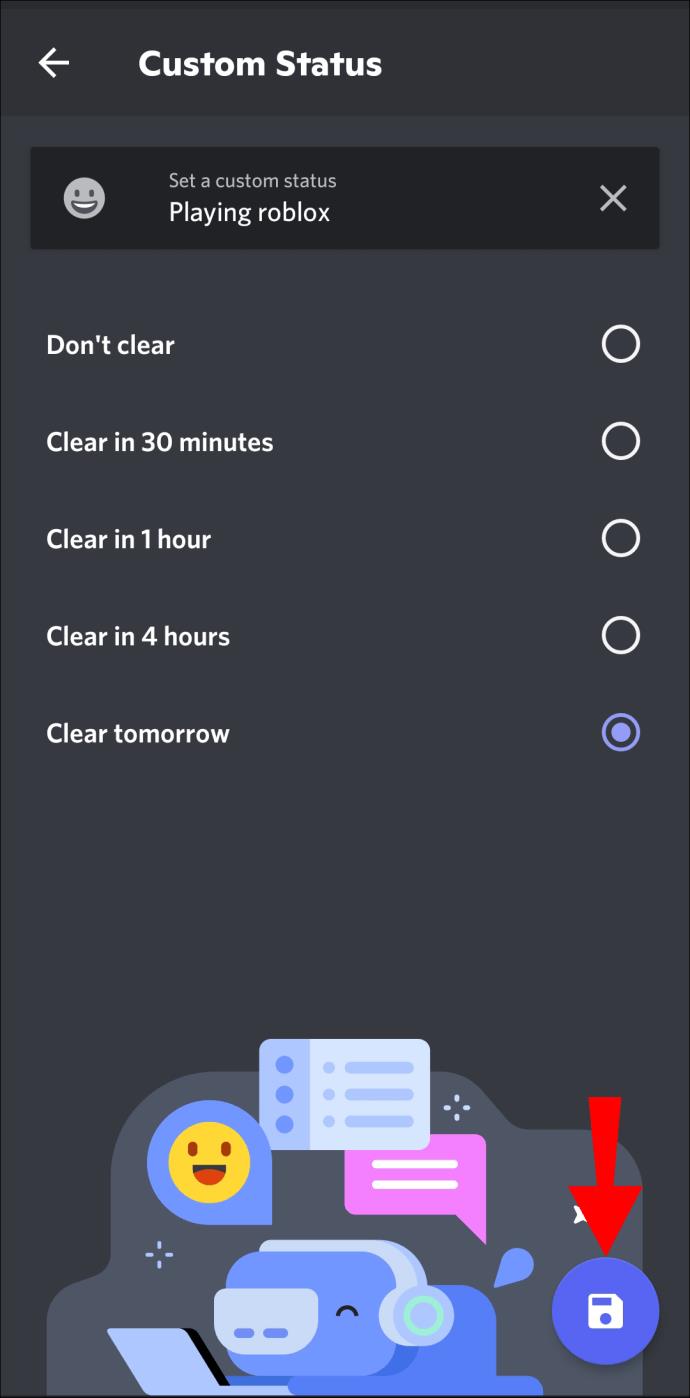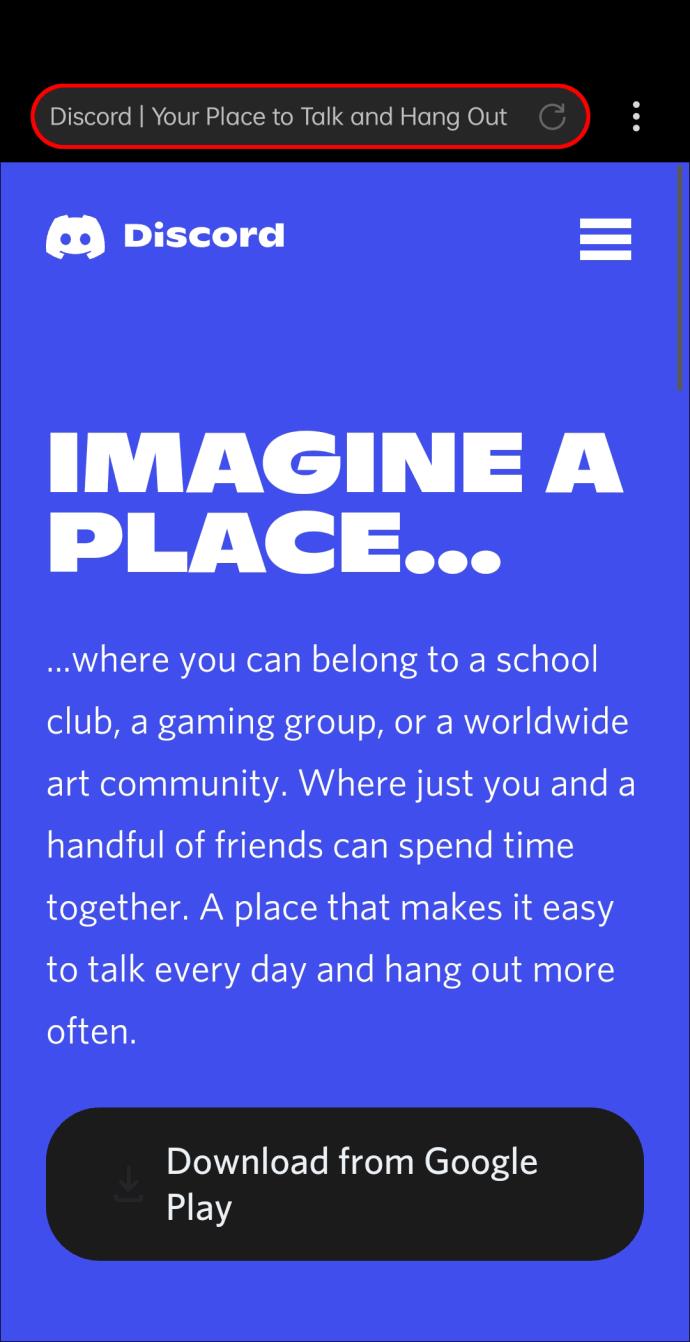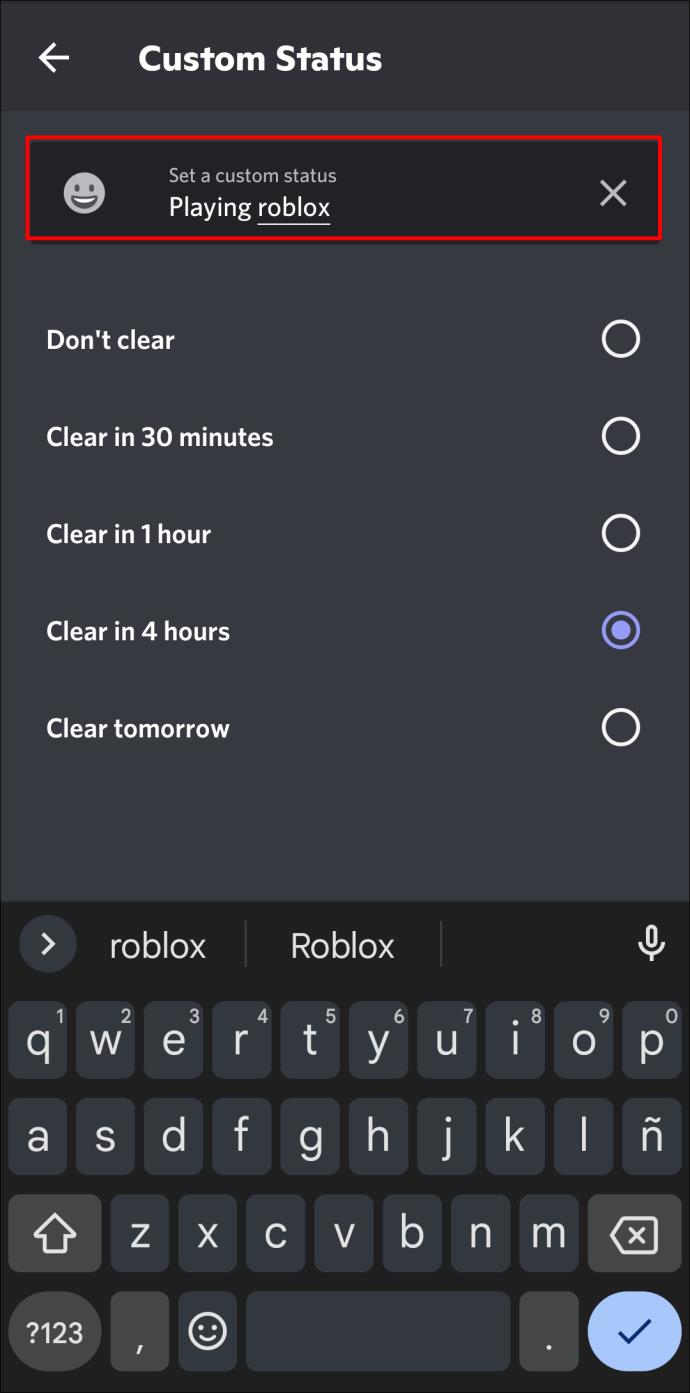Agregar Roblox a su estado de Discord es una excelente manera de despertar el interés de sus amigos en un juego y alentarlos a probarlo. Solo necesita configurarlo una vez, y la aplicación mostrará su estado de juego cada vez que juegue en Roblox.

Para usar esta función, deberá descargar la aplicación de escritorio para Discord. Sin embargo, existen algunas soluciones para las versiones móvil y de navegador. Siga leyendo para conocer sus opciones.
Cómo agregar Roblox a un estado de discordia
La aplicación Discord detecta automáticamente lo que estás jugando en el mismo dispositivo y agrega el juego a tu biblioteca. Sin embargo, para mostrar su actividad a otros usuarios, debe habilitar esta opción en su configuración.
Habilitar actividad actual
Para asegurarse de que Roblox se muestre como su estado de Discord, primero debe permitir que Discord muestre su actividad actual. Siga estos pasos en el escritorio:
- Abra su aplicación de escritorio Discord e inicie sesión.
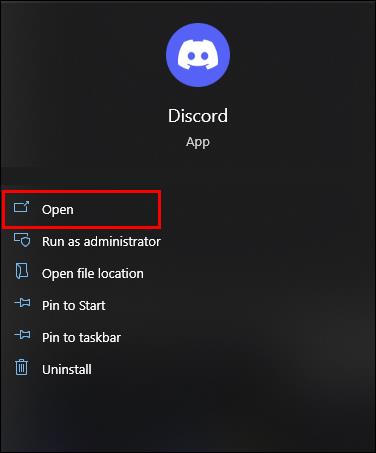
- Encuentre su configuración de usuario. Es un ícono de ajustes en la parte inferior de la pestaña de conversaciones.
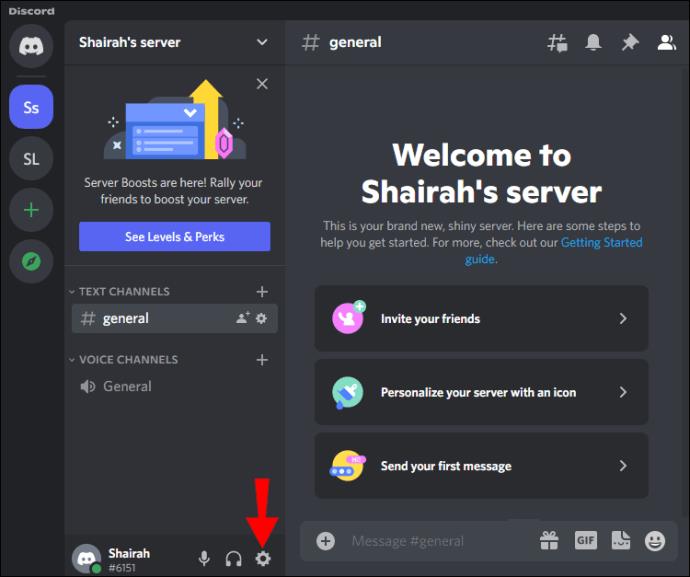
- Desplácese hacia abajo hasta "Configuración de la actividad" y haga clic en "Privacidad de la actividad".
- Mueva el interruptor junto a "Mostrar la actividad actual como un mensaje de estado".
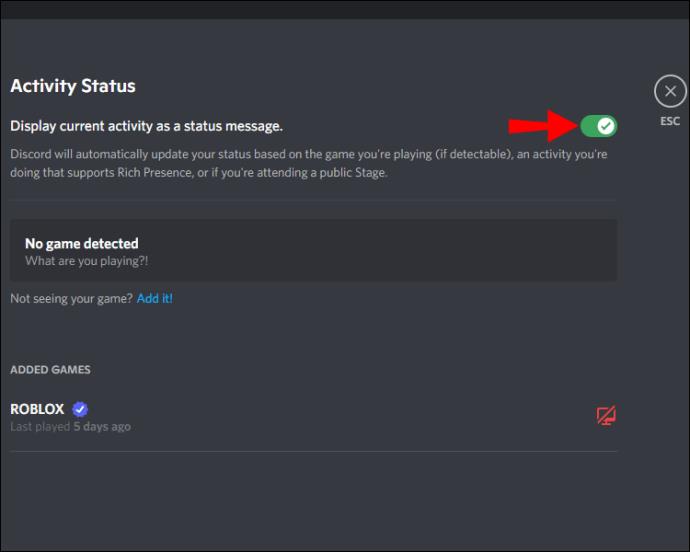
También puedes cambiar esta configuración en la aplicación móvil de Discord:
- Inicie la aplicación Discord para iOS o Android e inicie sesión.
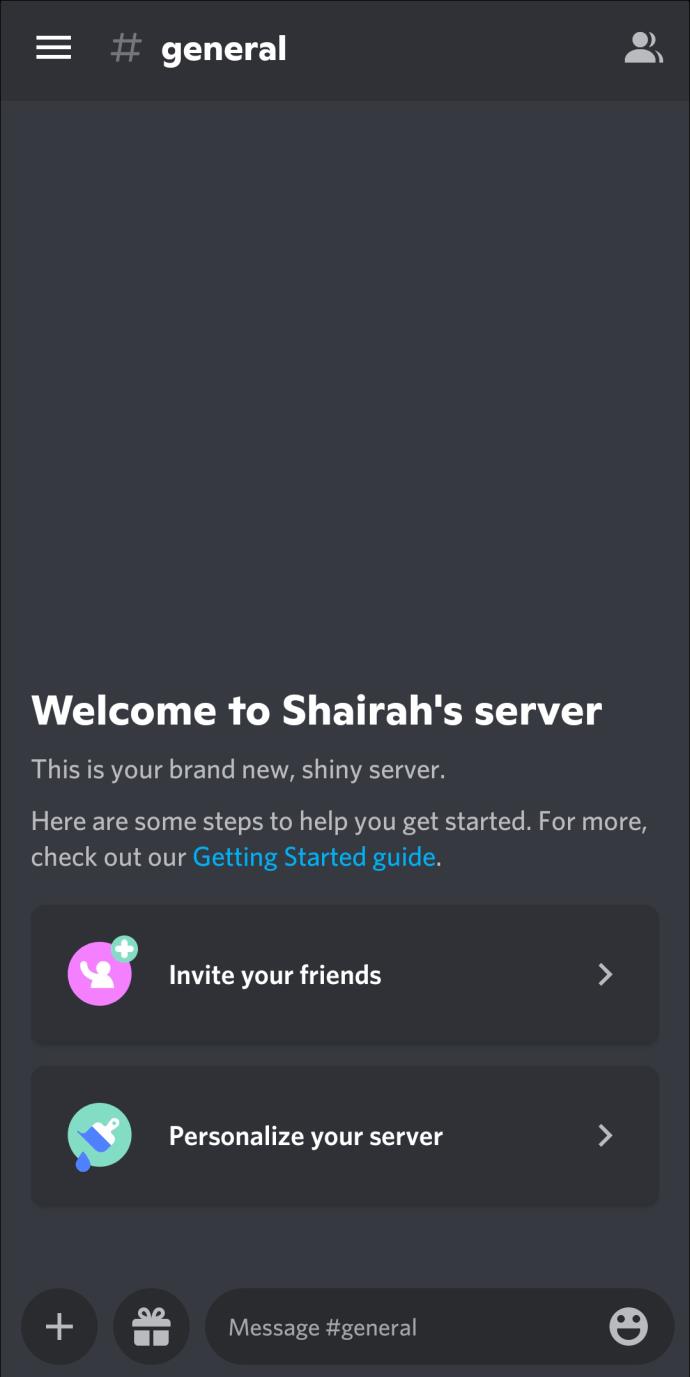
- Navegue a la pestaña de perfil en la parte inferior de la pantalla principal.
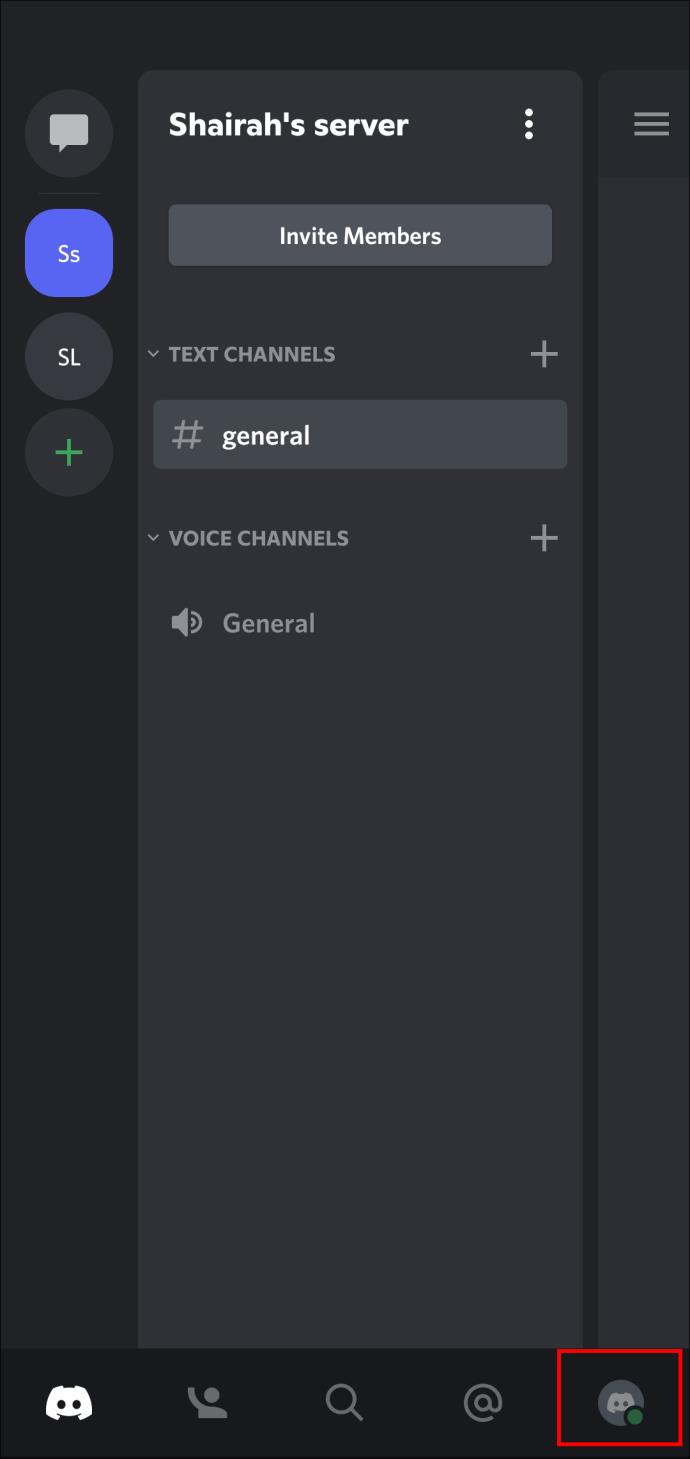
- Busque "Estado de actividad" en la lista.
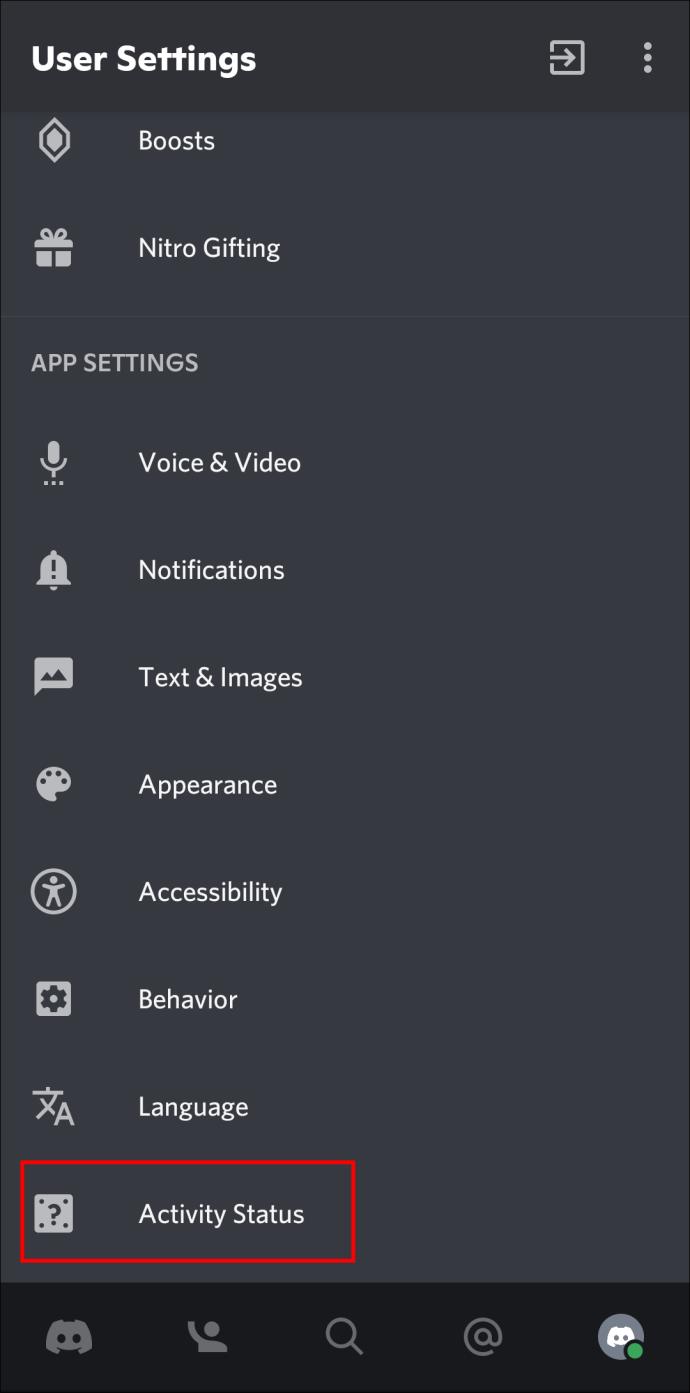
- Cambia el estado de tu actividad según sea necesario.
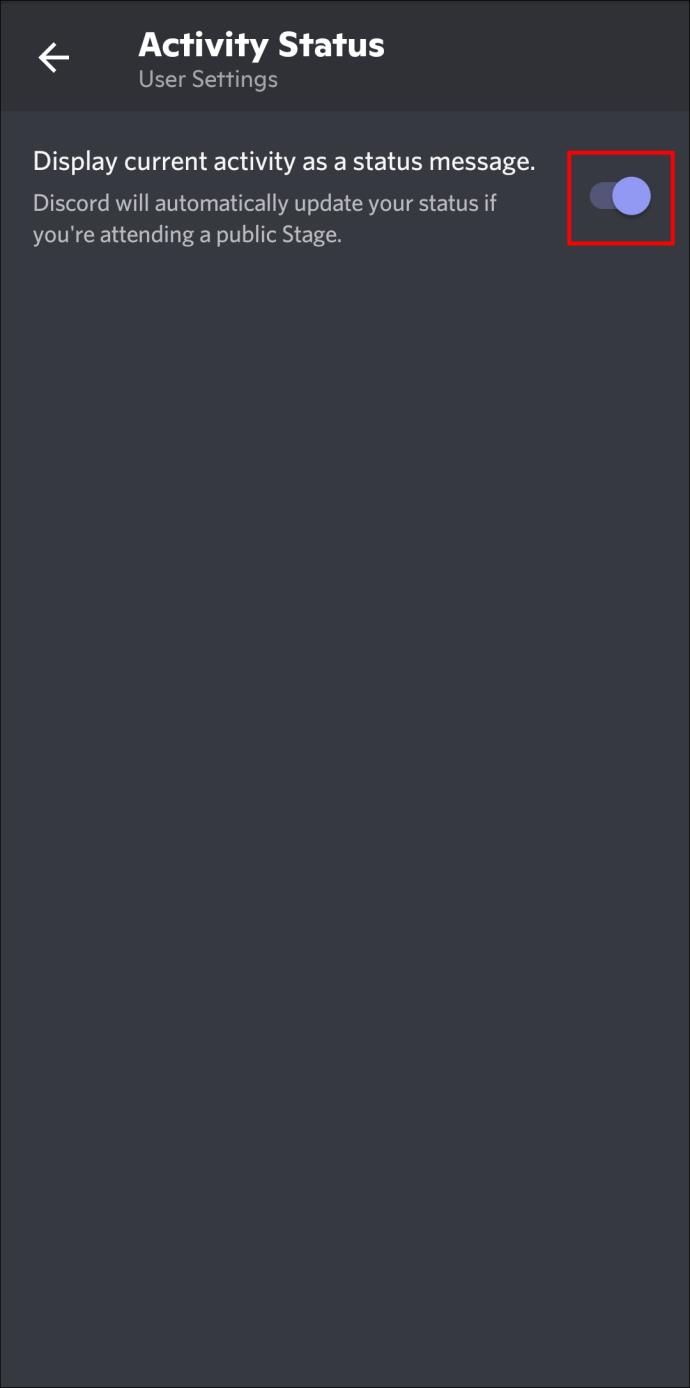
Iniciar un juego
Una vez que su actividad actual esté activada, deberá abrir un juego de Roblox para que aparezca el estado de la actividad.
- Vaya al sitio web de Roblox e inicie sesión en su cuenta.
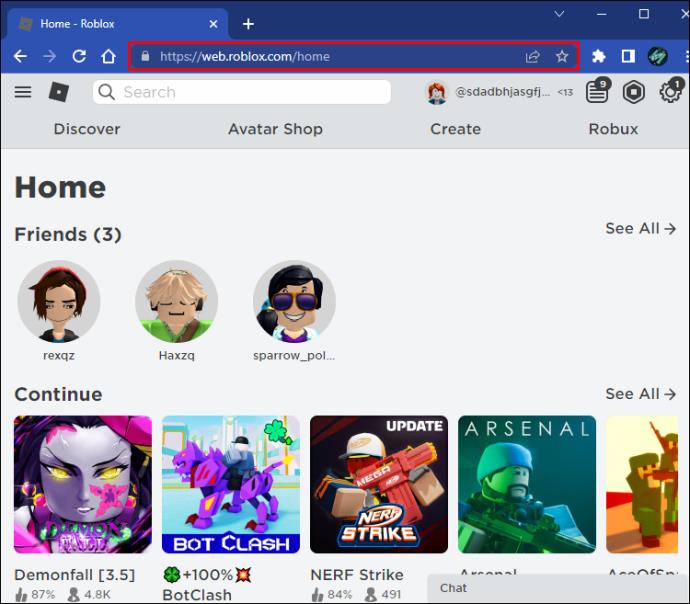
- Elija el juego que desee y presione el botón verde de reproducción para comenzar.
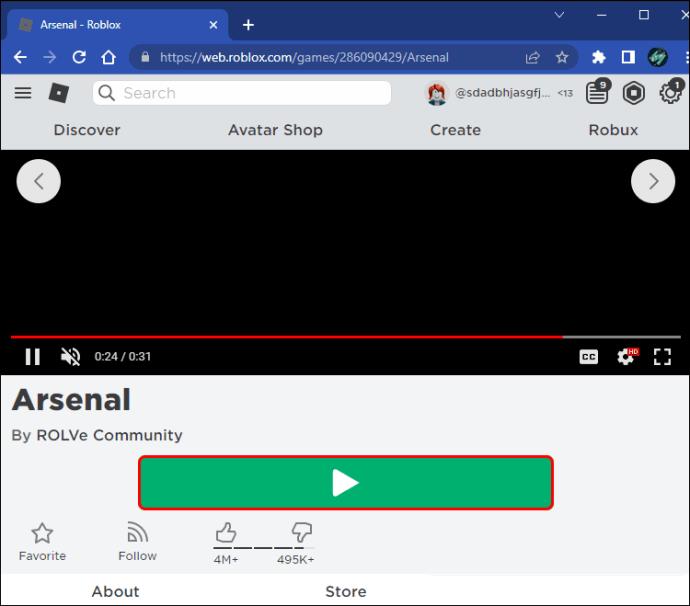
- Espere hasta que se cargue el juego, luego minimice la ventana presionando el icono "-" en la esquina superior derecha de la ventana.
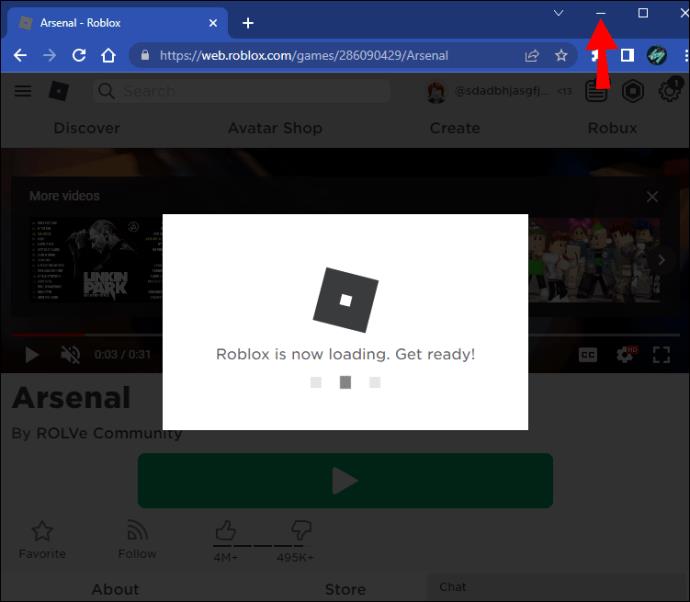
- Cambia a tu ventana de Discord. Deberías estar en la configuración de tu estado de actividad.
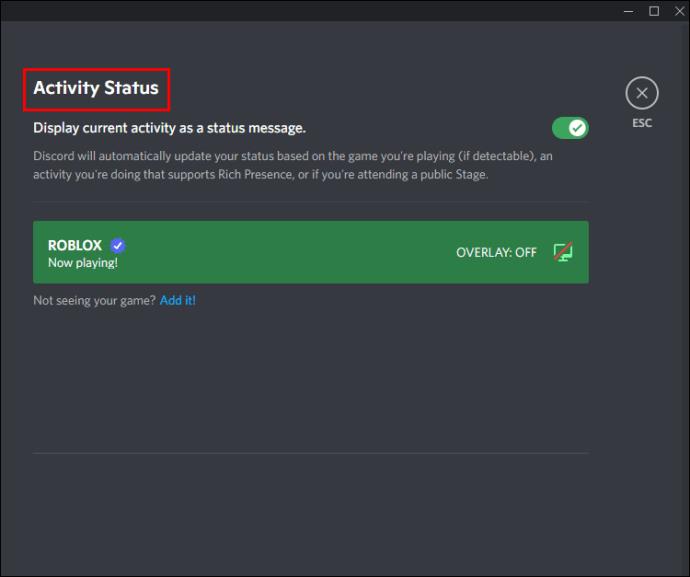
- Roblox aparecerá automáticamente en un cuadro verde en esta página.
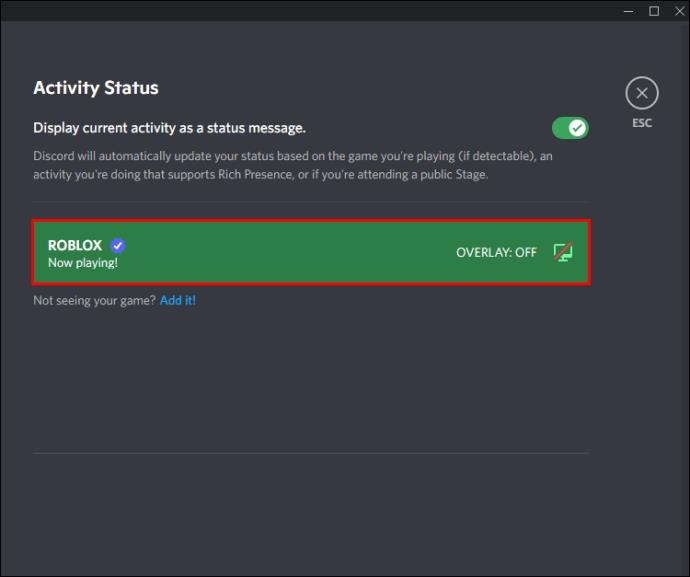
Otros usuarios también verán un mensaje de estado que dice "Jugando Roblox" debajo de su nombre.
Agregar Roblox manualmente
También puedes agregar manualmente Roblox a tu lista de juegos si Discord no lo reconoce automáticamente. Sigue estos pasos:
- Ve a Roblox y presiona el botón verde en cualquier juego.
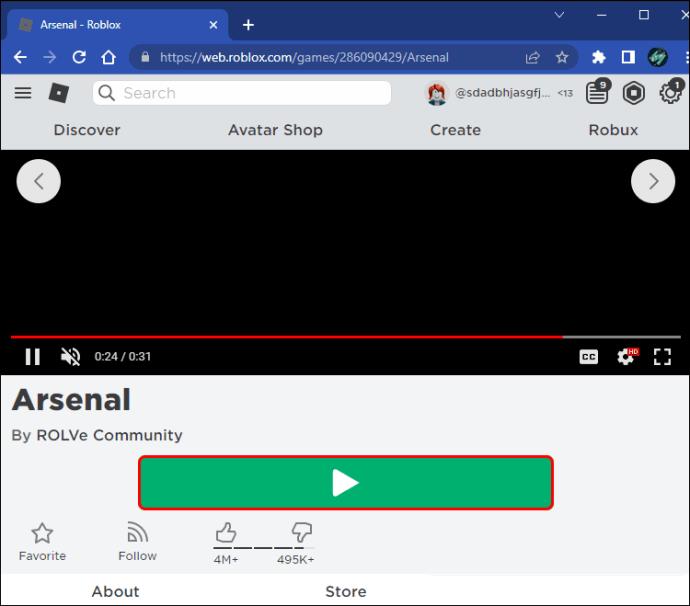
- Minimice la ventana con el botón “–” en la esquina superior derecha de la ventana.
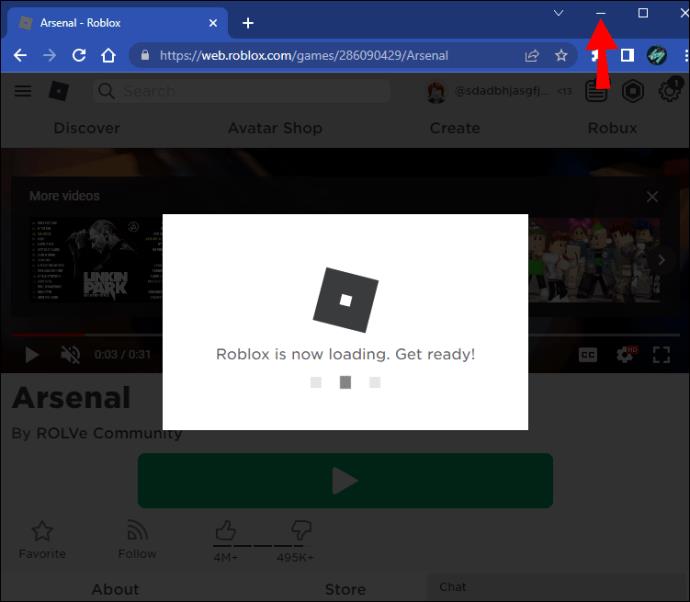
- Abra Discord y navegue a su Configuración de usuario haciendo clic en el ícono de ajustes.
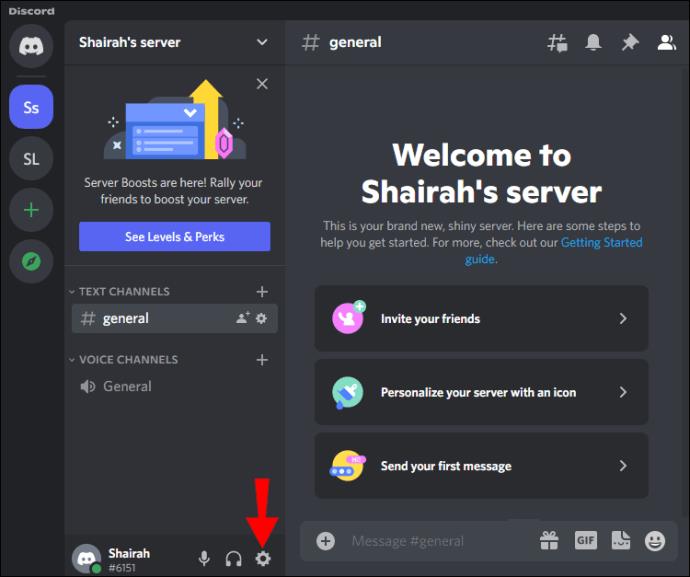
- Haga clic en "Estado de actividad" en "Configuración de actividad".
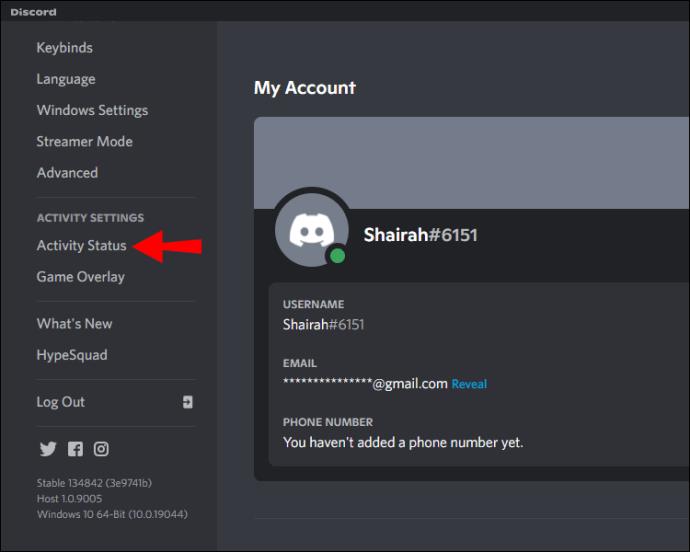
- Verás el mensaje “¿No ves tu juego? ¡Añádelo!” Presiona “Agregarlo”.
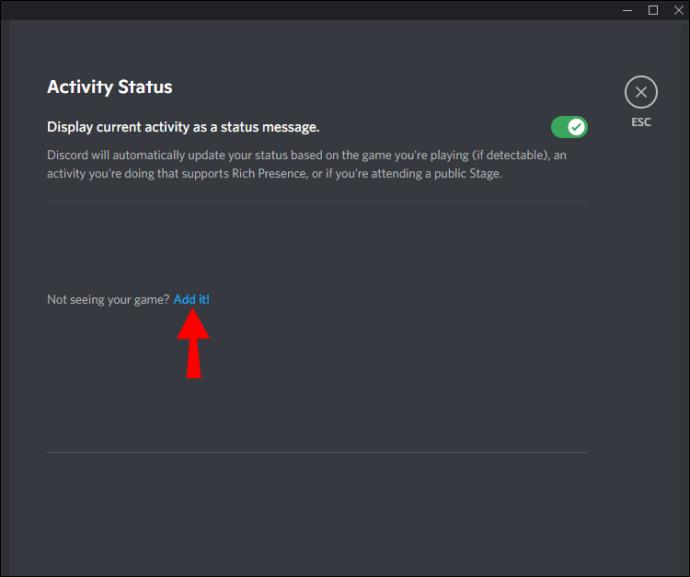
- Haga clic en la barra "Seleccionar". Todas sus aplicaciones actualmente en ejecución se enumerarán aquí.
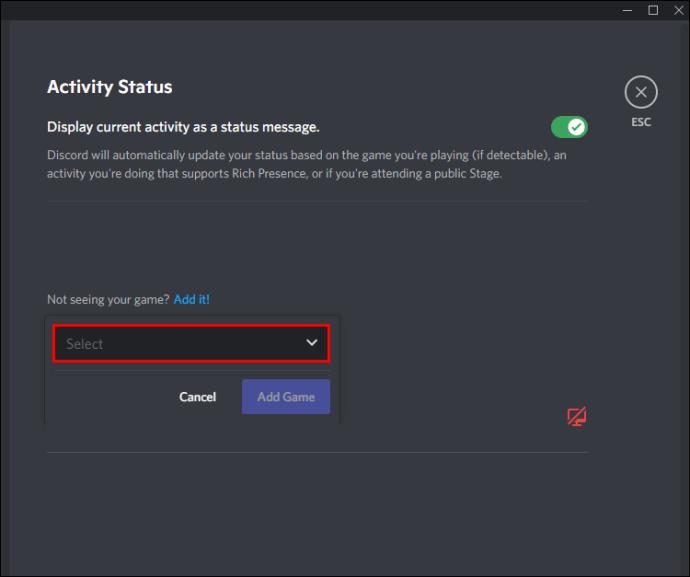
- Roblox aparecerá automáticamente en un cuadro verde en esta página.
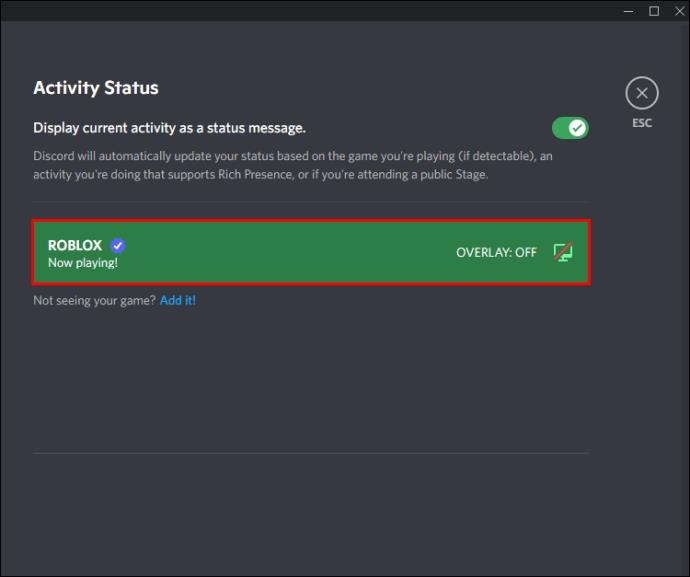
Otras formas de mostrar Roblox como tu estado
Es posible que el juego que estás jugando no siempre aparezca como tu estado de Discord. Esta característica es compatible con la versión de la aplicación de escritorio de Discord, por lo que no tendrá suerte si usa principalmente la aplicación del navegador o su teléfono móvil. Dicho esto, puede usar otros métodos para transmitir el mismo mensaje de estado. Aquí hay dos formas de mostrar Roblox, o cualquier mensaje que desee, en su estado de actividad de Discord.
Establecer estado personalizado
Es posible que Discord no registre su actividad de juego si está jugando Roblox en su teléfono móvil. Si aún desea mostrar lo que está haciendo, simplemente puede cambiar su estado manualmente:
- Abra la aplicación iOS o Android y toque la pestaña Perfil en la esquina inferior derecha.
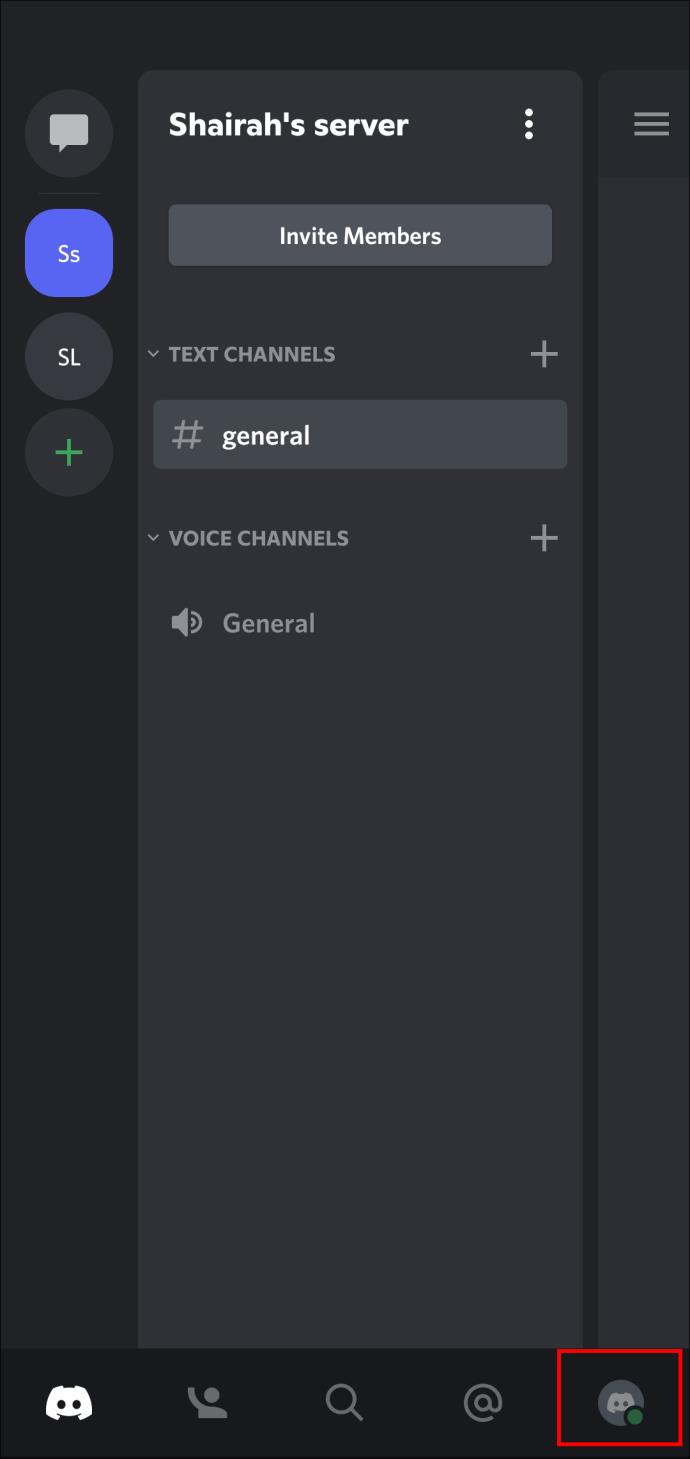
- Toque "Establecer estado" y elija "Establecer un estado personalizado" en la ventana emergente.
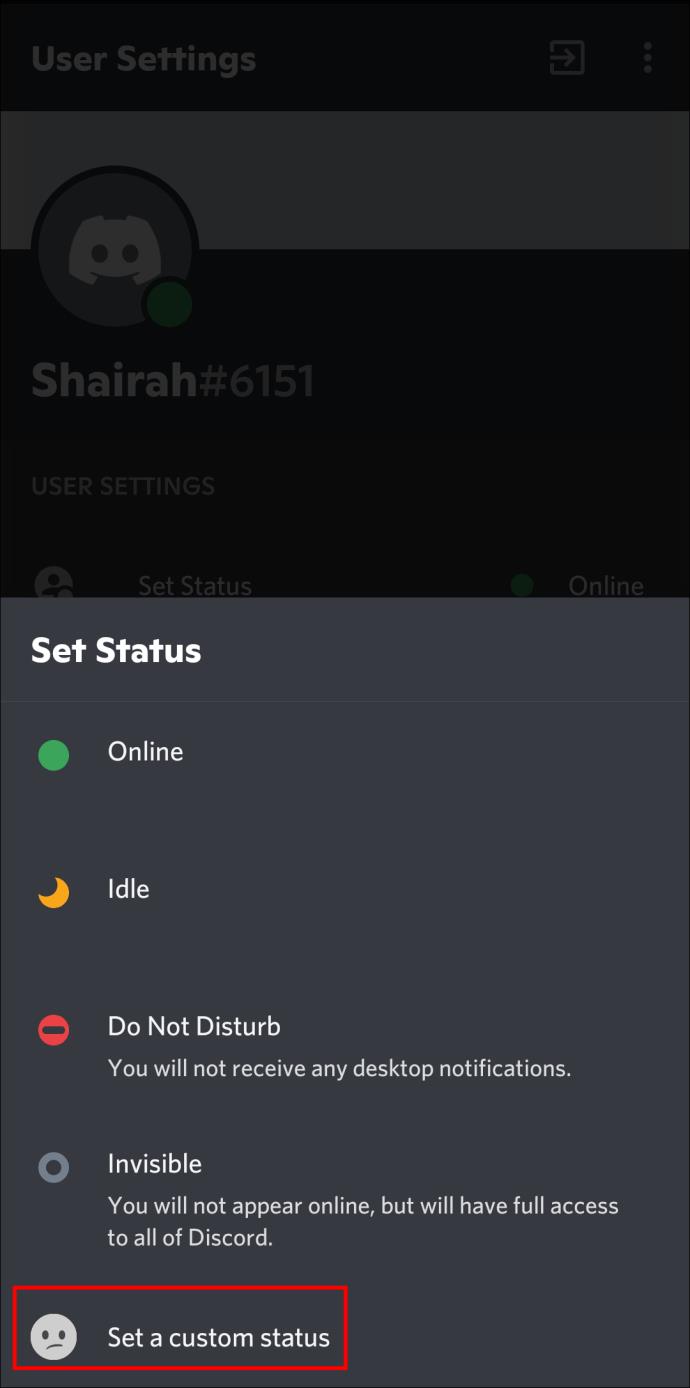
- Escriba "Jugando a Roblox" en el campo y establezca cuánto tiempo debe permanecer activo su estado.
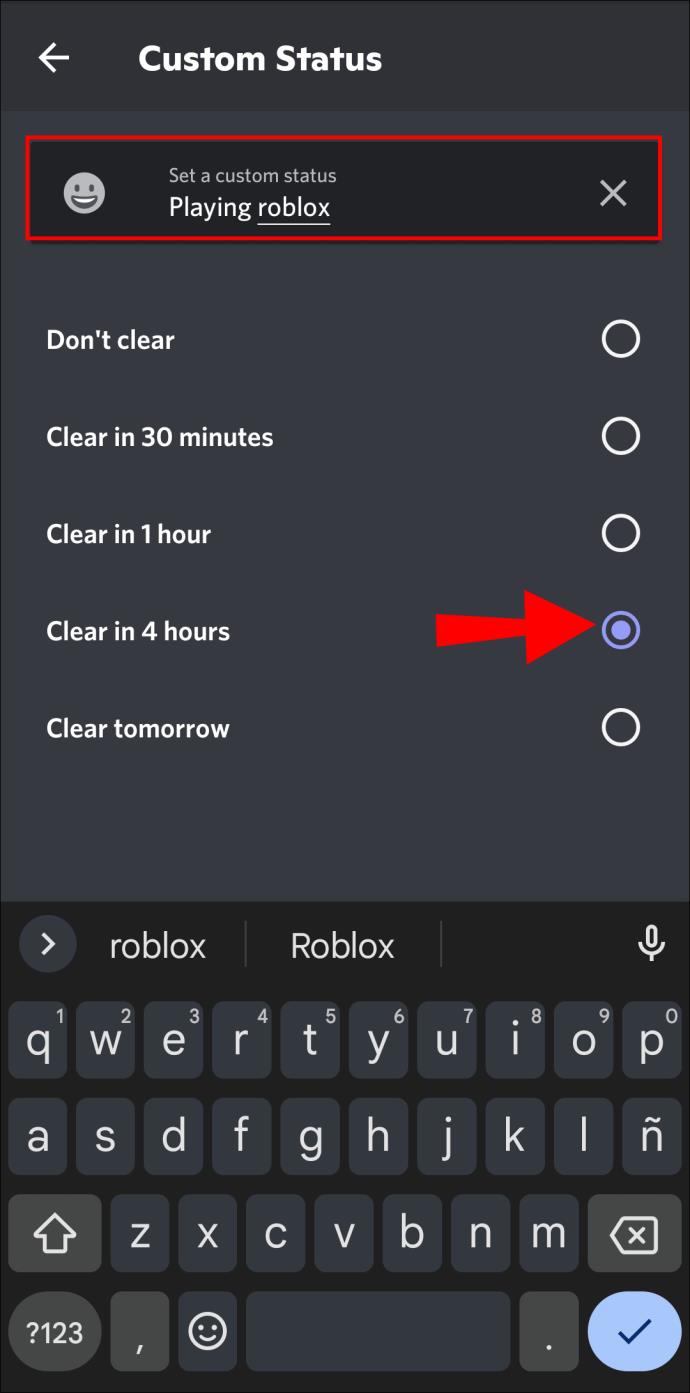
- Presiona el botón "Guardar" en la esquina derecha y listo.
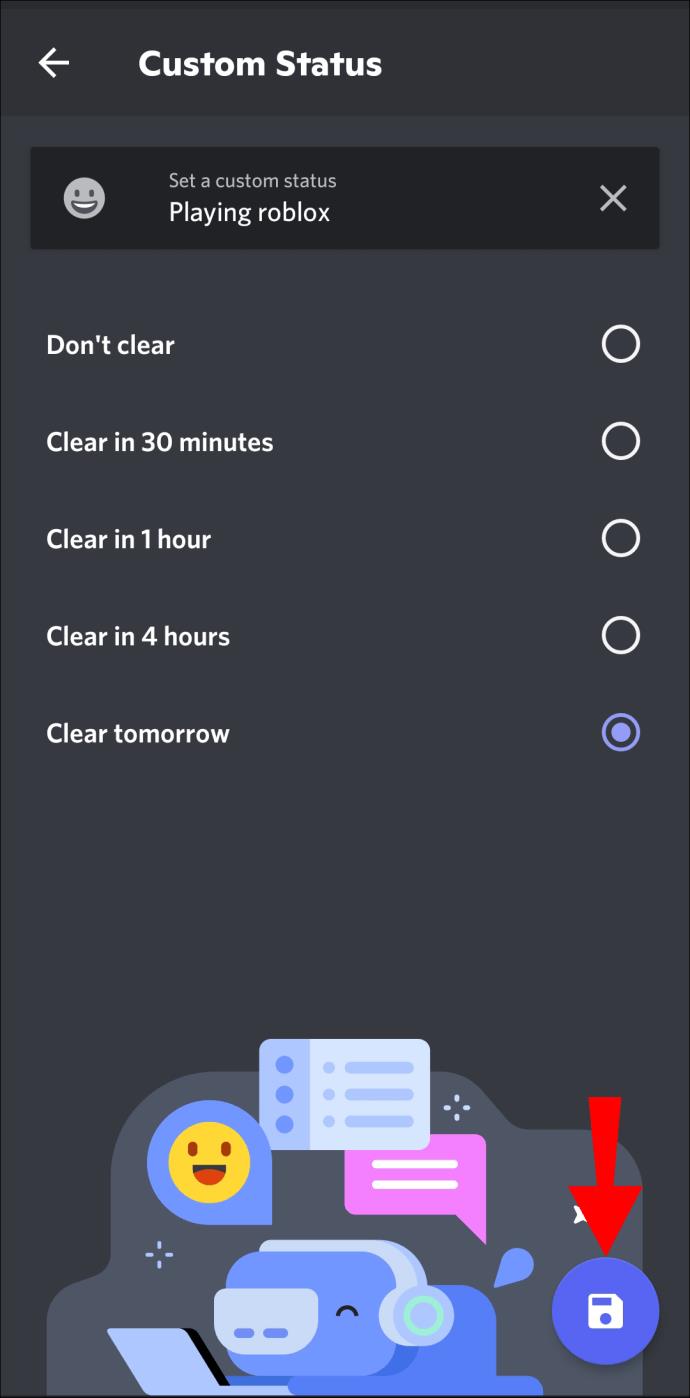
Del mismo modo, la función de actividad actual no está disponible en la aplicación del navegador, pero aún puede cambiar su estado de la siguiente manera:
- Abre la aplicación del navegador para Discord .
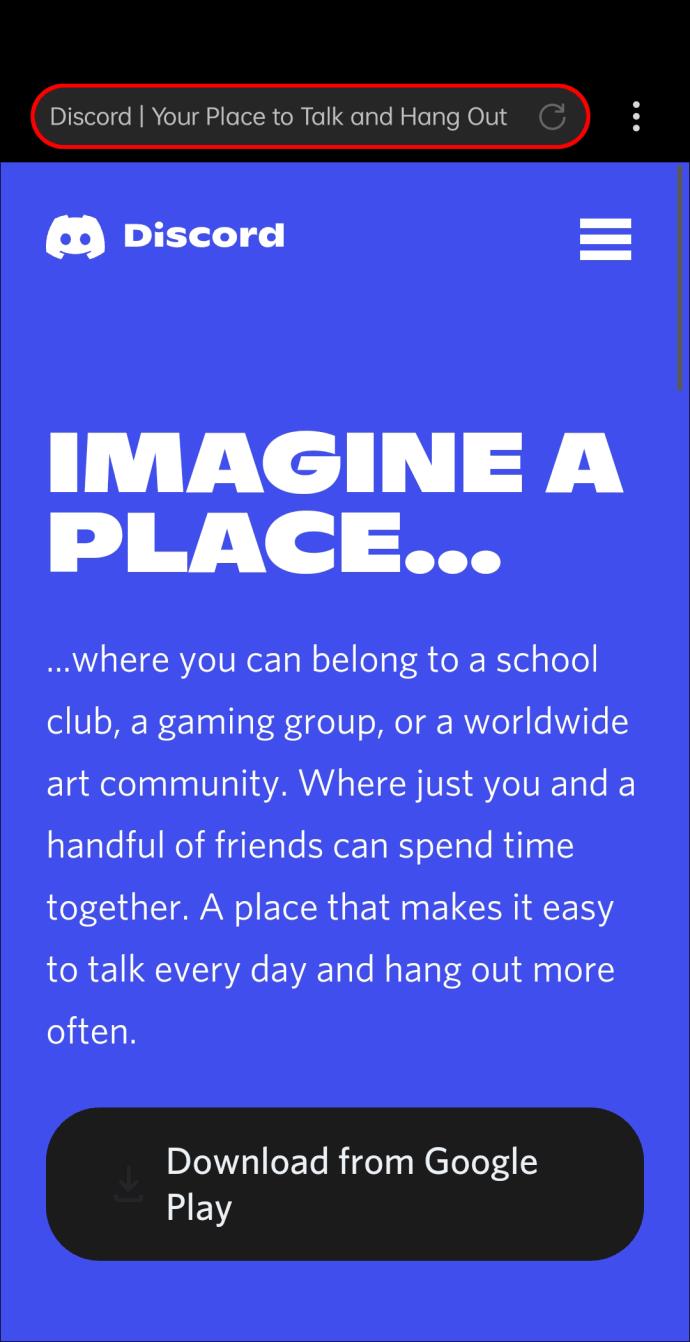
- Haz clic en el icono de tu perfil en la esquina inferior izquierda.
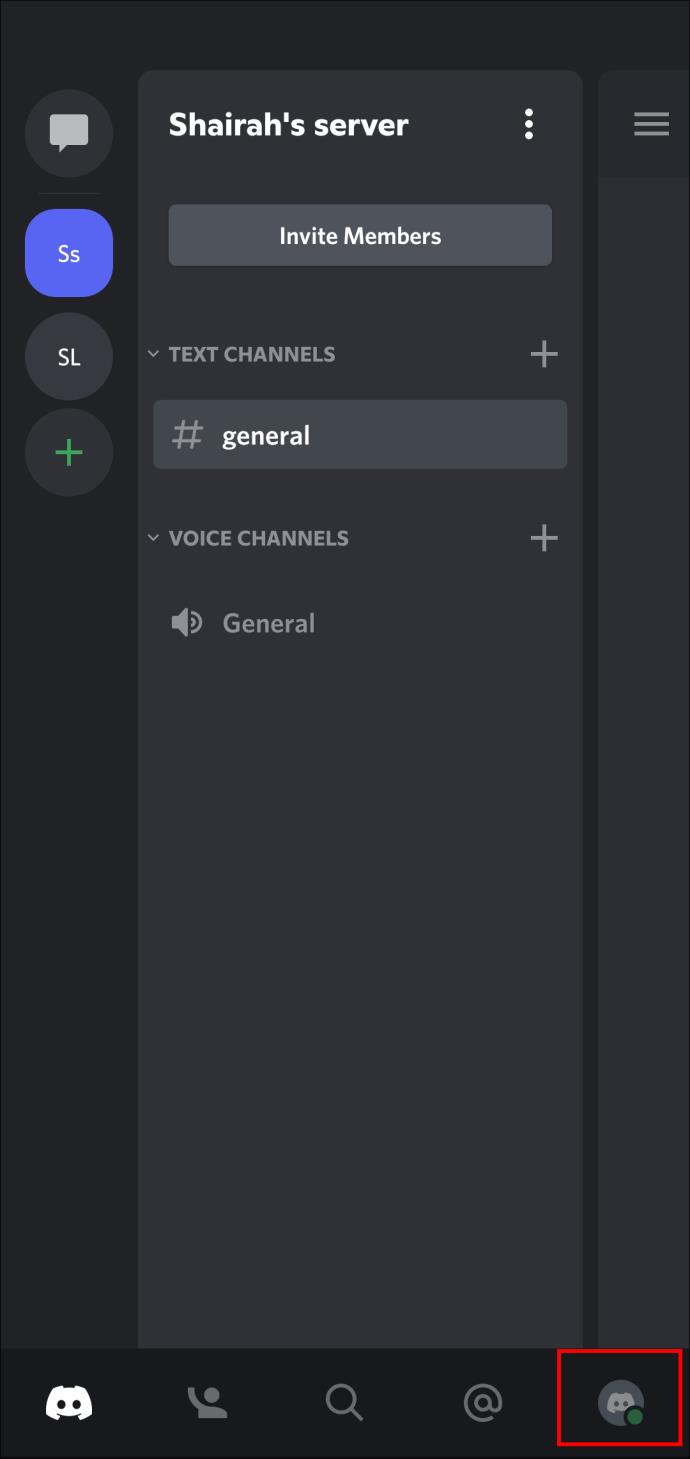
- Seleccione "Establecer un estado personalizado" y escriba "Jugando Roblox" en el campo.
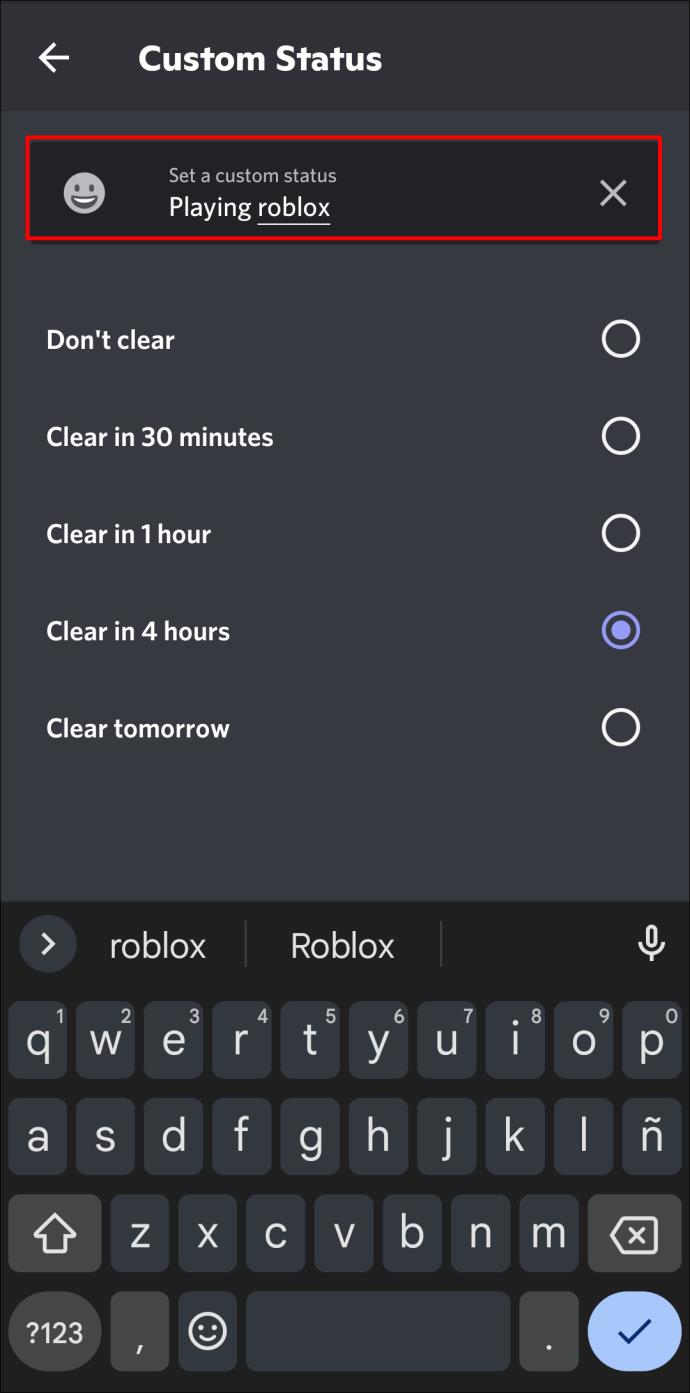
- Presiona el botón "Guardar" en la esquina derecha y listo.
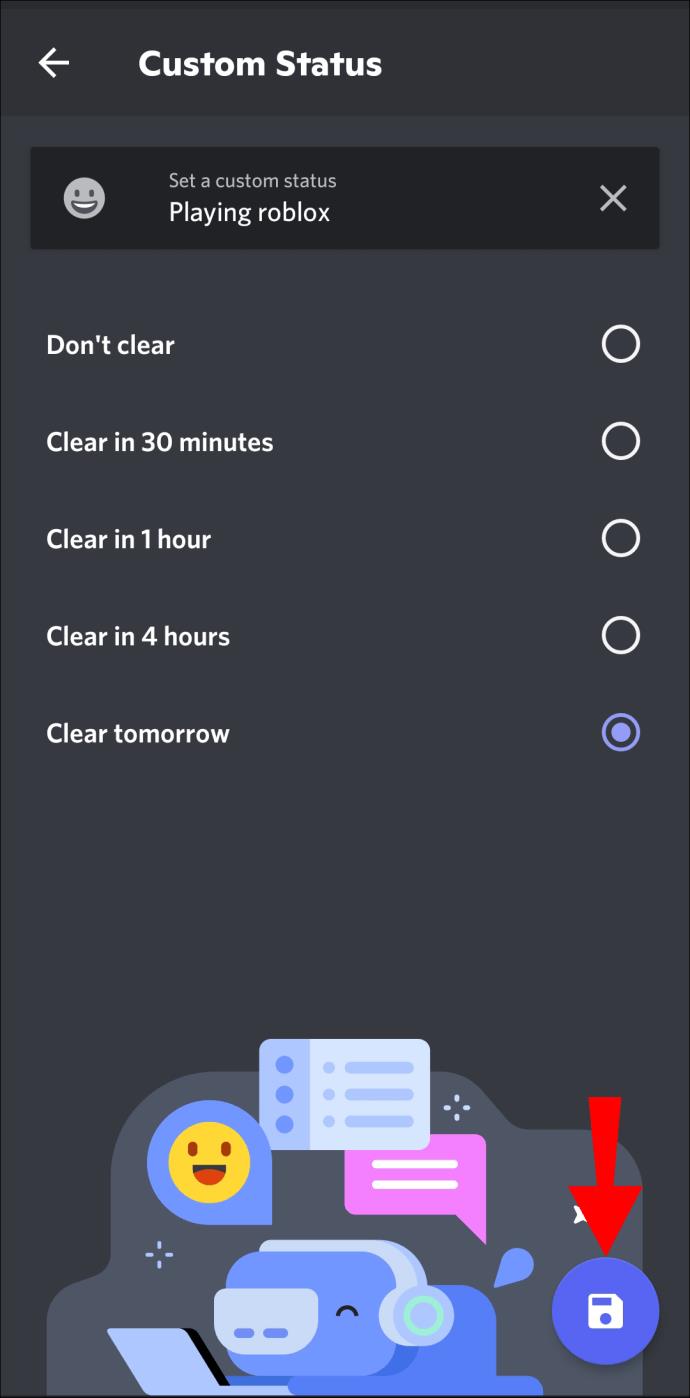
Cambiar ahora la actividad de reproducción
Puede manipular su actividad actual en la aplicación de escritorio de una forma más. Siga estos pasos para editar su estado "Reproduciendo ahora":
- Abre la aplicación de escritorio de Discord y haz clic en el ícono de ajustes.
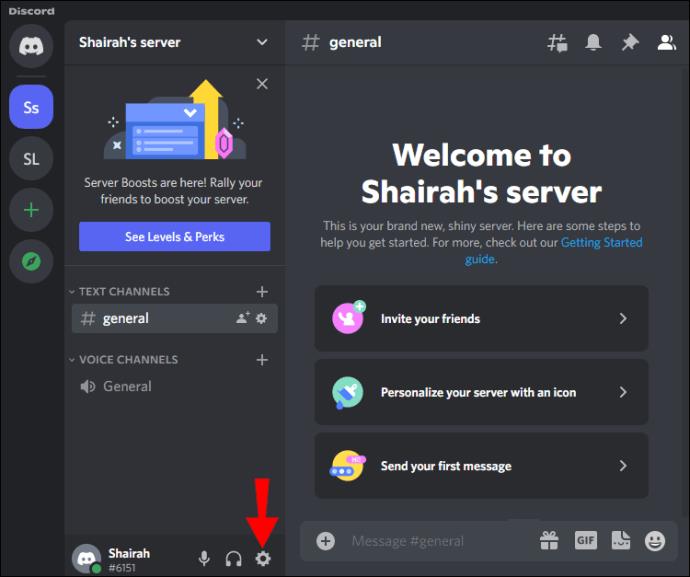
- Busque "Estado de actividad".
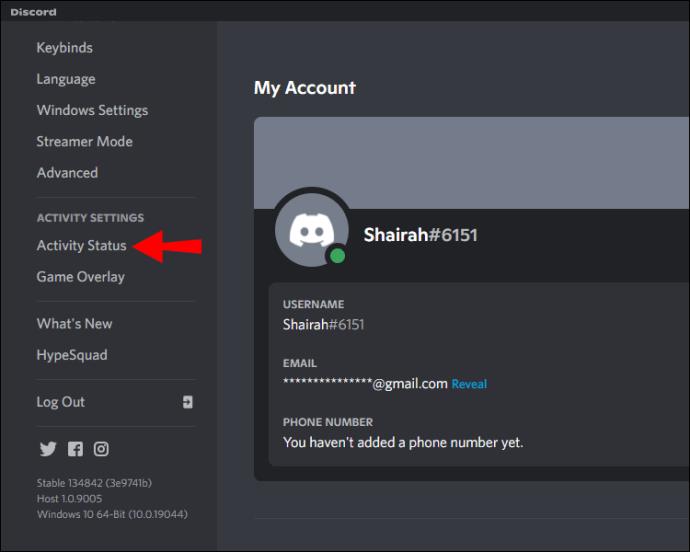
- Haga clic en "¡Agregarlo!"
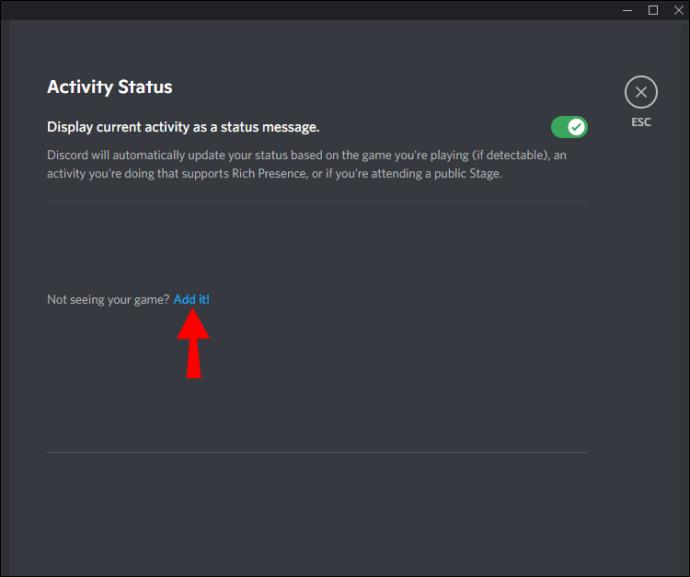
- Seleccione el nombre de la aplicación en el cuadro verde para editarla.
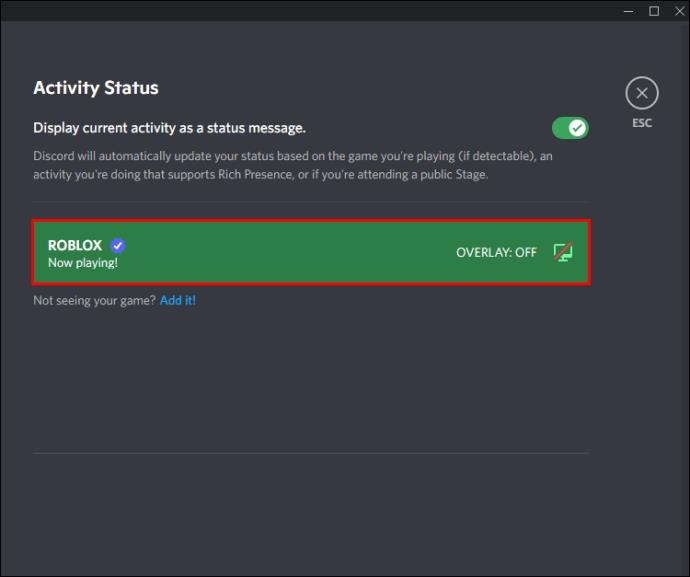
Esta es una excelente manera de mostrar cualquier juego como su estado de Discord, independientemente de si Discord lo reconoce.
Agregue Roblox a su estado de discordia
Deja que tus amigos sepan lo que estás haciendo compartiendo el estado de tu actividad en Discord. Agregue sus juegos o plataformas de juegos favoritos, como Roblox, y Discord cambiará su estado automáticamente cuando esté jugando. Si esta opción no está disponible en su plataforma, use una de las soluciones y nadie notará la diferencia.
¿Encuentras útil la función de actividad actual de Discord? ¿Cómo crees que podría mejorarse? Infórmenos en la sección para comentarios.