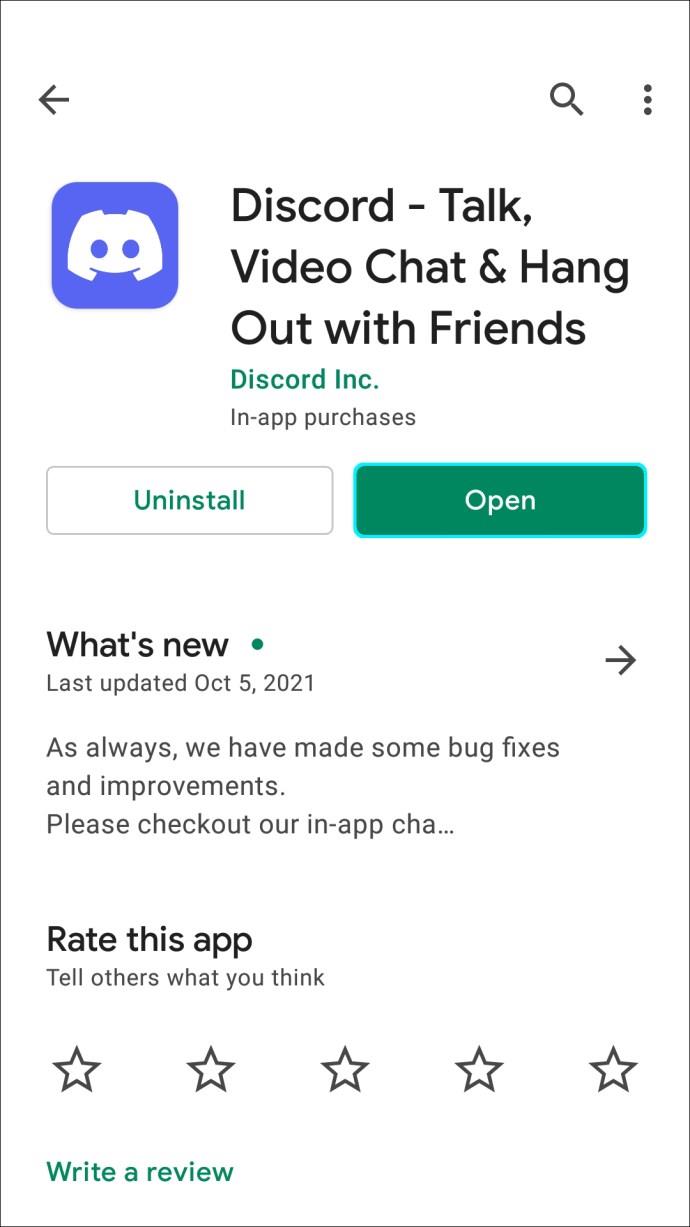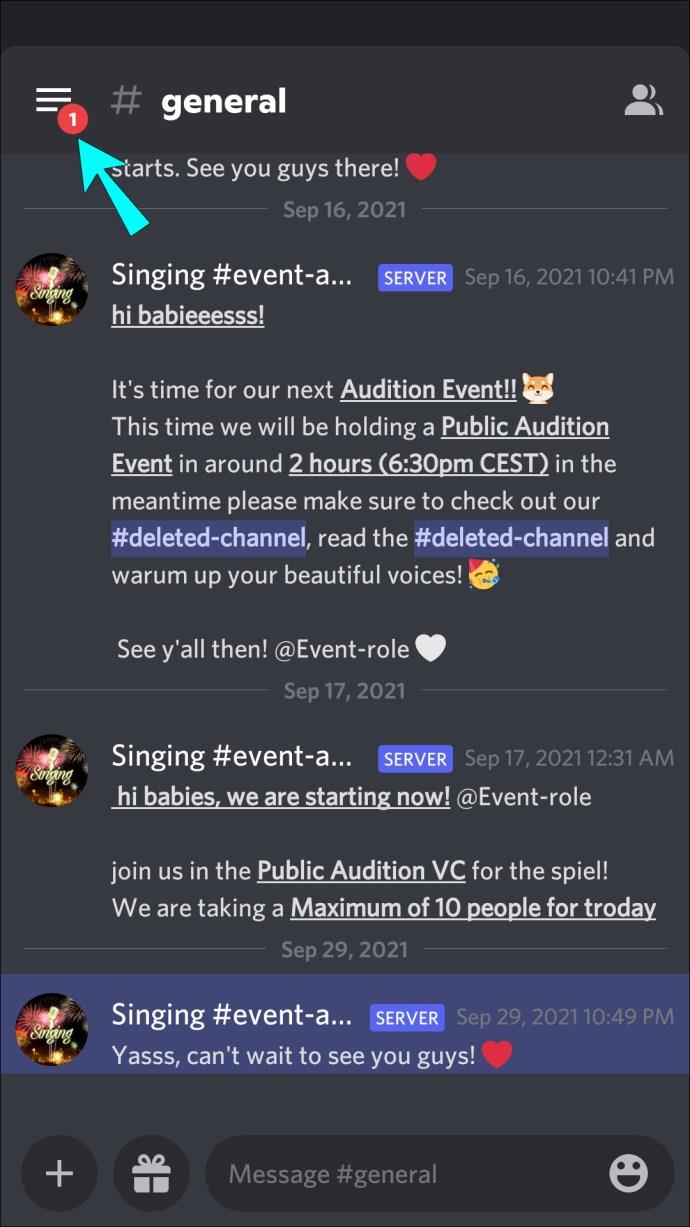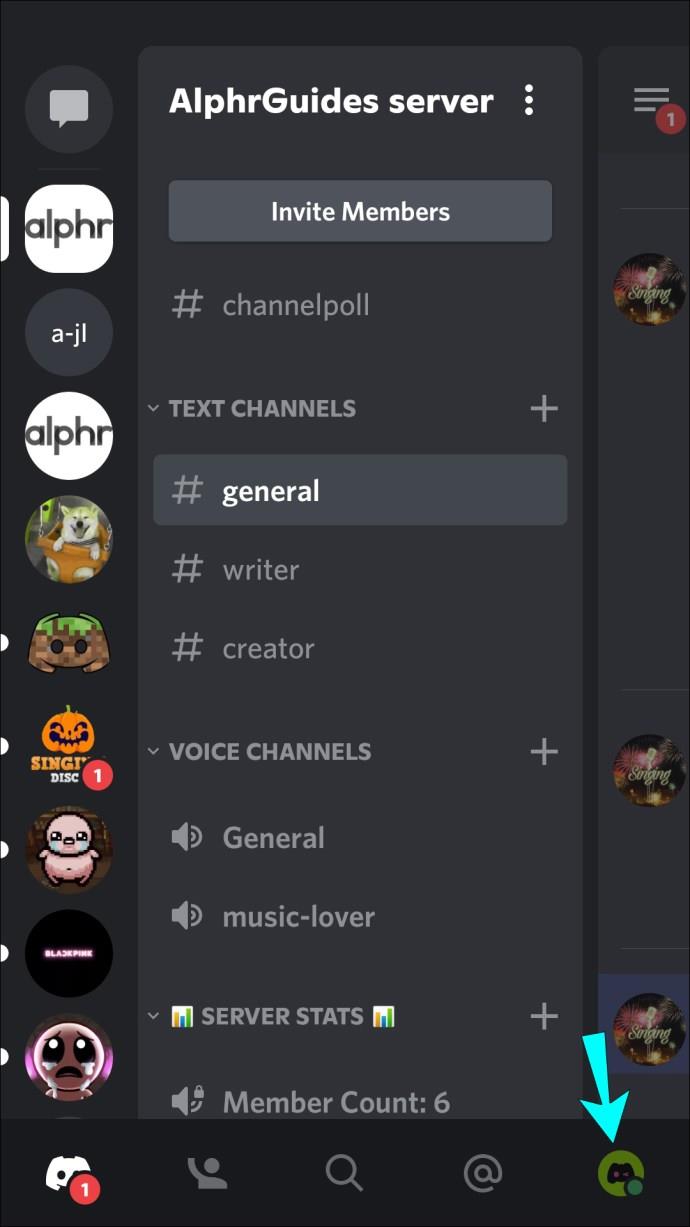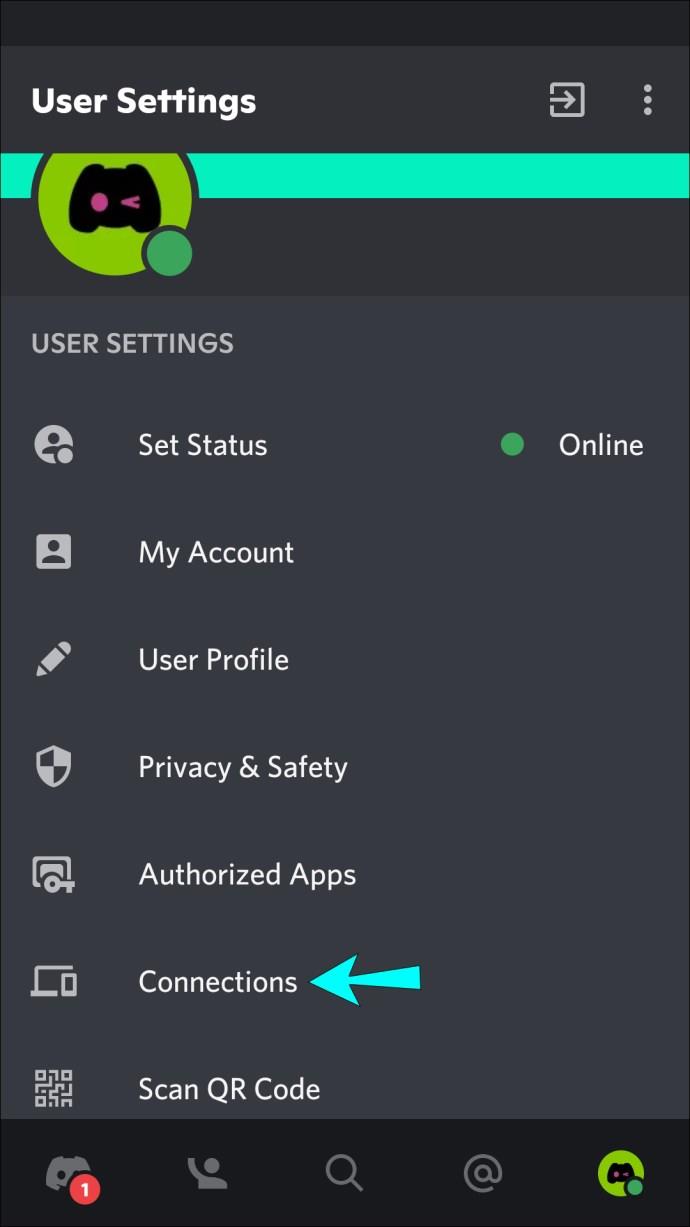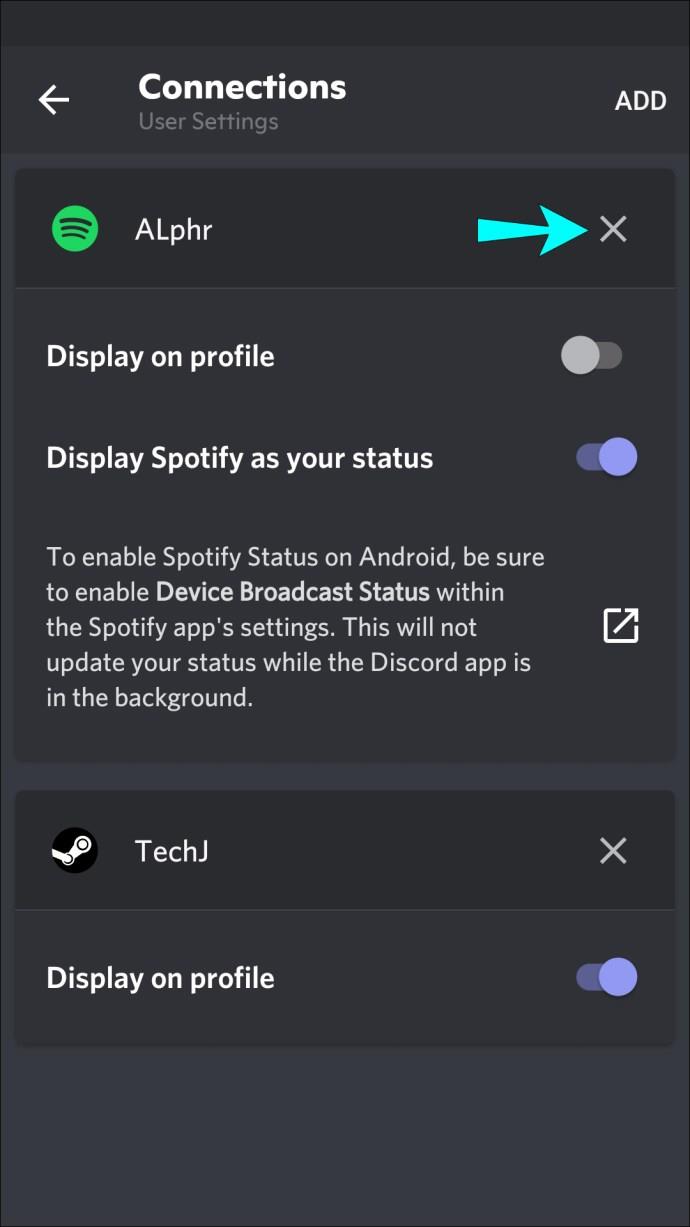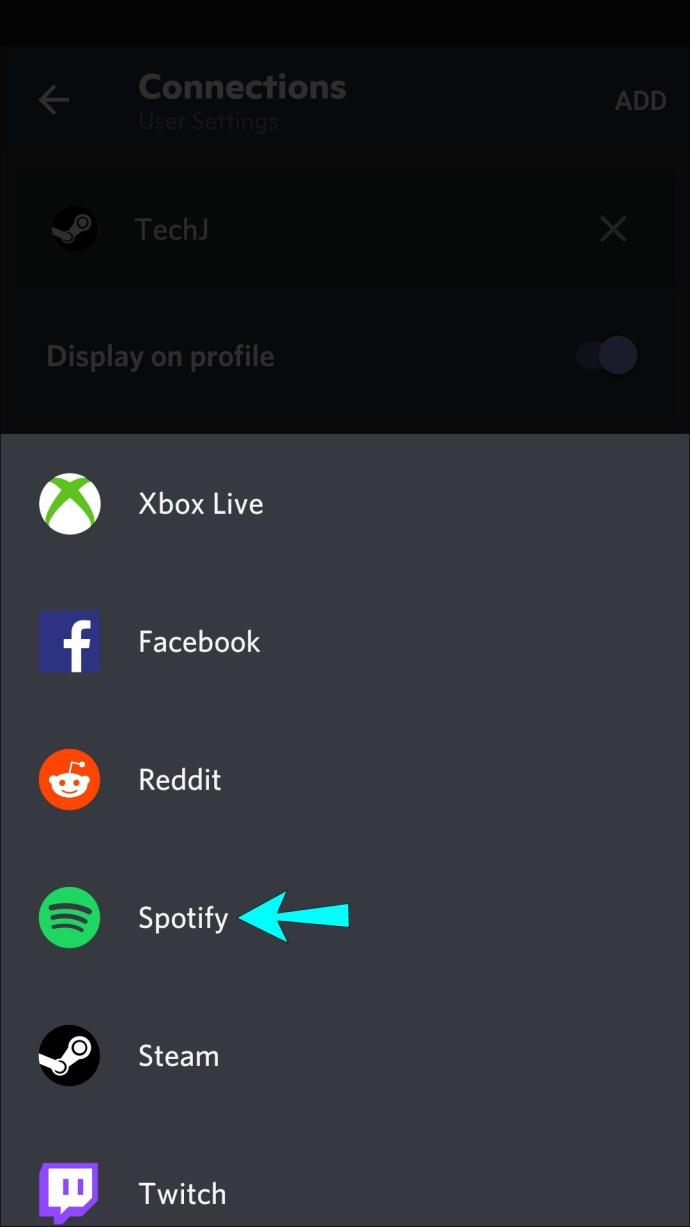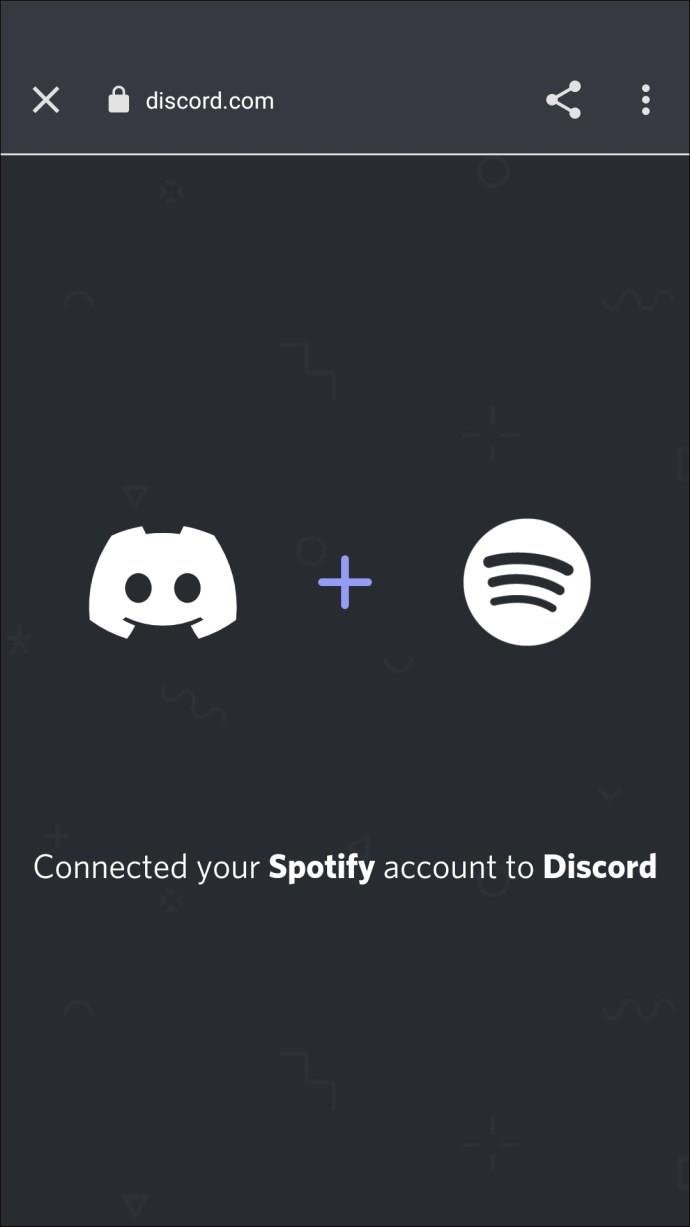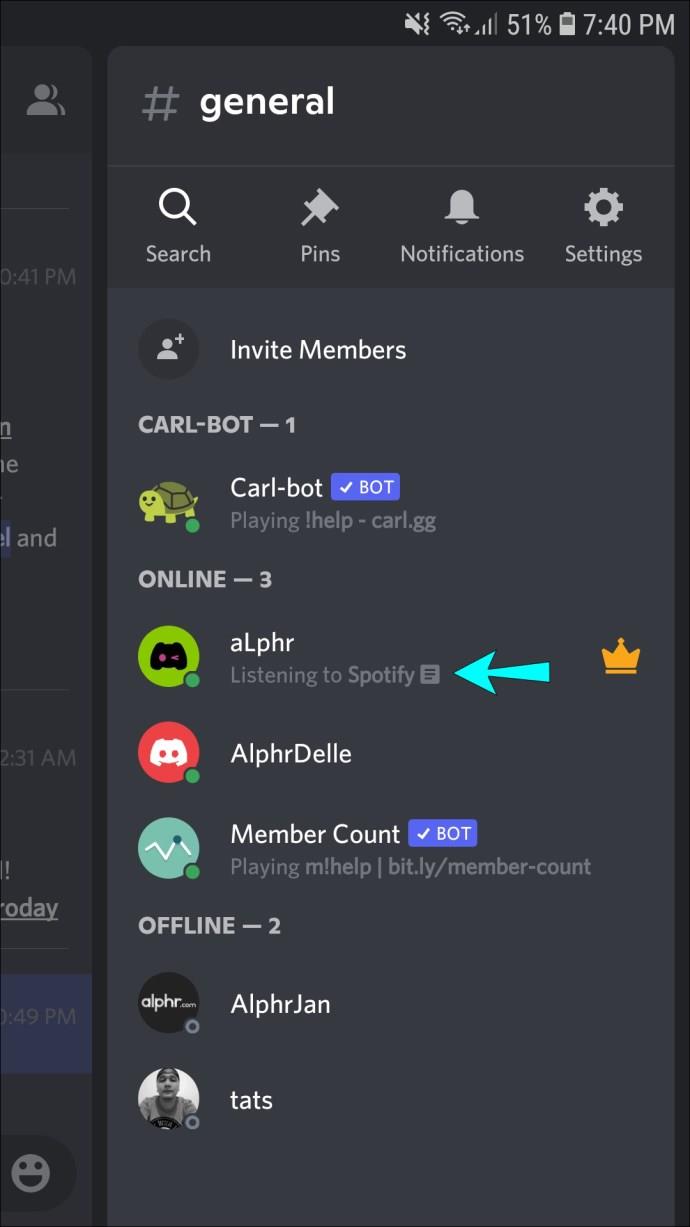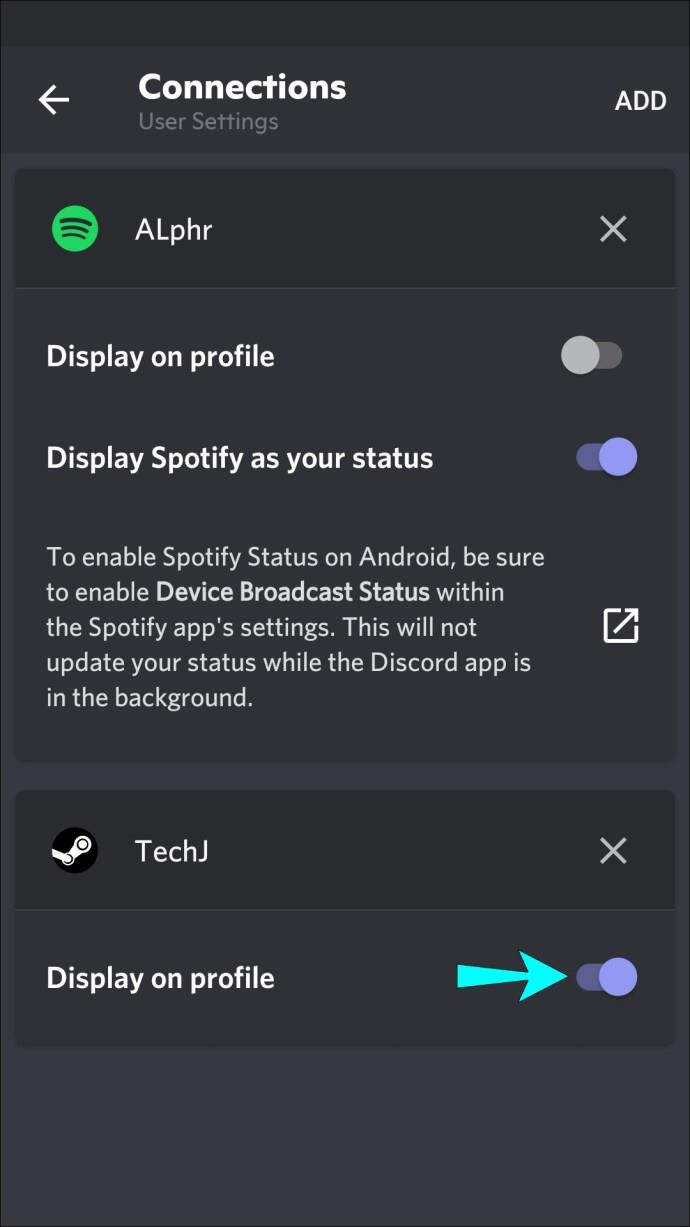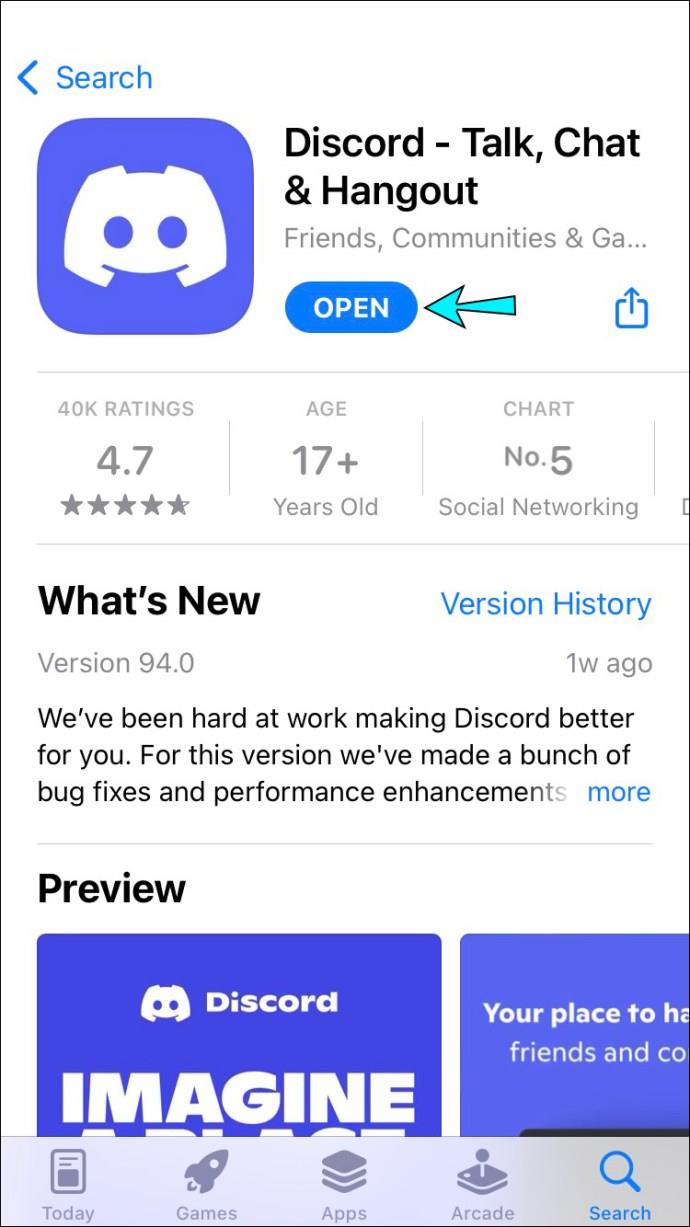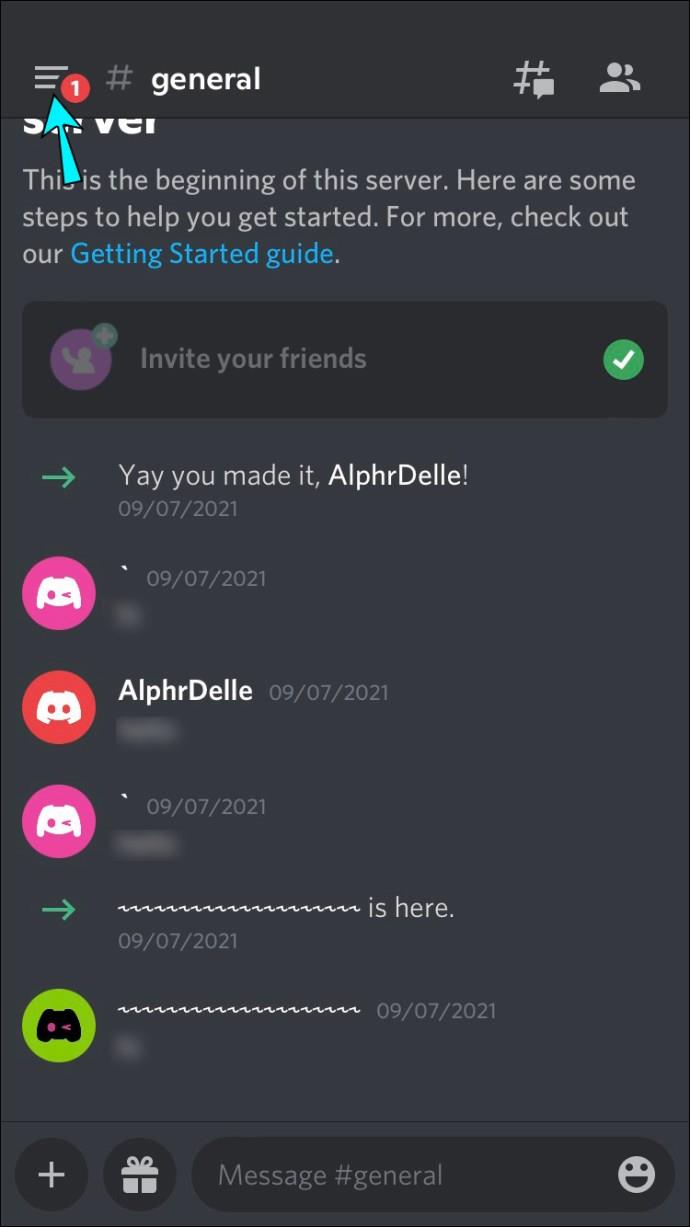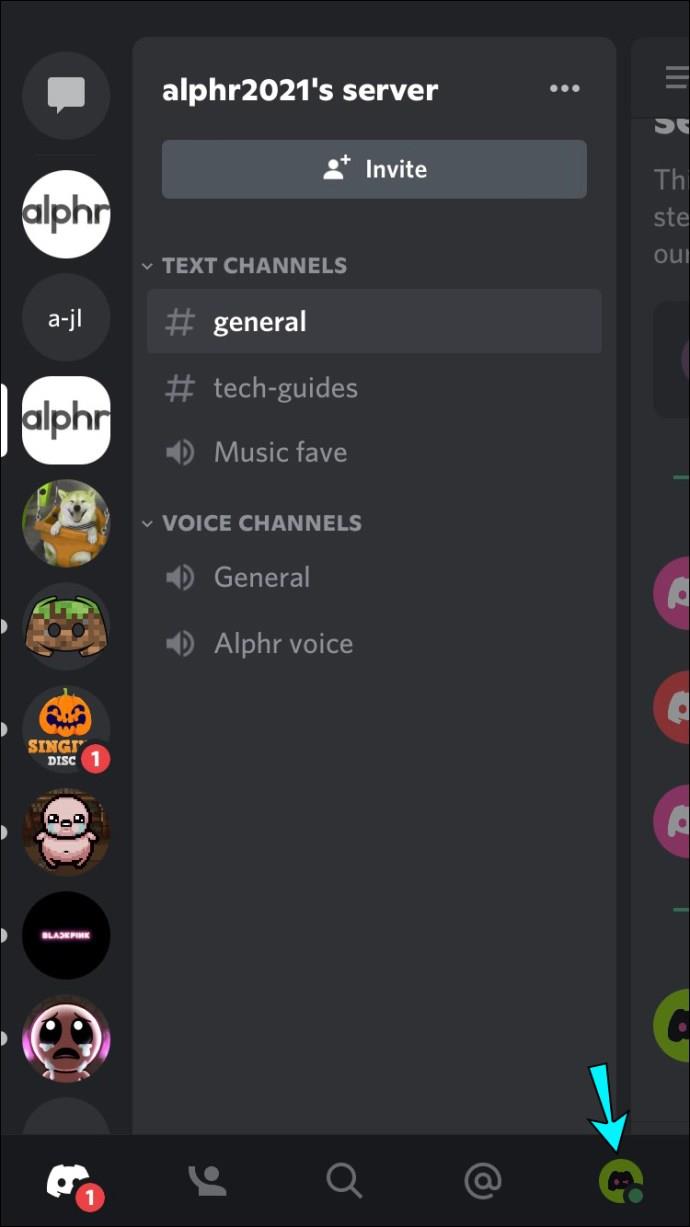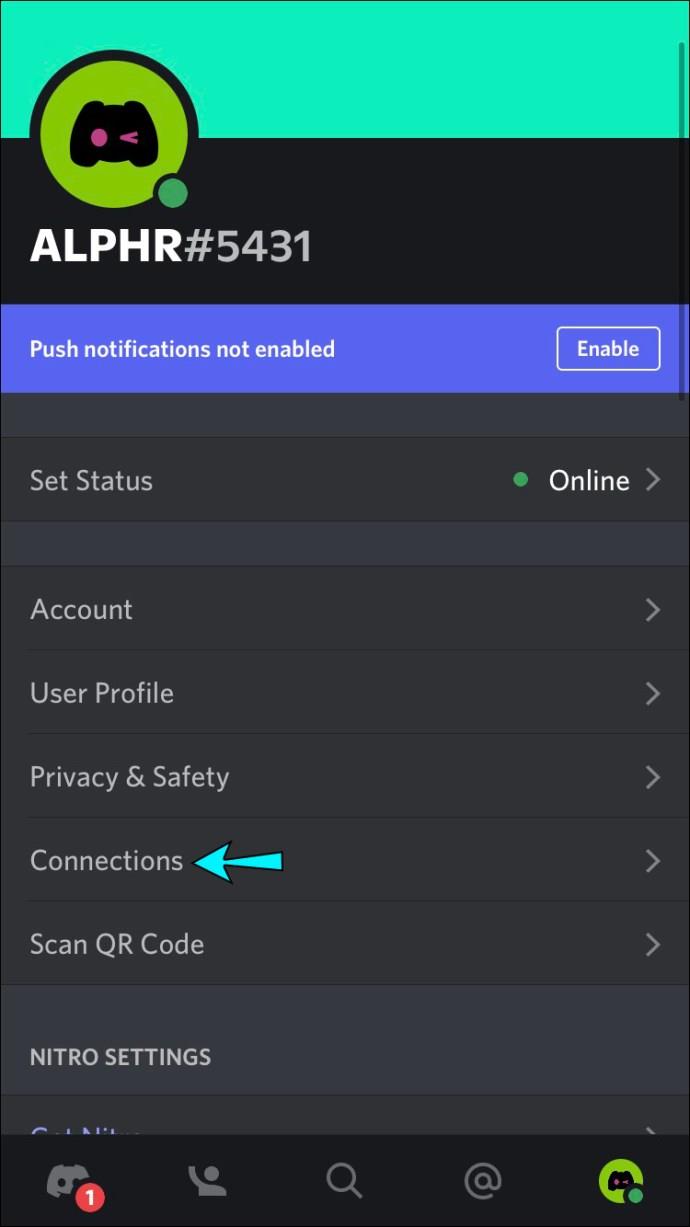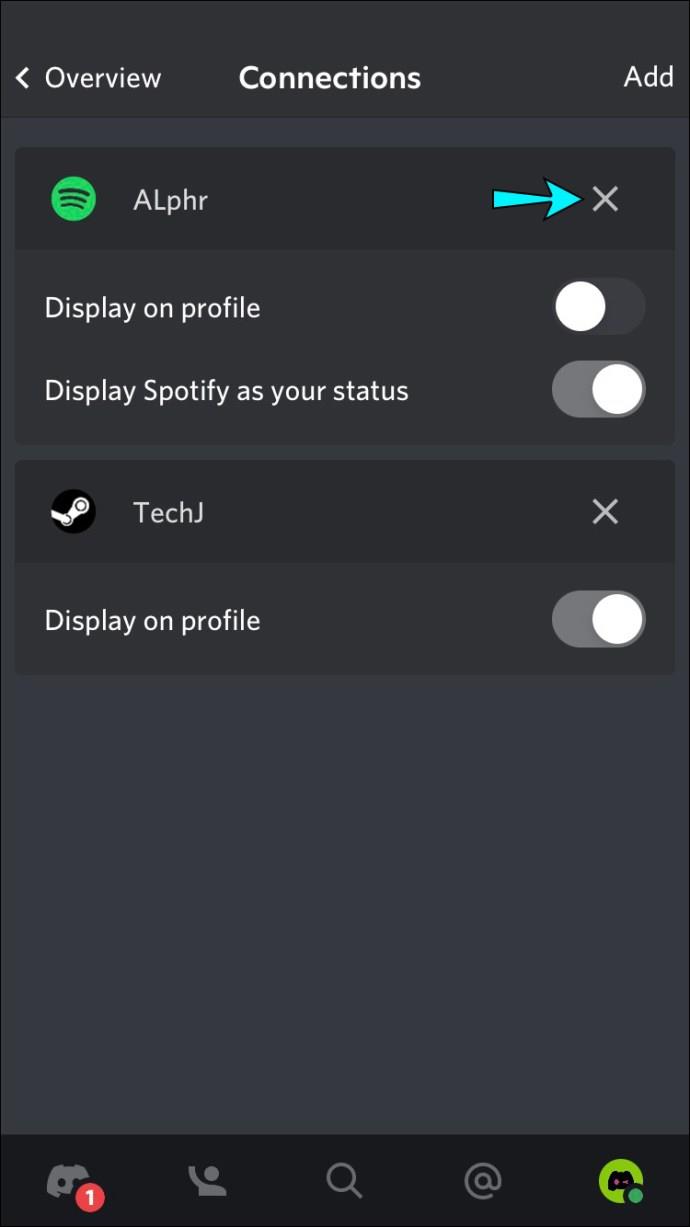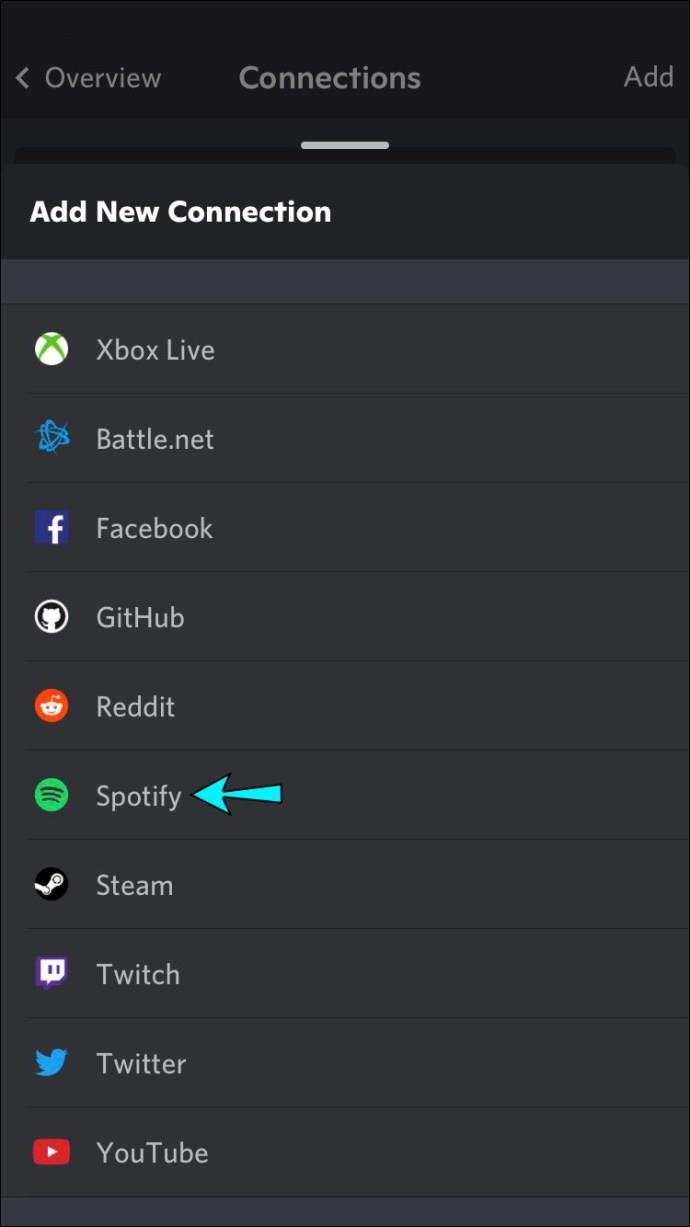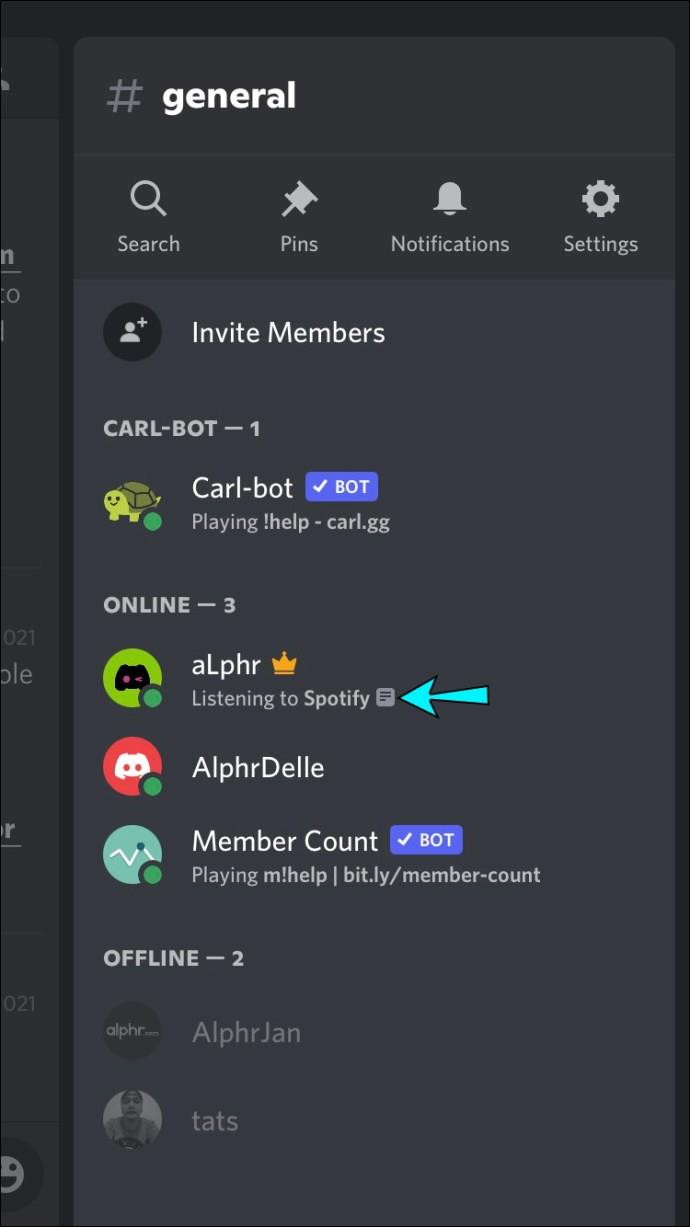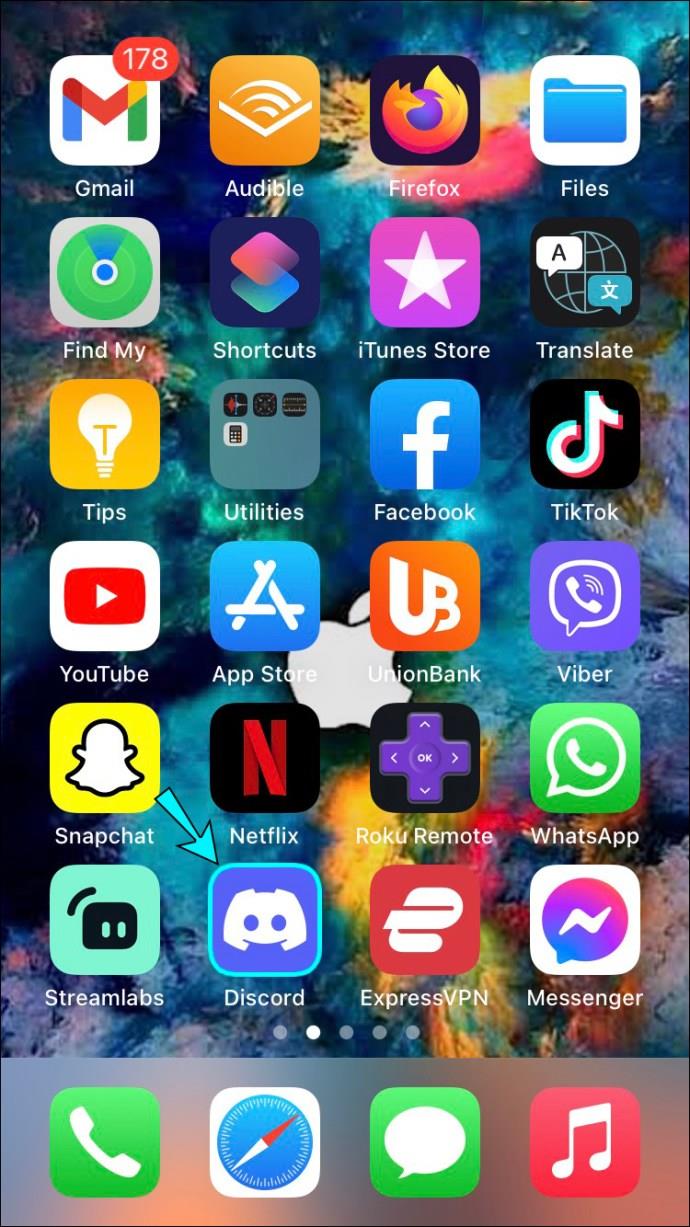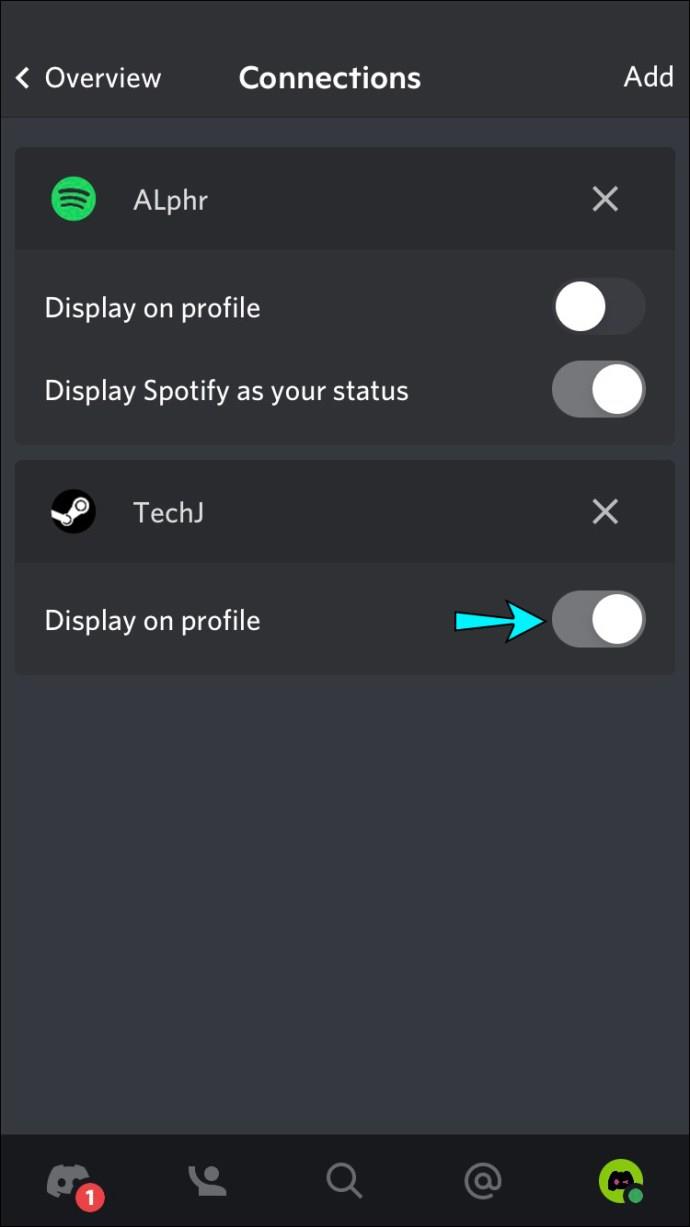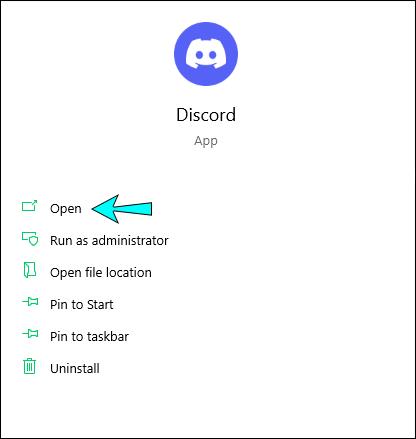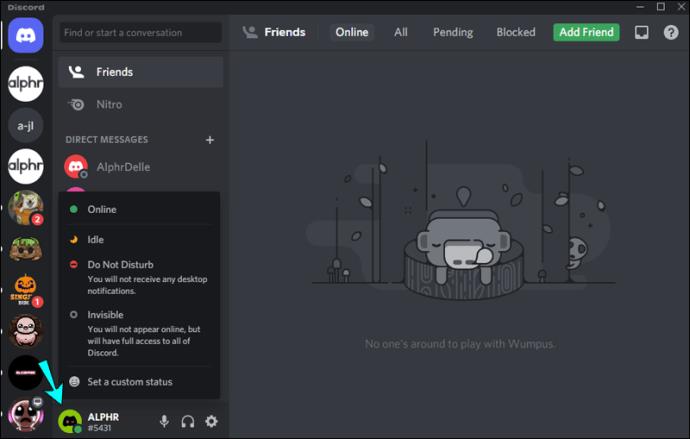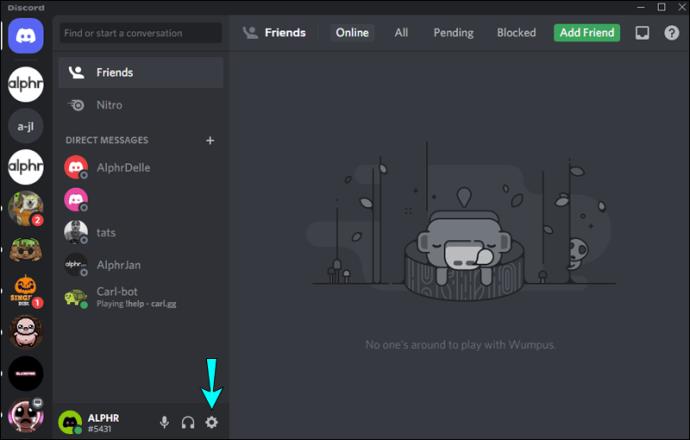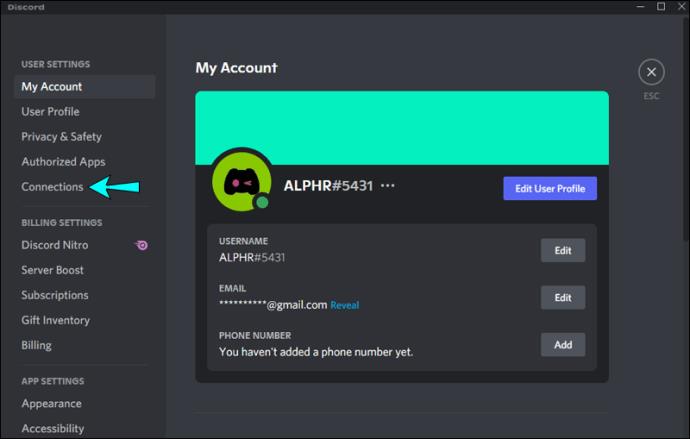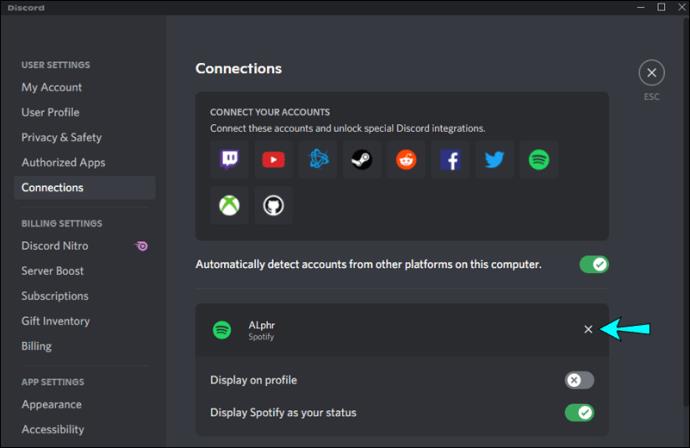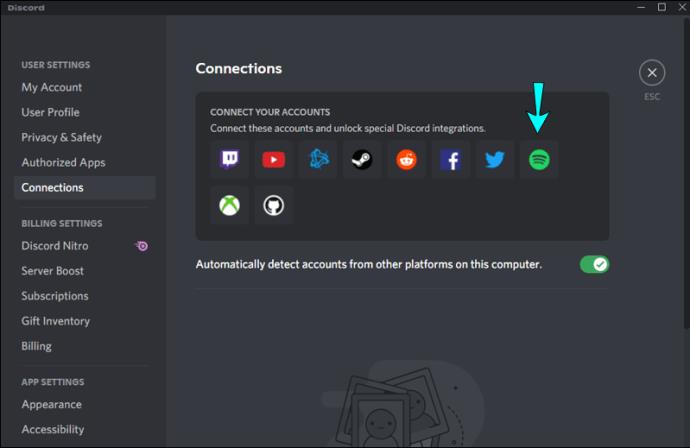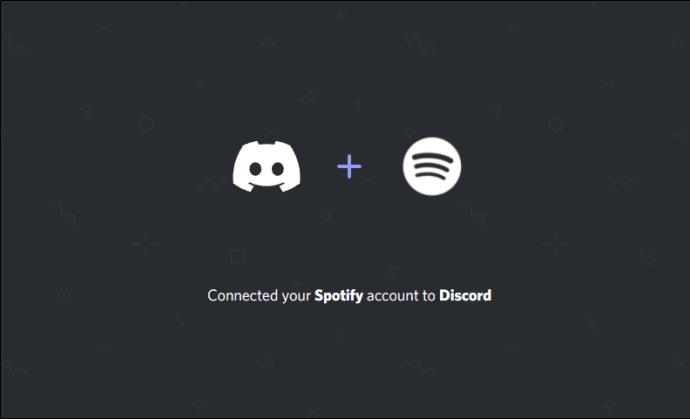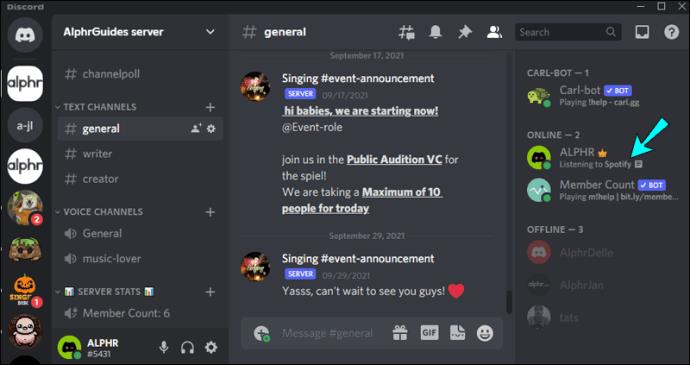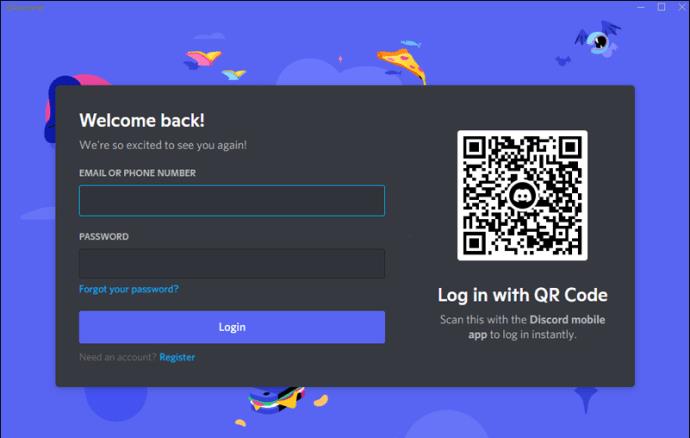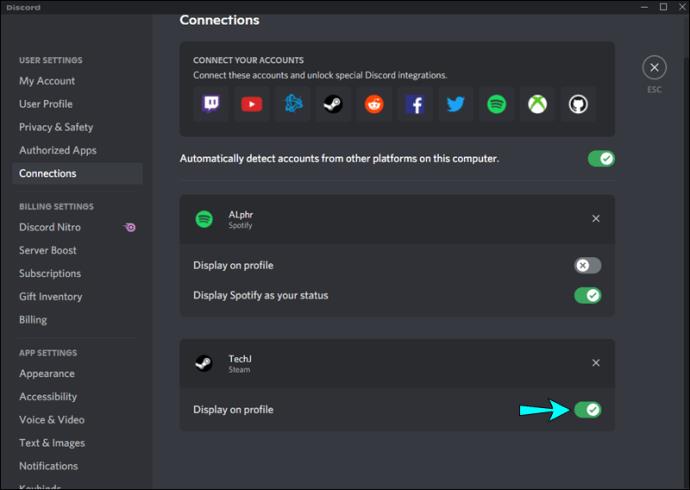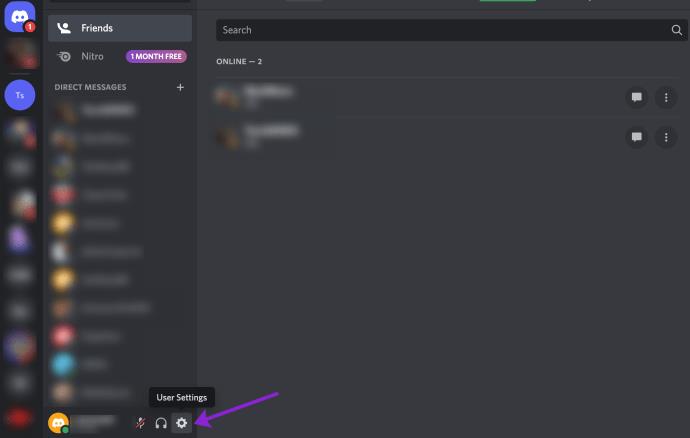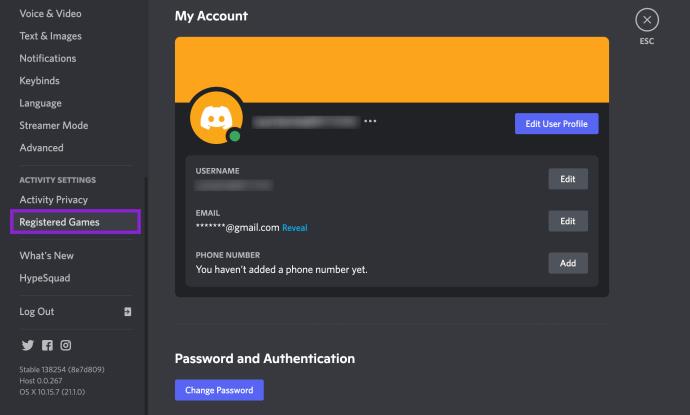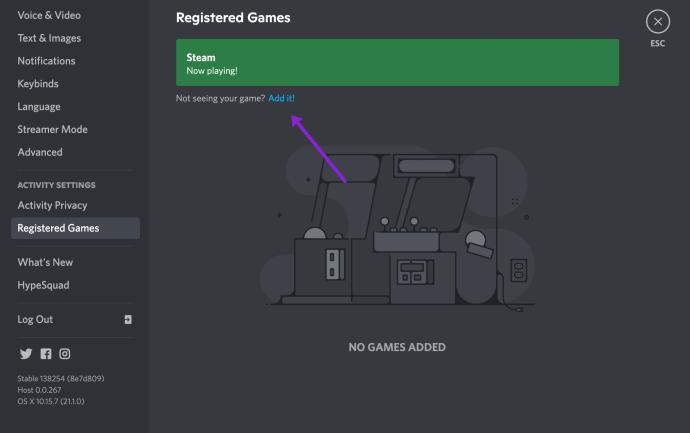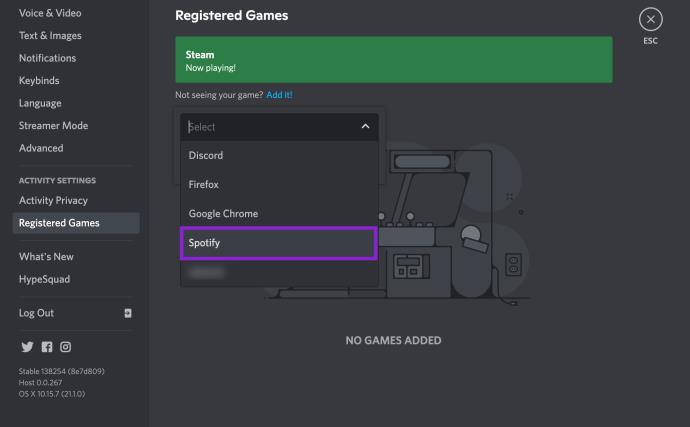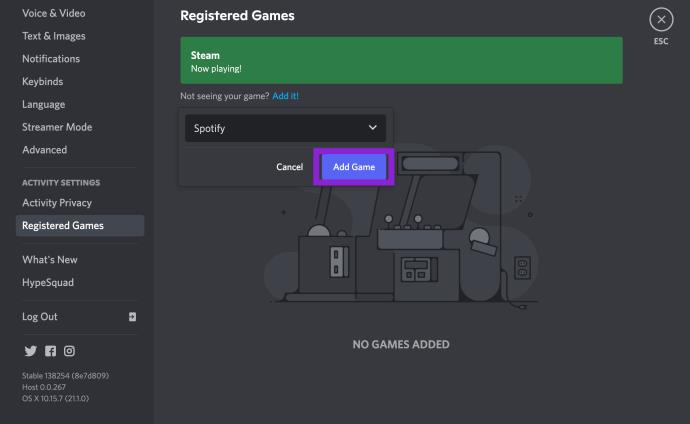Enlaces de dispositivos
Conectar tu cuenta de Spotify y Discord permite que tus amigos de canal vean qué música estás disfrutando mientras transmites. Tienen la opción de escuchar sus improvisaciones musicales favoritas mientras discuten las estrategias del juego. Sin embargo, ha habido informes de que Discord no muestra el estado "Escuchando Spotify", incluso cuando las dos cuentas están vinculadas. Esto es comúnmente causado por un cambio de contraseña de Spotify o un conflicto con el estado de ejecución del juego en Discord.

Este artículo lo guiará a través de dos soluciones comunes para resolver este problema en dispositivos móviles y PC.
Cómo arreglar Spotify que no se muestra en Discord en un Android
Si no ve su estado de Spotify a través de Discord en su dispositivo Android, recuerde que el estado solo se mostrará en Discord cuando esté usando Spotify en su escritorio y no en la aplicación móvil.
Intenta renovar la conexión
Si recientemente cambió su contraseña de Spotify, ese cambio puede haber roto el vínculo entre las dos cuentas. Pero incluso si no lo ha cambiado, intente desvincular y luego volver a vincular las cuentas en Discord de todos modos. Muchos usuarios han informado que esto solucionó el problema.
Aquí le mostramos cómo renovar la conexión entre Spotify y Discord en su dispositivo Android:
- Abre Discordia.
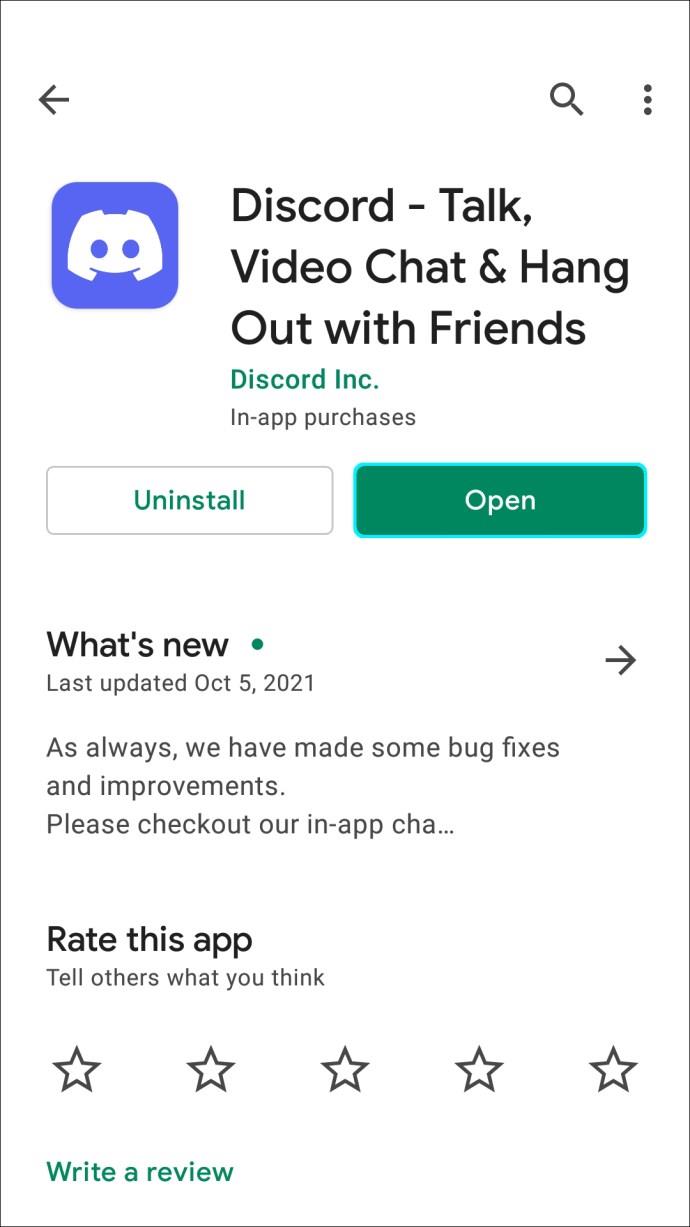
- Toca el icono del menú de tres líneas en la parte superior izquierda.
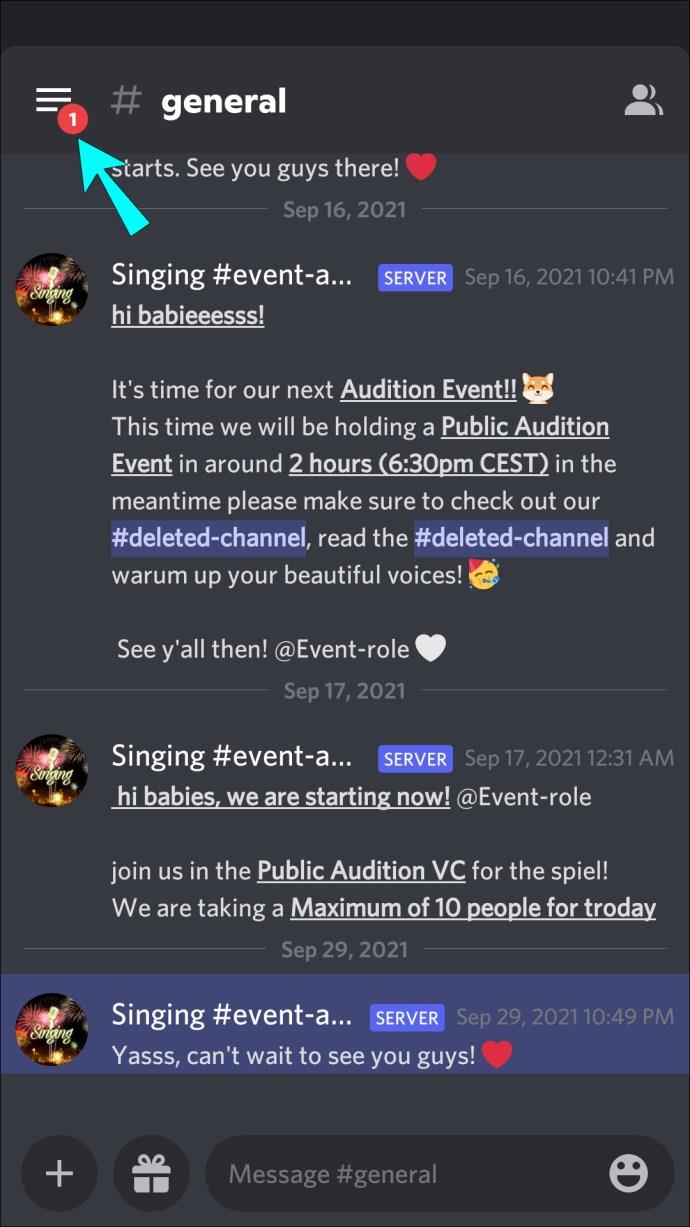
- En la parte inferior derecha, toque el ícono Perfil para acceder a la Configuración de usuario .
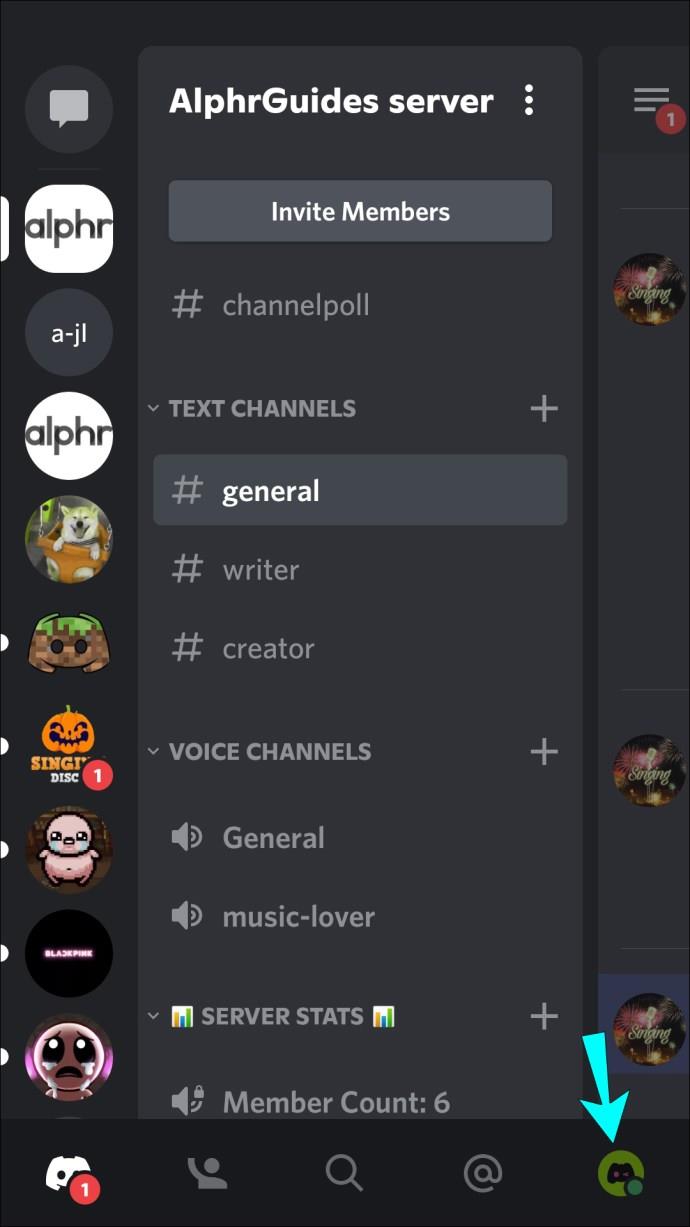
- Toca Conexiones .
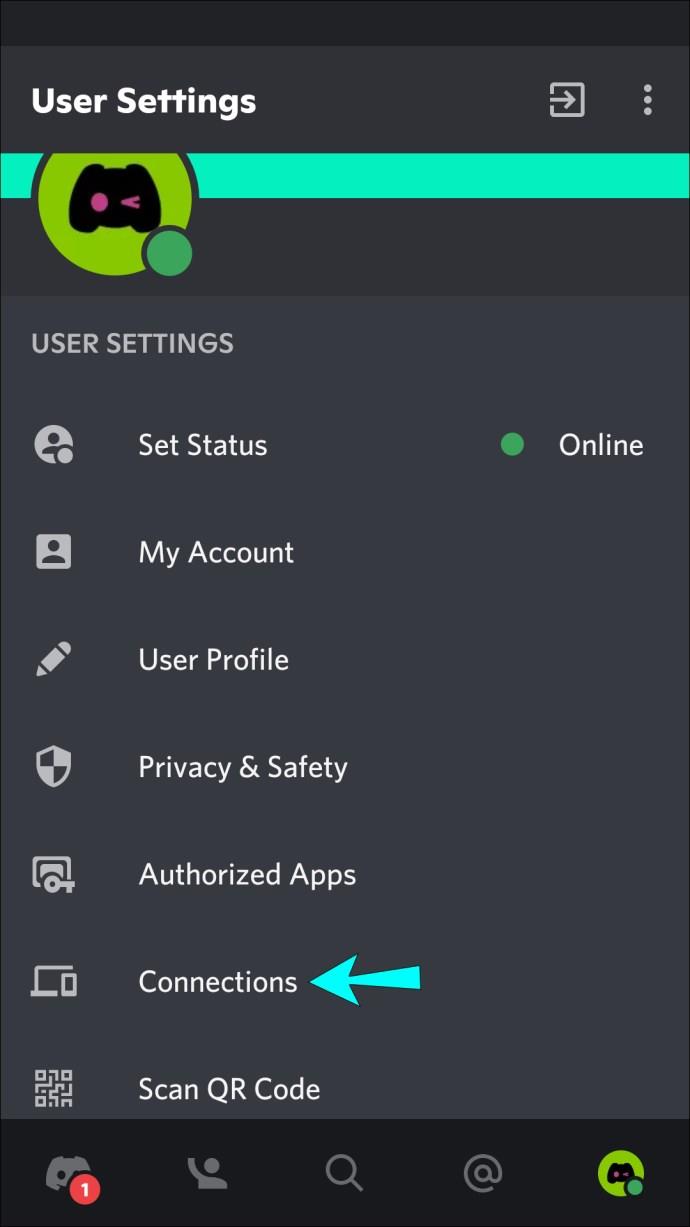
- Toque la X para desconectar Spotify de Discord en la integración de Spotify.
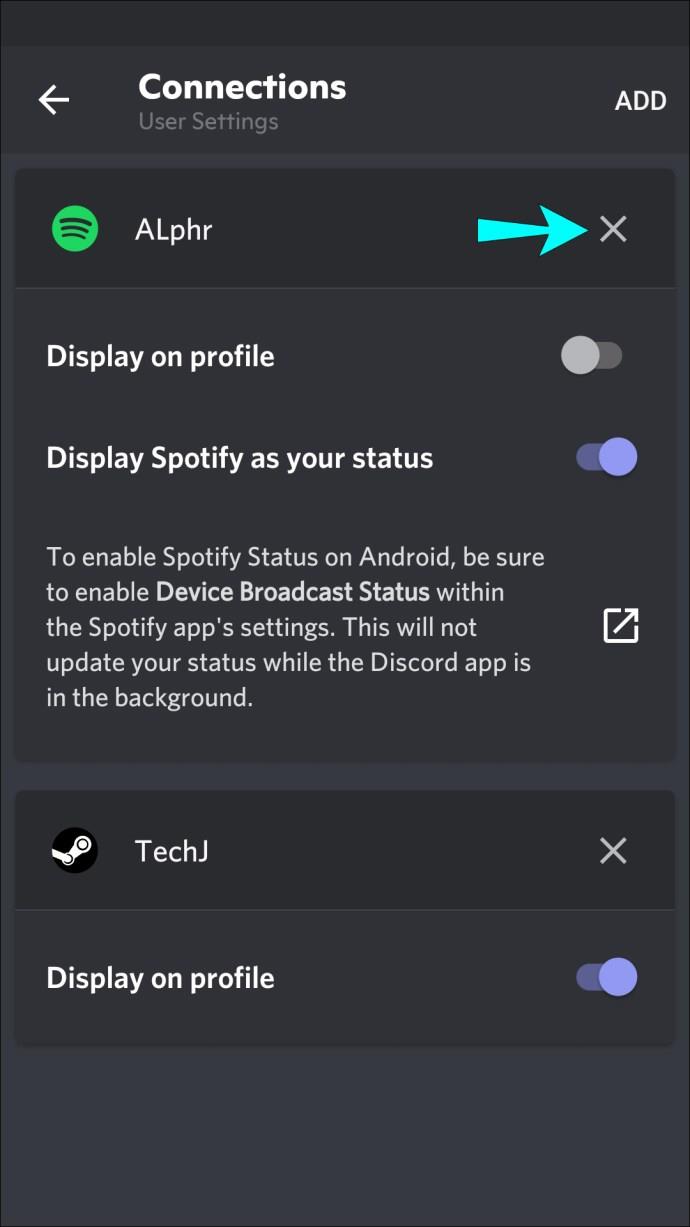
- En el lado derecho de Conexiones, toca Agregar y luego selecciona el ícono de Spotify . Será redirigido a la página de inicio de sesión de Spotify.
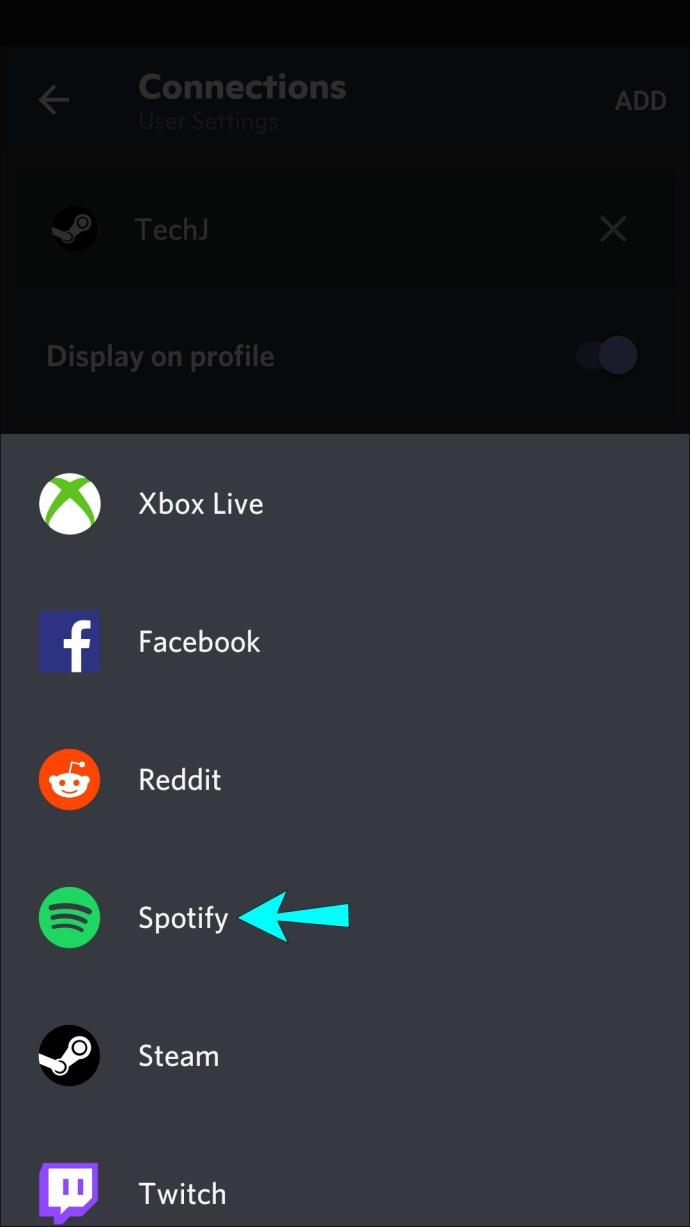
- Inicie sesión en su cuenta y acepte los términos. Tu cuenta se volverá a conectar a Discord.
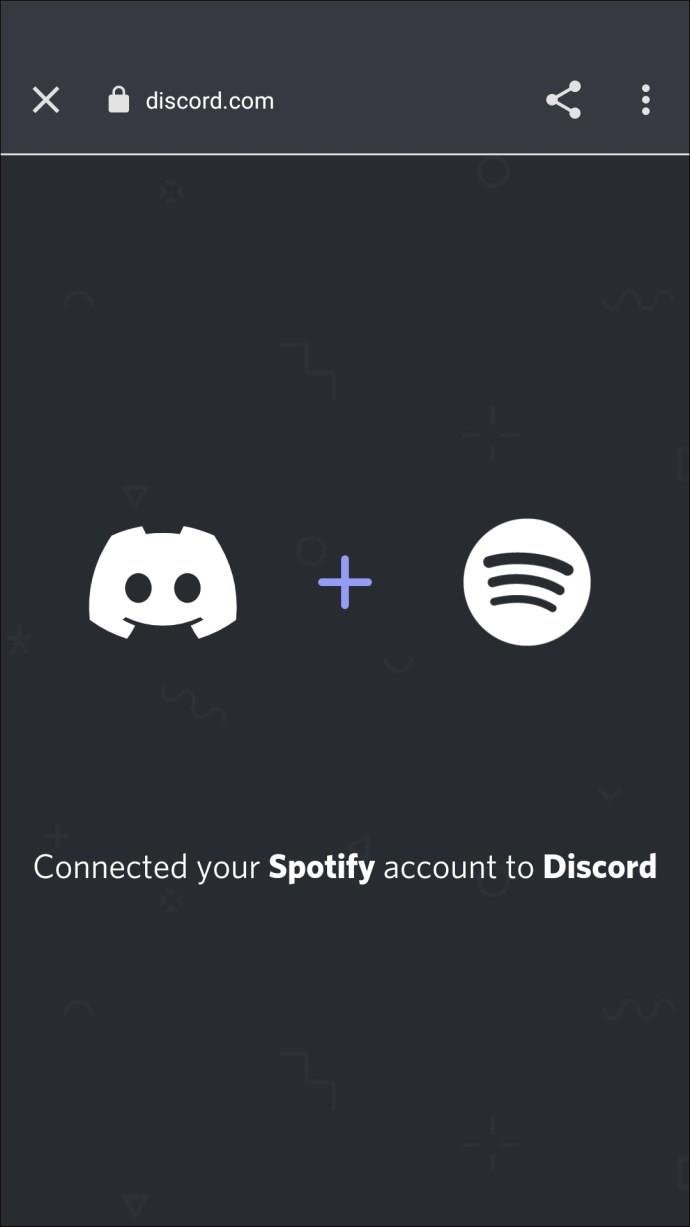
- Desde una computadora, reproduce una canción en Spotify.

- En su dispositivo Android, verifique el estado de su perfil de Discord para ver si se muestra el estado Escuchando Spotify .
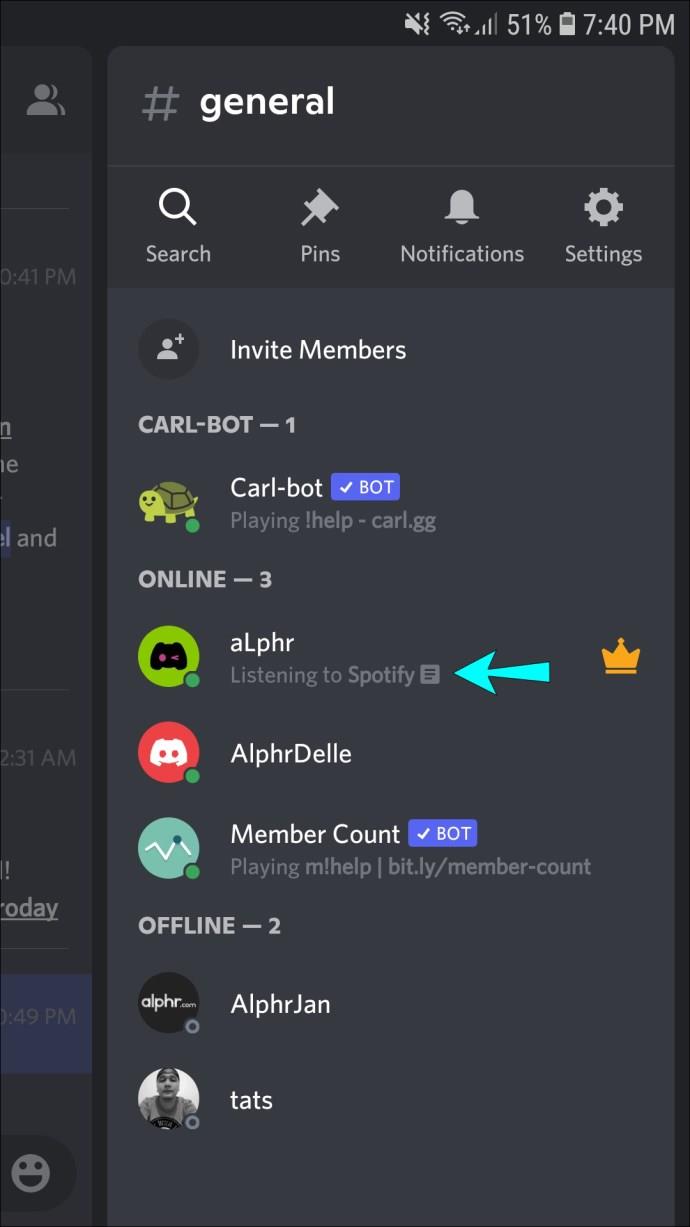
Intenta deshabilitar el estado del juego Discord
Podría ser que la configuración "Mostrar el juego actualmente en ejecución como un mensaje de estado" en Discord esté en conflicto con el estado de Spotify. Siga estos pasos para desactivar la configuración:
- Inicie Discord.
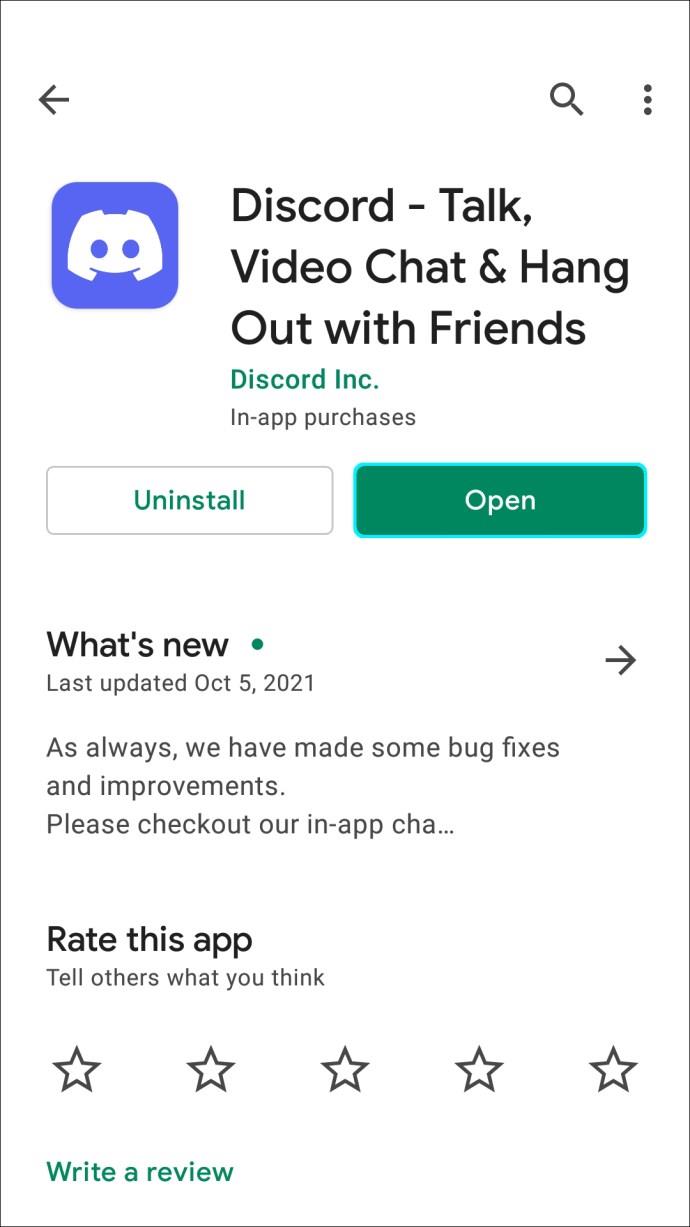
- Presiona el ícono de menú.
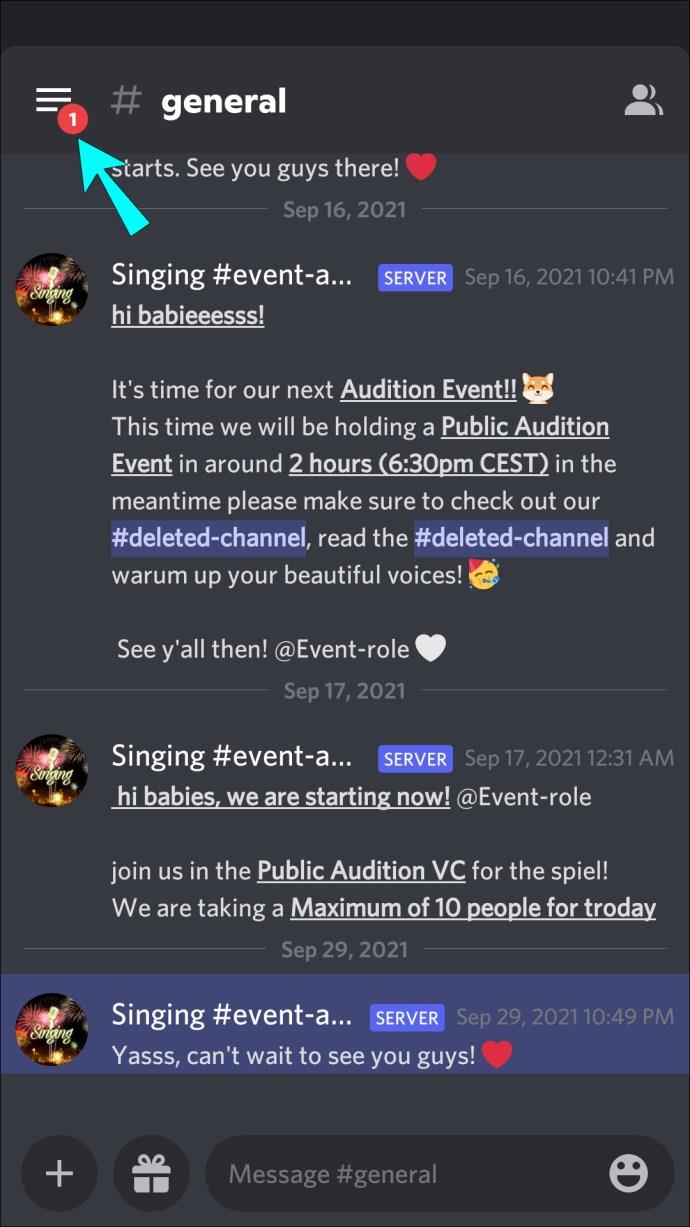
- Toque el icono de perfil para acceder a la configuración de usuario .
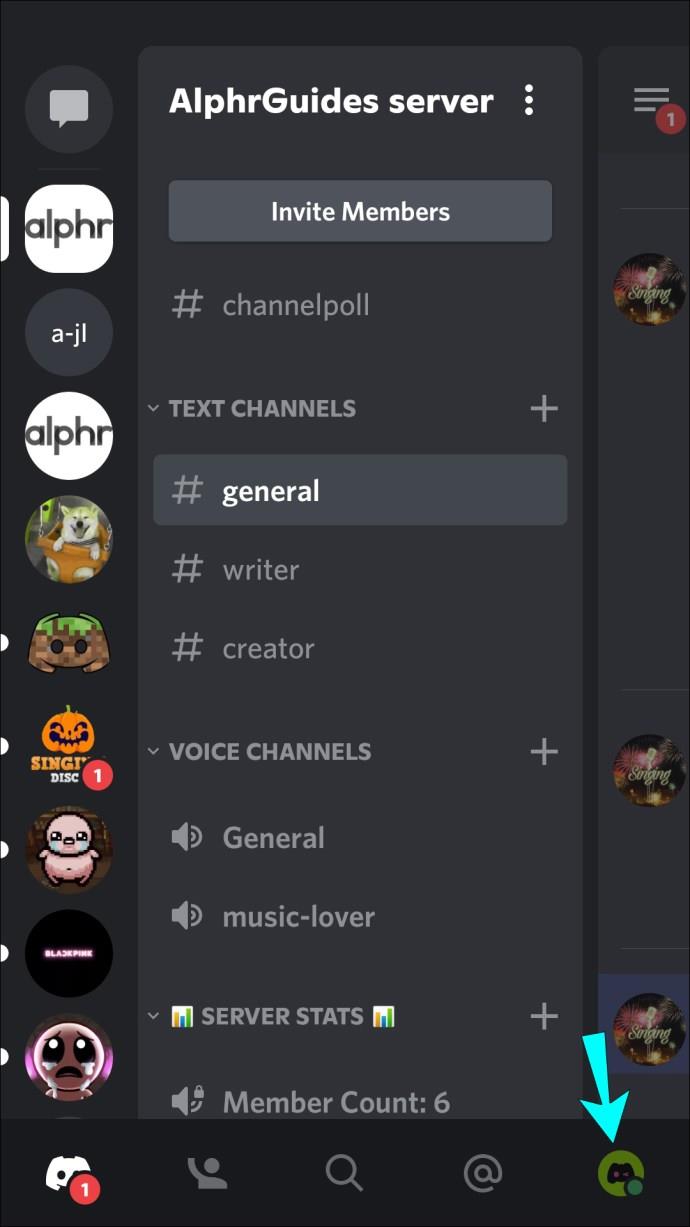
- Debajo de Configuración de juego , seleccione Actividad del juego .
- En la configuración "Mostrar el juego actualmente en ejecución como un mensaje de estado", apague el interruptor para deshabilitarlo.
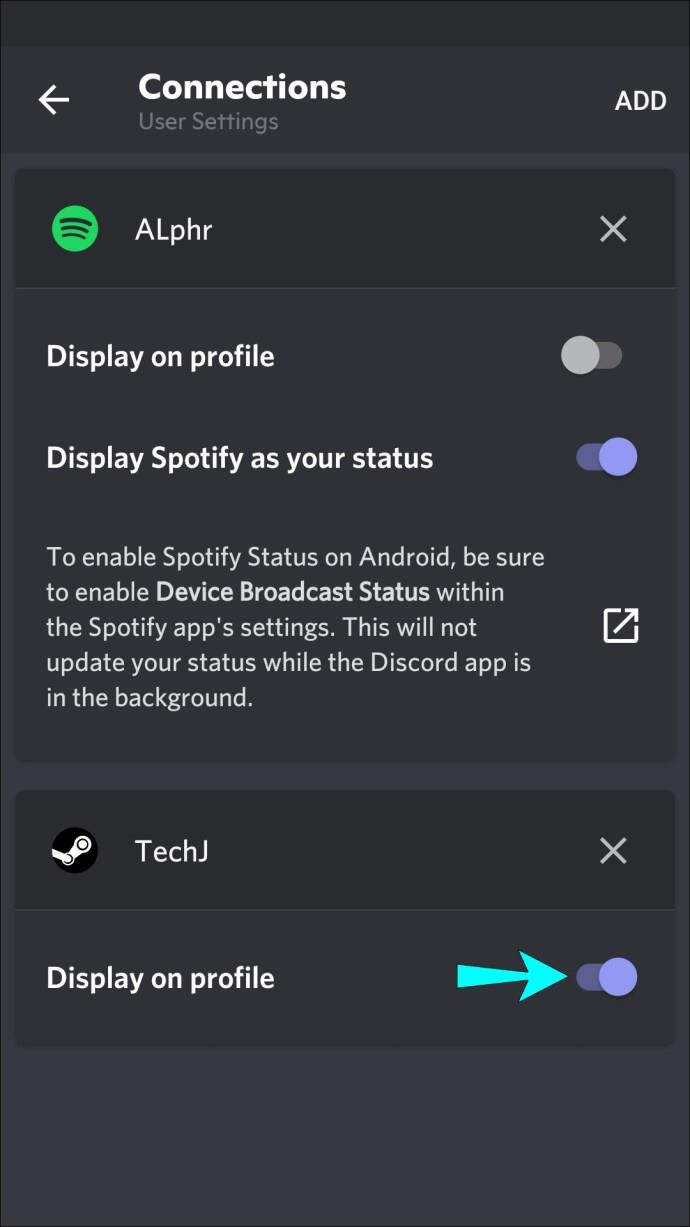
- Reproduzca una canción de Spotify a través de su computadora.

- Verifique su estado de Discord a través de su dispositivo Android para ver si el problema se ha solucionado.
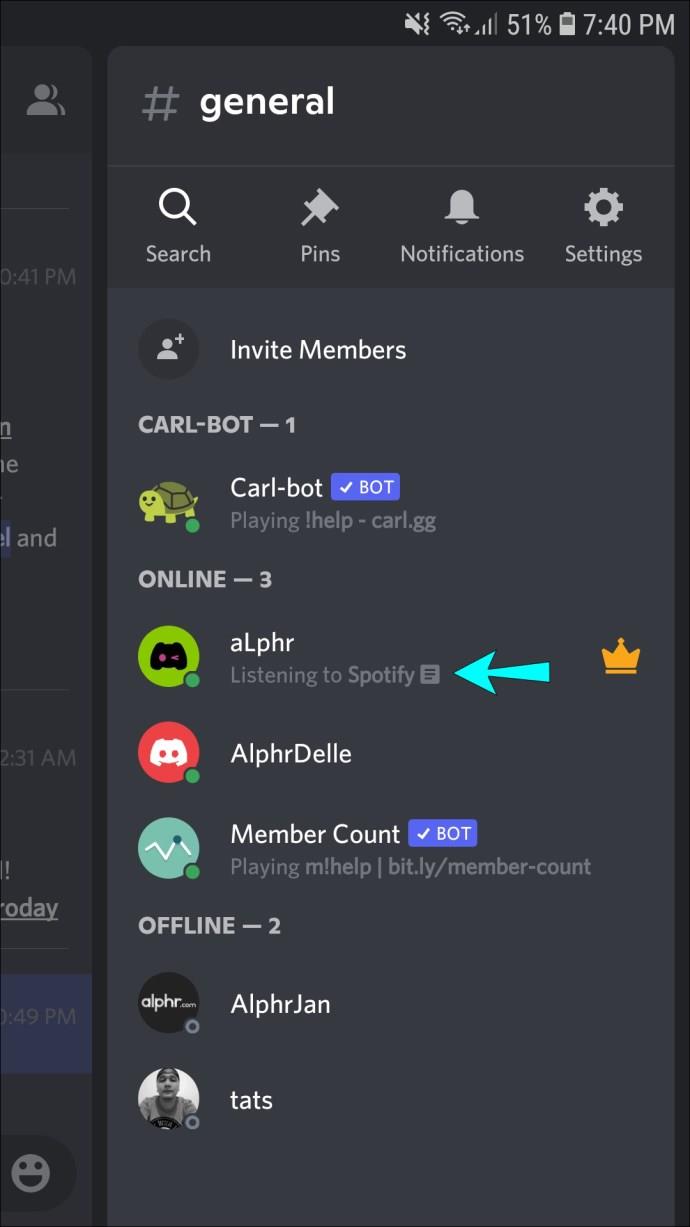
Cómo arreglar Spotify que no se muestra en Discord en un iPhone o iPad
El estado Escuchando Spotify solo se mostrará en Discord a través de su iPhone o iPad si está usando Spotify desde una computadora.
Intenta renovar la conexión
¿Has cambiado recientemente tu contraseña de Spotify? Si es así, es posible que las cuentas ya no estén integradas. Pero los usuarios informaron que desconectar y volver a conectar las cuentas en Discord puede solucionar el problema. Siga estos pasos para renovar la conexión:
- Abre Discordia.
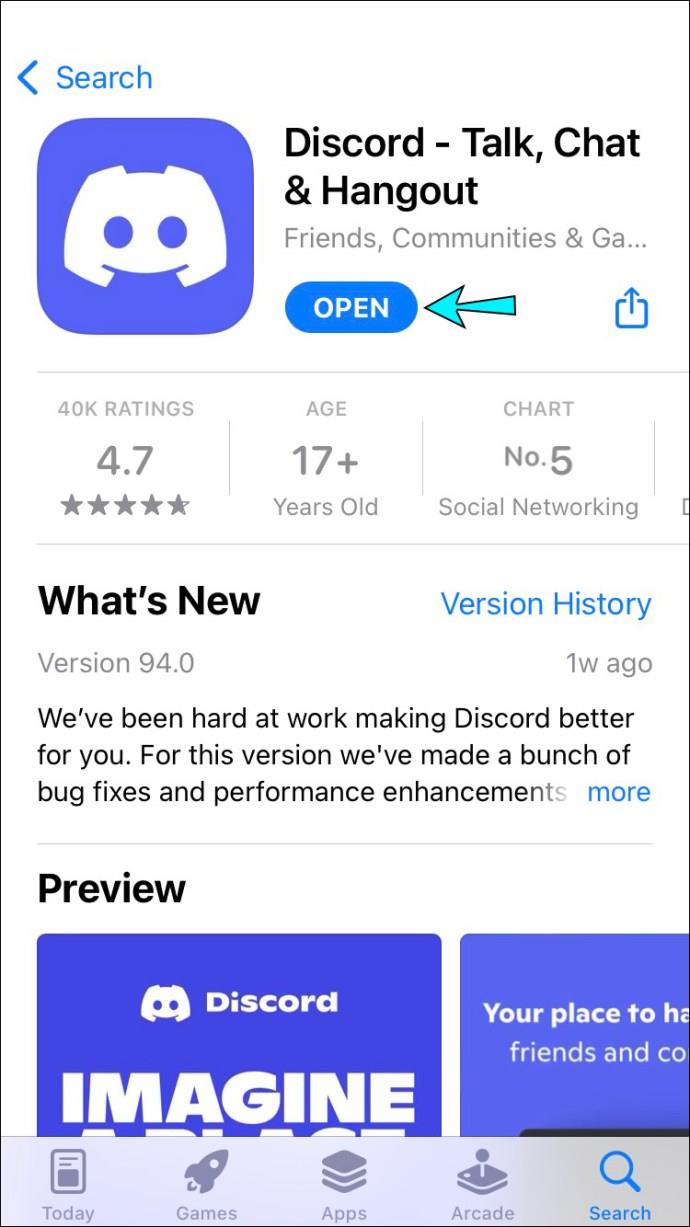
- En la esquina superior derecha, toca el ícono de menú.
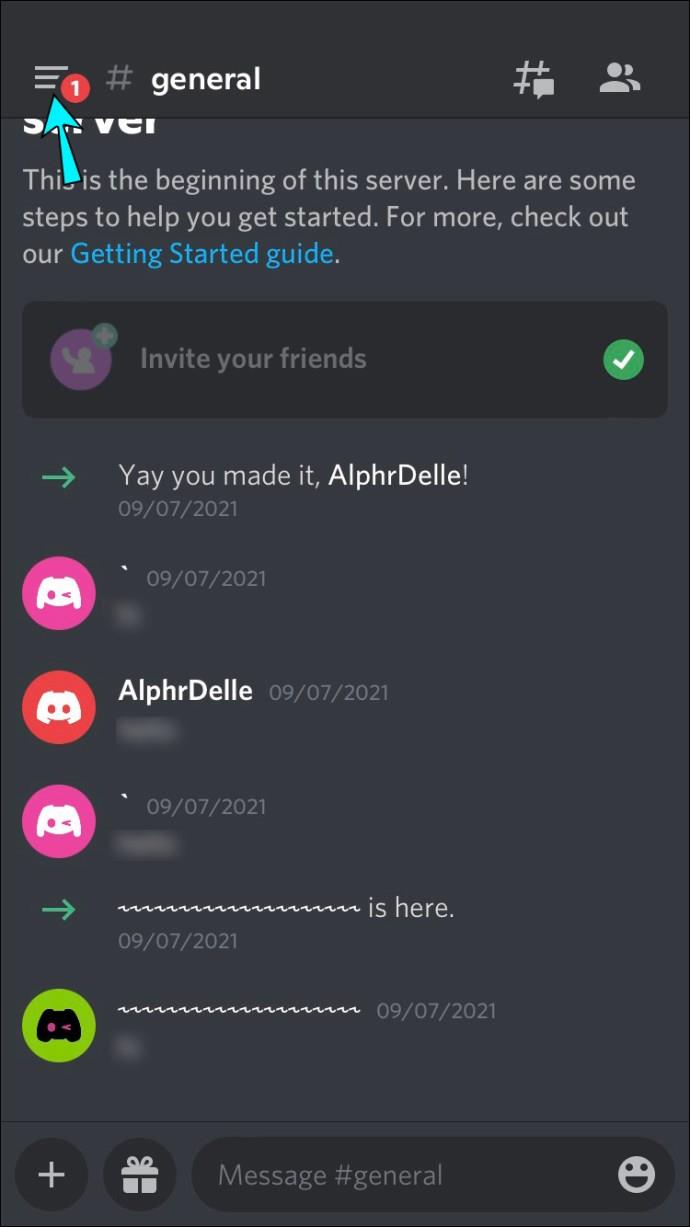
- Toque el icono de perfil para acceder a la configuración de usuario .
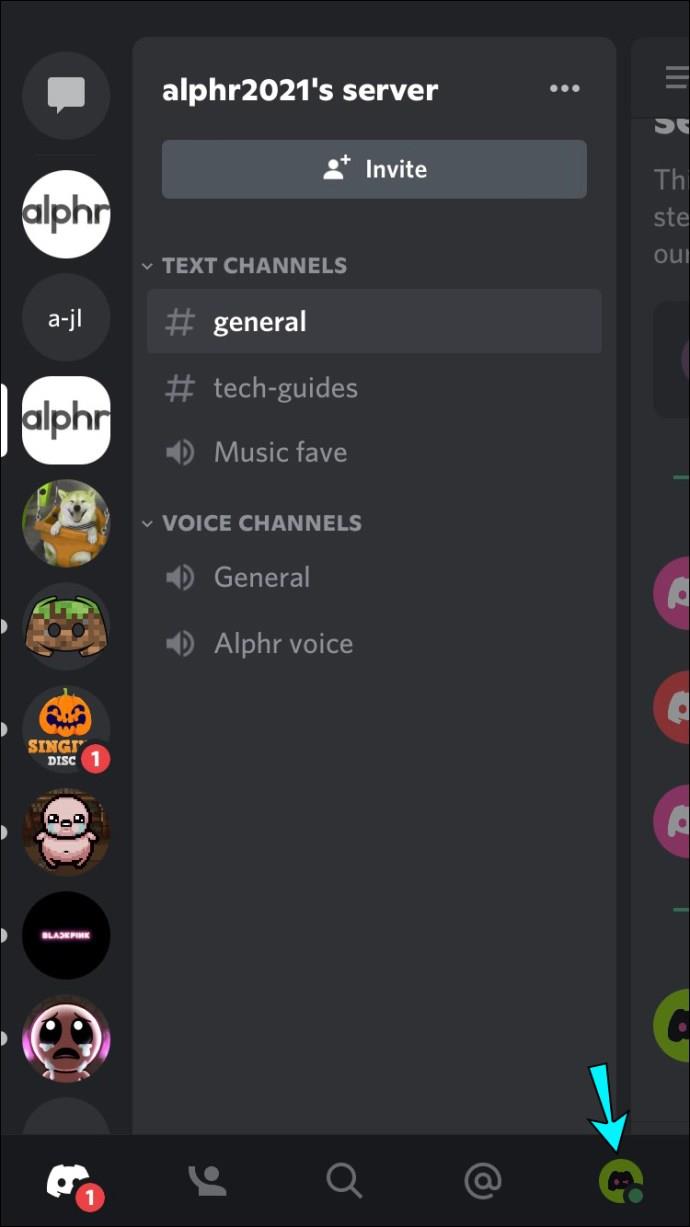
- Elija Conexiones .
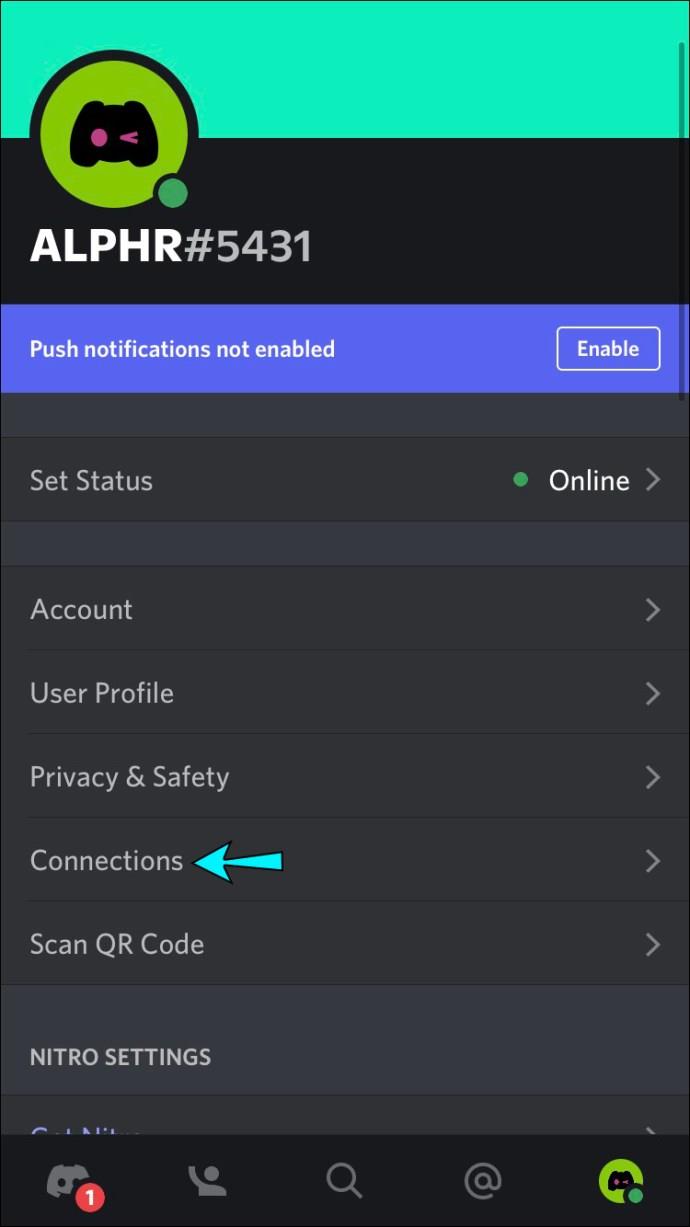
- Toque la X para desconectar Spotify de Discord en la integración de Spotify.
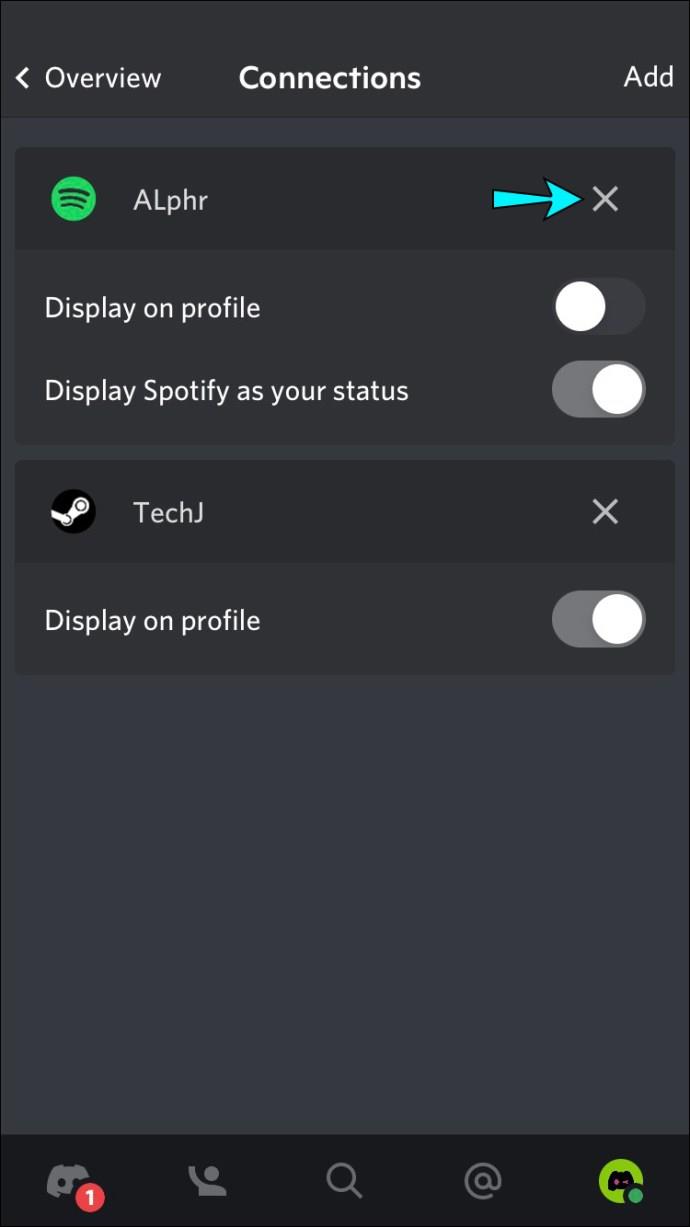
- En el lado derecho de Conexiones, toque Agregar, luego seleccione el ícono de Spotify. Será redirigido a la página de inicio de sesión de Spotify.
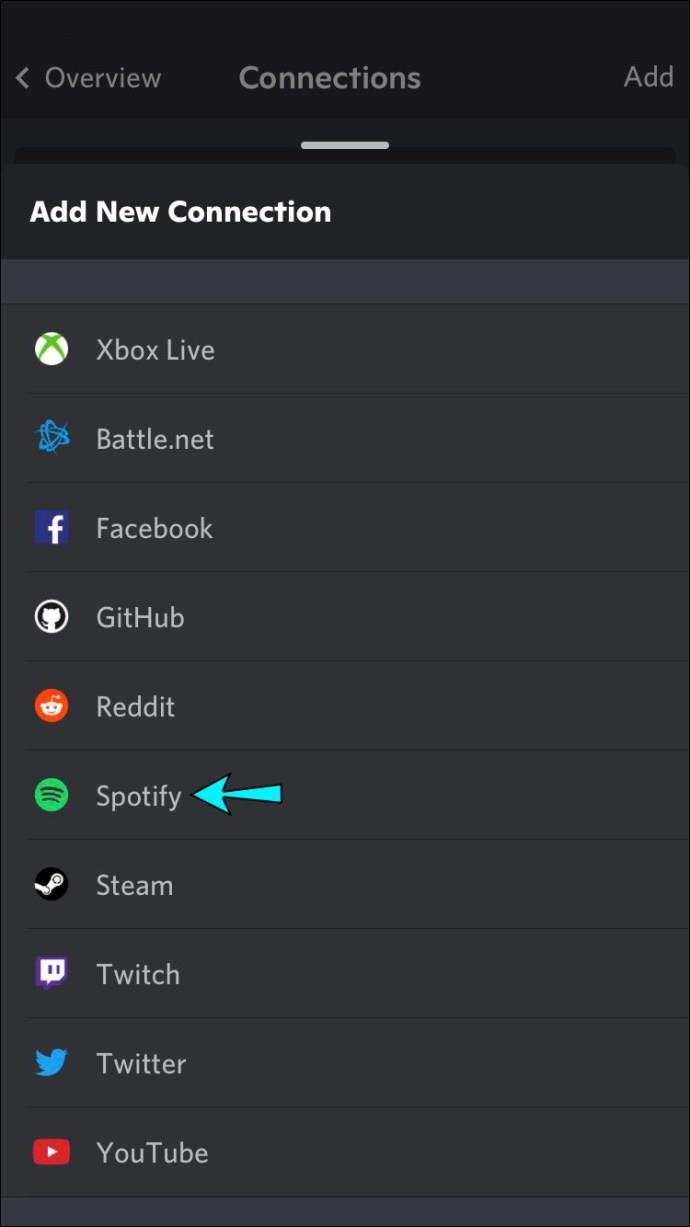
- Inicie sesión en su cuenta y acepte los términos. Su cuenta se volverá a vincular a Discord.

- En una computadora, reproduce una canción en Spotify.

- Verifique el estado de su perfil de Discord a través de su iPhone o iPad para ver si se muestra el estado Escuchando Spotify .
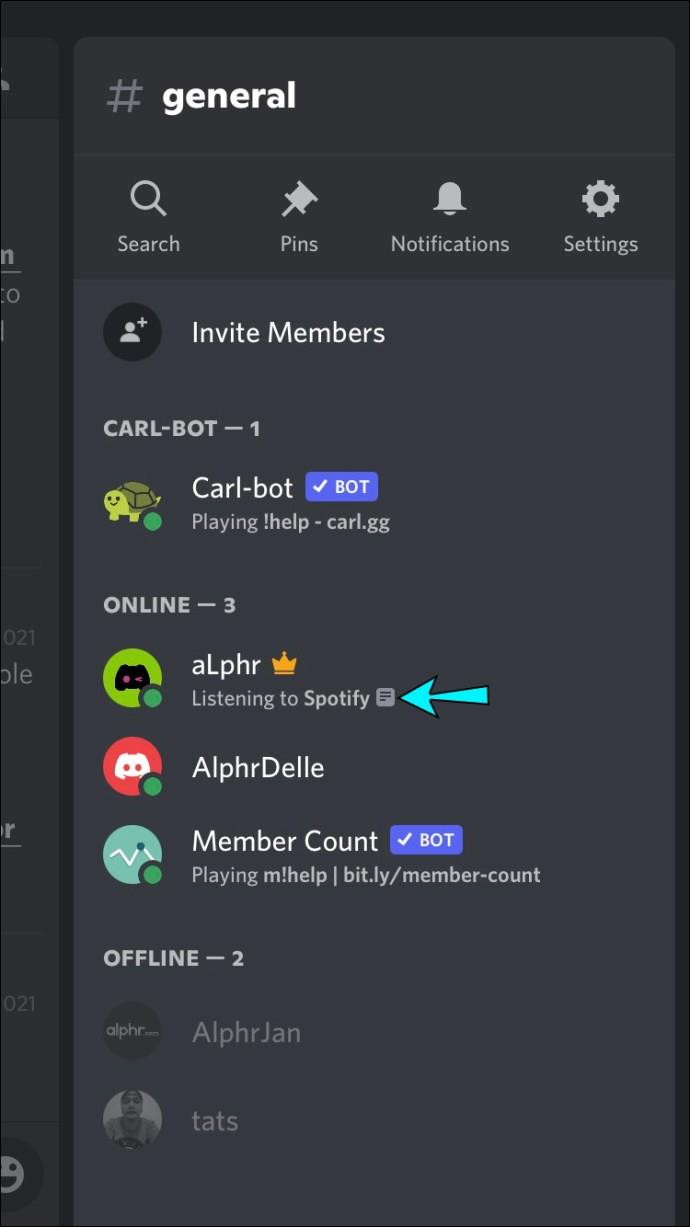
Intenta deshabilitar el estado del juego Discord
La configuración "Mostrar el juego actualmente en ejecución como un mensaje de estado" en Discord podría estar en conflicto con el estado de Spotify. Siga estos pasos para deshabilitar la configuración en Discord.
- Abre la aplicación Discord.
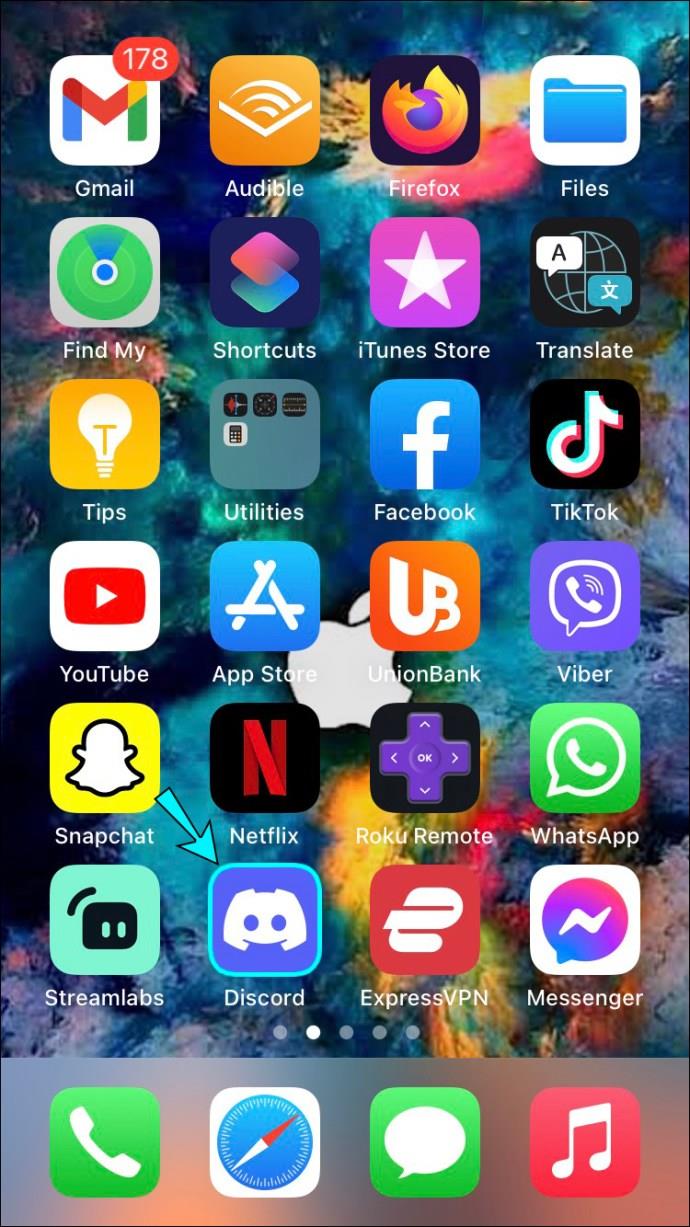
- Presiona el ícono de menú.
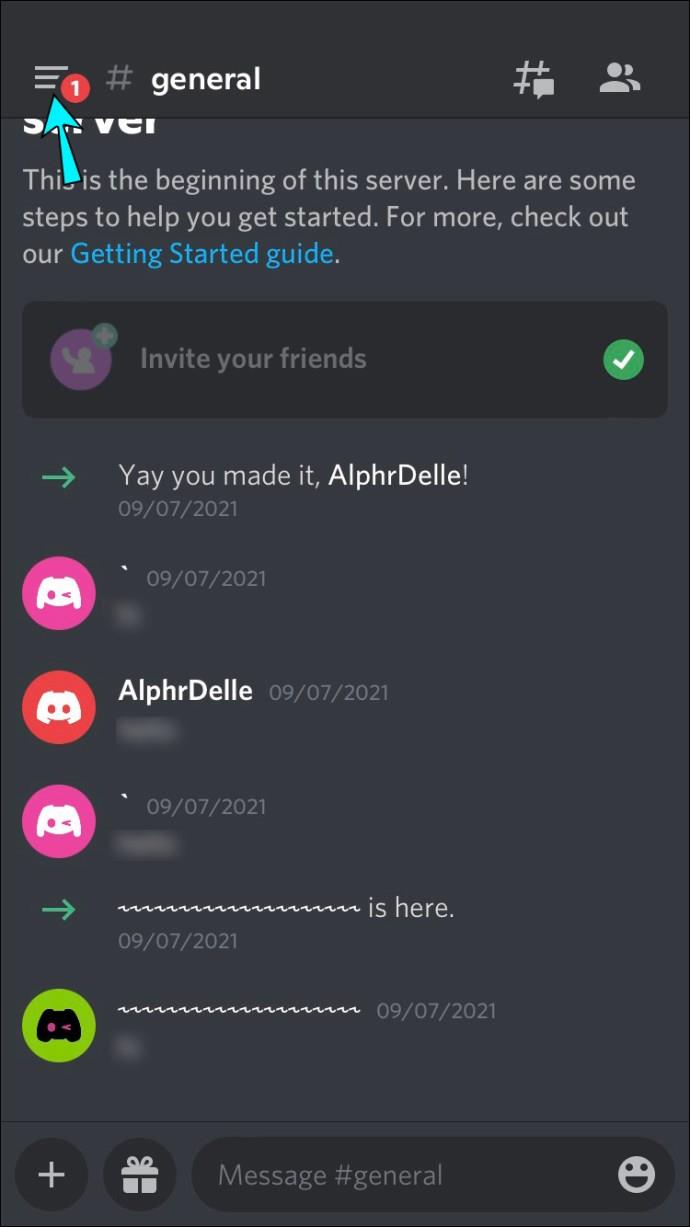
- Abra Configuración de usuario tocando el ícono Perfil .
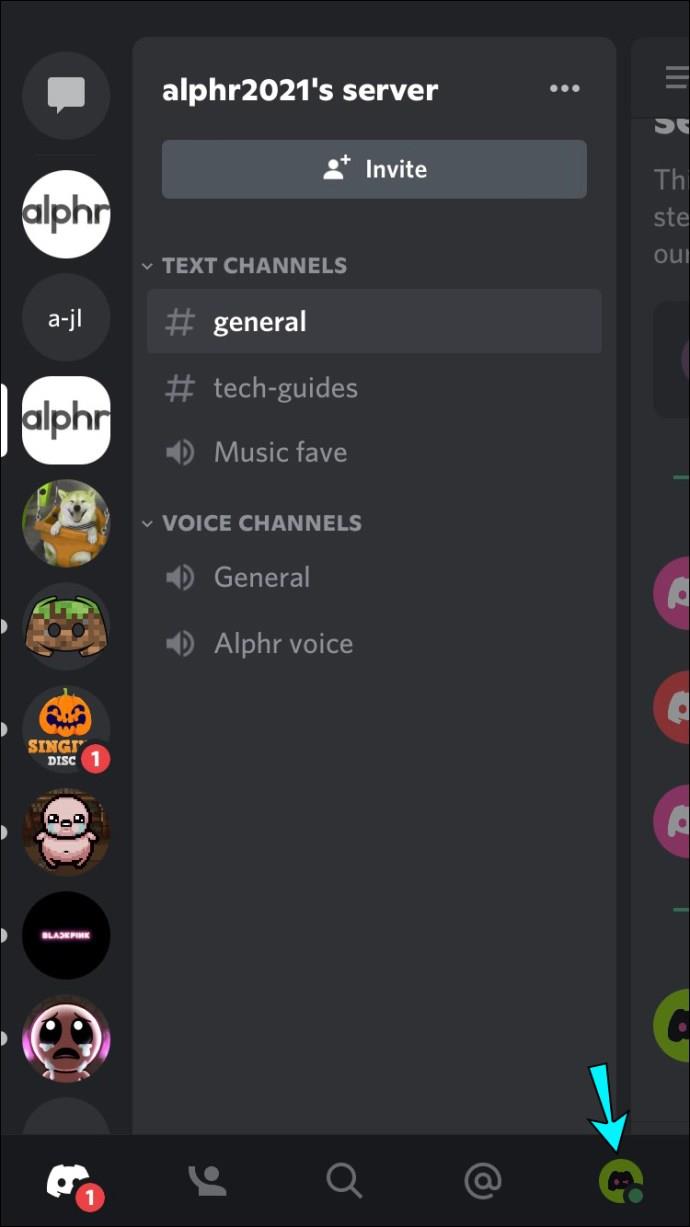
- En Configuración de juegos , toca Actividad de juegos .
- Desactive el interruptor de configuración "Mostrar el juego actualmente en ejecución como un mensaje de estado" para desactivarlo.
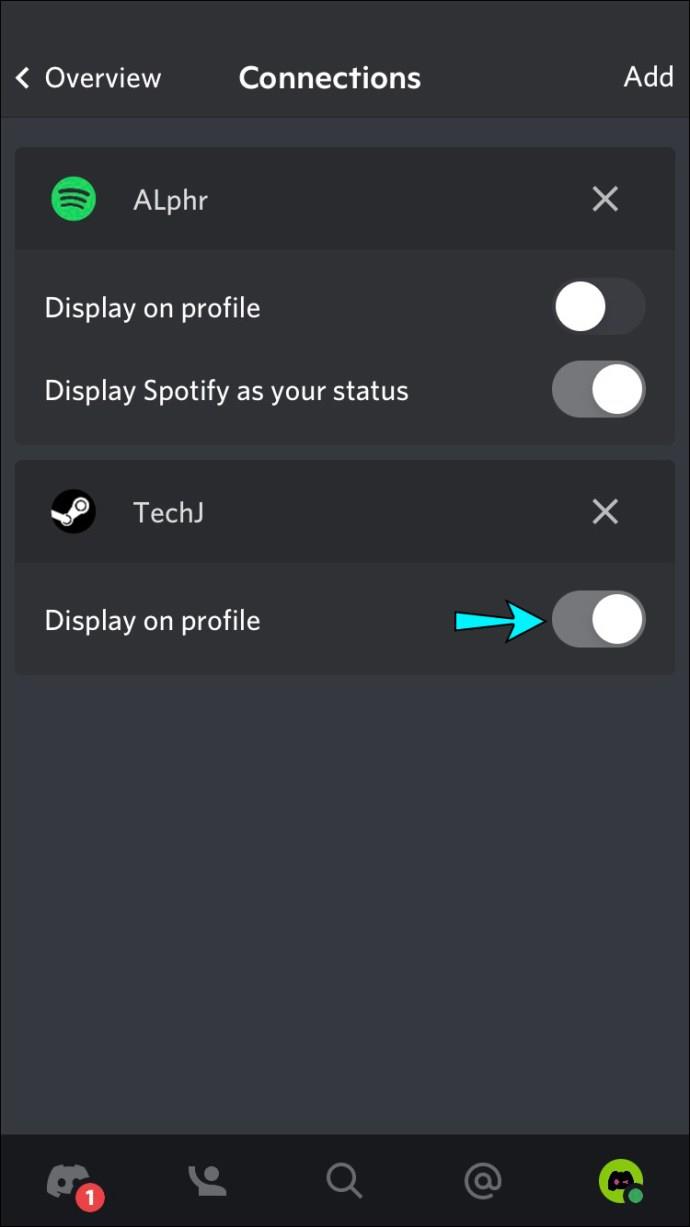
- Reproduce una pista de Spotify en tu computadora.

- Compruebe si puede ver el estado de escucha de Spotify a través de su iPhone o iPad.
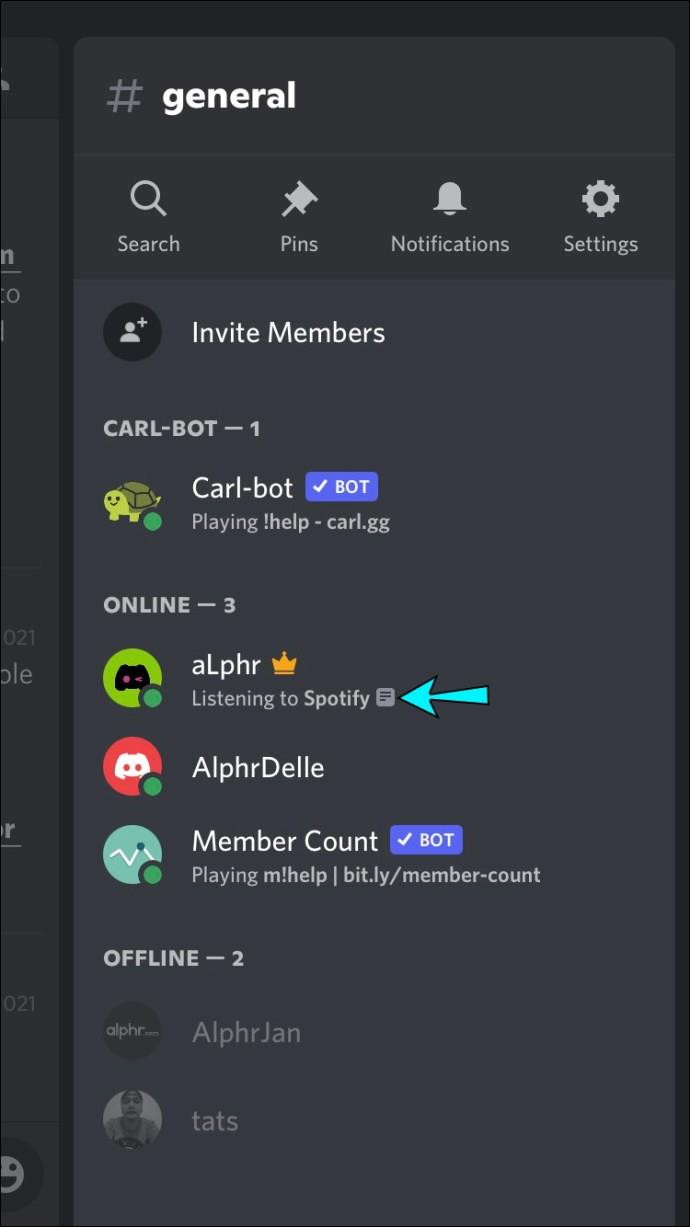
Cómo arreglar Spotify que no se muestra en Discord en una PC
El estado del perfil "Escuchando Spotify" solo se mostrará en Discord cuando estés escuchando música de Spotify desde tu PC.
Intenta renovar la conexión
¿Has cambiado la contraseña de tu cuenta de Spotify recientemente? Esto podría ser clave ya que puede afectar la conexión entre las cuentas. Incluso si no lo has hecho, no hay nada de malo en intentar renovar la conexión de todos modos, ya que esto a veces soluciona el problema.
Desde tu PC, sigue estos pasos para volver a integrar Spotify con Discord:
- Inicie la aplicación Discord.
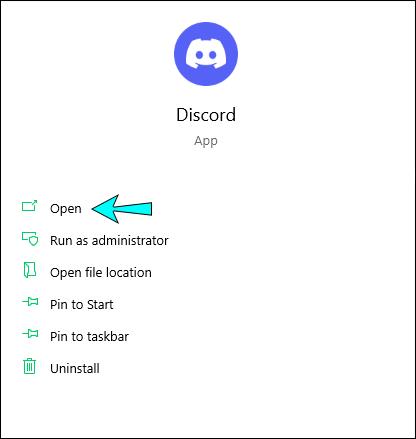
- En la parte inferior del panel izquierdo, haga clic en su perfil.
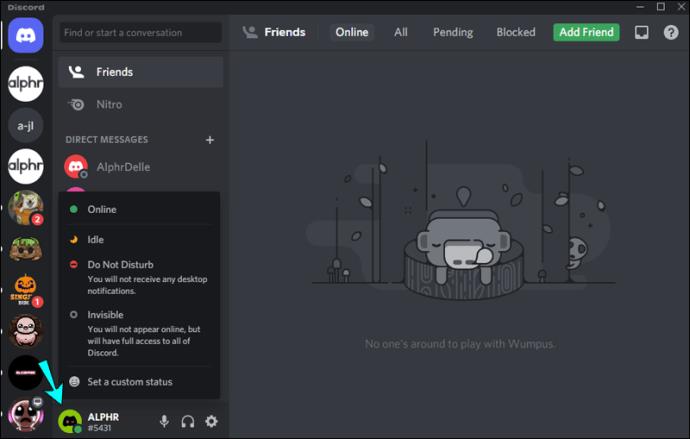
- Haga clic en el ícono de ajustes para acceder a la Configuración de usuario .
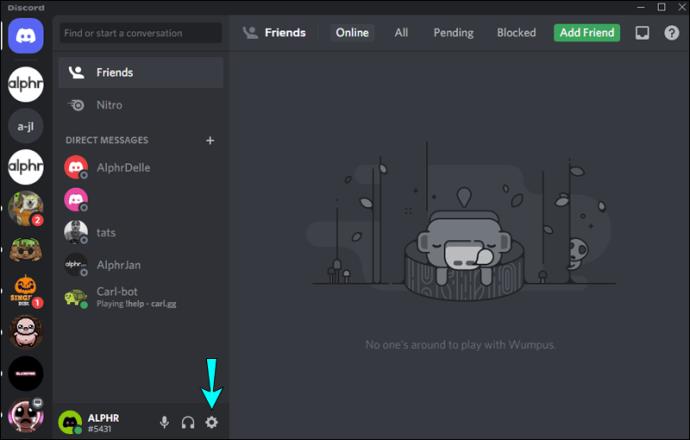
- Seleccione Conexiones .
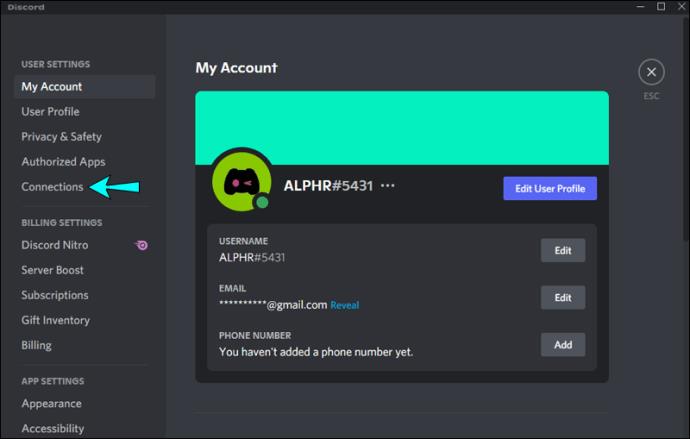
- Haga clic en la X en la integración de Spotify para desconectarse de Discord.
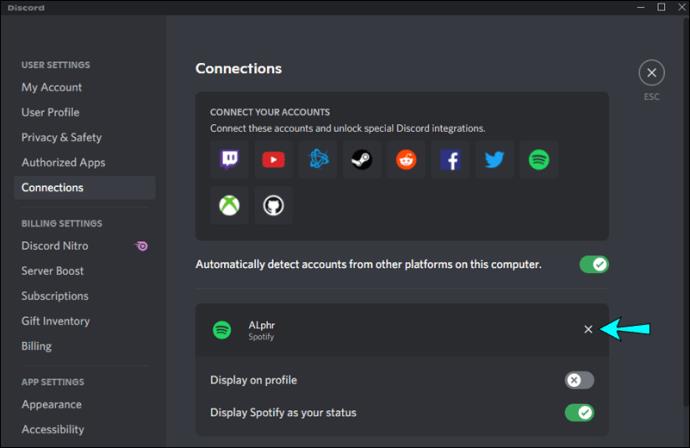
- Debajo de Conecta tus cuentas , selecciona el ícono de Spotify . Llegarás a la página de inicio de sesión de Spotify.
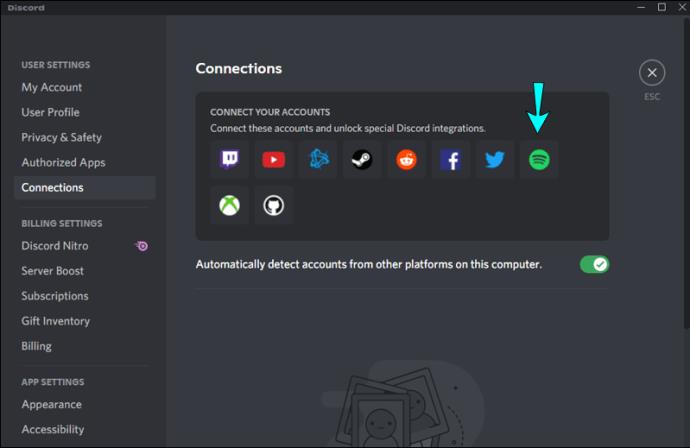
- Inicie sesión en su cuenta y acepte los términos. Su cuenta de Spotify se volverá a conectar a Discord.
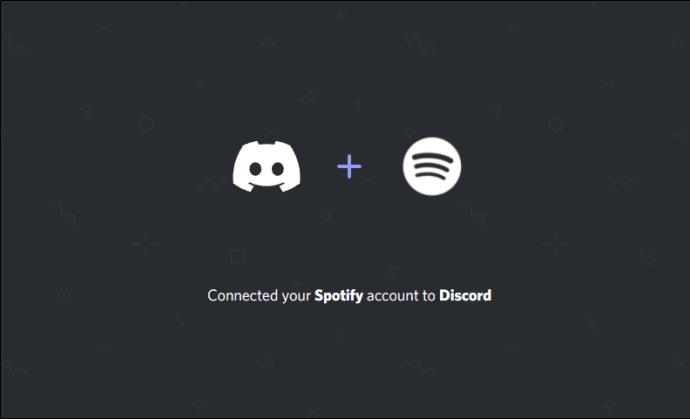
- Reproduzca una canción de Spotify a través de su computadora.

- Verifique su estado de Discord para ver si el problema está resuelto.
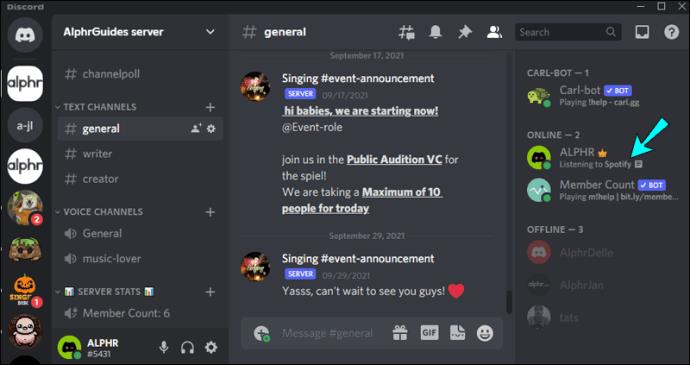
Intenta deshabilitar el estado del juego Discord
Si la configuración "Mostrar el juego actualmente en ejecución como un mensaje de estado" en Discord está habilitada, podría estar en conflicto con el estado de Spotify. Siga estos pasos en su PC para desactivar la configuración:
- Inicia sesión en Discord.
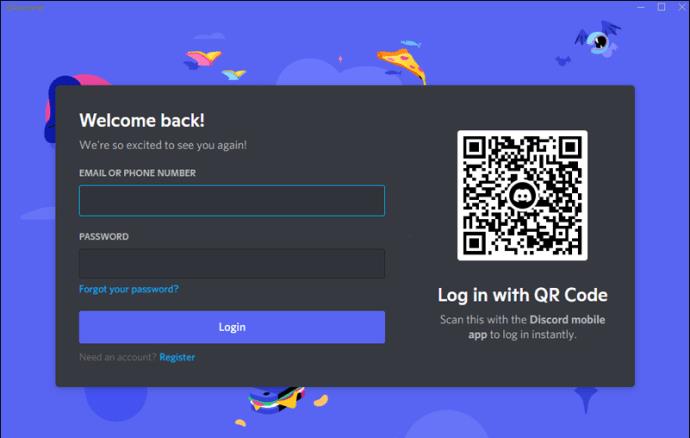
- Haga clic en su perfil en la parte inferior del panel de navegación izquierdo.
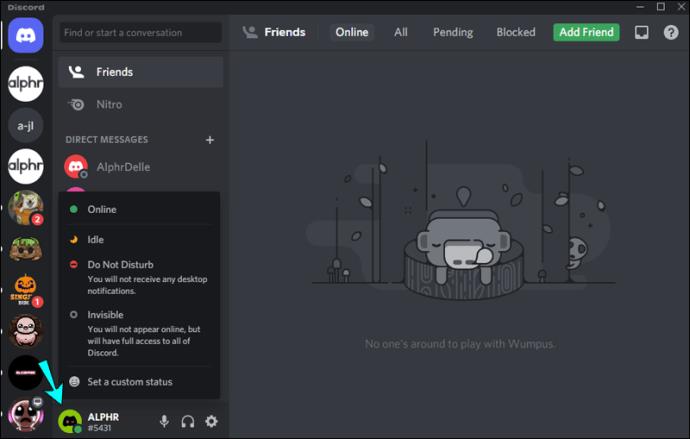
- Seleccione el ícono de ajustes para acceder a la Configuración de usuario .
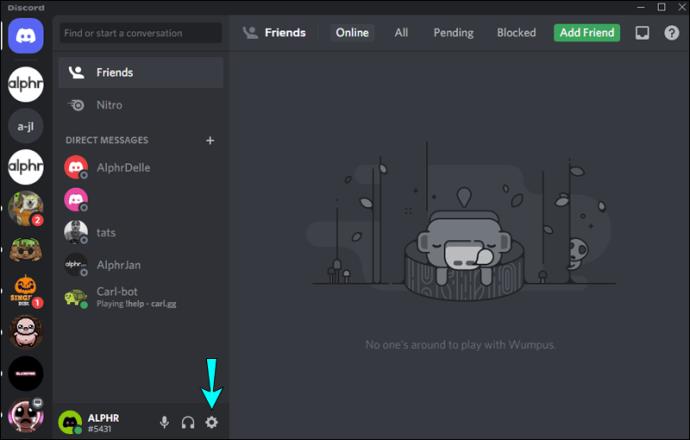
- En Configuración de juego , seleccione la opción Actividad del juego .
- Deshabilite la configuración "Mostrar el juego actualmente en ejecución como un mensaje de estado" apagándolo.
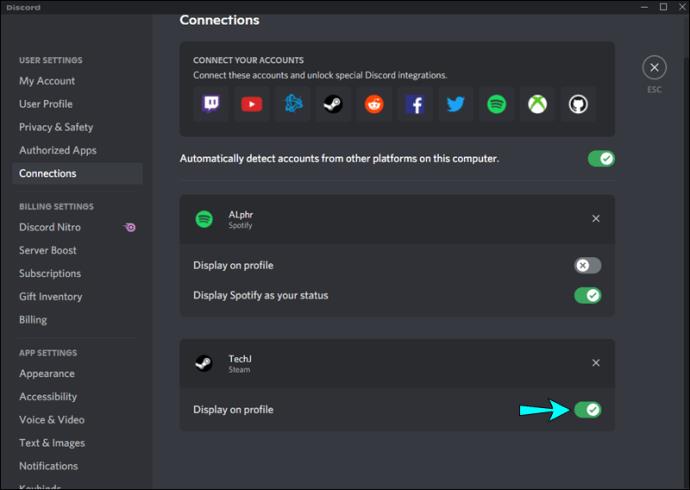
- Reproduce una canción de Spotify desde tu PC.

- Verifique su perfil de Discord para ver el estado de escucha de Spotify .
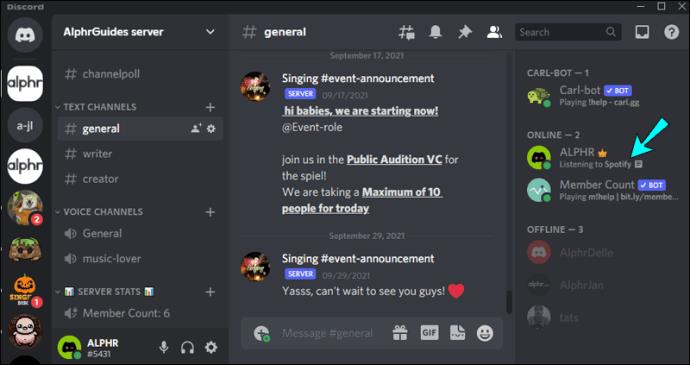
Agregue Spotify manualmente a su estado de actividad
Si tiene una Mac o PC cerca, puede agregar Spotify manualmente al estado de su juego. Debe usar la aplicación de escritorio de Discord para completar estos pasos porque el sitio web de Discord no ofrece a los usuarios la opción de agregar un programa.
A continuación, le mostramos cómo agregar Spotify manualmente a su actividad de juego de Discord:
- Abra Discord en su escritorio y haga clic en Configuración de usuario .
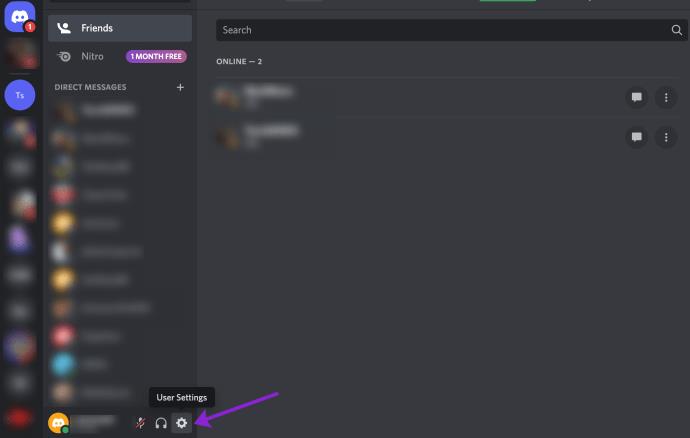
- Haga clic en Juegos registrados .
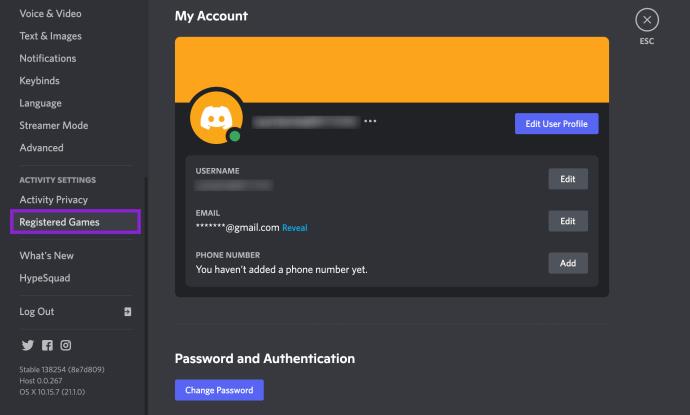
- Haz clic en Agregarlo .
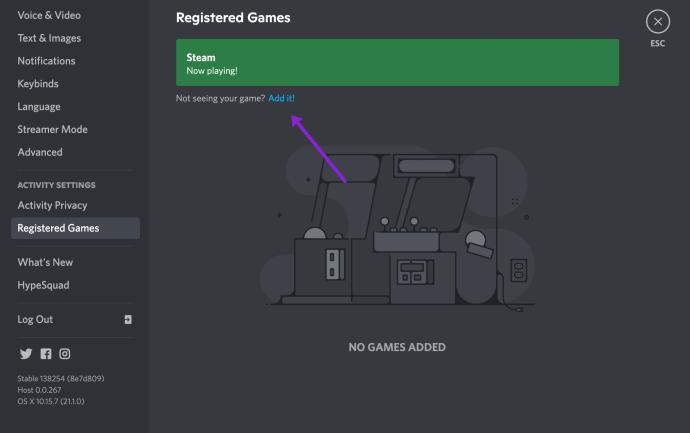
- Seleccione Spotify en el menú desplegable.
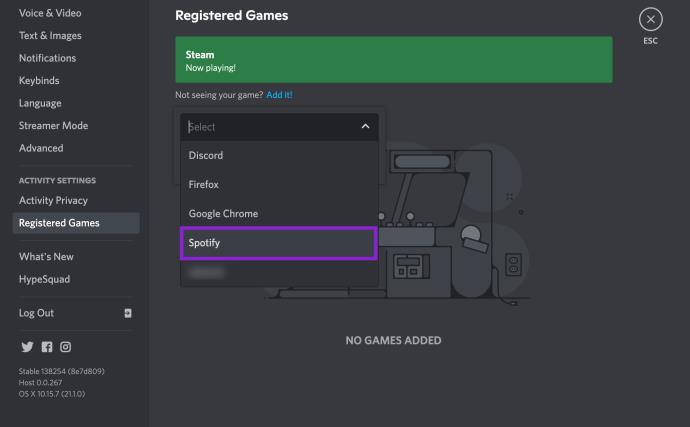
- Haz clic en Agregar juego .
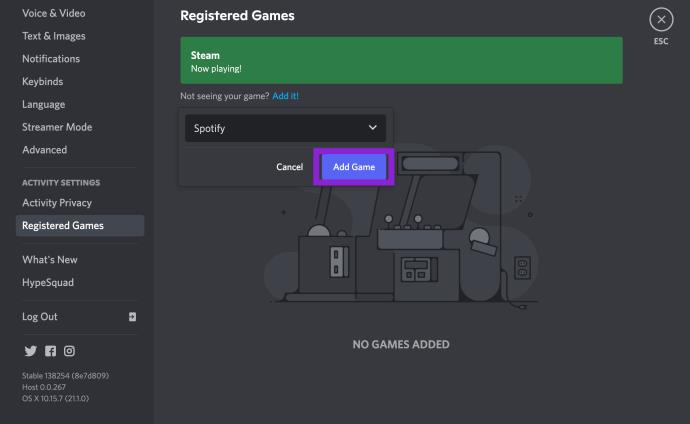
Ahora, Spotify se mostrará como el estado de tu juego en Discord.
Preguntas frecuentes
Esta sección incluye las respuestas a más preguntas que puedas tener sobre Spotify y Discord.
Volví a conectar Spotify, pero mi estado aún no se muestra. ¿Qué debo hacer?
Si siguió los pasos anteriores y Spotify aún no se muestra, es probable que su estado de actividad esté desactivado. Puede intentar mostrar otro programa como su estado de actividad. Si el problema persiste con otros programas, puedes hacer esto para comprobar que tu estado de actividad está activado:
1. Abra Discord y haga clic en la rueda dentada Configuración de usuario en la parte inferior de la página.
2. Haga clic en Privacidad de actividad .
3. Mueva el interruptor junto a Mostrar la actividad actual como un mensaje de estado .
¿Puedo configurar Spotify como mi estado de actividad en la aplicación móvil Discord?
Lamentablemente no. Puede activar o desactivar el estado de su actividad en la aplicación móvil, pero no puede controlar lo que muestra Discord desde la aplicación.
Escuchar Spotify en Discord
Cuando su cuenta de Spotify se vincule a Discord, su estado de Discord mostrará Escuchando Spotify cada vez que acceda a Spotify a través del escritorio. Esta característica genial es genial para reproducir tus pistas favoritas en segundo plano mientras juegas o chateas con tus amigos.
Sin embargo, hay momentos en que el estado de Spotify no se muestra en Discord. Las causas típicas incluyen el conflicto entre el estado de Spotify y el estado del juego de Discord, o la interrupción de la integración entre cuentas. Ambas posibles causas se pueden solucionar fácilmente desactivando el estado de juego de Discord y volviendo a vincular las cuentas, respectivamente.
¿Qué tipo de música te gusta escuchar mientras estás en Discord? ¿Escuchas algún género en particular para actividades específicas? Cuentanos en la sección de comentarios.