Cómo deshacer y restaurar notas en iPhone

Cómo deshacer y restaurar notas en iPhone. ¿Cometiste un error al tomar notas en la aplicación Notas? No te preocupes, a continuación se muestran todas las formas de deshacer y restaurar notas en iPhone.
iOS 16 trae muchas características nuevas y cambios, entre ellos se encuentra Photo Shuffle. A continuación se explica cómo utilizar Photo Shuffle en iOS 16 .
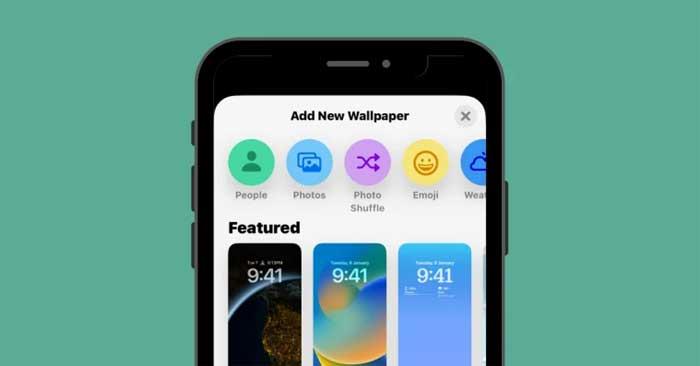
¿Qué es Photo Shuffle en iOS 16?
Photo Shuffle en iOS 16 permite a los usuarios crear una lista de fondos de pantalla que se pueden usar como pantalla de bloqueo y como pantalla de inicio. Los usuarios pueden seleccionar una serie de fotos de la biblioteca y luego iOS las mezclará en los intervalos que elija el usuario.
Puedes establecer una cantidad de tiempo específica después de que iOS aplique un nuevo fondo de pantalla o personalizar Photo Shuffle para establecer un nuevo fondo cada vez que "despiertes" tu iPhone del modo de suspensión o cada vez que toques la pantalla de bloqueo.
Puede hacer todo lo anterior sin perder otras funciones en la pantalla de bloqueo del iPhone con iOS 16. Puede activar/desactivar la profundidad, el zoom de perspectiva, cambiar el color o estilo del reloj y los widgets en cualquier momento.
Cómo crear Photo Shuffle para la pantalla de bloqueo en iPhone
Método 1: desde la pantalla de bloqueo
Para crear Photo Shuffle en iOS 16:
1. Desbloquea el iPhone pero no salgas de la pantalla de bloqueo.
2. Toque y mantenga presionado en cualquier lugar de la pantalla de bloqueo hasta que se minimice.
3. Haga clic en el icono +en la esquina inferior derecha.
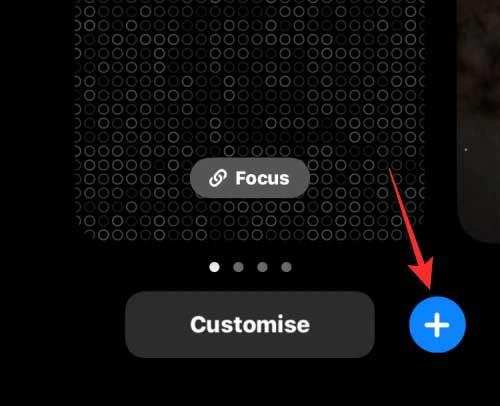
4. En el menú Agregar nuevo fondo de pantalla, seleccione Photo Shuffle en la parte superior.
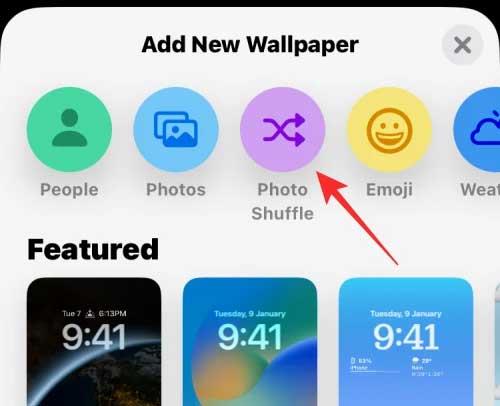
5. Ahora podrás ver aparecer la galería de fotos en la pantalla. Aquí, toca la foto que deseas agregar a Shuffle .
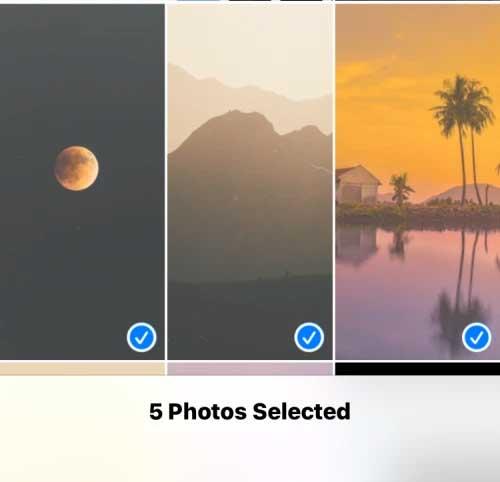
6. Después de seleccionar una foto, toque Agregar en la esquina superior derecha.
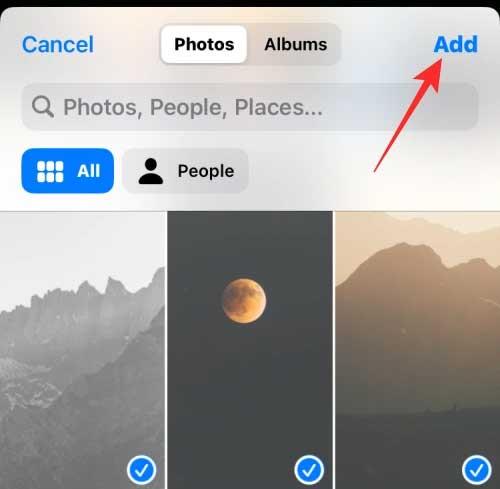
iOS ahora te permitirá obtener una vista previa de algunas fotos en la pantalla. Puedes tocar cualquier lugar para mezclar las fotos.
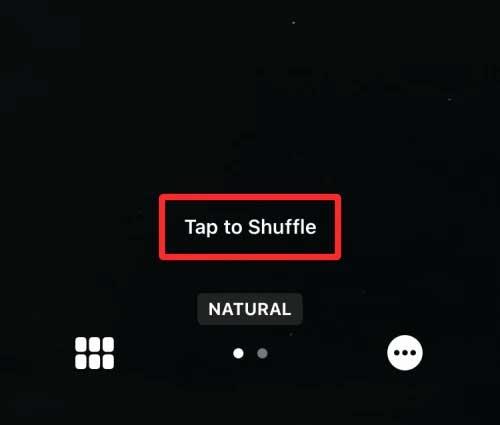
De forma predeterminada, verás un fondo de pantalla en su color natural. Puede cambiar la imagen de fondo al modo monocromático deslizándose hacia la izquierda de la pantalla.
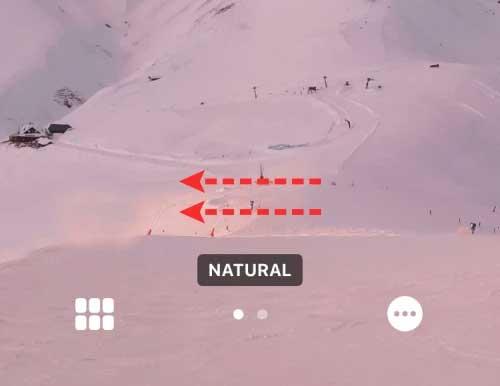
La versión en blanco y negro de la foto se verá así.
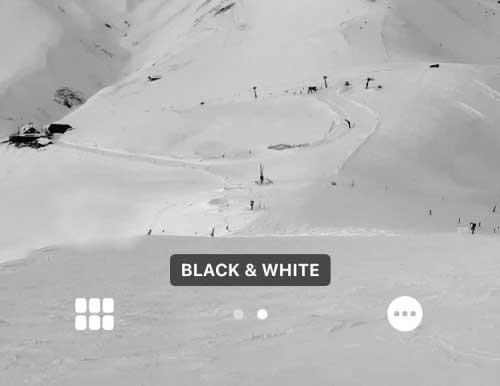
Después de realizar todos los cambios necesarios en Photo Shuffle, toque Listo en la esquina superior derecha para aplicarlos.
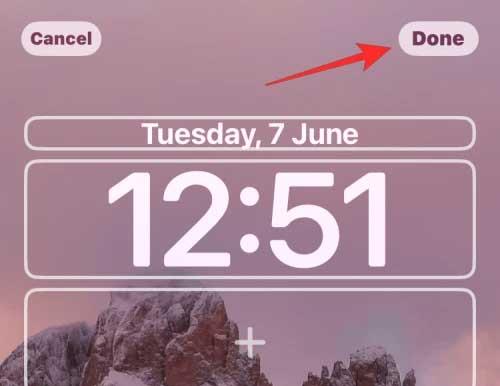
Verás aparecer una de las imágenes seleccionadas en la pantalla de bloqueo.

Dependiendo de cómo las configures, el teléfono cambiará entre fotos después de un cierto período de tiempo.
Método 2: desde la configuración
1. En iOS 16, abra Configuración > Fondo de pantalla > toque Agregar nuevo fondo de pantalla .
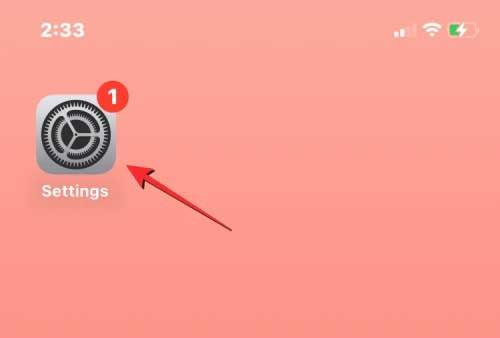
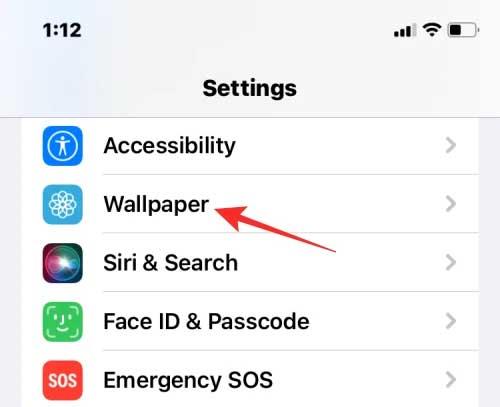
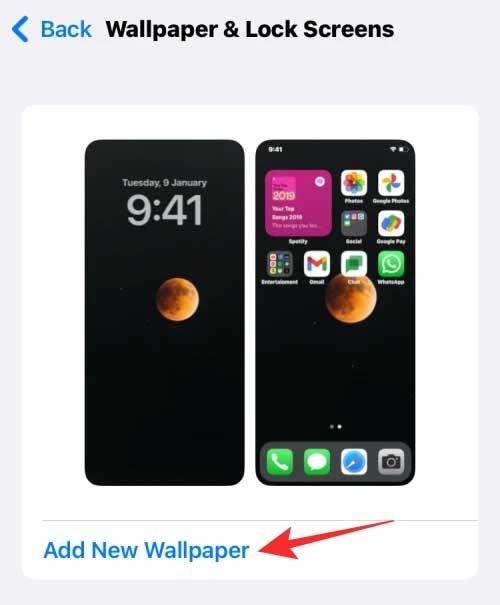
2. En el menú Agregar nuevo fondo de pantalla que aparece, seleccione Photo Shuffle .
3. Ahora siga los mismos pasos que en el método 1, comenzando después de abrir esta sección para agregar nuevo fondo de pantalla para mezclar la imagen de fondo para la pantalla de bloqueo y la pantalla de inicio.
Cómo ajustar el tiempo de reproducción aleatoria de fotos de Photo Shuffle en iOS 16
1. Desbloquee el iPhone sin salir de la pantalla de bloqueo, luego toque y mantenga presionado en cualquier lugar.
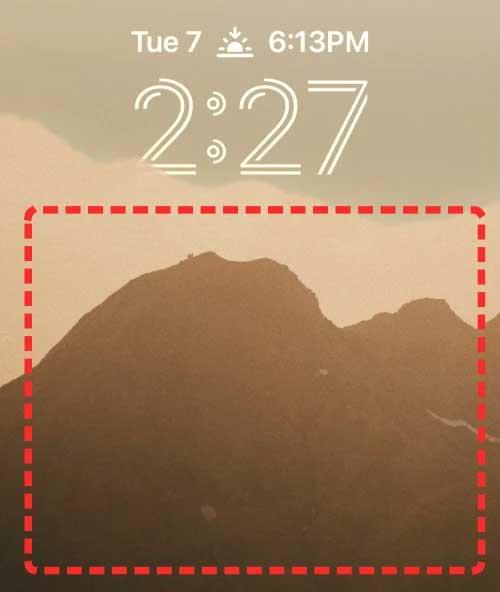
2. Después de minimizar la pantalla de bloqueo, toque Personalizar a continuación.
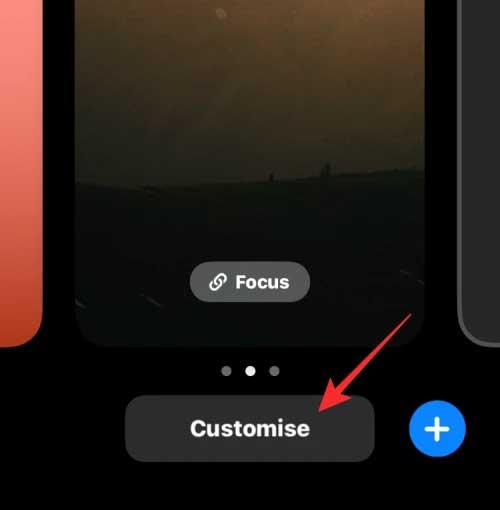
3. Puedes tocar la pantalla para cambiar el fondo de pantalla actual. Para cambiar la frecuencia de Photo Shuffle, toque el ícono de 3 puntos en la esquina inferior derecha.
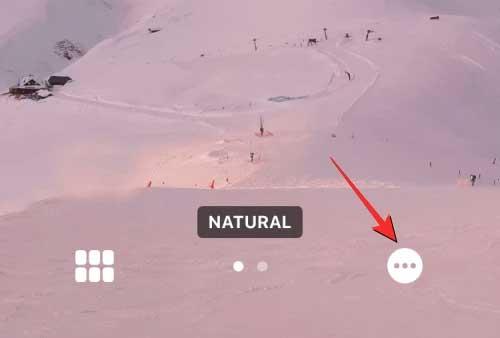
En el menú que aparece, seleccione Frecuencia aleatoria . Tienes 4 opciones para cambiar la imagen de fondo de la pantalla de bloqueo y principal en iPhone de la siguiente manera:
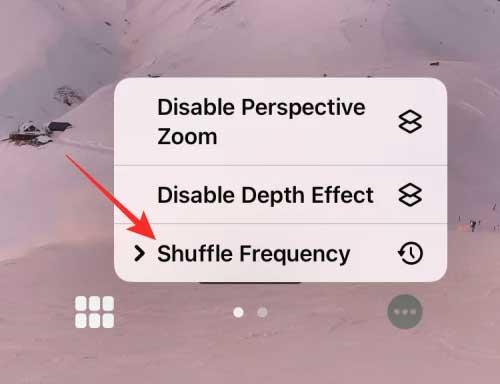
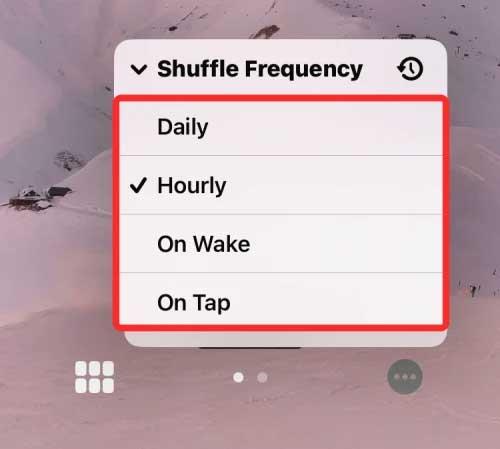
Arriba se explica cómo ajustar la pantalla de bloqueo en iOS 16 . Espero que el artículo te sea útil.
Cómo deshacer y restaurar notas en iPhone. ¿Cometiste un error al tomar notas en la aplicación Notas? No te preocupes, a continuación se muestran todas las formas de deshacer y restaurar notas en iPhone.
La diferencia entre los modelos de iPhone 13 es que el iPhone 13 es la última línea de teléfonos inteligentes de Apple. Aquí encontrará todo lo que necesita saber sobre las diferencias entre los modelos de iPhone 13.
Cómo crear y usar Photo Shuffle en iOS 16 para la pantalla de bloqueo. iOS 16 trae muchas características nuevas y cambios, entre ellos se encuentra Photo Shuffle. Aquí abajo
Instrucciones para presentar pantallas de iPhone en Zoom, durante el proceso de estudiar y trabajar con Zoom; Los usuarios deberán utilizar las funciones de conexión del iPhone para enviar
Instrucciones para tomar fotografías de forma remota en el iPhone con un solo comando Recientemente, el iPhone permite a los usuarios tomar fotografías de forma remota en el teléfono con un solo comando a través del asistente
Instrucciones para apagar automáticamente música y videos en iPhone Actualmente, podemos configurar la hora para apagar automáticamente música y videos en iPhone usando la aplicación Reloj.
Instrucciones para instalar un reloj plegable para iPhone que muestra el calendario Zen Flip Clock es una aplicación de utilidad que ayuda a los usuarios a agregar fácilmente un reloj plegable y un calendario a la pantalla.
Cómo usar Boomerang para Live Photo en iPhone. ¿Sabías que el iPhone también tiene la función Boomerang? Al habilitar Live Photo en iPhone, puedes crear videos fácilmente
Instrucciones para agregar extensiones de Safari en iOS 15, Safari Extensions es una función que ayuda a los usuarios a agregar muchas extensiones útiles al navegador
Cómo dominar la función VoiceOver en iPhone, VoiceOver es una gran función que ayuda a las personas ciegas y con discapacidad visual a usar el iPhone sin tener que mirar la pantalla. Abajo
Cómo desactivar el modo Auto Macro en iPhone, el modo Auto Macro está integrado por Apple en las líneas iPhone 13 Pro y superiores y estará habilitado de forma predeterminada. Esto significa
iOS 15: Cómo cambiar la hora y ubicación de las fotos en iPhone, iOS 15 agrega varias funciones que mejoran la experiencia del usuario, incluida la edición de hora y ubicación
Cómo usar mapas sin conexión en iOS 17. En la versión del sistema operativo iOS 17, a los usuarios se les permitió usar mapas sin conexión cuando usan Apple Maps. En consecuencia ellos
Funciones de la cámara del iPhone 13 que necesitas saber, el iPhone 13 puede ser el teléfono inteligente con la mejor cámara en la actualidad gracias a sus excelentes funciones. Aquí lo tienes
Instrucciones para buscar fotos usando la barra de Spotlight en iPhone Actualmente, los usuarios pueden buscar imágenes fácil y rápidamente en la barra de búsqueda (Spotlight)
Cómo organizar recordatorios en iPhone por etiqueta, iOS 15 admite agregar etiquetas a los recordatorios para facilitar la búsqueda a los usuarios. A continuación se muestra cómo hacer recordatorios en iPhone.
Cómo cambiar la foto de portada del álbum en iPhone, iPad Puede cambiar la foto de portada del álbum en iPhone, iPad, lo que ayuda a los usuarios a identificar fácilmente lo que contiene el álbum.
Instrucciones para activar las burbujas de chat de Messenger en iPhone Actualmente, Facebook ha actualizado oficialmente la función de burbujas de chat de Messenger para algunos usuarios de iPhone. Después
Instrucciones para comprobar las aplicaciones más utilizadas en iPhone, Si quieres saber qué aplicaciones son más utilizadas en tu iPhone, pero
Instrucciones para usar la utilidad WidgeTube YouTube para iPhone, WidgeTube es una aplicación de acceso directo que ayuda a los usuarios a ver fácil y rápidamente los videos más populares.

















