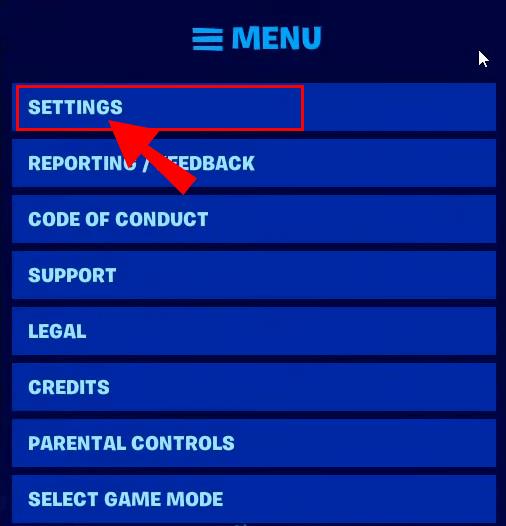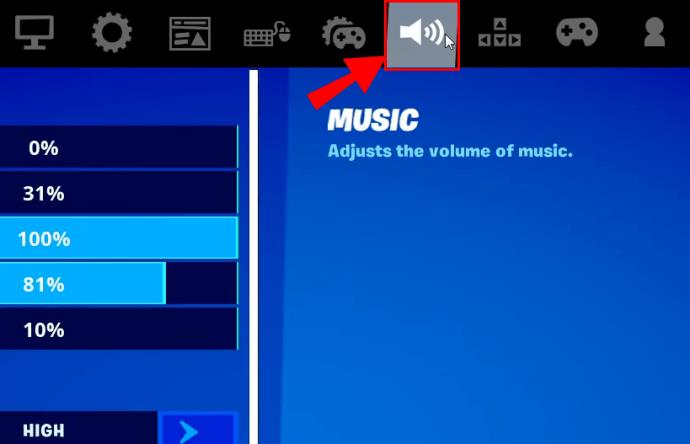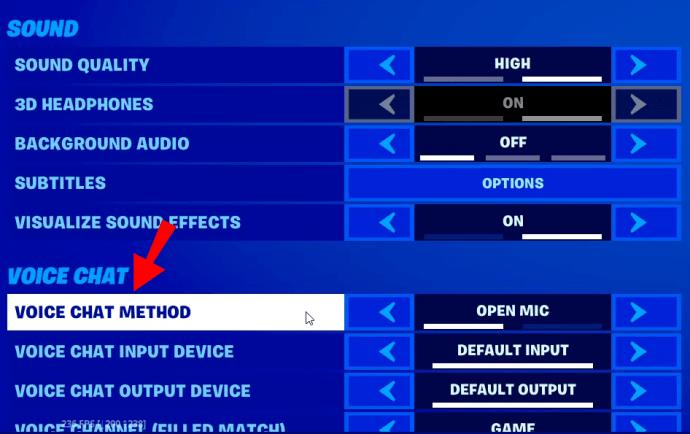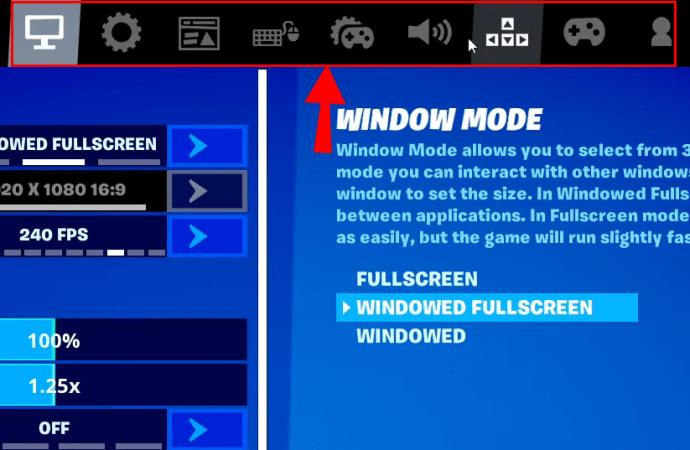Al igual que con cualquier otro juego multijugador, Fortnite se trata de conectarse con sus compañeros de equipo. Escribir para chatear a menudo puede ser bastante difícil durante un partido, por lo que un chat de voz es notablemente más conveniente. Si te preguntas cómo habilitarlo en Fortnite, sigue leyendo.

En este artículo, explicaremos cómo habilitar el chat de voz de Fortnite en todas las plataformas, ajustar la configuración de audio y usar la función "Pulsar para hablar". Además, proporcionaremos instrucciones para solucionar problemas comunes del chat de voz y habilitar su micrófono.
¿Cómo habilitar el chat de voz en Fortnite?
Dependiendo de su dispositivo, las instrucciones para habilitar el chat de voz de Fortnite pueden diferir ligeramente. Sin embargo, aquí está el alcance:
- Inicie Fortnite y navegue a la configuración del juego .
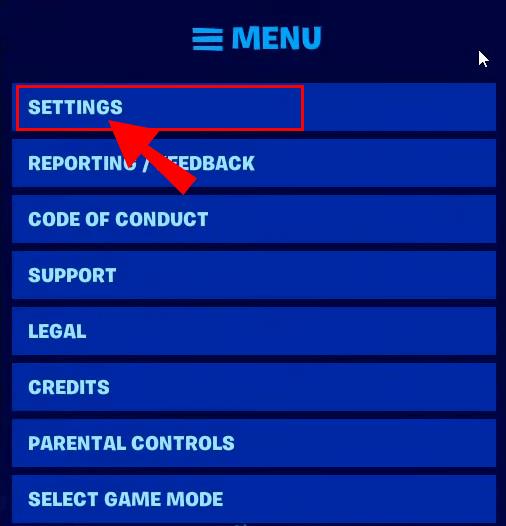
- Haga clic en el icono del altavoz en la parte superior de su pantalla.
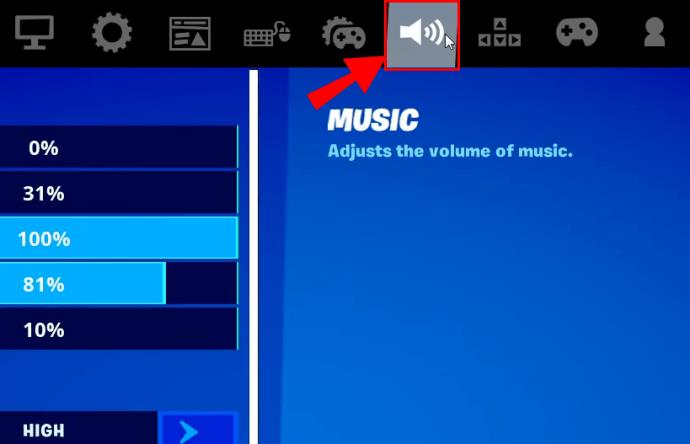
- Cambie el interruptor junto a Chat de voz a la posición Activado .
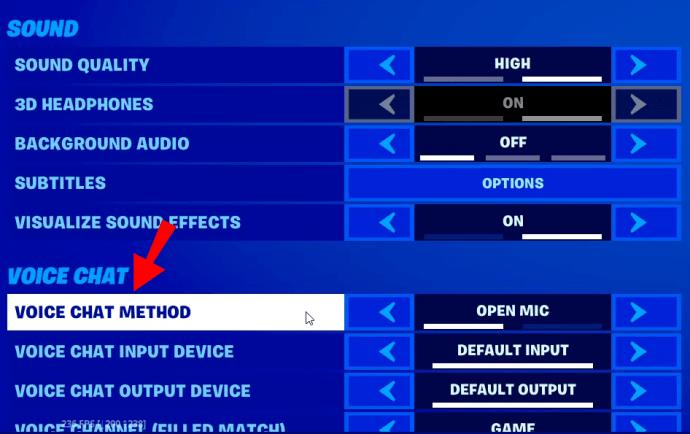
- Opcionalmente, ajuste la calidad del sonido, los subtítulos y otras configuraciones. En una PC, también puede seleccionar los dispositivos de entrada y salida de audio.
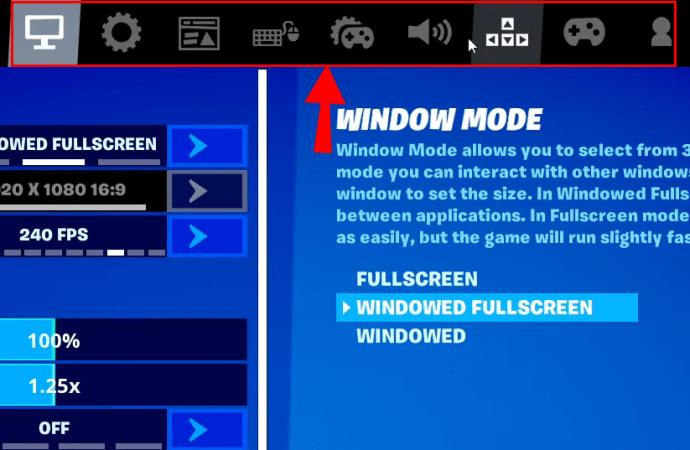
¿Cómo habilitar el chat de voz en Fortnite en PS4?
Si estás jugando Fortnite en una PS4, sigue los pasos a continuación para habilitar el chat de voz:
- Inicie Fortnite y navegue a la Configuración del juego haciendo clic en el ícono de ajustes en el menú.
- Haga clic en el icono del altavoz en la parte superior de su pantalla.
- Cambie el interruptor junto a Chat de voz a la posición Activado .
- Opcionalmente, ajuste la calidad del sonido, los subtítulos y otras configuraciones.
Nota: la opción "Pulsar para hablar" no funciona en PS4; en su lugar, debe usar auriculares con un micrófono conectado a su controlador.
¿Cómo habilitar el chat de voz en Fortnite en Xbox?
Activar el chat de voz en una Xbox no es diferente de hacerlo en una PS4. Sigue las instrucciones de abajo:
- Inicie Fortnite y navegue a la Configuración del juego haciendo clic en el ícono de ajustes en el menú.
- Haga clic en el icono del altavoz en la parte superior de su pantalla.
- Cambie el interruptor junto a Chat de voz a la posición Activado .
- Opcionalmente, ajuste la calidad del sonido, los subtítulos y otras configuraciones.
Nota: Xbox no es compatible con la opción "Pulsar para hablar"; en su lugar, debe ajustar la sensibilidad de los auriculares y el micrófono.
¿Cómo habilitar el chat de voz en Fortnite en Nintendo Switch?
Para habilitar el chat de voz de Fortnite en Nintendo Switch, sigue los pasos a continuación:
- Inicie Fortnite y navegue hasta la configuración del juego haciendo clic en el ícono más del menú.
- Haga clic en el icono del altavoz en la parte superior de su pantalla.
- Cambie el interruptor junto a Chat de voz a la posición Activado .
- Opcionalmente, ajuste la calidad del sonido, los subtítulos y otras configuraciones.
Nota: la opción "Pulsar para hablar" no funciona en Switch; en su lugar, debe usar auriculares con un micrófono conectado a su dispositivo.
¿Cómo habilitar el chat de voz en Fortnite en dispositivos móviles?
A diferencia de las consolas, Fortnite Mobile admite la función "Pulsar para hablar". Para habilitar el chat, siga las instrucciones a continuación:
- Inicie Fortnite y navegue a la configuración del juego tocando el ícono de ajustes en el menú.
- Presiona el ícono del altavoz en la parte superior de tu pantalla.
- Cambie el interruptor junto a Chat de voz a la posición Activado .
- Opcionalmente, ajuste la calidad del sonido, los subtítulos y otras configuraciones. También puede seleccionar los dispositivos de entrada y salida de audio.
- La opción "Pulsar para hablar" le permite mantener el micrófono apagado hasta que toque el icono del micrófono en la esquina superior derecha de la pantalla para hablar. Esto ayuda a eliminar el ruido ambiental.
Preguntas frecuentes
En esta sección, explicaremos cómo solucionar los problemas del chat de voz de Fortnite y habilitar el micrófono.
¿Cómo soluciono los problemas del chat de voz?
Hay varias razones por las que puede tener problemas con el chat de voz de Fortnite. Siga los pasos a continuación para solucionar el problema:
• Asegúrate de que el servidor de Epic Games se esté ejecutando sin problemas.
• Verifique la configuración del volumen del chat de voz.
• Compruebe qué canal está utilizando. Para hacer eso, navegue al menú Social y seleccione Canal de grupo para conectarse con jugadores dentro de su grupo o Canal de juego para conectarse con jugadores de su equipo sin importar su grupo.
• Si estás jugando en una consola, asegúrate de salir del chat de fiesta de PS4 o Xbox antes de unirte al chat de Fortnite.
• Compruebe si el control de los padres está activado. Si es así, ajuste los botones junto a Chat de voz en Activado y Filtrar idioma para adultos en Desactivado .
Si estos sencillos pasos no solucionan los problemas del chat de voz en una Xbox, verifique la configuración de DNS. Para hacerlo, siga las instrucciones a continuación:
1. Presione la tecla Xbox en su controlador Xbox para comenzar.
2. Navegue a la pestaña Sistema , luego a Configuración y Red .
3. Presione Seleccione Configuración de red , luego Configuración avanzada .
4. Anote la configuración DNS actual en caso de que tenga que ajustarla al estado inicial.
5. Presione Configuración de DNS y luego Manual .
6. Escriba "8.8.8.8" en el cuadro junto a DNS primario y "8.8.4.4" en el cuadro junto a DNS secundario.
7. En el cuadro MTU, escriba “ 1473”.
8. Compruebe si el chat funciona.
¿Por qué no puedo habilitar el chat de voz en Fortnite?
Uno de los problemas más comunes relacionados con la imposibilidad de habilitar el chat de voz de Fortnite en una Xbox es la configuración incorrecta del juego multiplataforma. He aquí cómo ajustarlos:
1. Presione el botón Xbox y vaya a Sistema , luego a Configuración y Cuenta .
2. Presione Privacidad y seguridad en línea , luego Privacidad de Xbox Live .
3. Seleccione Ver detalles y personalizar , luego Comunicaciones y multijugador .
4. Selecciona Permitir junto a Puedes jugar con personas fuera de Xbox Live con voz y texto .
5. Seleccione Todos o Amigos del juego junto a Puede comunicarse fuera de Xbox Live con voz y texto .
Si tiene dificultades para habilitar el chat de voz en una PC, intente lo siguiente:
• Asegúrese de que su sistema operativo esté actualizado.
• Compruebe si la función Pulsar para hablar está activada.
• Intente cambiar sus dispositivos de entrada y salida en la configuración de audio .
• En Mac, asegúrese de que Fortnite tenga permiso para usar su micrófono.
La conexión es trabajo en equipo
Ahora que sabe cómo usar el chat de voz en Fortnite, su rendimiento debería mejorar gracias a una mejor conexión con otros jugadores. Si aún tiene problemas con el chat de voz después de probar todos nuestros consejos, asegúrese de que la configuración de sus amigos sea correcta; afortunadamente, simplemente puede compartir un enlace a esta guía. Es crucial que todos los jugadores concedan los permisos necesarios.
¿Le parece conveniente o innecesaria la función "Pulsar para hablar"? ¿Te gustaría que estuviera disponible en todas las plataformas? Comparta sus pensamientos en la sección de comentarios a continuación.