Cómo agregar amigos en VRChat
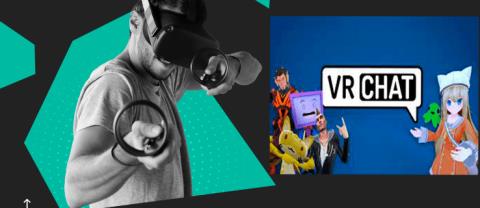
Aprende cómo agregar amigos en VRChat y disfruta de una experiencia social mejorada en realidad virtual. Sigue nuestros pasos simples y agrega jugadores fácilmente.
De forma predeterminada, Steam seguirá las opciones de inicio establecidas por el desarrollador, pero la plataforma también permite a los usuarios cambiar esta configuración. Tener la capacidad de hacer esto permitirá a los jugadores ajustar la experiencia a su gusto o evitar errores. Sin embargo, no todos saben cómo hacer esto.

Desde aumentar el límite de FPS hasta establecer resoluciones personalizadas, Steam te permite hacerlo todo. No es necesario ser un mago de la tecnología para estos métodos. Siga leyendo para conocer todos los detalles.
Resolución de opciones de lanzamiento de Steam
Antes de entrar en los métodos, es mejor saber que las opciones de lanzamiento pueden no funcionar con ciertos juegos. Sin embargo, siempre puedes probarlos primero. Si no sucede nada inusual, puede asumir con seguridad que las nuevas opciones de lanzamiento se mantendrán.





-screen-width 1920 -screen-height 1080” (sin las comillas).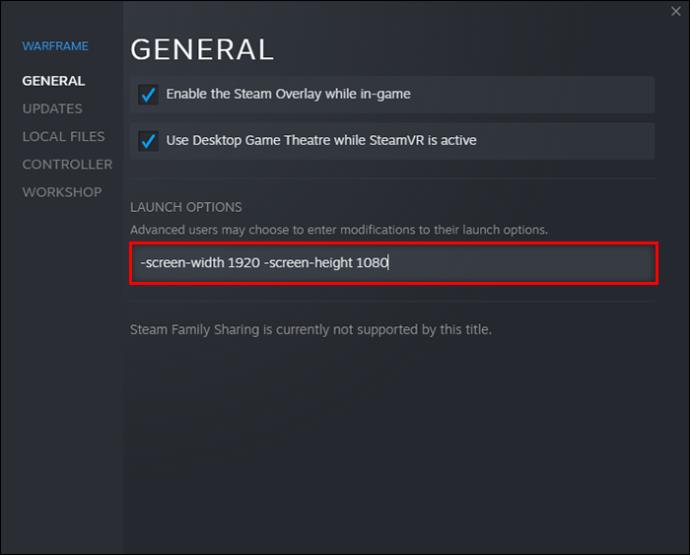
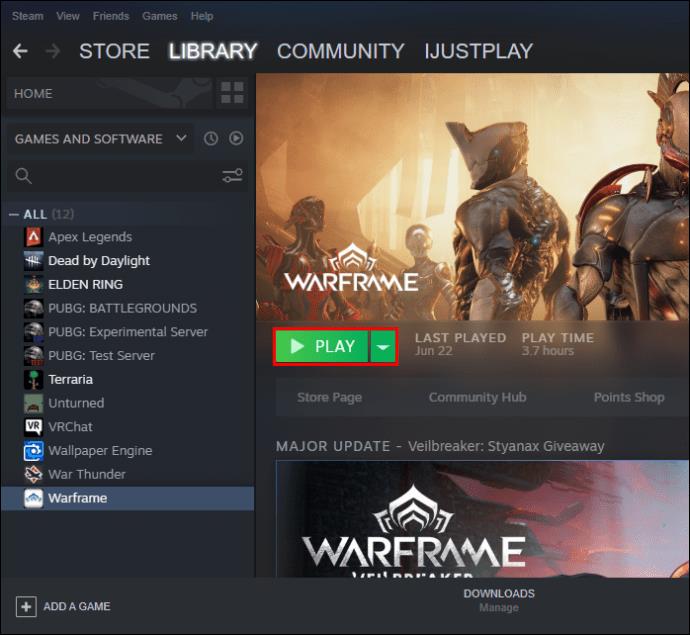
Puede cambiar los números de la cadena a lo que prefiera, ya sea 800 x 600 o 1280 x 720. Muchos juegos se ejecutan a 1920 x 1080 la primera vez que los inicia.
Es posible que este truco no funcione con algunos juegos, especialmente con aquellos que no están desarrollados con el motor Unity3D. Sin embargo, muchos juegos modernos para PC te permiten ajustar la resolución en el juego.
Opciones de lanzamiento de Steam en ventana
Algunas personas quieren realizar múltiples tareas o jugar juegos en modo ventana. Obtiene un aumento significativo de FPS en su título en muchos casos porque las PC requieren menos recursos. El modo de pantalla completa puede ser demasiado exigente si su hardware no es lo suficientemente fuerte.
Cuando se ejecuta en modo de ventana, puede arrastrar las esquinas y ajustar el tamaño que desea que sea. Si bien una imagen más pequeña tiende a ser menos intensiva gráficamente, es posible que no pueda distinguir los pequeños detalles. Lo mejor es encontrar un equilibrio entre la velocidad de fotogramas y el tamaño de la ventana.





-windowed” en el cuadro de texto (sin comillas).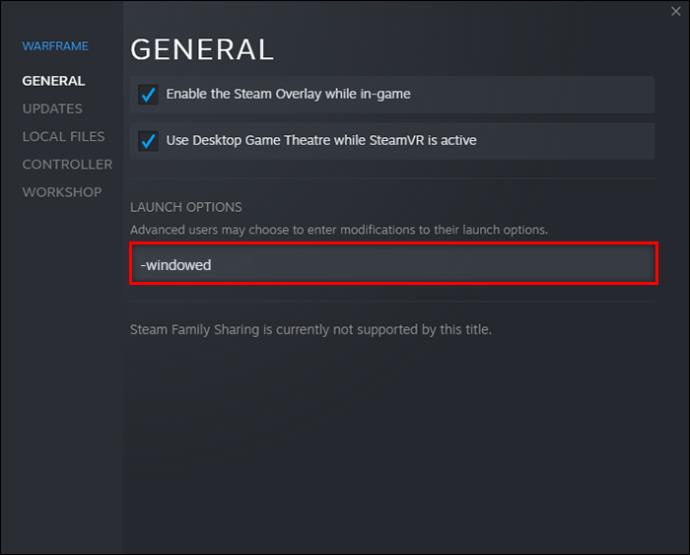

A veces, el comando no funciona por sí solo. Es posible que deba escribir "-windowed -w 1024" u otro número en su lugar. Este comando específico puede resolver el problema.
Si nada funciona, solo puedes ajustar la configuración a través del menú del juego.
Alternativamente, si prefiere el modo de ventana sin bordes, eche un vistazo a estos pasos.




-popupwindow” en el cuadro de texto.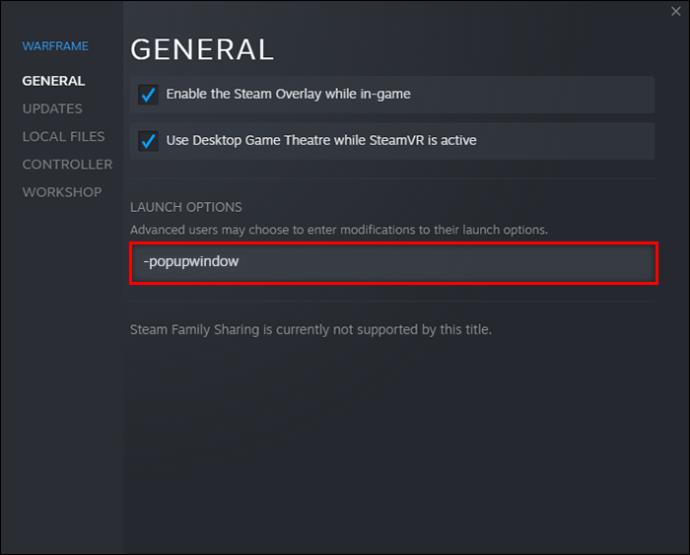

Comandos de opciones de lanzamiento de Steam
Hay muchos comandos que puede ingresar en la sección Opciones de lanzamiento. A continuación se muestran algunos comandos comunes de la consola.
-autoconfig– Restablece todas las opciones de inicio del juego a la configuración predeterminada.-dev– Permite a los jugadores acceder al modo de desarrollador, deshabilita la carga automática de mapas de fondo del menú y evita que aparezca el cuadro de diálogo de salida cuando sale de un juego.-console– Inicia un juego con la consola del desarrollador-dxlevel(inserte el número aquí): obliga a un juego a ejecutar una versión específica de DirectX, eligiendo entre 80, 81, 90, 95 y 98.-fullscreen– El juego comenzará en modo de pantalla completa.-windowed– Los juegos se iniciarán en modo ventana.-refresh(insertar tasa aquí): este comando obliga a un juego a ejecutarse a una frecuencia de actualización específica.-novid– El video de introducción de Valve no se reproducirá cuando ingrese este comando.Steam ha emitido una advertencia sobre DirectX 7. Si lo usa -dxlevel 70para sus juegos, debe eliminarlo de inmediato porque provoca fallas. Intente usar los comandos -dxlevel o -autoconfigpara restablecerlo.
Estos comandos solo funcionarán si los aplica a los juegos Gold Source o Source.
Opciones de lanzamiento de Steam FPS
Algunas personas desean incorporar un límite de FPS para ciertos juegos. Es posible que les preocupe el desgarro de la pantalla o que deseen conservar recursos para poder ejecutar otros programas simultáneamente. Hay una manera de hacerlo usando los comandos de la consola.
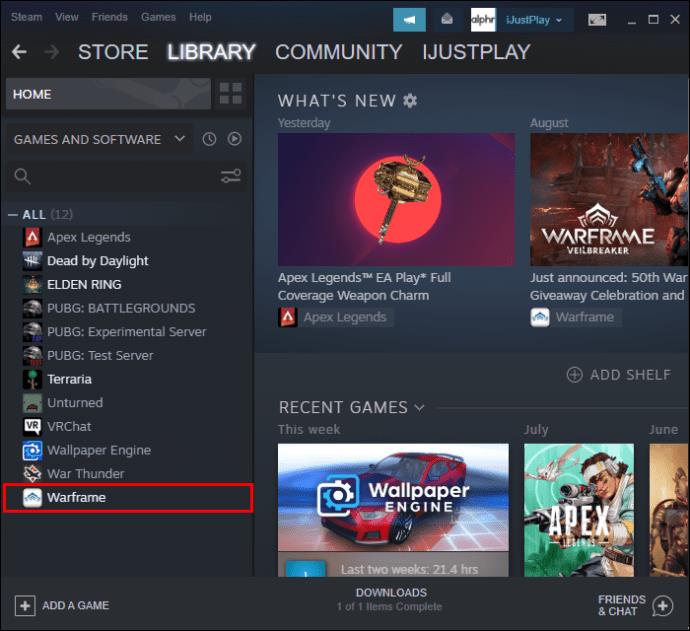

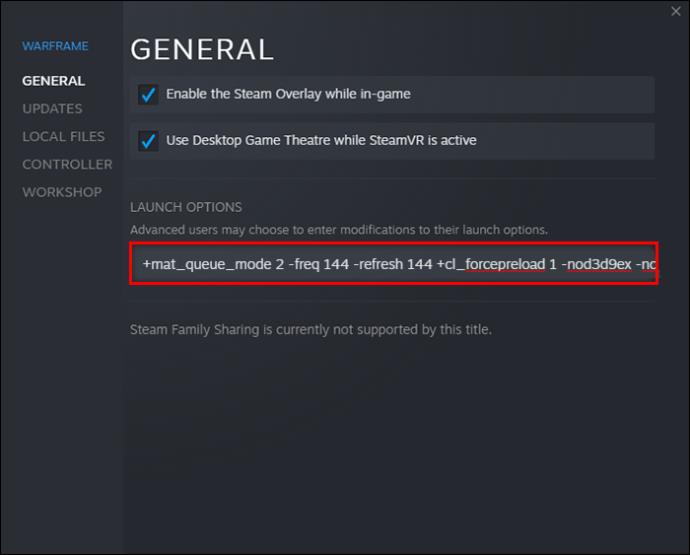
-novid -tickrate 128 -high +fps_max 0 +cl_showfps 0 +cl_interp 0 +cl_interp_ratio 1 +rate 128000 +cl_updaterate 128 +cl_cmdrate 128 +mat_queue_mode 2 -freq 144 -refresh 144 +cl_forcepreload 1 -nod3d9ex -nojoyCambie los números después de -freqy -refreshal número deseado. Por ejemplo, puede limitar la frecuencia de actualización de un juego a 90 o 120.
Opciones de lanzamiento de Steam Ejecutar como administrador
Desafortunadamente, no hay comandos de consola para ejecutar juegos de Steam como administrador. Sin embargo, aún puede hacerlo usando Windows. Así es como funciona.
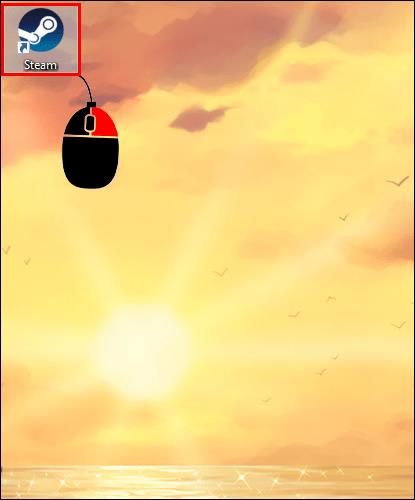
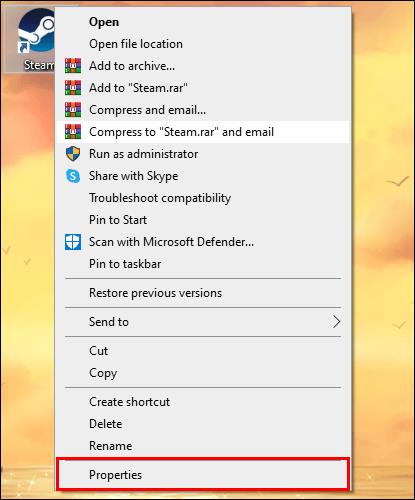
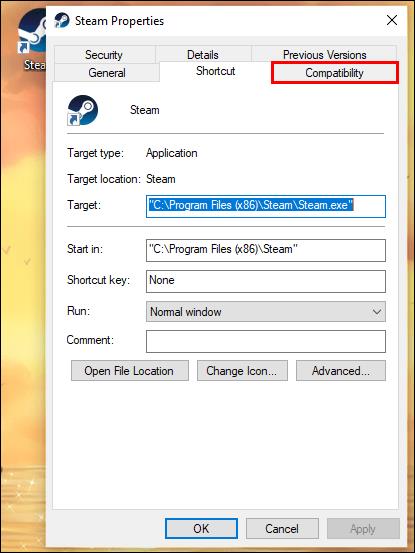
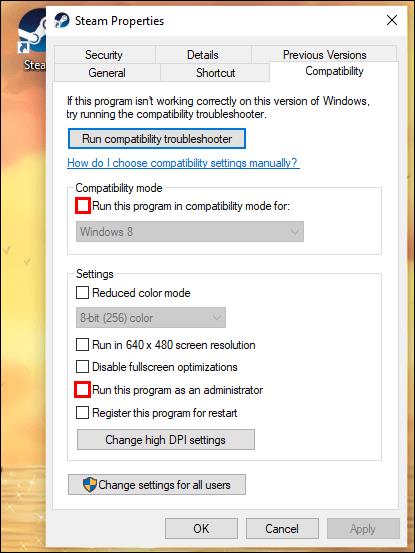
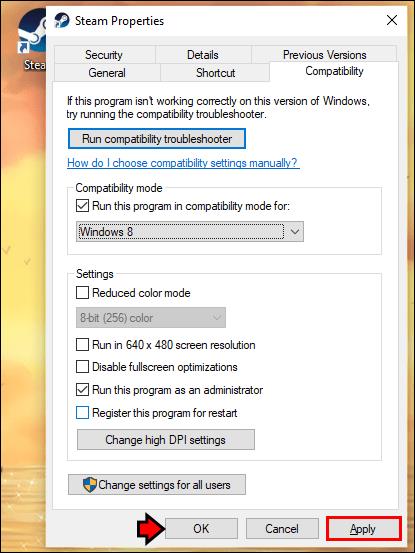
A partir de ese momento, su PC siempre ejecutará los juegos de Steam como administrador. Si hizo clic derecho en Steam y seleccionó "Ejecutar como administrador", solo se aplicará a esa instancia. Tendrás que volver a hacerlo la próxima vez que quieras jugar tus juegos de Steam.
Las opciones de lanzamiento de Steam no funcionan
Por lo general, si las Opciones de lanzamiento de Steam no funcionan con su juego, no hay nada que pueda hacer. Este fenómeno ocurre si intenta ejecutar comandos en juegos que no son de Source. Es posible que los títulos creados con otro motor de juego no admitan estos comandos de consola.
Ejecutar esto correctamente
Los comandos de consola de Steam son útiles para configurar algunos juegos Source y Gold Source antes de iniciarlos. Sin embargo, muchos juegos de hoy en día no aceptan estos comandos y es mucho más fácil usar los menús del juego. Saber cómo configurar las opciones de inicio de Steam puede ser útil.
¿Utiliza las opciones de inicio de Steam con regularidad? ¿Qué comandos sueles utilizar? Háganos saber en la sección de comentarios.
En Lien Quan Mobile, hay muchos términos cortos que te ayudan a comunicarte rápida y eficazmente durante la competencia. Y ahora, el Consejo Lien Quan revisará los términos más básicos para que los generales los entiendan.
Gracias a Nintendo Switch Online, explorar cientos de juegos clásicos en NES, SNES, N64, Game Boy y Sega Genesis nunca ha sido tan fácil.
Antes de actualizar su memoria, pruebe los ajustes de esta guía para mejorar los tiempos de carga de datos del juego en Windows.
Un buen televisor para juegos se juzga en función de muchos factores. El enfoque principal está en la calidad de la imagen, el contraste, el color, la precisión y un factor más es el retraso de entrada.
A todo el mundo le encanta recibir algo gratis. Sin embargo, cuando se trata de juegos móviles gratuitos, todos sabemos que en realidad no son gratuitos.
El error 500 es un mensaje familiar que muchos jugadores encuentran al usar Epic Games Store.
Football Manager 2024 está disponible gratis en Epic Games Store hasta el 12 de septiembre para que puedas descargarlo en tu ordenador.
Los zombis siempre han sido un tema atractivo en los juegos de PC y las películas de terror. Los editores de juegos han explotado este tema y han logrado mucho éxito gracias al género de terror zombi.
El juego Tai Uong ya se lanzó oficialmente y los jugadores pueden descargarlo en sus computadoras a través de la plataforma de distribución de juegos Steam.
Para jugar al juego de dinosaurios T-rex Run en Chrome tanto sin conexión como con conexión, solo necesitas seguir esta sencilla guía. El encantador dinosaurio T-rex aparecerá en la pantalla para que comiences el juego.
Durante mucho tiempo ha habido un debate entre los jugadores sobre si usar una computadora portátil, una computadora de escritorio o una consola para jugar. Si bien cada opción ofrece sus propios beneficios, jugar en una computadora portátil se destaca de una manera única.
Si buscas una nueva experiencia, hay algunas cosas que debes tener en cuenta antes de agregar un mod a tu juego.
Si experimenta problemas de FPS bajos mientras juega en Windows, siga estos pasos para solucionar los problemas de FPS bajos y volver a disfrutar de una experiencia de juego de alta calidad.
¿Quieres saber quién ganó el GOTY 2024? The Game Awards 2024 o quieres un resumen rápido de todos los ganadores, lee de principio a fin
Hay muchos juegos que puedes disfrutar sin una conexión Wi-Fi o utilizando datos. Si estás buscando este tipo de juegos sin conexión, este artículo es para ti.













