Cómo recuperar una papelera de reciclaje eliminada

La Papelera de reciclaje es útil para dispositivos Windows ya que es una forma conveniente de eliminar datos sin eliminarlos inmediatamente. Pero, ¿qué pasa si falta o
¿Quiere mover archivos automáticamente de una carpeta a otra en su computadora Windows o Mac ? Puedes hacerlo con bastante facilidad siguiendo las instrucciones a continuación.

Cómo transferir archivos automáticamente entre carpetas en Windows y macOS
Puede crear un script por lotes que transfiera automáticamente archivos desde el directorio de origen a la ubicación de destino. Esta secuencia de comandos puede verificar la "antigüedad" de los archivos para garantizar que solo se muevan después de que hayan pasado una cierta cantidad de días o meses desde su creación.
No se preocupe si nunca antes ha escrito un script por lotes. De hecho, para crear un script para esta tarea, todo lo que necesita hacer es copiar y pegar el código a continuación y luego seleccionar la carpeta. Está hecho.
Paso 1: escriba un script para transferir archivos automáticamente
1. Abra el menú Inicio , busque el Bloc de notas y ábralo.
2. Pegue el siguiente script en un nuevo documento del Bloc de notas.
@echo off
set X=Days
set "source=SourceFolder"
set "destination=DestinationFolder"
robocopy "%source%" "%destination%" /mov /minage:%X%
exit /b3. En el script anterior, reemplace Días con la cantidad de días que el script anterior transferirá su archivo (la antigüedad del archivo), luego reemplace SourceFolder con la ruta a la ubicación de su carpeta, reemplace DestinationFolder con la ruta a la ubicación del archivo. transferido.
4. Haga clic en el menú Archivo y seleccione Guardar como .
5. Seleccione Todos los archivos en el menú desplegable Guardar como , ingrese un nombre de archivo, agregue .bat al final del campo de nombre de archivo y haga clic en Guardar para guardar el archivo.
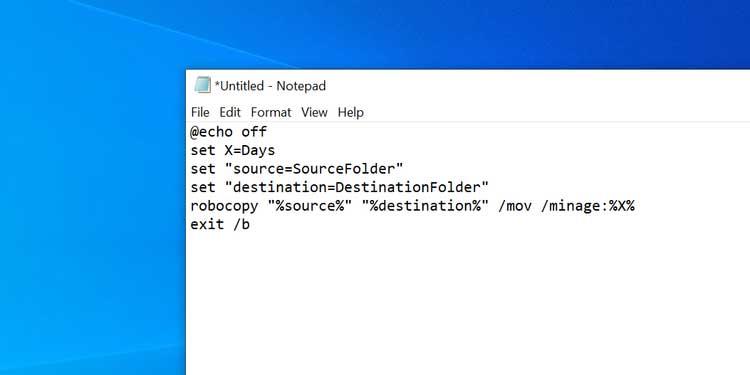
El script por lotes ya está listo.
Paso 2: programe el script por lotes para que se ejecute automáticamente
Al hacer doble clic en el archivo por lotes recién creado, se moverán todos sus archivos de la carpeta actual a otra carpeta. Para automatizar esta tarea, debe colocar el archivo en una tarea automatizada.
El Programador de tareas te ayudará a hacerlo. Puede crear una tarea en esta aplicación de utilidad y hacer que ejecute un script en el horario que elija.
A continuación se explica cómo configurar tareas en el Programador de tareas:
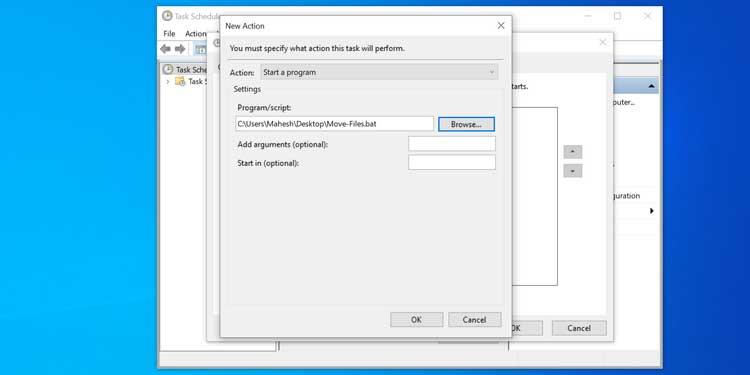
El Programador de tareas ejecutará el script por lotes en el momento y la frecuencia que elija. Cuando eso suceda, este script comenzará a transferir archivos desde el directorio de origen a la ubicación de destino.
Si desea desactivar la transferencia automática de archivos, abra el Programador de tareas , busque la tarea en esta lista y haga clic en Eliminar a la derecha. Esta acción borra su tarea y evita que el script por lotes se ejecute automáticamente.
Configurar transferencias automáticas de archivos en macOS es relativamente fácil porque solo necesita usar una aplicación para escribir y programar scripts para ejecutar en Mac.
Con la aplicación Automator, puede crear una acción de carpeta que ayude a transferir archivos entre carpetas fácilmente sin la intervención del usuario.
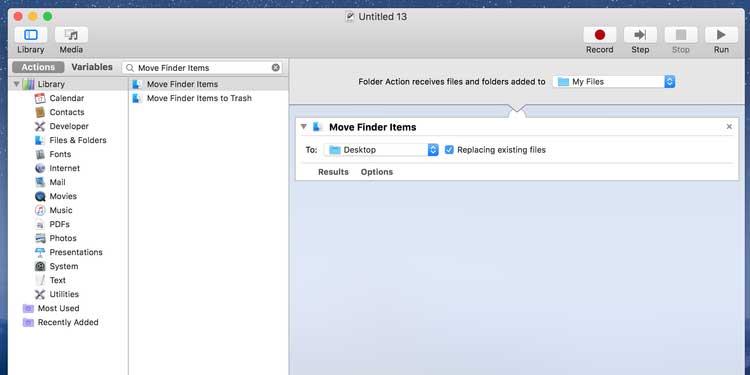
De ahora en adelante, cada vez que coloques un archivo en la carpeta de origen, Automator lo moverá a la carpeta de destino. No es necesario presionar ninguna tecla ni abrir ningún widget. Todo sucede de forma completamente automática.
Preste atención a la carpeta Descargas cuando utilice tareas de Automator. Debido a que la mayoría de los navegadores suelen guardar versiones temporales de archivos que aún se están descargando aquí, Automator transferirá la mitad de los archivos descargados. Esta acción puede provocar errores de descarga. Para evitar este problema, debe configurar Escritorio como la carpeta de descarga predeterminada para su navegador.
Arriba se explica cómo transferir archivos automáticamente entre carpetas en Windows y Mac. Espero que el artículo te sea útil.
La Papelera de reciclaje es útil para dispositivos Windows ya que es una forma conveniente de eliminar datos sin eliminarlos inmediatamente. Pero, ¿qué pasa si falta o
Los Jetpacks son uno de los dispositivos más esenciales para ayudarte a explorar el cosmos "Starfield". Te permite volar y cubrir terreno rápidamente.
Puede parecer extraño sopesar los pros y los contras de descargar una actualización gratuita para su sistema operativo, pero el camino hacia la actualización de Windows 10 de octubre de 2018
¿Has estado buscando una manera de modificar la estructura de tu jugador sin recrear un nuevo personaje en “Diablo 4”? Bueno, estás de suerte. El juego te permite
Si ha estado buscando una manera de mejorar su experiencia de desarrollo de Python, VS Code o Virtual Studio Code es su mejor solución. Es divertido y
“Baldur's Gate 3” (BG3 para abreviar) es uno de los juegos más importantes que se lanzará en 2023. Continúa la serie Baldur's Gate, que se ha centrado principalmente en PC.
Aunque se supone que Windows 11 es un sistema operativo más fácil de usar que sus predecesores, presenta algunos cambios sorprendentes. Más destacado,
La configuración del brillo de la pantalla es una característica crucial, independientemente del dispositivo que utilice. Pero es particularmente importante obtener el nivel de brillo.
Muchas aventuras de rol, como “Baldur's Gate 3”, frecuentemente ofrecen a los jugadores diálogos y preguntas interesantes que deben responder para continuar su progreso. En
Wallpaper Engine ha ayudado a decenas de miles de personas a reemplazar sus aburridas imágenes estáticas en pantalla con una impresionante colección de imágenes animadas y animadas.
Como desarrollador, seguramente habrás utilizado al menos una de las dos herramientas legendarias: Visual Studio Code (VS Code) y el Visual Studio normal. Ambos son
“Diablo 4” tiene un mundo rico y profundo lleno de mazmorras oscuras que completar, grandes jefes que vencer y botines increíbles que adquirir. Pero, si quieres abordar el
El Yama es una de las Katanas Malditas del juego y tiene el estatus de Legendario. Empuñar un arma tan potente en el mundo abierto de “Blox Fruits” te ofrecerá
Casi todos los usuarios de PC con Windows han eliminado accidentalmente un archivo que querían conservar. Aunque su primer paso debería ser revisar la Papelera de reciclaje, es posible que no
Al transmitir con OBS, es posible que desees retocar tu fondo. Esto garantiza un fondo apropiado para su transmisión, lo que la hace lucir atractiva.
Cada elemento juega un papel importante en la mejora de la experiencia de juego del jugador. Esto es especialmente cierto en el caso de los juegos de rol (RPG) como “Diablo 4”.
No hay nada peor que encender su computadora con Windows y descubrir que su dispositivo no funciona como se esperaba. Por ejemplo, cuando ni siquiera puedes iniciar sesión
Windows Defender es una herramienta antivirus completa, integrada y gratuita con protección confiable. Sin embargo, existen algunos inconvenientes al usarlo. Es
El adaptador de red en el sistema operativo Windows es un dispositivo vital que garantiza que las conexiones de red funcionen sin problemas. Dado que el adaptador de red recibe
Incluso si ha estado usando Windows durante mucho tiempo, es posible que ocasionalmente encuentre desafíos que requieran la asistencia de un experto. Ya sea que estés enfrentando


















