Cómo utilizar texto a imagen en Canva

Como creador, puedes tener muchas ideas en mente. A menudo, pueden ser complejos, lo que le dificulta imaginarlos y presentarlos a los demás.
4 formas de ejecutar la verificación de errores de disco en Windows 10: de vez en cuando, la ejecución de la verificación de errores de disco garantiza que su unidad no tenga problemas de rendimiento o errores de unidad causados por sectores defectuosos, apagados incorrectos, disco duro dañado o dañado, etc. la comprobación de errores no es más que Comprobar disco (Chkdsk) que comprueba si hay errores en el disco duro. Ahora hay diferentes formas de ejecutar Disk Check en Windows 10 y hoy, en este tutorial, veremos cuáles son las 4 formas de ejecutar la verificación de errores de disco en Windows 10.
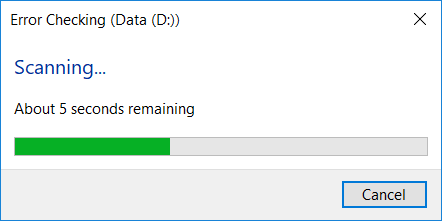
Contenido
4 formas de ejecutar la comprobación de errores de disco en Windows 10
Asegúrese de crear un punto de restauración en caso de que algo salga mal.
Método 1: Ejecute la comprobación de errores de disco en Windows 10 con las herramientas de la unidad
1. Presione la tecla de Windows + E para abrir el Explorador de archivos y luego navegue hasta " Esta PC ".
2.Haga clic con el botón derecho en la unidad en la que desea ejecutar la comprobación de errores y seleccione Propiedades.
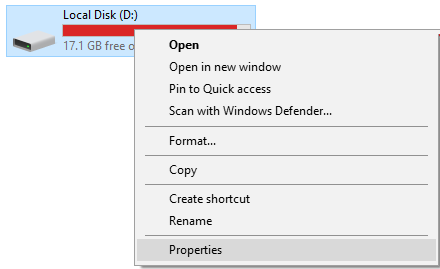
3. Cambie a la pestaña Herramientas y luego haga clic en el botón " Verificar " en Comprobación de errores.
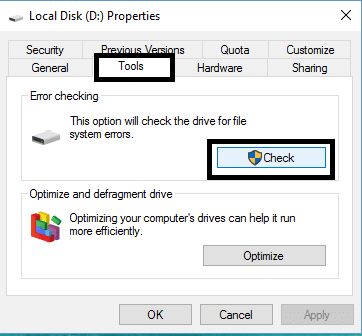
4. Ahora puede escanear la unidad o reparar la unidad (si se encuentran errores).
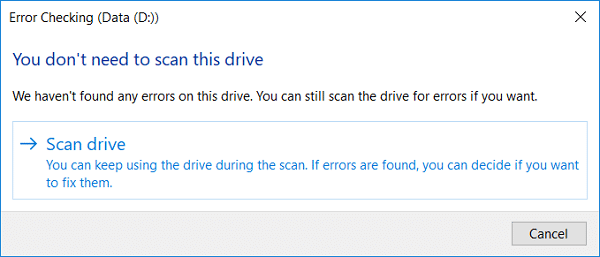
5.Después de hacer clic en Escanear unidad , tomará algún tiempo escanear la unidad en busca de errores.
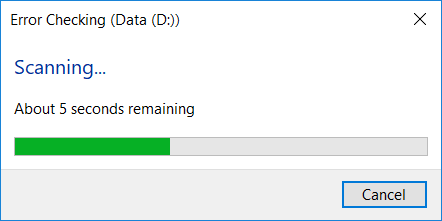
Nota: Mientras se está ejecutando la Comprobación de errores de disco, es mejor dejar la PC inactiva.
5. Una vez finalizado el escaneo, puede hacer clic en el enlace " Mostrar detalles " para ver los resultados del escaneo de Chkdsk en el Visor de eventos.
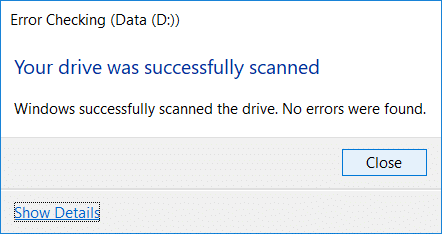
6.Haga clic en Cerrar una vez que haya terminado y cierre el Visor de eventos.
Método 2: Ejecute la comprobación de errores de disco en Windows 10 mediante el símbolo del sistema
1.Presione la tecla de Windows + X y luego seleccione Símbolo del sistema (Administrador).

2. Escribe el siguiente comando en cmd y presiona Enter:
chkdsk C: / f / r / x

Nota: Reemplace C: con la letra de la unidad en la que desea ejecutar Check Disk. Además, en el comando anterior C: es la unidad en la que queremos ejecutar check disk, / f representa una bandera que chkdsk el permiso para corregir cualquier error asociado con la unidad, / r permite que chkdsk busque sectores defectuosos y realice la recuperación y / x indica al disco de comprobación que desmonte la unidad antes de comenzar el proceso.
3. También puede sustituir los conmutadores que son / fo / r, etc. Para saber más sobre los conmutadores, escriba el siguiente comando en cmd y presione Enter:
CHKDSK /?

4.Espere a que el comando termine de verificar si hay errores en el disco y luego reinicie su PC.
Método 3: Ejecute la comprobación de errores de disco en Windows 10 utilizando Seguridad y mantenimiento
1. Escriba seguridad en la búsqueda de Windows y luego haga clic en Seguridad y mantenimiento en el resultado de la búsqueda.
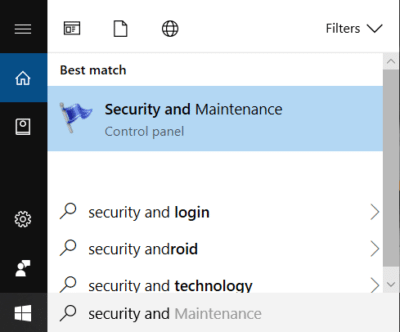
2. Expanda Mantenimiento y luego, en Estado de la unidad, vea el estado actual de sus unidades.
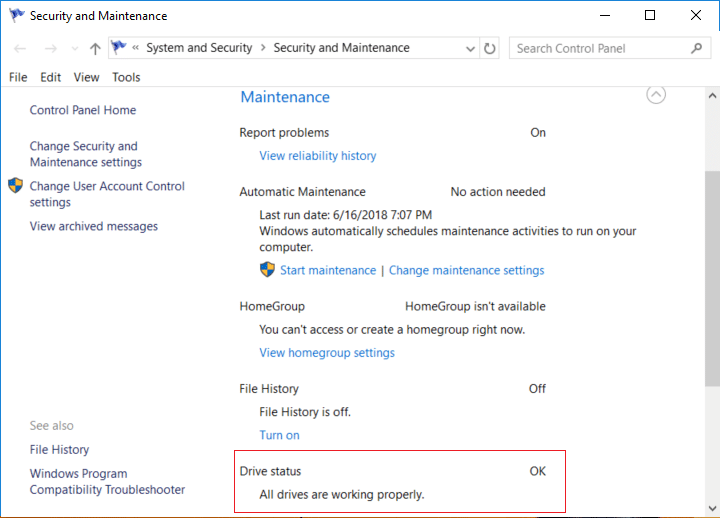
3.Si encuentra algún problema con sus unidades de disco duro, verá una opción para escanear la unidad.
4. Simplemente haga clic en Escanear para ejecutar la comprobación de errores del disco y déjelo funcionar hasta que se complete el escaneo.
5. Reinicie su PC para guardar los cambios.
Método 4: Ejecute la comprobación de errores de disco en Windows 10 con PowerShell
1. Escriba powershell en la búsqueda de Windows, luego haga clic con el botón derecho en PowerShell en el resultado de la búsqueda y seleccione Ejecutar como administrador.
2.Ahora escriba uno de los siguientes comandos en PowerShell y presione Enter:
Para escanear y reparar la unidad (equivalente a chkdsk): Repair-Volume -DriveLetter drive_letter Para escanear el volumen sin conexión y corregir los errores encontrados (equivalente a chkdsk / f): Repair-Volume -DriveLetter drive_letter -OfflineScanAndFix Para escanear el volumen sin intentarlo para repararlo (equivalente a chkdsk / scan): Repair-Volume -DriveLetter drive_letter -Scan Para desconectar brevemente el volumen y luego solucionar solo los problemas registrados en el archivo $ corrupto (equivalente a chkdsk / spotfix): Repair-Volume - DriveLetter drive_letter -SpotFix
Nota: Sustituya " letra_unidad " en el comando anterior por la letra de unidad real que desee.

3.Cierre PowerShell y reinicie su PC para guardar los cambios.
Recomendado:
Eso es todo, ha aprendido con éxito Cómo ejecutar la verificación de errores de disco en Windows 10, pero si aún tiene alguna consulta con respecto a esta publicación, no dude en preguntarla en la sección de comentarios.
Como creador, puedes tener muchas ideas en mente. A menudo, pueden ser complejos, lo que le dificulta imaginarlos y presentarlos a los demás.
Hay mucha acción en la tierra de Hyrule en “Tears of the Kingdom” mientras Link explora el mundo. Las tareas o misiones que debe completar para
Parece como si el mundo estuviera obsesionado con ver Instagram Reels. Estos vídeos cortos, fáciles de ver, se han vuelto tremendamente populares y cuentan con millones de espectadores.
Snapchat es probablemente mejor conocido por la innovadora función para compartir contenido que desaparece tan pronto como su grupo lo ve. Ahora los desarrolladores tienen
Cuando intentas comunicarte con alguien en Messenger sin éxito, una de las posibles razones es que has sido bloqueado. La realización no es agradable,
Hoy en día, muchas consolas de videojuegos realizarán un seguimiento de cuántas horas has jugado por cada juego que posees. Como parte de la última generación de consolas,
¿Has recibido un error de conexión java.net.socketexeption mientras jugabas Minecraft? Si es así, no eres el único. Los usuarios han estado reportando esto.
Generalmente, los dispositivos que escuchan comandos de voz no causan demasiados problemas. La frase utilizada para activarlos, ya sea "OK Google", "Alexa" o "Siri"
La mayoría de los usuarios publican Historias de Instagram para compartir sus actividades diarias y momentos importantes de sus vidas. Sin embargo, antes de publicar una historia, es posible que desees
Soundboard es un programa informático que ayuda a aplicaciones como Discord a crear efectos de sonido interesantes. También te permite subir varios sonidos al
Microsoft Teams se ha convertido en la herramienta de comunicación laboral más popular, superando incluso a Skype y Slack. Pero no puede ayudarte si no funciona. Si
Si eres un ávido jugador de Roblox, es posible que ya hayas encontrado errores ocasionales en la plataforma. Sin embargo, el código de error 267 puede clasificarse fácilmente como el más
Google Forms es una aplicación basada en web que se utiliza para generar formularios que ayudan en la recopilación de datos. Es un método sencillo para crear formularios de registro,
Durante una transmisión, es posible que hayas notado que aparecen los nombres de los seguidores, donadores o suscriptores recientes del transmisor. Esta es una característica interesante que los streamers
Cuando intente captar la atención de la mayor cantidad de espectadores posible, querrá utilizar todas las herramientas CapCut disponibles. Las superposiciones ayudan a hacer un video.
Ver historias en Telegram puede ser una gran característica si son de personas que conoces, pero ver historias de extraños puede ser desagradable o irrelevante.
El paquete de expansión Seasons de “Los Sims 4” introdujo nuevos elementos de juego que pueden afectar la vida diaria de tu Sim: el clima y la temperatura. Tus Sims ahora
Actualizado el 14 de noviembre de 2022 por Steve Larner para reflejar los procesos actuales de Android/iOS para crear un Gmail sin un número de teléfono. Si desea crear un nuevo
Si bien los documentos de Microsoft Word son compatibles con otros procesadores de texto, es posible que tengas que guardarlos como imágenes JPG o GIF. Si bien no puedes exportar tu
Spotify te facilitó compartir listas de reproducción con tu familia y amigos: hay un botón Compartir directamente en la aplicación. Además, tienes las opciones para hacer


















