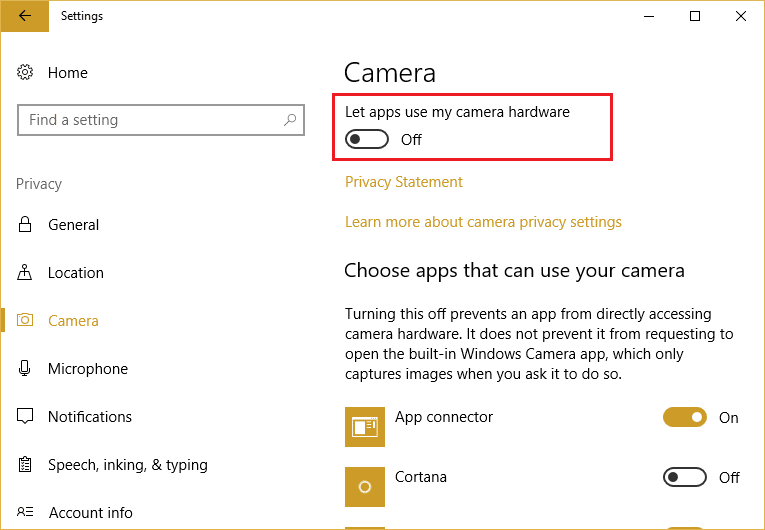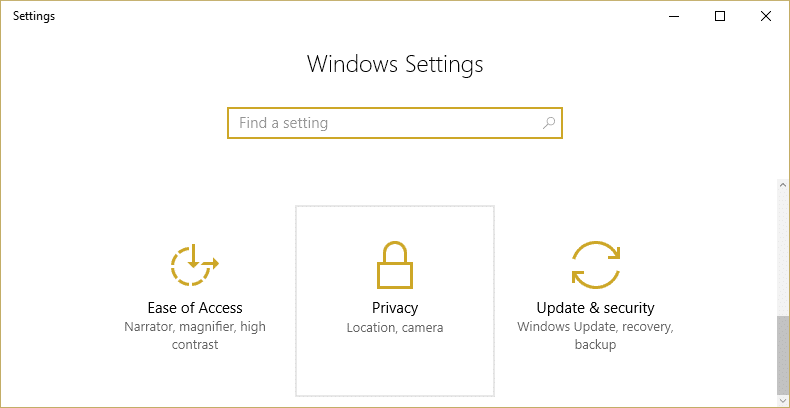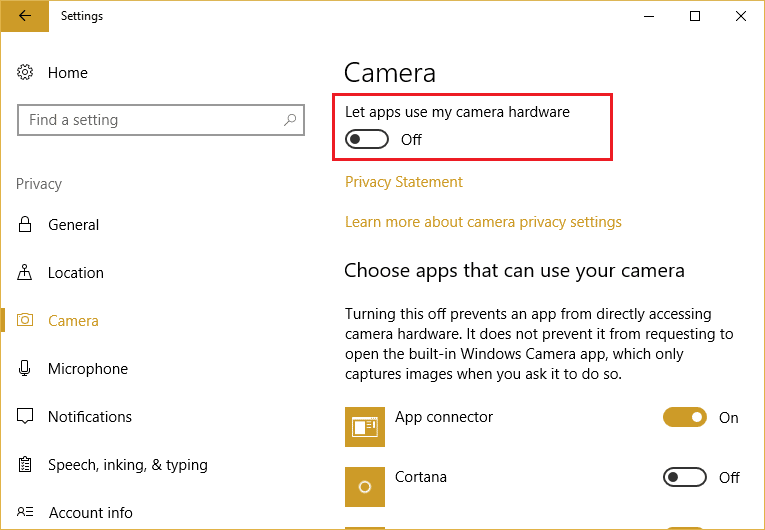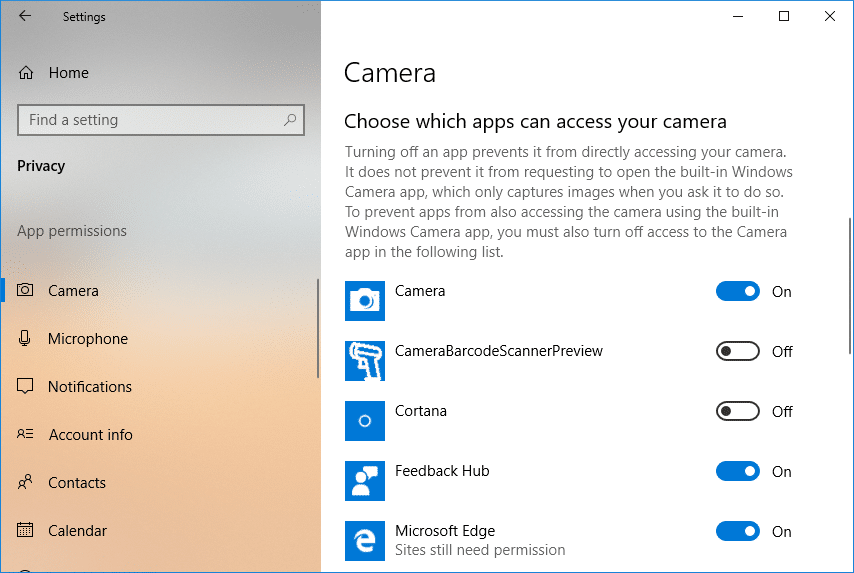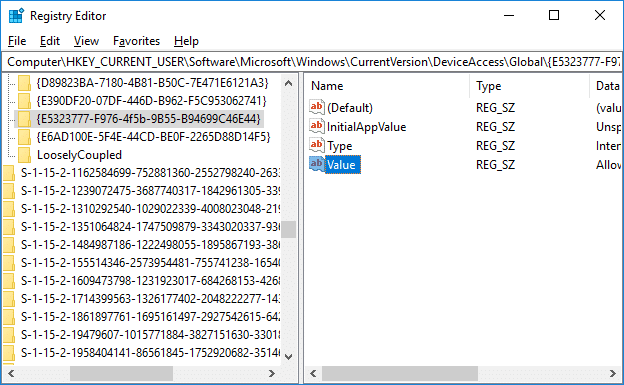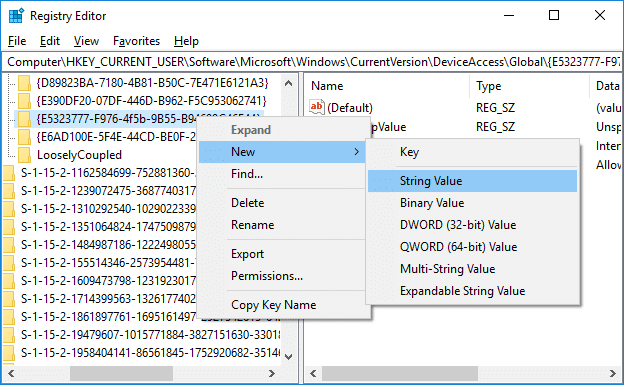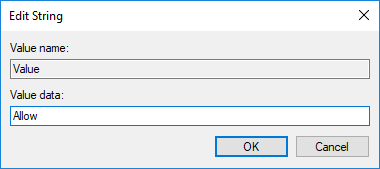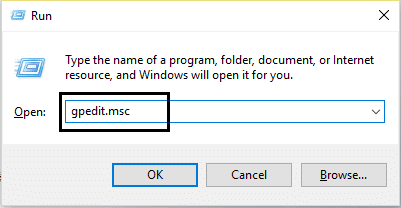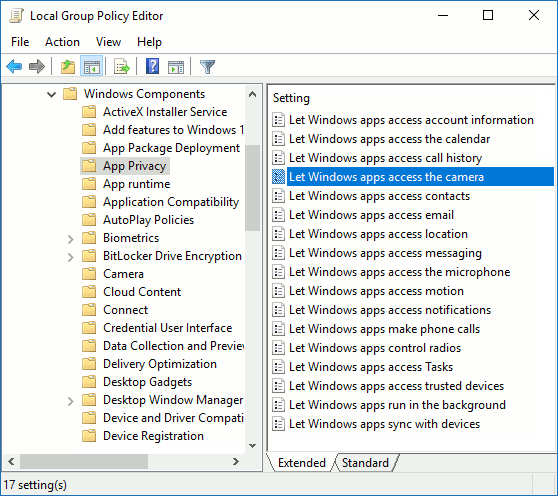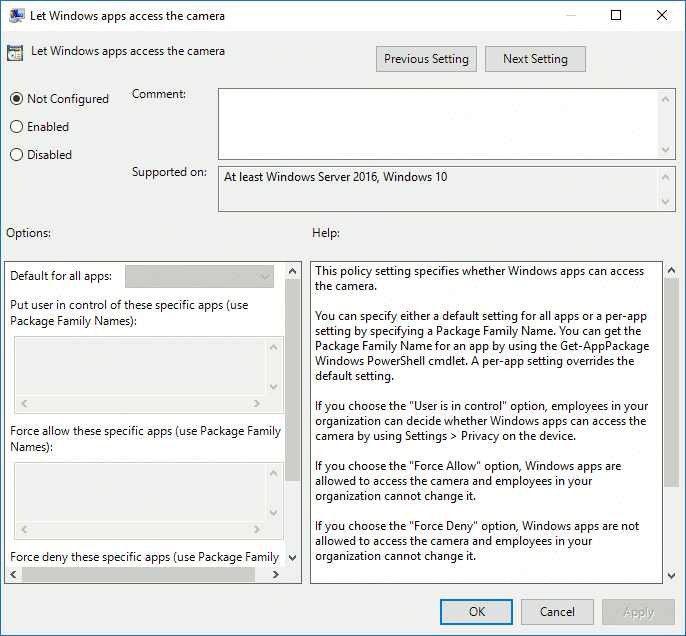Permitir o denegar el acceso de aplicaciones a la cámara en Windows 10: con la introducción de Windows 10, todas las configuraciones se pueden configurar en la aplicación Configuración de Windows 10 que le permite acceder y modificar la mayoría de las configuraciones. Anteriormente, solo era posible cambiar esta configuración a través del Panel de control, pero no todas estas opciones estaban presentes. Ahora todas las computadoras portátiles o de escritorio modernas vienen con cámaras web y algunas aplicaciones necesitan acceso a la cámara para garantizar la funcionalidad adecuada, como Skype, etc. En estos casos, las aplicaciones requerirán su permiso antes de poder acceder a la cámara y al micrófono.
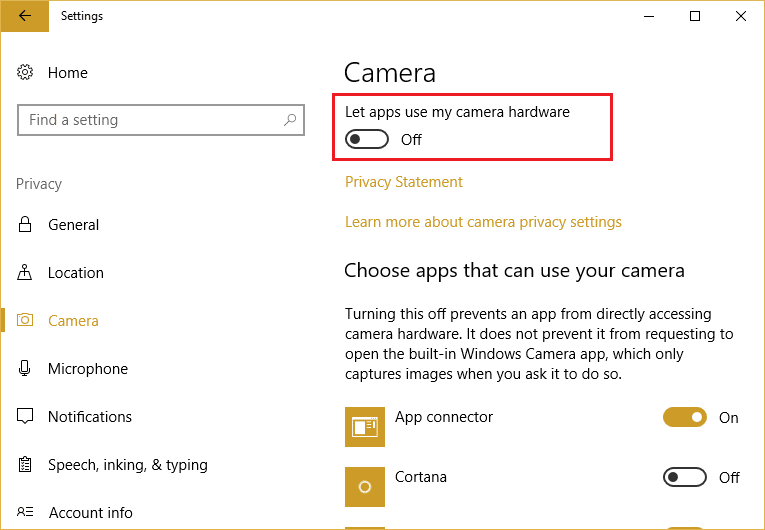
Una de las mayores mejoras en Windows 10 es que ahora puede permitir o denegar fácilmente que aplicaciones individuales accedan a la cámara y al micrófono desde las aplicaciones de Configuración. Esto es para garantizar que su privacidad esté protegida y que solo las aplicaciones permitidas por usted puedan usar la funcionalidad de la cámara. Entonces, sin perder tiempo, veamos Cómo permitir o denegar el acceso de aplicaciones a la cámara en Windows 10 con la ayuda del tutorial que se enumera a continuación.
Contenido
Permitir o denegar el acceso de aplicaciones a la cámara en Windows 10
Asegúrese de crear un punto de restauración en caso de que algo salga mal.
Método 1: permitir o denegar el acceso de aplicaciones a la cámara en la configuración de Windows 10
1.Presione la tecla de Windows + I para abrir Configuración y luego haga clic en Privacidad.
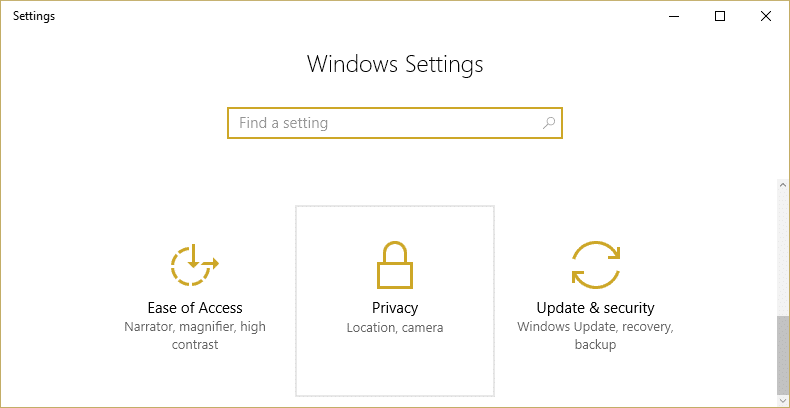
2.En el menú de la izquierda, seleccione Cámara.
3. En el panel de la ventana derecha, encontrará " Permitir que las aplicaciones usen mi cámara " en Cámara.
4. Desactive o desactive la opción " Permitir que las aplicaciones usen mi cámara ".
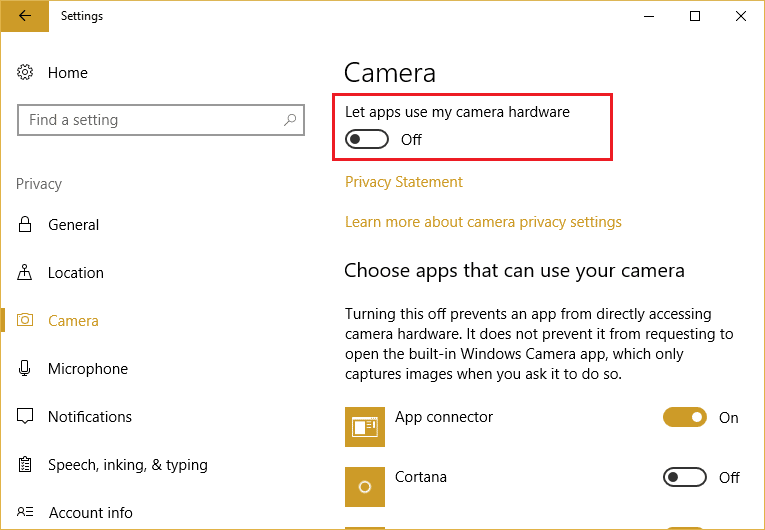
Nota: Si lo apaga, ninguna de sus aplicaciones podrá acceder a la cámara y al micrófono, lo que podría crearle problemas, ya que no podrá usar Skype o usar la cámara web en Chrome, etc. Entonces, en lugar de esto, puede deshabilite el acceso a aplicaciones individuales para que no accedan a su cámara .
5.Para denegar que ciertas aplicaciones accedan a su cámara, primero encienda o habilite el interruptor debajo de " Permitir que las aplicaciones usen mi cámara ".

6. Ahora, en " Elija aplicaciones que puedan usar su cámara ", desactive el interruptor de las aplicaciones a las que desea denegar el acceso a la cámara.
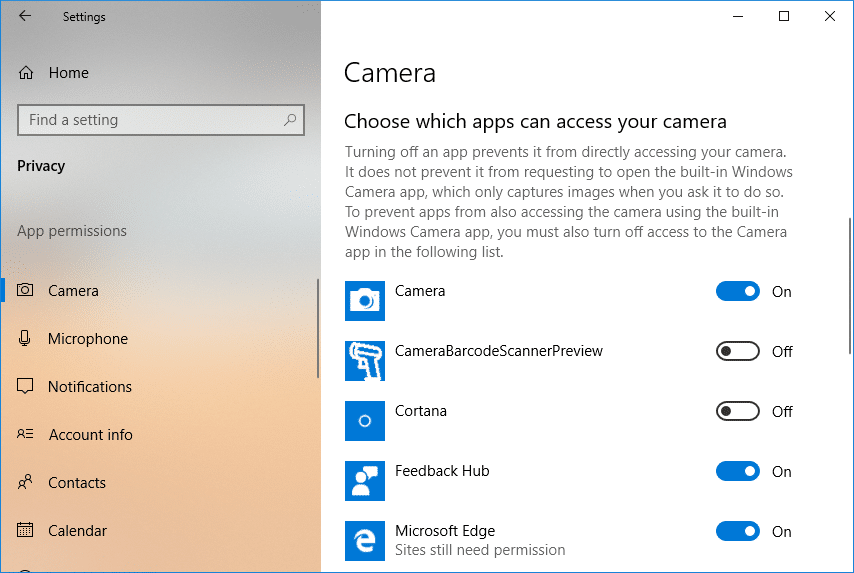
7.Cierre Configuración y luego reinicie su PC para guardar los cambios.
Método 2: permitir o denegar el acceso de las aplicaciones a la cámara mediante el registro
1.Presione Windows Key + R, luego escriba regedit y presione Enter para abrir el Editor del Registro.

2.Vaya a la siguiente clave de registro:
HKEY_CURRENT_USER \ Software \ Microsoft \ Windows \ CurrentVersion \ DeviceAccess \ Global \ {E5323777-F976-4f5b-9B55-B94699C46E44}
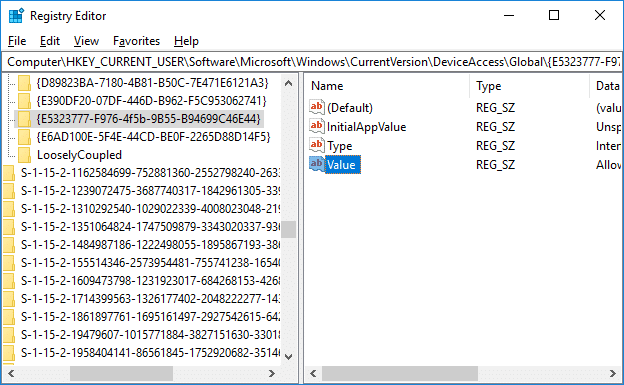
3. Ahora asegúrese de seleccionar {E5323777-F976-4f5b-9B55-B94699C46E44} y luego, en la ventana derecha, haga doble clic en “Valor”.
Nota: Si no puede encontrar la clave de registro de Value, haga clic con el botón derecho en {E5323777-F976-4f5b-9B55-B94699C46E44}, luego seleccione New> String Value y nombre esta clave como Value.
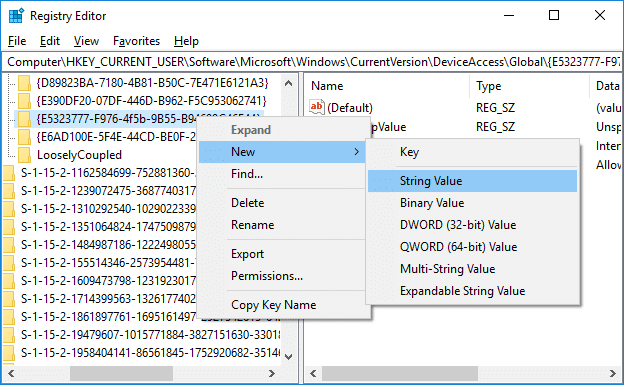
4.A continuación, en el campo de datos de valor de Valor, configure lo siguiente de acuerdo con sus preferencias:
Permitir: activa el acceso a la cámara para aplicaciones.
Denegar: denegar el acceso de la cámara a las aplicaciones
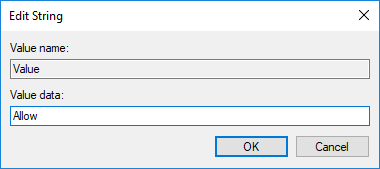
5.Haga clic en Enter y cierre el editor de registro.
6. Reinicie su PC para guardar los cambios.
Método 3: permitir o denegar el acceso de aplicaciones a la cámara en el Editor de políticas de grupo
Nota: el Editor de políticas de grupo local solo está disponible en las ediciones Windows 10 Pro, Enterprise y Education. Este método no funcionará para los usuarios de la edición Windows 10 Home.
1. Presione la tecla de Windows + R, luego escriba gpedit.msc y presione Entrar para abrir el Editor de políticas de grupo.
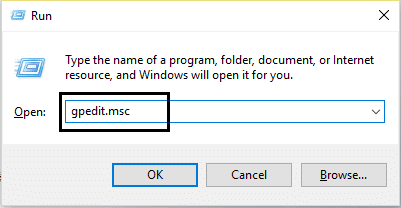
2.Navegue hasta la siguiente ruta:
Configuración del equipo> Plantillas administrativas> Componentes de Windows> Privacidad de la aplicación
3. Seleccione Privacidad de la aplicación y, a continuación, en el panel de la ventana de la derecha, haga doble clic en la política "Permitir que las aplicaciones de Windows accedan a la cámara" .
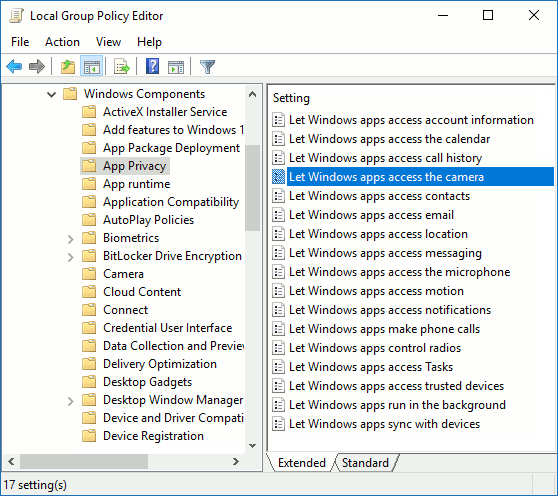
4.Si desea permitir que la cámara acceda a las aplicaciones en Windows 10, configure la opción en Activado.
5.Ahora, en Opciones del menú desplegable "Predeterminado para todas las aplicaciones", seleccione lo siguiente según sus preferencias:
Forzar denegación: el acceso de la cámara a las aplicaciones se denegará de forma predeterminada.
Forzar permiso : las aplicaciones podrán acceder a la cámara de forma predeterminada.
El usuario tiene el control: el acceso a la cámara se configurará desde la aplicación Configuración.
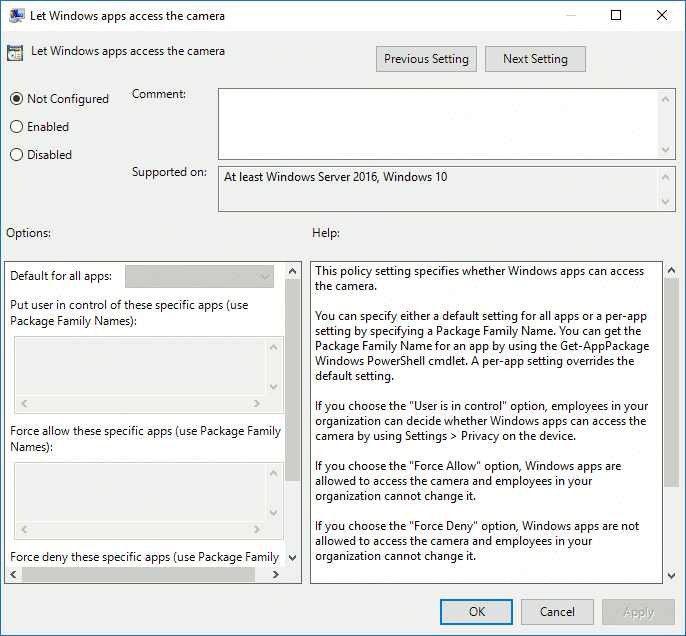
6.Haga clic en Aplicar seguido de Aceptar para guardar los cambios.
7.Si necesita denegar el acceso de la cámara a las aplicaciones en Windows 10, simplemente seleccione Deshabilitado, luego haga clic en Aplicar y luego en Aceptar.
Recomendado:
Eso es todo, ha aprendido con éxito Cómo permitir o denegar el acceso de aplicaciones a la cámara en Windows 10, pero si aún tiene alguna consulta con respecto a este tutorial, no dude en preguntarlas en la sección de comentarios.