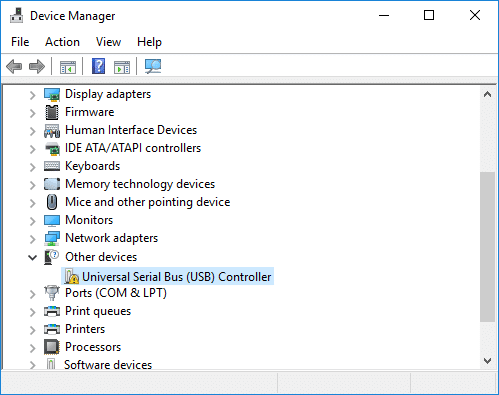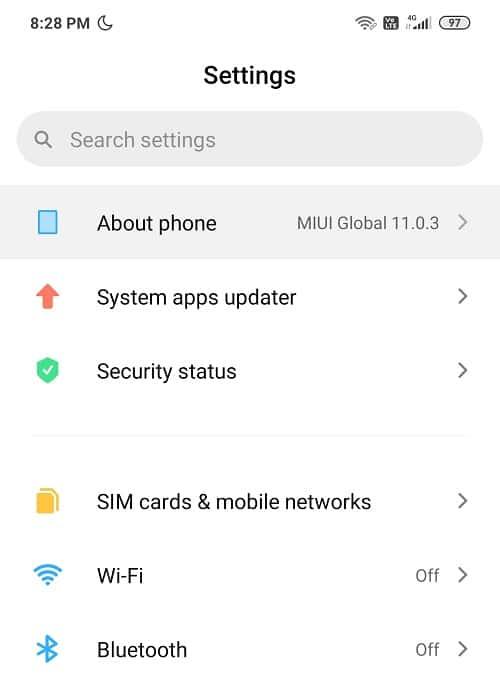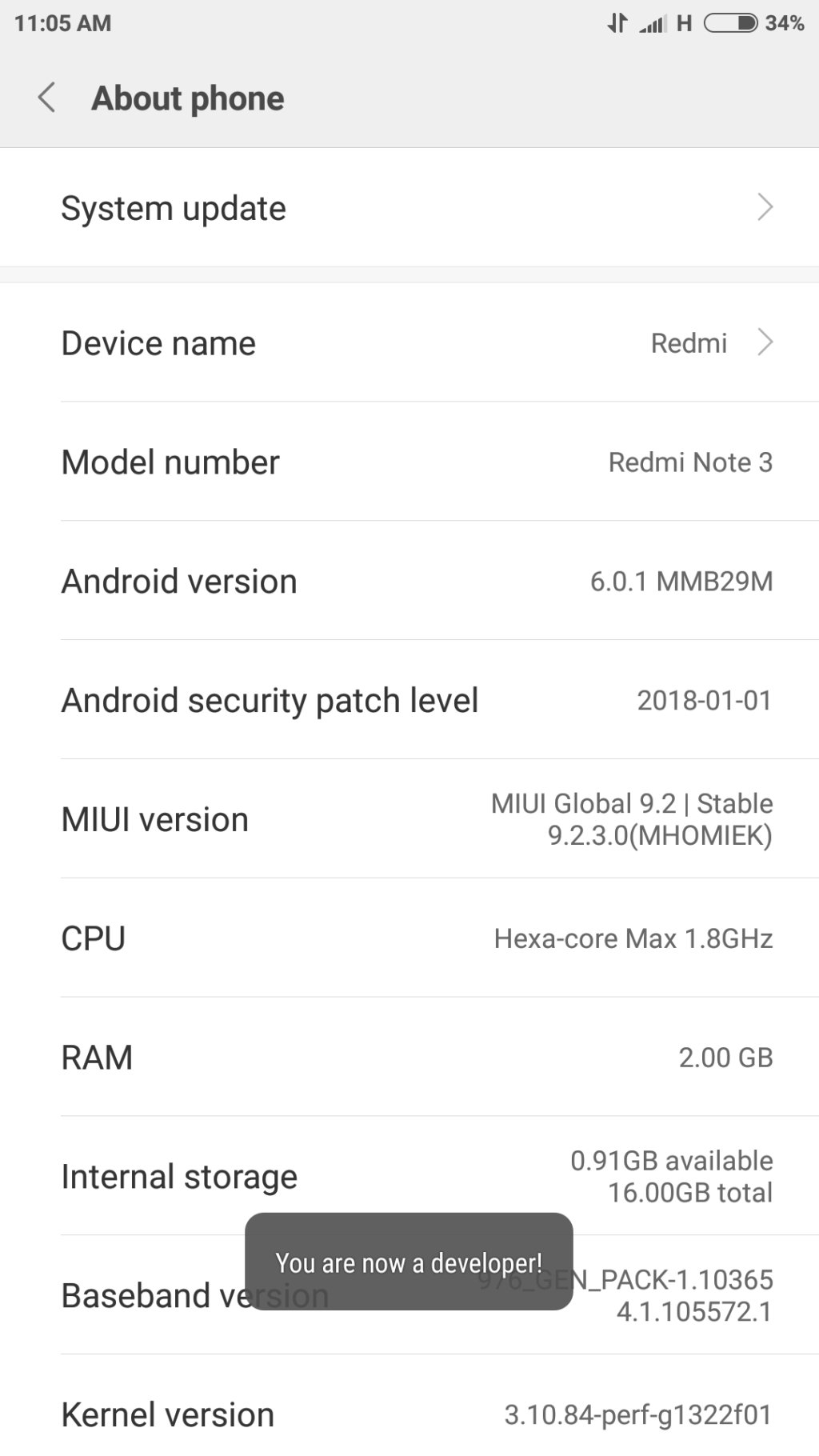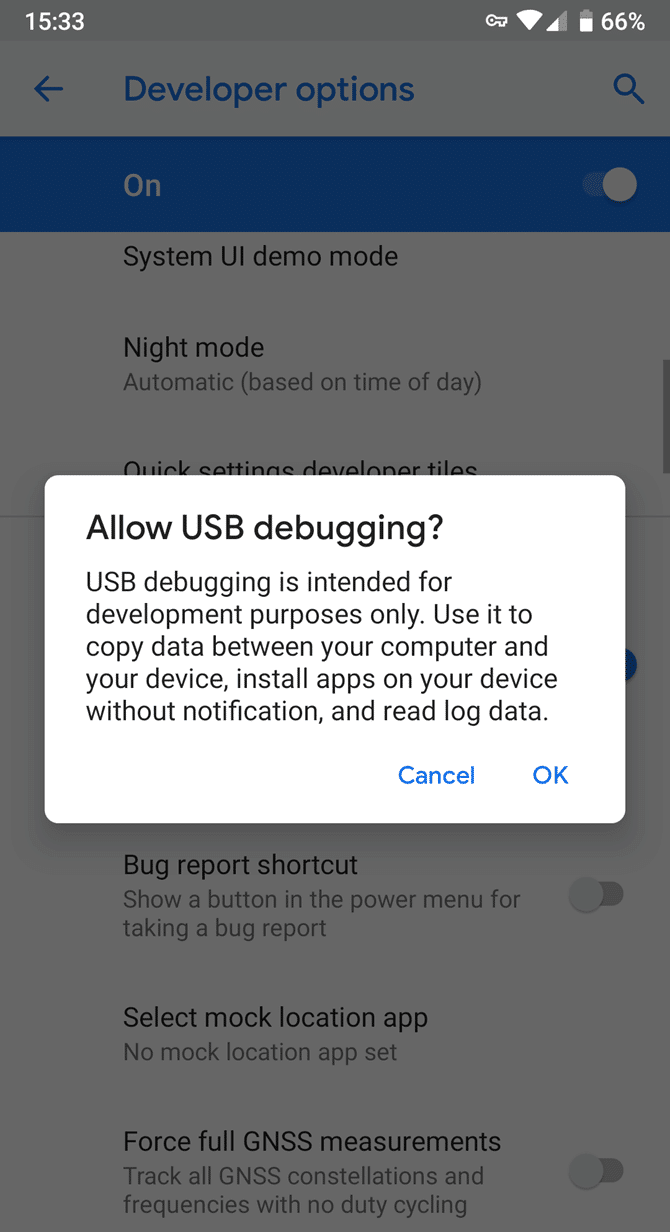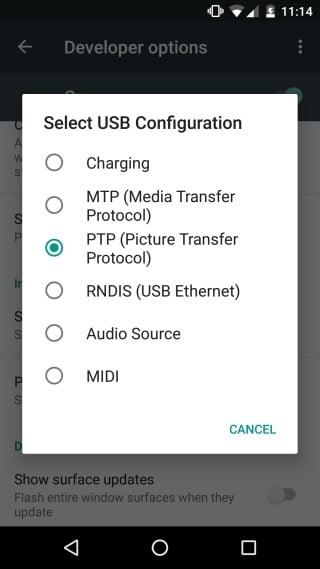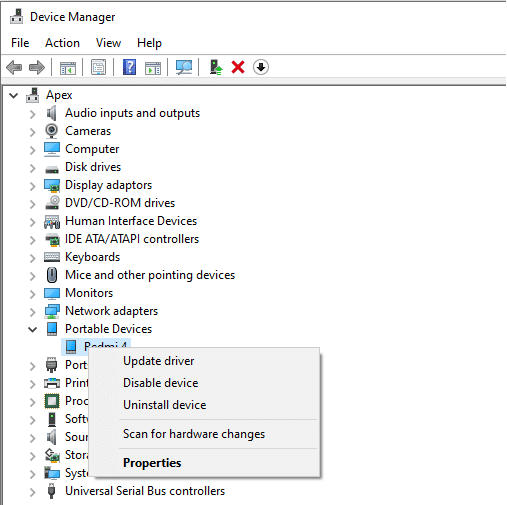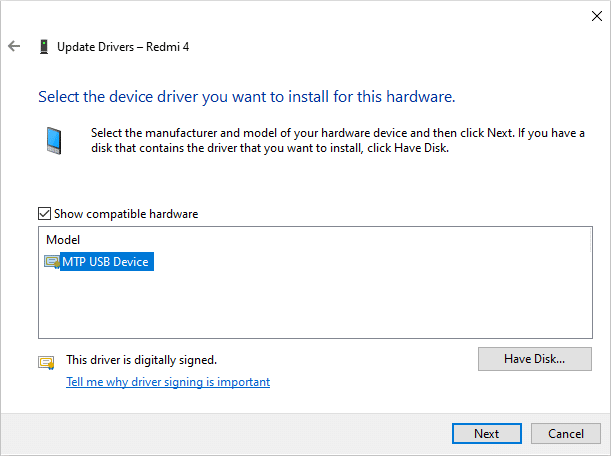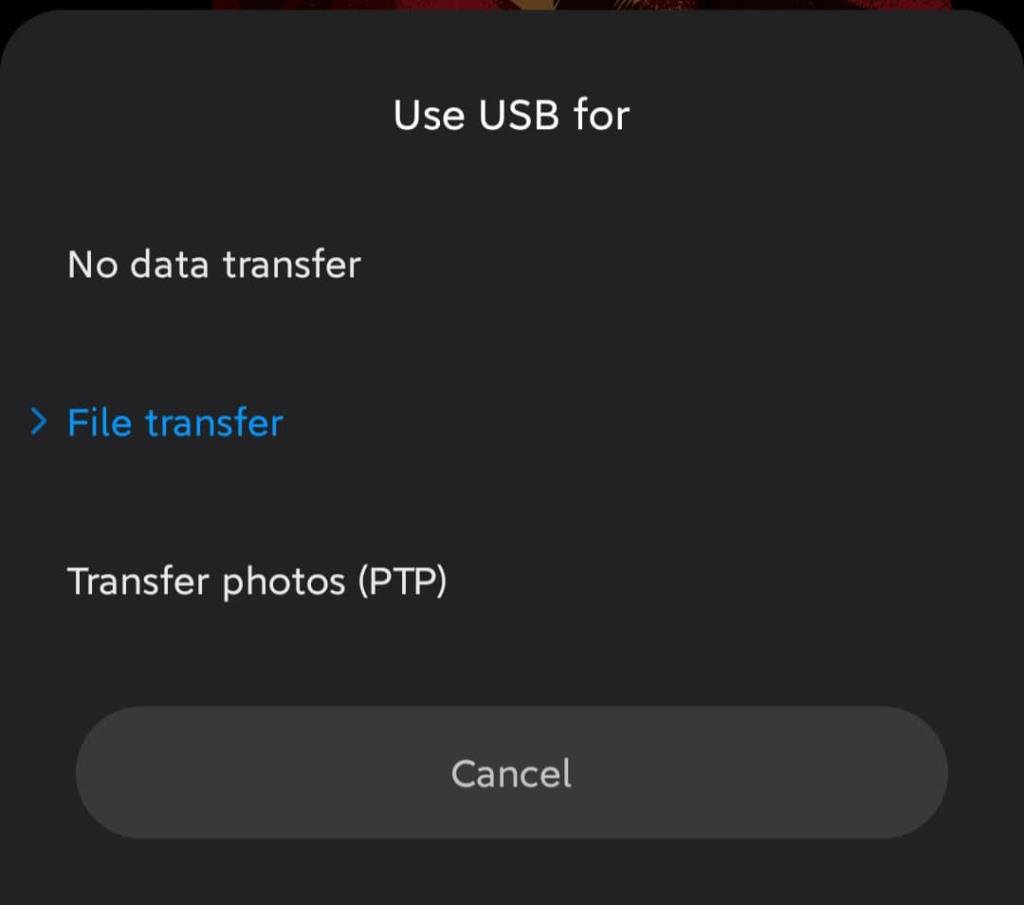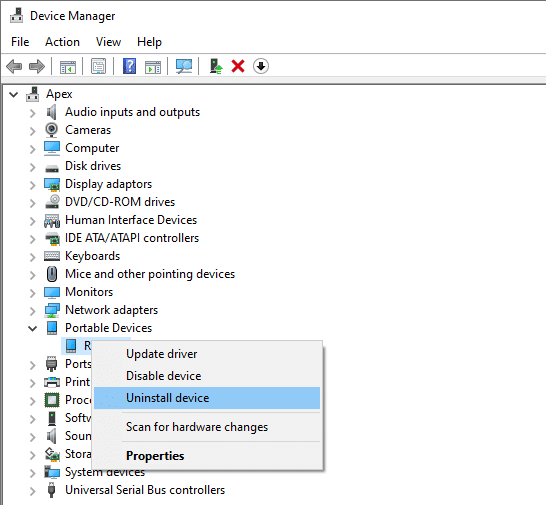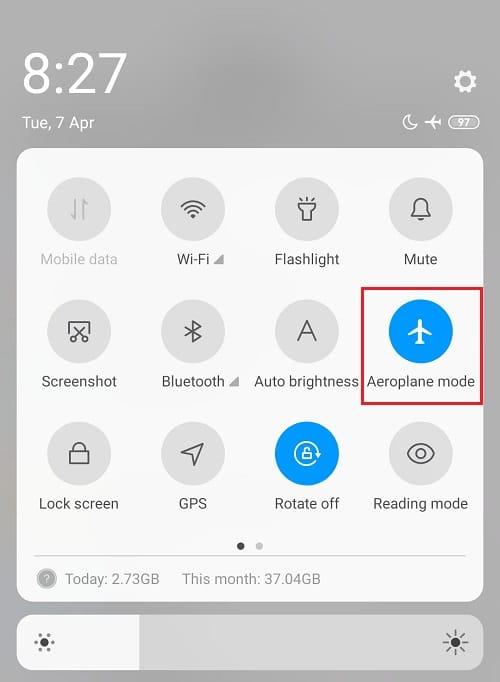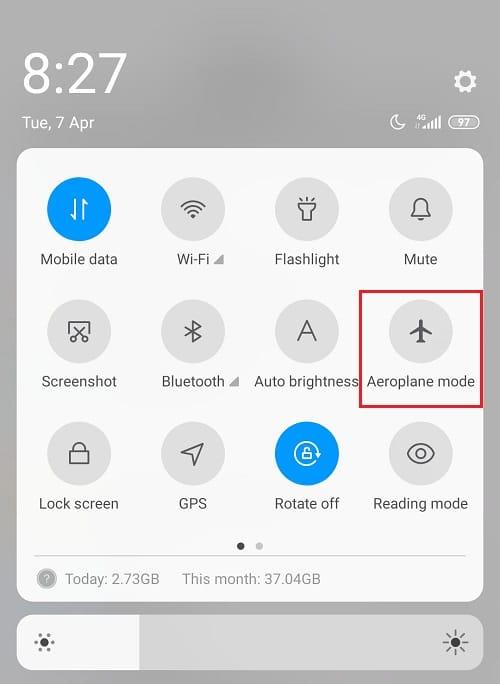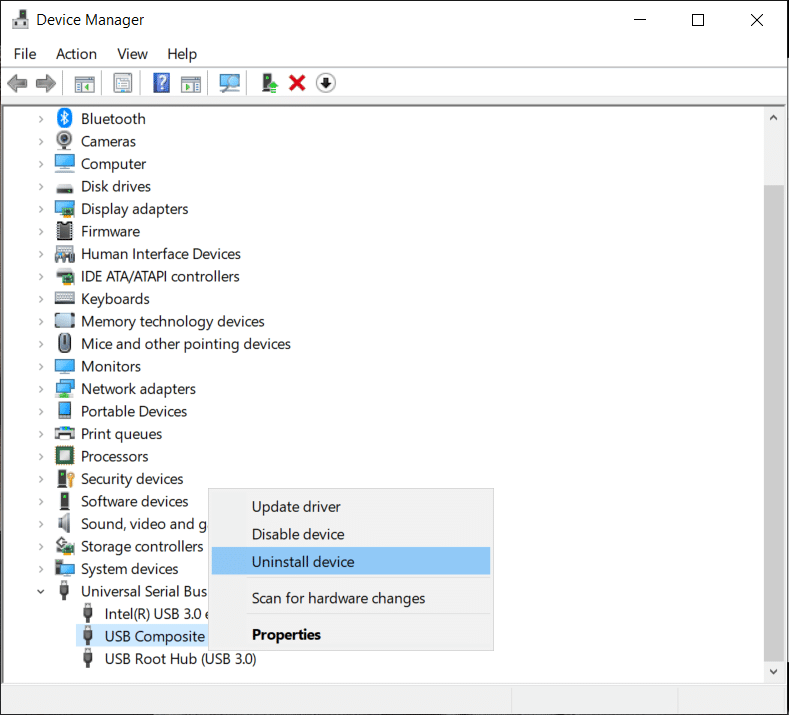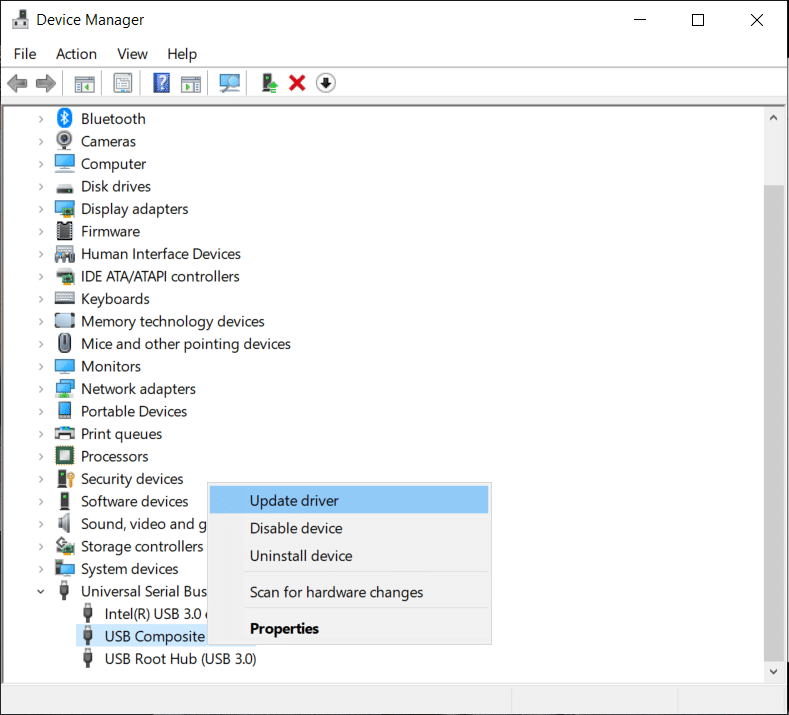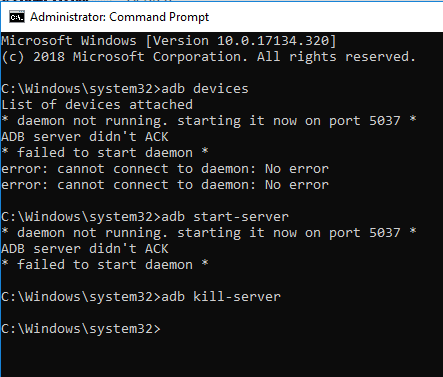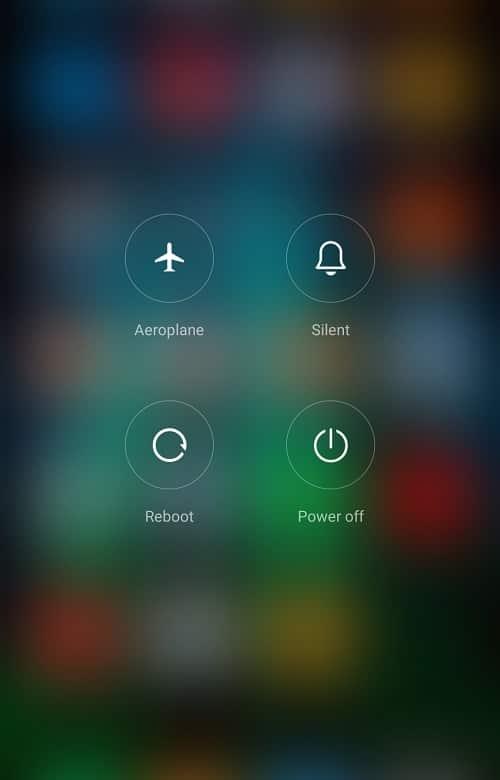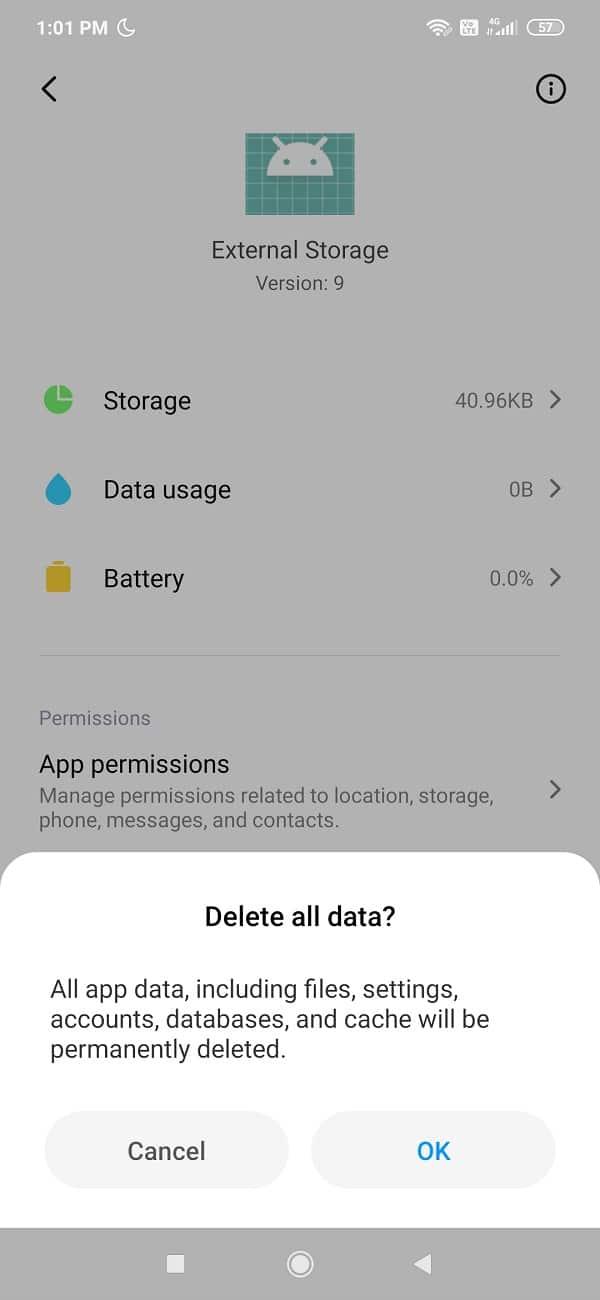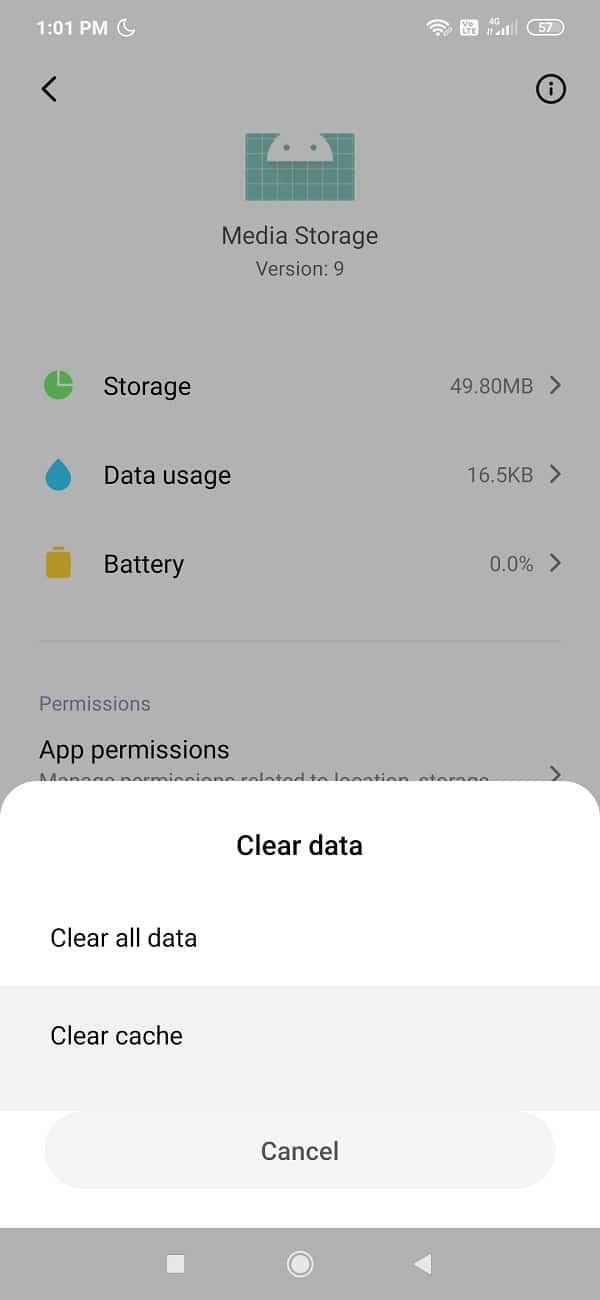¿Tu teléfono Android no se reconoce en Windows 10? En cambio, ¿su teléfono solo se carga cada vez que se conecta con su PC? Si se enfrenta a este problema, debe probar nuestra guía en la que hemos analizado 15 métodos diferentes para resolver este problema en particular. ¡Sigue leyendo!
Los teléfonos Android son una bendición, ¿verdad? Es solo una caja de felicidad inalámbrica, incansable e impecable con un sinfín de funciones. Desde escuchar canciones increíbles y ver videos increíbles en línea, o incluso tomar "la selfie perfecta", lo hace todo por usted. Pero, en ocasiones, cuando la memoria interna está llena y la tarjeta SD se atasca, debes transferir esos archivos a tu PC. Pero, ¿qué sucede cuando su Windows 10 no reconoce su teléfono? Desgarrador, ¿verdad? Sé.

Por lo general, cuando conecta un teléfono Android a Windows, lo verifica como un dispositivo MTP (Protocolo de transferencia de medios) y continúa.
Compartir contenido con computadoras de escritorio y portátiles se ha mejorado en los últimos años y, aunque esto se puede hacer de forma inalámbrica, los usuarios prefieren el uso de un cable tradicional, ya que la transferencia de archivos es mucho más rápida y es mucho más efectiva, es decir, hay poco o nada. riesgo de desconexión.
Sin embargo, es posible que la transferencia de archivos no siempre funcione como se esperaba. Ha habido muchos informes que indican que el dispositivo Android no se reconoce / detecta en su computadora de escritorio o computadora portátil. Este es un problema común entre muchos usuarios de Android.
Contenido
Reparar el teléfono Android no reconocido en Windows 10
Esta es una queja muy común de numerosos usuarios de Android y nosotros, como siempre, estamos aquí para sacarlo de este lío. Aquí hay algunos trucos que lo ayudarán a resolver este problema.
Método 1: cambie el puerto USB y reinicie sus dispositivos
Existe una pequeña posibilidad de que el puerto al que está conectado su dispositivo sea defectuoso. En este caso, cambiar a un puerto USB diferente puede resultar efectivo. Si el dispositivo aparece en el sistema tan pronto como se conecta, el problema está en el otro puerto USB al que se conectó el dispositivo por primera vez.
Si eso no funciona, intente reiniciar ambos dispositivos, es decir, su dispositivo Windows 10 y Android. Esto debería funcionar bien.
Método 2: utilice un cable USB original
A veces, la falla puede estar en el cable USB. Es bastante difícil identificar el problema simplemente inspeccionando el cable desde el exterior y si el cable demuestra estar defectuoso, se recomienda comprar uno nuevo en lugar de buscar problemas con él. Obtenga un nuevo cable USB y utilícelo para conectar su dispositivo a la computadora. Si el dispositivo aparece en el "Explorador de archivos", el problema está solucionado.
Si no es así, entonces es un problema de software y no tiene nada que ver con el hardware.

Método 3: inspeccionar los controladores de Windows 10
El controlador defectuoso podría ser una de las razones de este problema. Además, Windows 10 no reconoce los teléfonos Android, que tienen controladores dañados o defectuosos. Hoy en día, la mayoría de los dispositivos Android utilizan controladores básicos del Protocolo de transferencia de medios para garantizar el acceso tanto al almacenamiento interno como a las tarjetas SD. El controlador debe estar actualizado o de lo contrario pueden crear un problema.
Estos son los pasos para actualizar los controladores en Windows 10:
Paso 1 : conecta tu teléfono a través de USB.
Paso 2: haga clic con el botón derecho en el menú Inicio y haga clic en Administrador de dispositivos .

Paso 3: toca Ver y habilita la opción Mostrar dispositivos ocultos .

Paso 4: expanda todos los dispositivos portátiles y luego haga clic con el botón derecho en Almacenamiento externo y seleccione Actualizar controlador.

Paso 5: el controlador comenzará a actualizarse automáticamente.
Paso 6: Ahora, en la parte inferior, verá los dispositivos de bus serie universal .
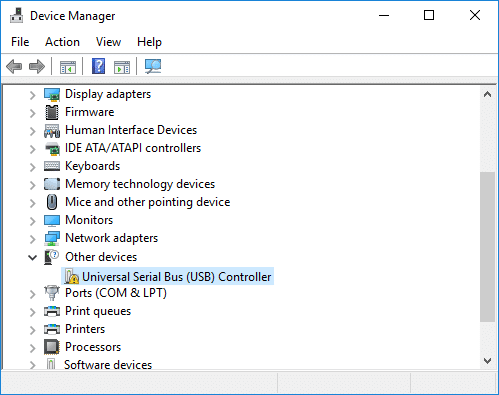
Paso 7: haga clic con el botón derecho en el icono de Android y seleccione Actualizar controlador para iniciar el proceso de actualización del controlador.
Si su teléfono Android sigue creando un problema mientras se conecta a Windows 10, simplemente desinstale todos los controladores y Windows comenzará a actualizar los controladores automáticamente cuando se reinicie el sistema. Y debería poder reparar el problema del teléfono Android no reconocido en Windows 10 , si no, continúe con el siguiente método.
Método 4: habilitar la depuración de USB
A veces, habilitar la depuración USB puede ayudar con el problema, y muchos usuarios han informado que este truco realmente solucionó el problema. Aunque es una posibilidad remota, valdrá la pena intentarlo. Puede encontrar esta función en la opción de desarrollador en su teléfono y desde allí puede habilitarla. No es necesario habilitar todas las opciones en la sección Depuración de USB.
Estos son los pasos para habilitar la depuración USB en un dispositivo Android:
Paso 1: Vaya a Configuración y busque Acerca del teléfono / Sistema.
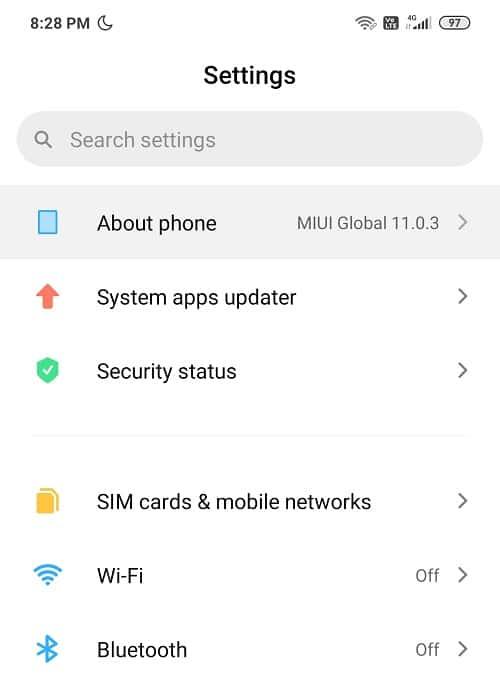
Paso 2 : Ahora, toque el número de compilación (7 veces).
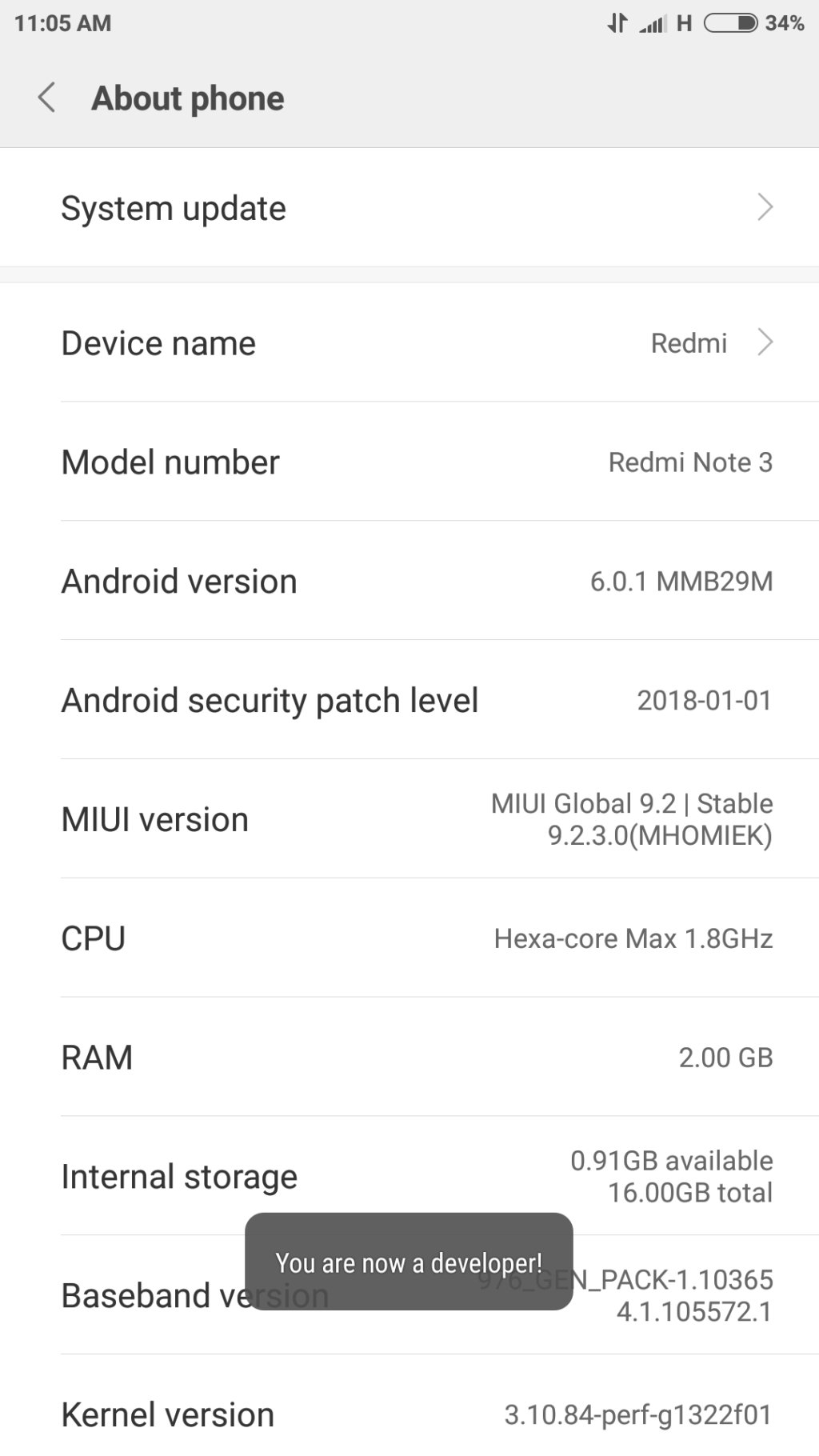
Paso 3 : Vuelva a Configuración, donde verá las opciones de desarrollador .
Paso 4: Todo lo que necesita hacer es buscar Depuración de USB y habilitarlo . ¡Ahora está listo para comenzar! =
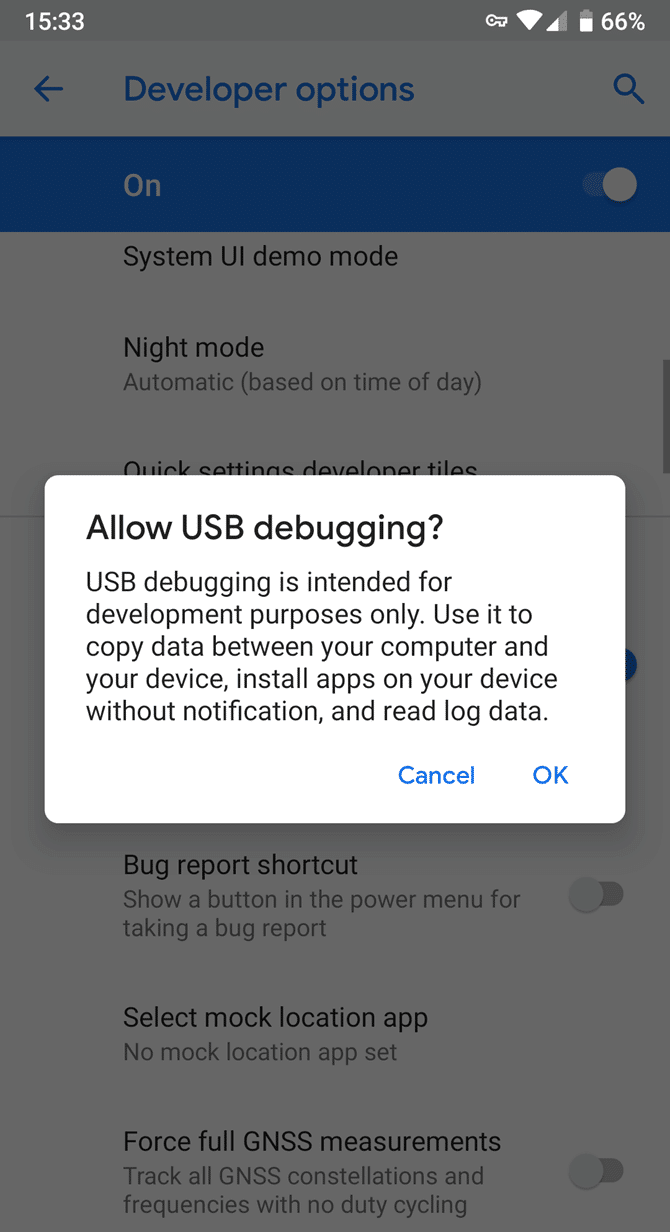
Método 5: configurar los ajustes de la conexión USB
Existe una buena posibilidad de que este problema se deba a una configuración descontrolada. Es probable que arreglar estas configuraciones funcione a su favor. Mientras su teléfono está conectado a la PC, es posible que deba cambiar entre diferentes opciones de conectividad varias veces antes de que Windows reconozca su Android como un dispositivo multimedia separado.
Aquí hay algunas instrucciones para ayudarlo a cambiar la configuración de su USB:
Paso 1: haga clic en Configuración en su teléfono y luego busque Almacenamiento en la lista a continuación.

Paso 2: Presione el botón de icono más en la esquina superior derecha extrema y seleccione la conexión de computadora USB .
Paso 3: Ahora, seleccione el Dispositivo multimedia (MTP) en la configuración USB y tóquelo.
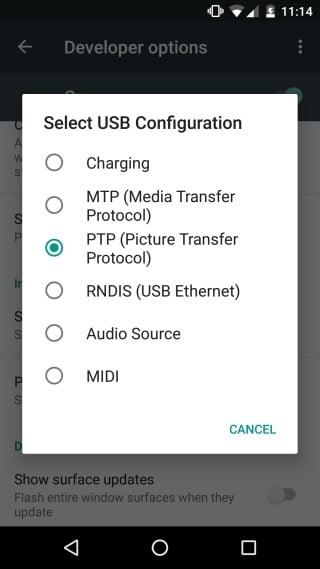
Paso 4 : intente conectar su dispositivo Android a su PC; Es de esperar que reconozca su teléfono / tableta.
Método 6: Instale el controlador del dispositivo USB MTP
Este método demuestra ser el más eficaz y es la razón más común por la que el sistema no reconoce su dispositivo. La actualización de los controladores MTP (Protocolo de transferencia de medios) definitivamente resolverá el problema y es posible que pueda navegar por el contenido en su móvil y cambiar, es decir, agregar o eliminar contenido si es necesario.
Siga estos pasos para instalar el controlador de dispositivo USB MTP:
Paso 1: toca la tecla de Windows + X en el teclado y selecciona Administrador de dispositivos en el menú.

Paso 2: Ampliar dispositivos portátiles haciendo clic en la flecha situada a su izquierda y localizar su dispositivo (dispositivo Android).
Paso 3: haga clic con el botón derecho en su dispositivo y seleccione Actualizar controlador.
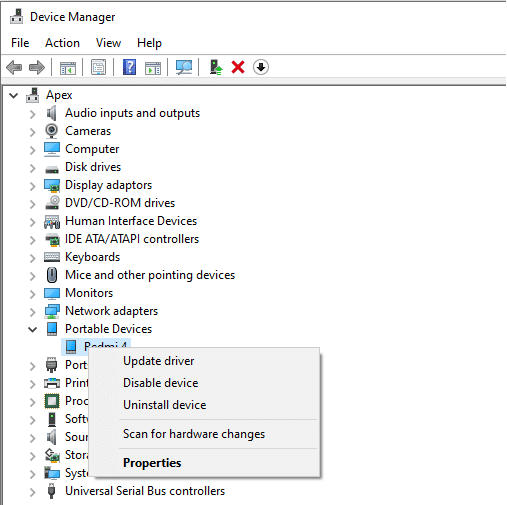
Paso 4: toca Buscar en mi computadora el software del controlador.

Paso 5 : Haga clic en " Permítame elegir de una lista de controladores disponibles en mi computadora ".

Paso 6 : De la siguiente lista, seleccione Dispositivo USB MTP y toque Siguiente .
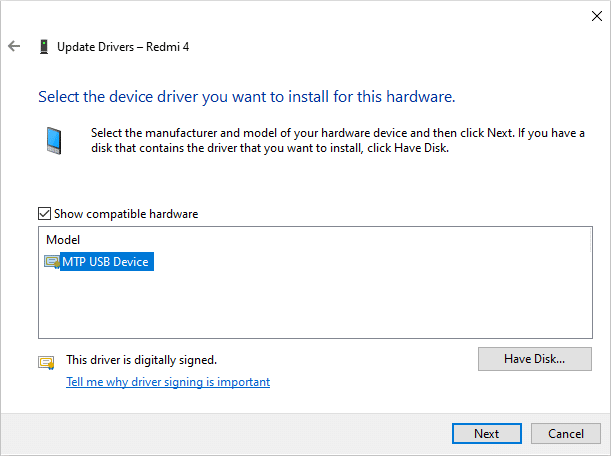
Paso 7: Una vez completada la instalación del controlador, reinicie su PC.
Paso 8: Su dispositivo Android ahora debería ser reconocido por la PC.
Si su dispositivo aún no se reconoce, se recomienda desinstalar el controlador y volver a instalarlo.
Lea también: 6 formas de encender la linterna en dispositivos Android
Método 7: conecte el teléfono como dispositivo de almacenamiento
Si su dispositivo no aparece en el "Explorador de archivos", el problema puede estar relacionado con la forma en que el dispositivo está conectado al sistema. Cuando está conectado, el teléfono ofrece un par de opciones sobre lo que se debe hacer con el dispositivo, como MTP, solo carga, PTP y MIDI, etc. para usar la computadora como fuente de energía, o usarla para transferir medios y archivos, o simplemente úselo para transferir fotos.
Paso 1: Conecte su teléfono a su PC.
Paso 2 : Ahora, aparecerá una lista desplegable en la pantalla con muchas opciones, entre las que debes seleccionar Transferencia de archivos o MTP.
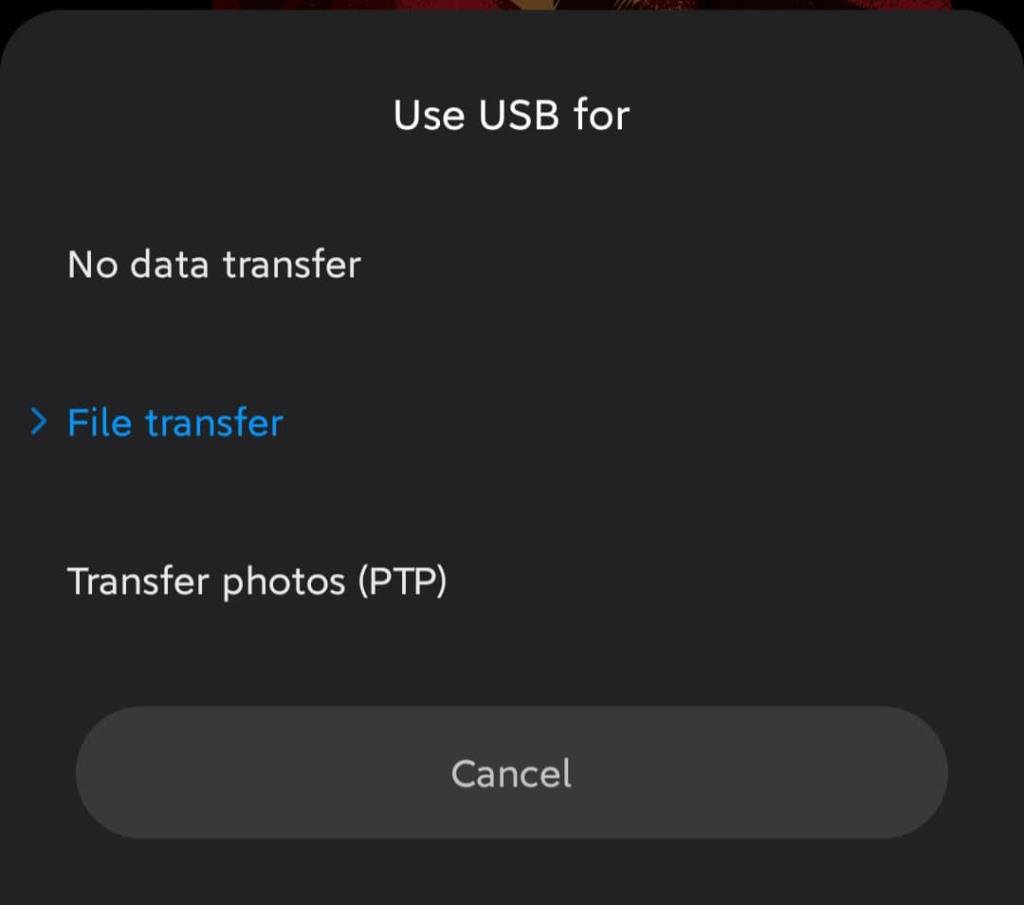
Nota: Las opciones diferirán de un dispositivo a otro y pueden tener diferentes nombres para opciones como Administrador de archivos de dispositivo o Transferir archivos .
Método 8: intente desinstalar los controladores de Android
Si después de actualizar el controlador, su teléfono Android aún no se reconoce, se recomienda desinstalar el controlador y volver a instalarlo. Esto se hace para garantizar que los controladores estén instalados correctamente y si los controladores ya instalados están dañados, la reinstalación probablemente solucionará el problema.
Siga estos pasos para desinstalarlo:
Paso 1: conecte su dispositivo Android a través del puerto USB a su PC y abra el Administrador de dispositivos .

Paso 2: en el Administrador de dispositivos, navega hasta tu dispositivo Android. Probablemente lo encontrará en Otros dispositivos o Dispositivos portátiles.
Paso 3: Simplemente haga clic con el botón derecho en el nombre del dispositivo y seleccione Desinstalar .
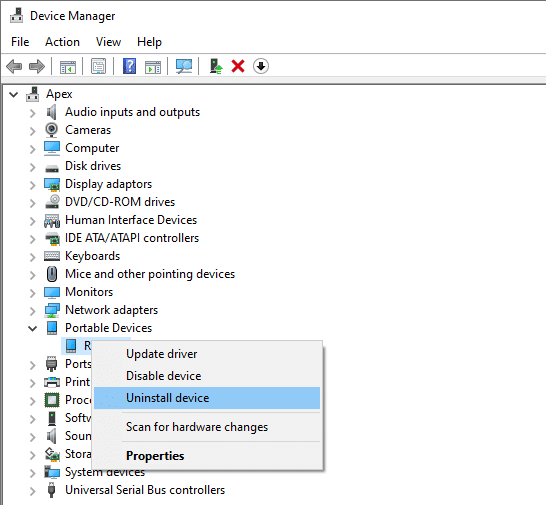
Paso 4 : Después de la desinstalación, desconecte su teléfono inteligente.
Paso 5: intente volver a conectarlo y espere a que Windows 10 vuelva a instalar los controladores automáticamente. Su Android ahora debería conectarse y funcionar según lo previsto.
Paso 6: Y debería poder reparar el problema del teléfono Android no reconocido en Windows 10 , si no, continúe con el siguiente método.
Método 9: conecte el teléfono como un dispositivo de almacenamiento masivo USB
Si nada de lo anterior funciona, intente conectar su teléfono como un dispositivo de almacenamiento masivo USB. Para conectar su teléfono inteligente como un dispositivo de almacenamiento masivo USB, siga estos pasos:
Paso 1 : Navega a Configuración en tu teléfono y toca Más configuraciones .
Paso 2: Ahora, seleccione las utilidades USB y toque Conectar almacenamiento a la PC .
Paso 3: A continuación, toque Activar almacenamiento USB. Puede que tenga que conectar o desconectar el teléfono Android para instalar los controladores necesarios.
Con suerte, después de seguir los pasos anteriores, podrá solucionar el problema del teléfono Android no reconocido.
Método 10: alternar el modo avión
Esta simple solución ha funcionado para muchos usuarios, así que sin perder tiempo, veamos cómo deshabilitar el modo Avión en su dispositivo Android:
Paso 1: baje la barra de acceso rápido y toque Modo avión para habilitarlo.
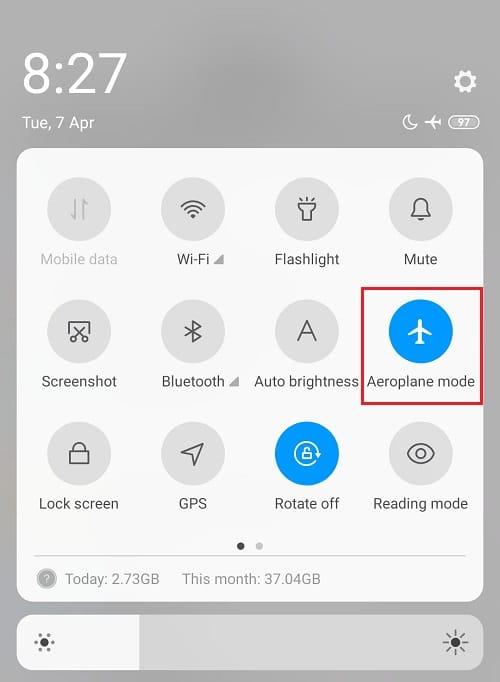
Paso 2: Una vez que habilite el modo Avión, desconectará su red móvil, conexiones Wi-Fi, Bluetooth, etc.
Paso 3: Ahora transfiera todos sus archivos multimedia y archivos mientras el modo Avión está habilitado.
Paso 4: Una vez que haya terminado de transferir, desactive el modo avión .
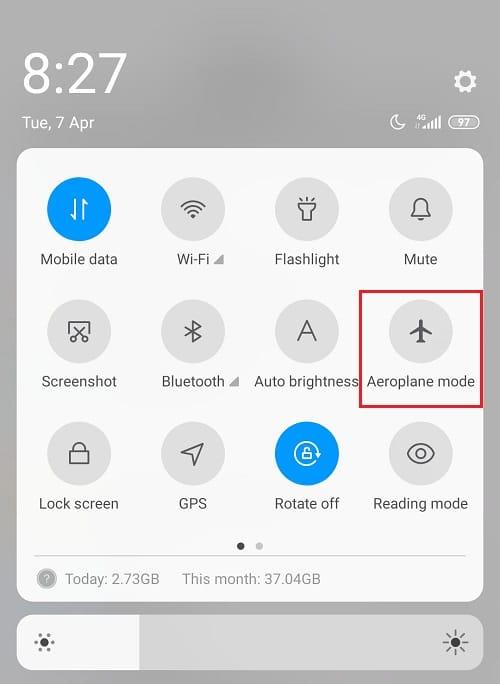
Esto definitivamente debería ayudar a resolver el problema del teléfono Android no reconocido en Windows 10.
Método 11: reinicia tu teléfono en modo ODIN
Este consejo es exclusivo para los usuarios de dispositivos Samsung porque solo ellos pueden usar esta función, ya que el modo ODIN está restringido solo a teléfonos Samsung. Debe tener cuidado al usar el modo ODIN, o puede causar daños graves a su dispositivo. Esta herramienta se usa para flashear los dispositivos Android y debe usarse con mucho cuidado.
Para utilizar el modo ODIN exclusivo, siga estos pasos:
Paso 1: Mantenga presionados los botones Bajar volumen + Inicio + Encendido para encender su teléfono.
Paso 2 : Ahora presiona Subir volumen y conecta tu Android a la PC
Paso 3: Deje que instale los controladores obligatorios automáticamente.
Paso 4: Ahora tendrá que quitar la batería de su teléfono y reiniciar su teléfono.
Finalmente, conecte su dispositivo a una PC con Windows 10 y su teléfono debería ser reconocido por Windows.
Método 12: la interfaz ADB compuesta puede ser el problema
Una interfaz ADB es una característica muy importante para transferir archivos multimedia desde su dispositivo Android a la PC. Se utiliza para copiar archivos multimedia, de ida y vuelta, ejecutar comandos de shell y también para instalar y desinstalar aplicaciones. Cuando su Windows 10 no reconoce su teléfono a través de USB, puede contar con la interfaz ADB compuesta para solucionar su problema.
Siga las instrucciones para hacerlo:
Paso 1: Abra el Administrador de dispositivos buscándolo usando la barra de búsqueda del menú Inicio.

Paso 2: Ahora, navegue por la interfaz ADB compuesta de Android . El nombre puede diferir de un dispositivo a otro.
Paso 3: haga clic con el botón derecho en la interfaz ADB compuesta y seleccione Desinstalar.
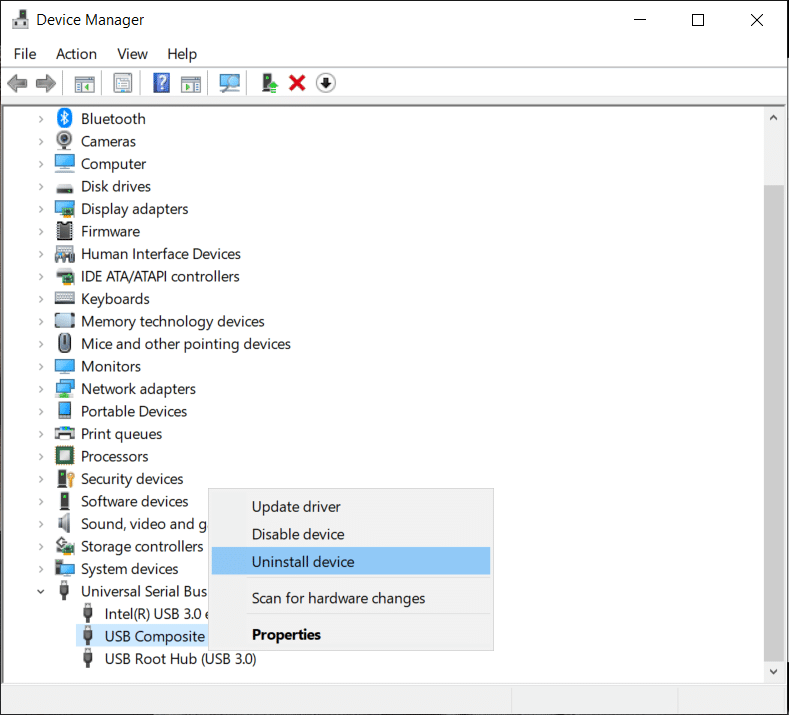
Paso 4: Verifique el software del controlador de desinstalación para el siguiente dispositivo.
Paso 5: Ahora, reinicie su PC e intente volver a conectar su dispositivo Android.
Método 13: Instale manualmente los últimos controladores USB
Puede intentar descargar los controladores USB de Google y extraer los controladores en el escritorio. Si lo extrae en cualquier otro lugar, debe anotar la ubicación, ya que se le pedirá más adelante.
Paso 1: Abra el Administrador de dispositivos y desde Acción haga clic en Buscar cambios de hardware.

Paso 2: Ahora navegue hasta Composite ADB Interface.
Paso 3 : haga clic derecho sobre él y seleccione un controlador de actualización.
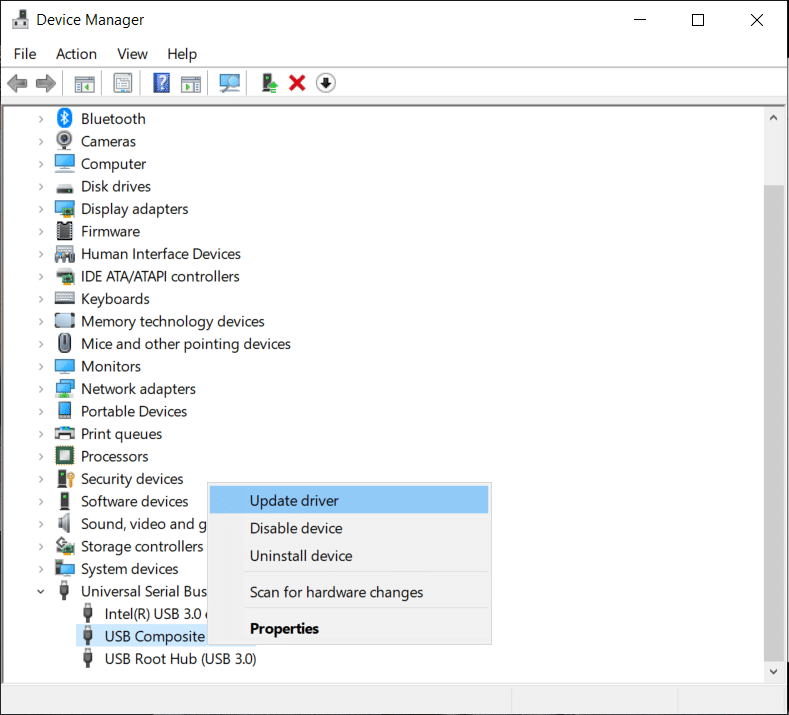
Paso 4: A continuación, haga clic en Examinar mi computadora para la opción de software del controlador .

Paso 5: Vaya a la ubicación desde donde extrajo los controladores USB de Google y haga clic en la opción Incluir subcarpetas .
Paso 6: Instale los controladores, haga clic en Siguiente .
Paso 7: Abra el símbolo del sistema con derechos administrativos .
Paso 8: Ahora escriba el siguiente comando en cmd y presione Enter después de cada uno:
- Servidor de eliminación de ADB
- Servidor de inicio ADB
- Dispositivos ADB
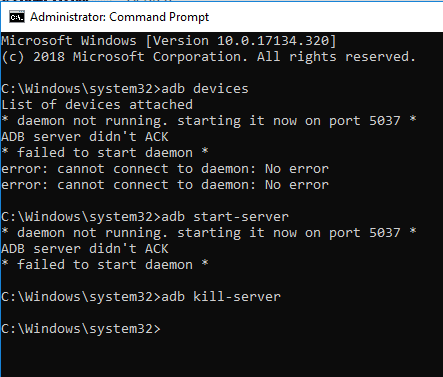
Paso 9: Esto debería funcionar tanto para tu PC como para tu Android.
Este consejo es para Android 5.0 y versiones más recientes , pero también puede funcionar para las versiones anteriores de Android.
Leer también: Solucionar problemas de conexión Wi-Fi de Android
Método 14: reinicie su teléfono inteligente
Una de las soluciones más básicas y preferibles para volver a poner todo en su lugar con respecto a cualquier problema en el dispositivo es reiniciar / reiniciar el teléfono.
Esto se puede hacer presionando y manteniendo presionado el "botón de encendido" y seleccionando "reiniciar".
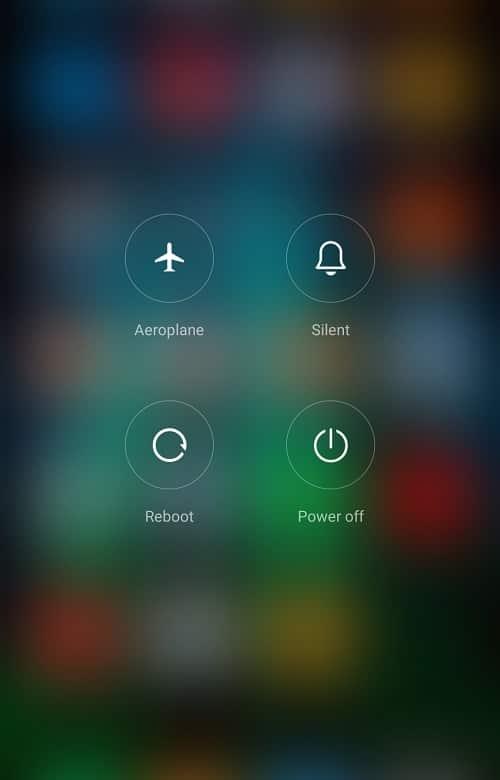
Esto llevará uno o dos minutos dependiendo del teléfono y, a menudo, soluciona algunos de los problemas.
Método 15: eliminar caché y datos
Eliminar la caché y los datos no deseados para la aplicación de almacenamiento externo y sistema de almacenamiento multimedia definitivamente solucionará el problema. Esta es una solución que ha recibido muchos `` me gusta '' de los usuarios que tenían el mismo problema y se resolvió siguiendo los pasos que se enumeran a continuación:
Paso 1: Abra Configuración en su teléfono y luego toque Aplicaciones.
Paso 2: Ahora, haga clic en los tres puntos en el extremo superior derecho y seleccione Mostrar todas las aplicaciones .
Paso 3: Toque el Almacenamiento externo y luego presione el botón Eliminar para caché y datos .
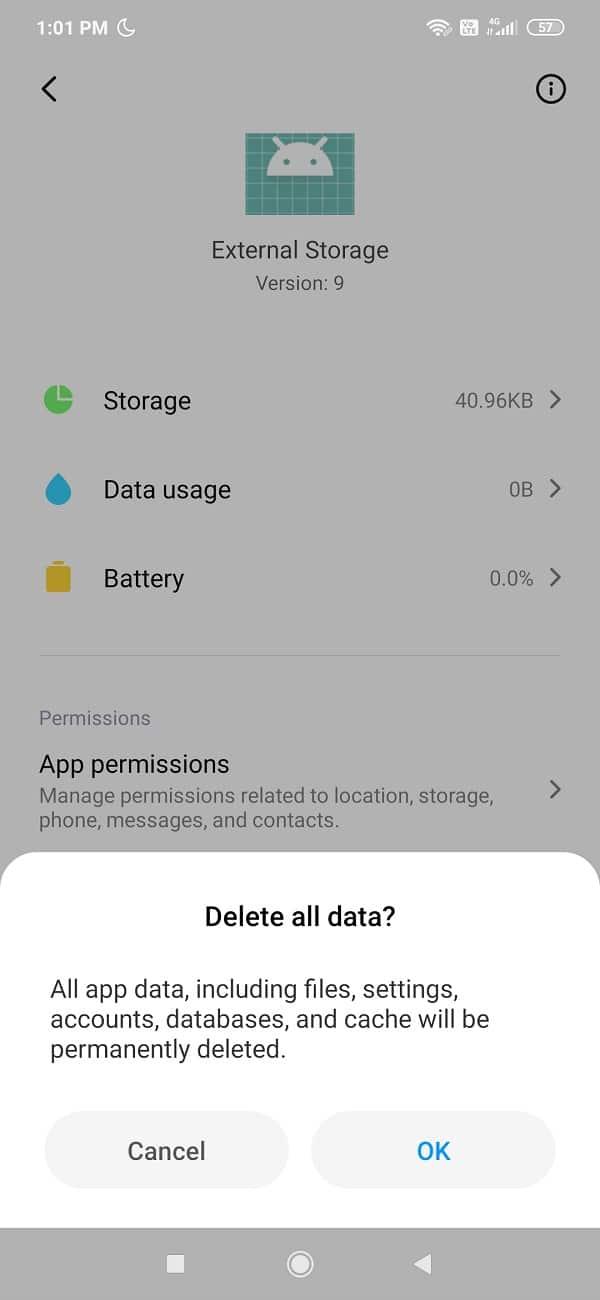
Paso 4: De manera similar, toque Almacenamiento de medios y luego presione el botón Eliminar para caché y datos.
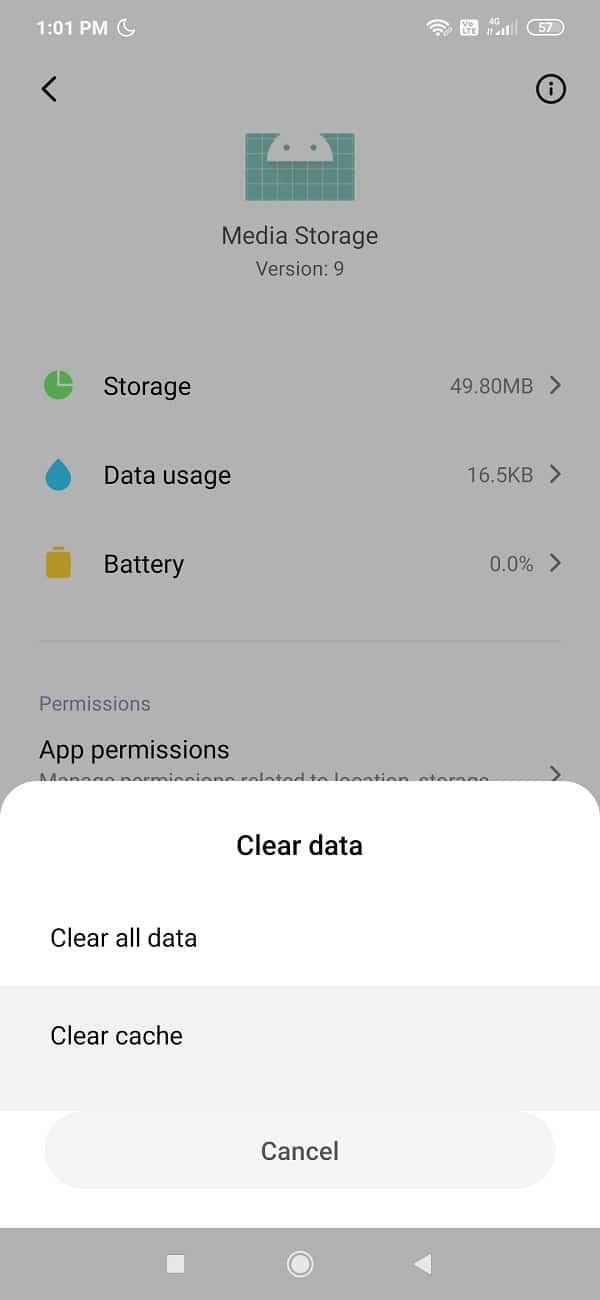
Paso 5: Una vez que haya terminado, reinicie su teléfono y ver si usted es capaz de f ix Android teléfono no reconocido en Windows 10 edición.
Conclusión
Con suerte, el uso de uno de los métodos anteriores lo ayudará a reparar el teléfono Android no reconocido en Windows 10. Gracias por confiar en nosotros y hacernos parte de su viaje. Si tiene alguna pregunta o si desea agregar algo en la guía anterior, no dude en comunicarse en la sección de comentarios a continuación.