Cómo cambiar la ubicación en el mapa Snap

Snapchat es probablemente mejor conocido por la innovadora función para compartir contenido que desaparece tan pronto como su grupo lo ve. Ahora los desarrolladores tienen
¿Quiere aumentar la velocidad y el rendimiento de su computadora? ¿Su PC tarda mucho en iniciar y ejecutar procesos? ¿El rendimiento de su PC crea un obstáculo en su trabajo? Sin duda, puede resultar realmente frustrante si su computadora no puede cumplir con sus expectativas. Aquí hay algunas formas de aumentar la velocidad y el rendimiento de su computadora mediante las cuales puede acelerar su computadora. Si bien puede optar por agregar más RAM o un SSD más rápido , ¿por qué gastar dinero si puede administrar algo de velocidad y rendimiento de forma gratuita? Pruebe los siguientes métodos para reducir la velocidad de su computadora.

Contenido
15 consejos para aumentar la velocidad y el rendimiento de su computadora
Asegúrese de crear un punto de restauración en caso de que algo salga mal.
Si está buscando una manera de acelerar su computadora de funcionamiento lento, no se preocupe, ya que vamos a discutir 15 consejos diferentes para acelerar su PC:
Método 1: reinicia tu computadora
La mayoría de nosotros conoce este truco muy básico. Reiniciar su computadora a veces puede liberar cualquier carga adicional en su computadora y aumentar la velocidad y el rendimiento de su computadora al darle un nuevo comienzo. Entonces, si usted es alguien que prefiere poner su computadora en suspensión, reiniciar su computadora es una buena idea.
1.Haga clic en el menú Inicio y luego haga clic en el botón de Encendido disponible en la esquina inferior izquierda.
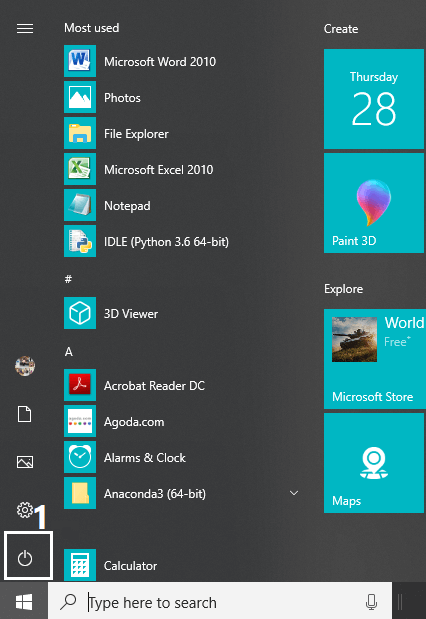
2.A continuación, haga clic en la opción Reiniciar y su computadora se reiniciará.
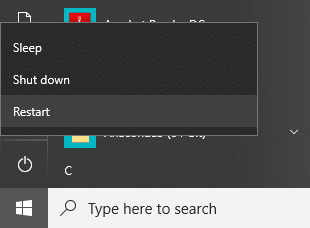
Después de que la computadora se reinicie, verifique si su problema está resuelto o no.
Método 2: deshabilitar los programas de inicio
Hay muchos programas y aplicaciones que comienzan a cargarse tan pronto como se inicia la computadora. Estas aplicaciones se cargan y ejecutan silenciosamente, sin su conocimiento y ralentizan la velocidad de arranque de su sistema. Si bien algunas de estas aplicaciones son esenciales y deben cargarse automáticamente para funcionar correctamente, como su antivirus, hay algunas aplicaciones que realmente no necesita y que sin ninguna razón están causando que su sistema se ralentice. Detener y deshabilitar estas aplicaciones puede ayudarlo a aumentar la velocidad y el rendimiento de su computadora . Para buscar y deshabilitar estas aplicaciones,
1.Presione las teclas Ctrl + Alt + Supr en su teclado.
2.Haga clic en 'Administrador de tareas'.
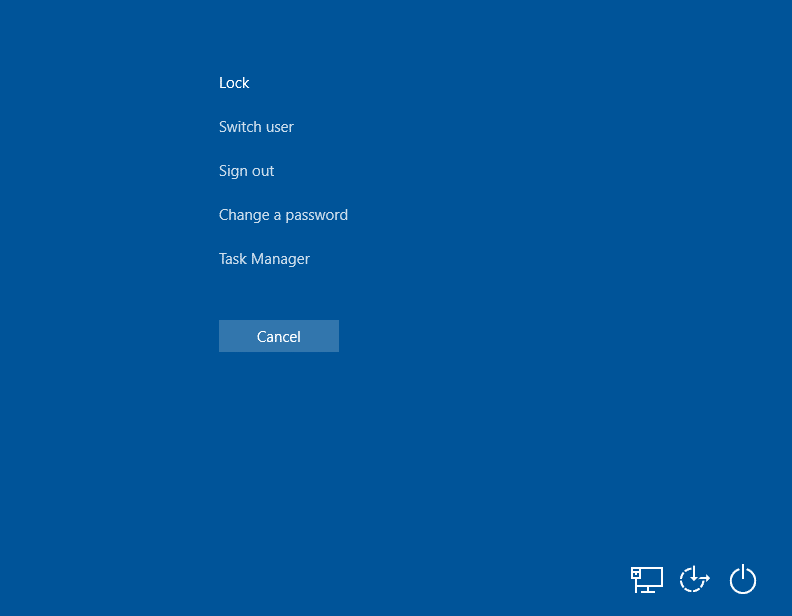
En la ventana del administrador de tareas, cambie a la pestaña 'Inicio' . Haga clic en 'Más detalles' en la parte inferior de la pantalla si no puede ver la pestaña 'Inicio'.
4. Podrá ver la lista de todas aquellas aplicaciones que se cargan automáticamente al arrancar.
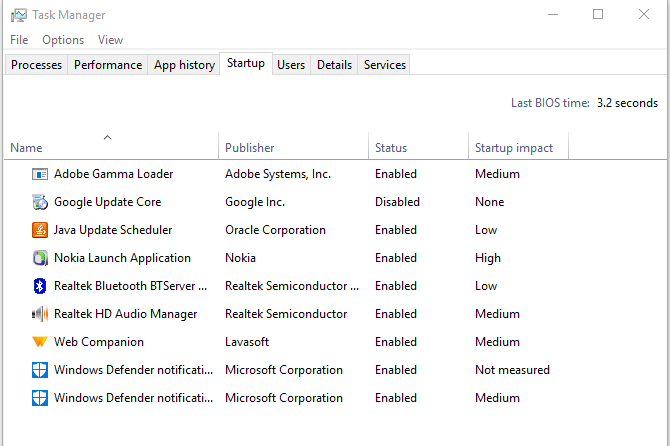
Busque las aplicaciones que no usa normalmente.
6. Para deshabilitar una aplicación, haga clic derecho en esa aplicación y seleccione 'Deshabilitar'.
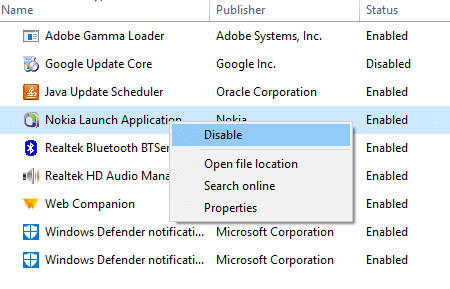
7. Desactive las aplicaciones que no necesita.
Si tiene problemas para seguir el método anterior, puede seguir 4 formas diferentes para deshabilitar los programas de inicio en Windows 10 .
Método 3: detener procesos pesados
Algunos procesos tienden a explotar la mayor parte de la velocidad y la memoria de su sistema. Es favorable si detiene estos procesos que están ocupando una gran parte de su CPU y memoria. Para detener tales procesos,
1.Presione las teclas Ctrl + Alt + Supr en su teclado.
2.Haga clic en ' Administrador de tareas '.
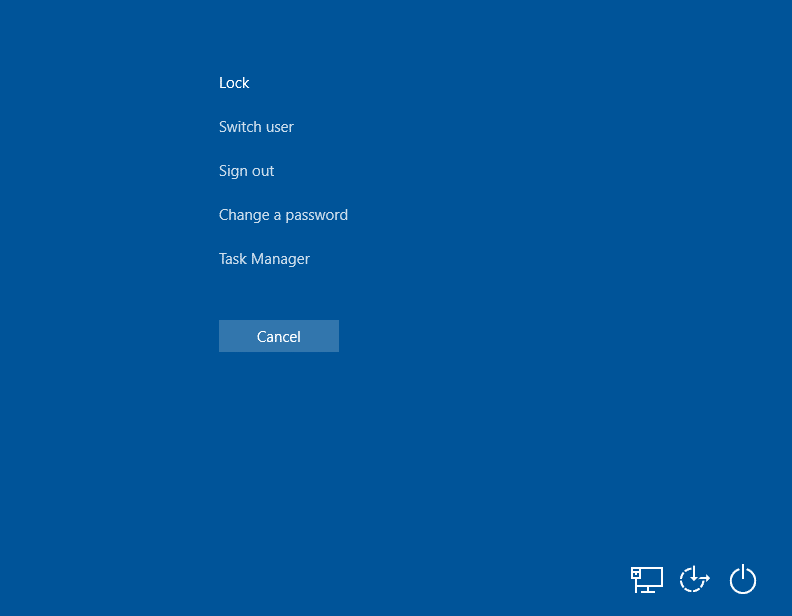
En la ventana del administrador de tareas, cambie a la pestaña ' Procesos '. Haga clic en ' Más detalles ' en la parte inferior de la pantalla si no puede ver ninguna pestaña.
4.Haga clic en CPU para ordenar las aplicaciones de acuerdo con su uso de CPU.
5.Si ve algún proceso que no es necesario pero que ocupa una gran parte de la CPU, haga clic con el botón derecho en el proceso y seleccione ' Finalizar tarea '.
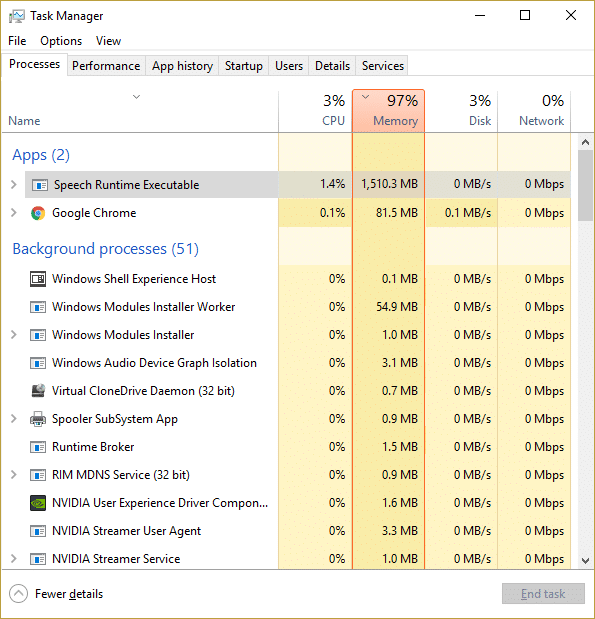
Del mismo modo, clasifique las aplicaciones según el uso de la memoria y elimine los procesos no deseados.
Método 4: desinstale todos los programas no utilizados
Si tiene muchos programas instalados en su computadora, es posible que disminuya su velocidad. Debe desinstalar los programas que no usa. Para desinstalar una aplicación,
1. Ubique su aplicación en el menú Inicio.
2.Haga clic derecho en la aplicación y seleccione ' Desinstalar '.
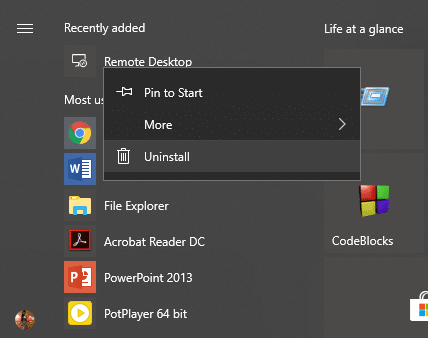
3. Su aplicación se desinstalará inmediatamente.
También puede localizar y desinstalar las aplicaciones de la siguiente manera:
1.Haga clic derecho en el ícono de Inicio ubicado en su barra de tareas .
2.Seleccione ' Aplicaciones y funciones ' de la lista.
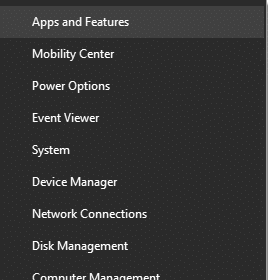
3.Aquí, puede ordenar las aplicaciones según su tamaño si lo desea e incluso puede filtrarlas por su ubicación.
4. Haga clic en la aplicación que desea desinstalar.
5.A continuación, haga clic en el botón ' Desinstalar '.
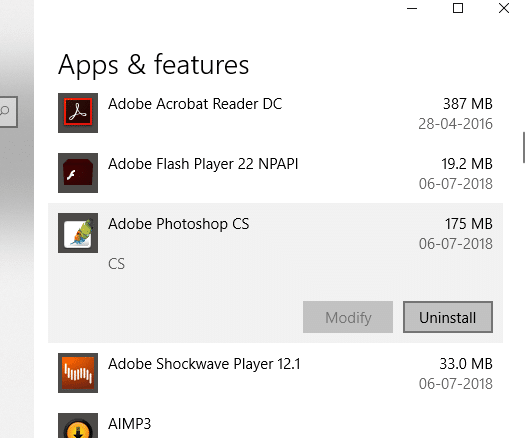
Método 5: activar alto rendimiento
¿Sabías que Windows te ofrece la opción de compensar el rendimiento de tu sistema y la duración de la batería? Sí, lo hace. De forma predeterminada, Windows asume un modo equilibrado que tiene en cuenta ambos factores, pero si realmente necesita un mayor rendimiento y no le importaría reducir la duración de la batería, puede activar el modo de alto rendimiento de Windows. Encenderlo,
1.En el campo de búsqueda ubicado en la barra de tareas, escriba ' Panel de control ' y ábralo.

2.Haga clic en ' Hardware y sonido '.
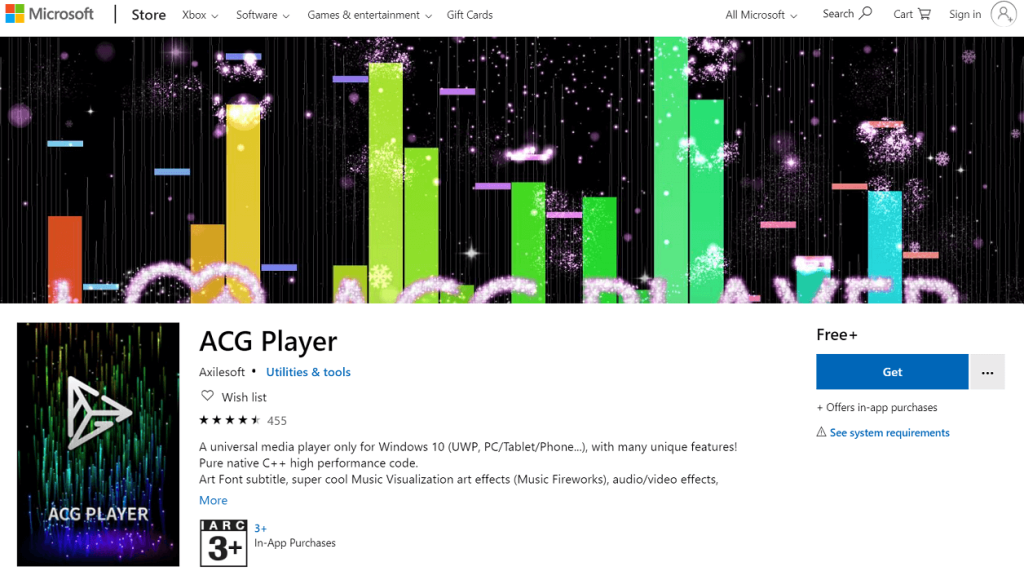
3. Haga clic en ' Opciones de energía '.
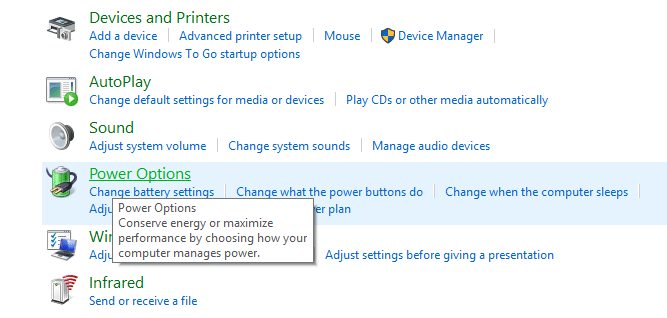
4.Haga clic en ' Mostrar planes adicionales ' y seleccione ' Alto rendimiento '.
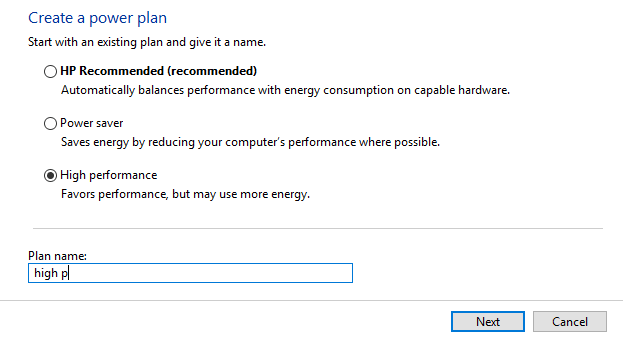
4.Si no ve esta opción, haga clic en ' Crear un plan de energía ' en el panel izquierdo.
5. Seleccione ' Alto rendimiento ' y haga clic en Siguiente.
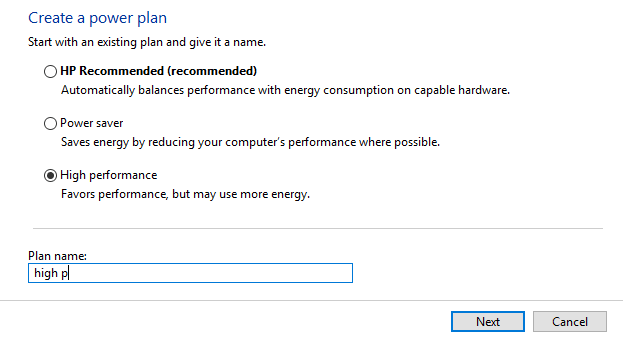
6. Seleccione la configuración requerida y haga clic en ' Crear '.
Una vez que haya comenzado a utilizar el modo " Alto rendimiento ", es posible que pueda aumentar la velocidad y el rendimiento de su computadora.
Método 6: ajustar los efectos visuales
Windows usa efectos visuales para una mejor experiencia de usuario. Sin embargo, si necesita más velocidad y un mejor rendimiento de su computadora, puede ajustar los efectos visuales para obtener la mejor configuración de rendimiento.
1. Escriba 'Configuración avanzada del sistema ' en el campo de búsqueda de la barra de tareas.
2.Haga clic en ' Ver configuración avanzada del sistema '.
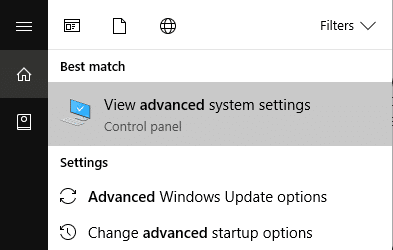
3. Cambie a la pestaña ' Avanzado ' y haga clic en ' Configuración '.

4. Seleccione ' Ajustar para obtener el mejor rendimiento ' y haga clic en ' Aplicar '.

Método 7: deshabilitar la indexación de búsqueda
Windows utiliza la indexación de búsqueda para producir resultados más rápidamente cada vez que busca un archivo. Al usar la indexación, Windows básicamente cataloga la información y los metadatos relacionados con cada archivo y luego mira estos índices de términos para encontrar resultados más rápido. La indexación sigue ejecutándose en su sistema todo el tiempo porque Windows necesita rastrear todos los cambios y actualizar los índices. Esto, a su vez, afecta la velocidad y el rendimiento del sistema. Para desactivar la indexación por completo,
1.Abra el Explorador de archivos presionando la tecla de Windows + E.
2. Haga clic con el botón derecho en su unidad C: y seleccione ' Propiedades '.
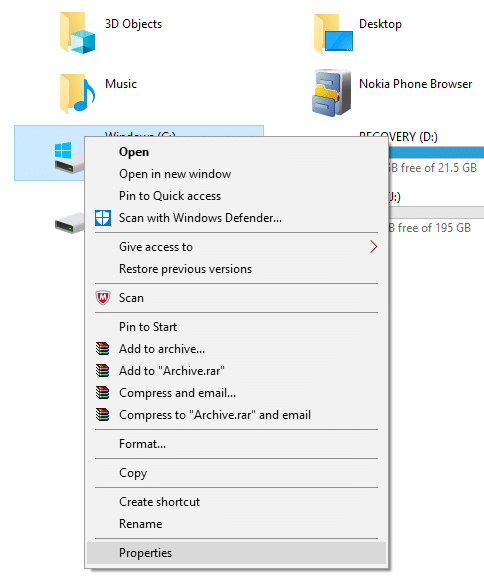
Ahora, desmarque ' Permitir que los archivos de esta unidad tengan contenido indexado además de las propiedades del archivo '.

4.Haga clic en ' Aplicar '.
Además, si desea desactivar la indexación solo en ubicaciones específicas y no en toda su computadora, siga este artículo .
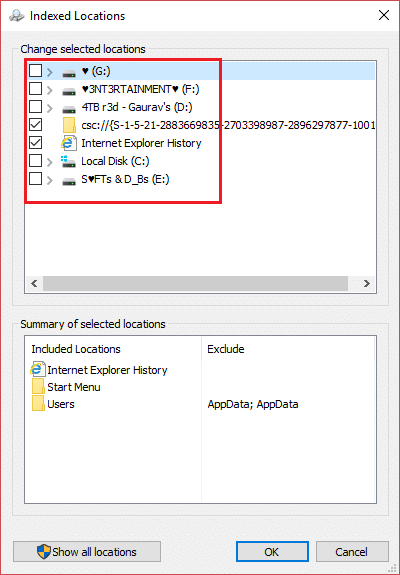
Método 8: Desactive los consejos de Windows
Windows le brinda consejos de vez en cuando y le indica cómo puede usarlo mejor. Windows produce estos consejos controlando todo lo que hace en la computadora, consumiendo así los recursos de su sistema. Desactivar las sugerencias de Windows es una buena manera de aumentar la velocidad de su computadora. y mejorar el rendimiento del sistema. Para desactivar las sugerencias de Windows,
1. Presione la tecla de Windows + I para abrir Configuración y haga clic en ' Sistema' .

2. Seleccione ' Notificaciones y acciones ' en el panel izquierdo.

4.En el bloque ' Notificaciones ', desmarque ' Obtener consejos, trucos y sugerencias mientras usa Windows '.

Método 9: Libere su almacenamiento interno
Si el disco duro de su computadora está casi lleno o completamente lleno, es posible que su computadora funcione lento ya que no tendrá suficiente espacio para ejecutar los programas y la aplicación correctamente. Entonces, si necesita hacer espacio en su disco, aquí hay algunas formas que puede usar para limpiar su disco duro y optimizar el uso del espacio para acelerar su computadora.

Desfragmenta tu disco duro
1. Escriba Desfragmentar en el cuadro de búsqueda de Windows y luego haga clic en Desfragmentar y optimizar unidades.

2. Seleccione las unidades una por una y haga clic en Analizar.

3. De manera similar, para todas las unidades enumeradas, haga clic en Optimizar.
Nota: No desfragmente la unidad SSD, ya que puede reducir su vida útil.
4.Reinicie su PC para guardar los cambios y ver si puede acelerar su computadora lenta , si no, continúe.
Verifique la integridad de su disco duro
De vez en cuando, ejecutar la comprobación de errores de disco garantiza que su unidad no tenga problemas de rendimiento o errores de disco causados por sectores defectuosos, apagados incorrectos, disco duro dañado o dañado, etc. La comprobación de errores de disco no es más que Comprobar disco (Chkdsk ) que comprueba si hay errores en el disco duro.

Después de completar los pasos anteriores, quedará mucho espacio en su disco duro y esto puede aumentar la velocidad de su computadora.
Método 10: utilizar el solucionador de problemas
Utilice este método para solucionar la causa raíz de la ralentización del sistema en caso de que haya un problema con algo.
1. Escriba ' Solución de problemas ' en el campo de búsqueda y ejecútelo .

2. Ejecute el solucionador de problemas para todas las opciones dadas. Haga clic en cualquier opción y seleccione ' Ejecutar el solucionador de problemas ' para hacerlo.

3. Ejecute el solucionador de problemas también para otros problemas.
4. Escriba control en la búsqueda de Windows y luego haga clic en Panel de control en el resultado de la búsqueda.
5.Haga clic en ' Sistema y seguridad ' y luego en ' Seguridad y mantenimiento '.
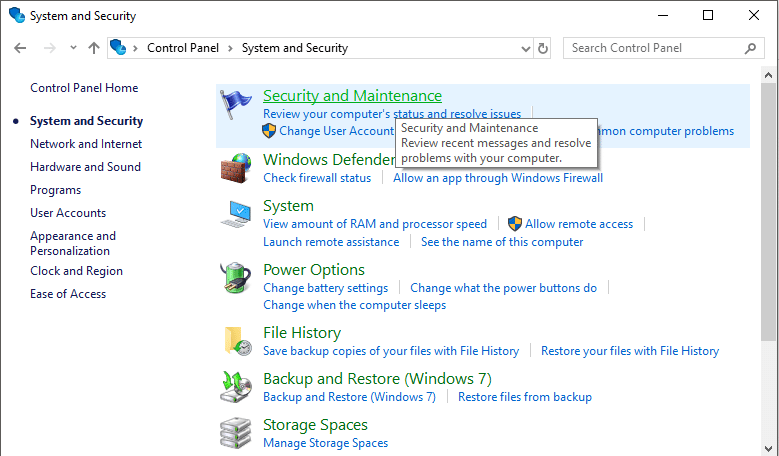
7. En el bloque de mantenimiento, haga clic en ' Iniciar mantenimiento '.
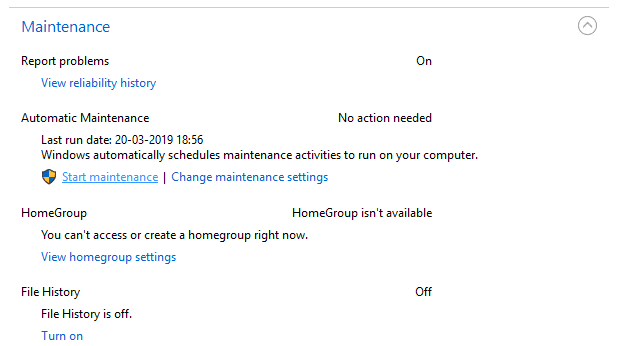
Método 11: Verifique su PC en busca de malware
El virus o el malware también pueden ser la razón por la que su computadora funciona con lentitud. En caso de que experimente este problema con regularidad, debe escanear su sistema con el software Anti-Malware o Antivirus actualizado como Microsoft Security Essential (que es un programa antivirus gratuito y oficial de Microsoft). De lo contrario, si tiene escáneres antivirus o de malware de terceros, también puede usarlos para eliminar programas de malware de su sistema.
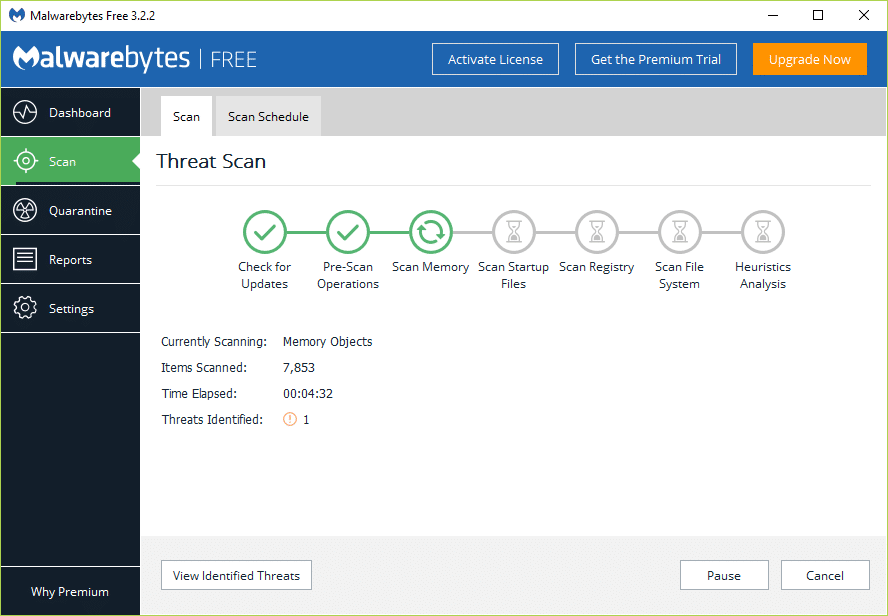
Por lo tanto, debe escanear su sistema con un software antivirus y deshacerse de cualquier malware o virus no deseado de inmediato . Si no tiene ningún software antivirus de terceros, no se preocupe, puede usar la herramienta de escaneo de malware incorporada de Windows 10 llamada Windows Defender.
1.Abre Windows Defender.
2.Haga clic en la sección Virus y amenazas.

3.Seleccione la Sección Avanzada y resalte el escaneo sin conexión de Windows Defender.
4. Finalmente, haga clic en Escanear ahora.

5.Una vez que se completa el análisis, si se encuentra algún malware o virus, Windows Defender los eliminará automáticamente. '
6. Finalmente, reinicie su PC y vea si puede aumentar la velocidad de su computadora.
Método 12: usar el modo de juego
Si está utilizando la última versión de Windows 10, puede activar el modo de juego para tener un poco más de velocidad. Si bien el modo de juego está diseñado específicamente para aplicaciones de juegos, también puede aumentar la velocidad de su sistema al reducir la cantidad de aplicaciones en segundo plano que se ejecutan en su computadora. Para habilitar el modo de juego,
1.Presione la tecla de Windows + I para abrir Configuración y luego haga clic en ' Juegos '.
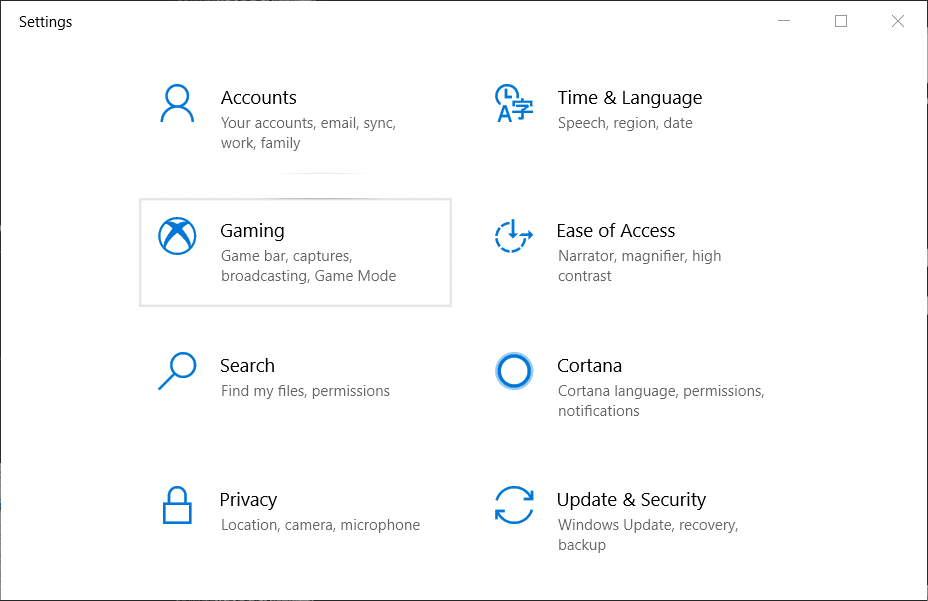
4.Seleccione ' Modo de juego ' y active la opción en ' Modo de juego '.
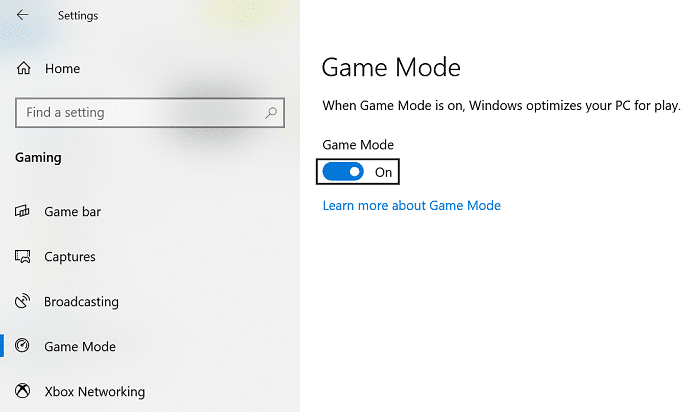
5.Una vez habilitado, puede activarlo presionando la tecla de Windows + G.
Método 13: administrar la configuración de Windows Update
Windows Update se ejecuta en segundo plano, ocupando los recursos de su sistema y tiende a ralentizar su computadora. Sin embargo, puede configurarlo para que se ejecute solo en el intervalo de tiempo especificado (cuando no está usando su computadora pero está encendida). De esta manera, puede aumentar la velocidad de su sistema hasta cierto punto. Para hacer esto,
1.Presione la tecla de Windows + I para abrir Configuración y luego haga clic en Actualización y seguridad.

2.En el menú del lado izquierdo, haga clic en Windows Update.
3. Ahora haga clic en el botón " Buscar actualizaciones " para verificar si hay actualizaciones disponibles.

4.Si hay actualizaciones pendientes, haga clic en Descargar e instalar actualizaciones.

Una vez descargadas las actualizaciones, instálelas y su Windows se actualizará. Ahora debe cambiar las horas activas para la actualización de Windows 10 para limitar el tiempo en que Windows instala automáticamente estas actualizaciones.
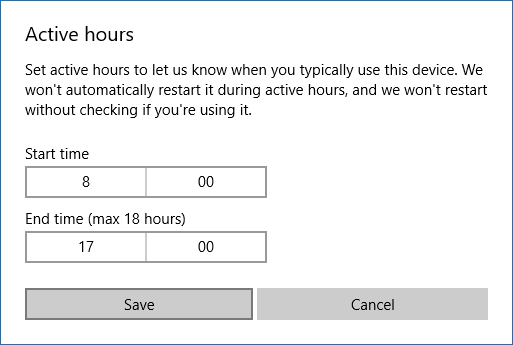
Si ha actualizado su Windows y aún experimenta el problema de rendimiento en Windows 10, la causa puede ser controladores de dispositivo dañados o desactualizados. Es posible que Windows 10 se esté ejecutando lentamente porque los controladores del dispositivo no están actualizados y debe actualizarlos para resolver el problema. Los controladores de dispositivo son software esencial a nivel del sistema que ayuda a crear una comunicación entre el hardware conectado al sistema y el sistema operativo que está utilizando en su computadora.
Método 14: Establecer conexión medida
Si bien el método anterior limita el tiempo en que se instalan las actualizaciones de Windows, Windows aún continúa descargando actualizaciones cuando lo requiere. Esto afecta seriamente su rendimiento en Internet. Configurar su conexión para que se mida deshabilitará las actualizaciones para que no se descarguen en segundo plano. Para hacer esto,
1.Presione la tecla de Windows + I para abrir Configuración y luego haga clic en ' Configuración de red e Internet '.

3. Haga clic en su conexión de red actual y desplácese hacia abajo hasta la sección ' Conexión medida '.
5. Active ' Establecer como conexión medida '.
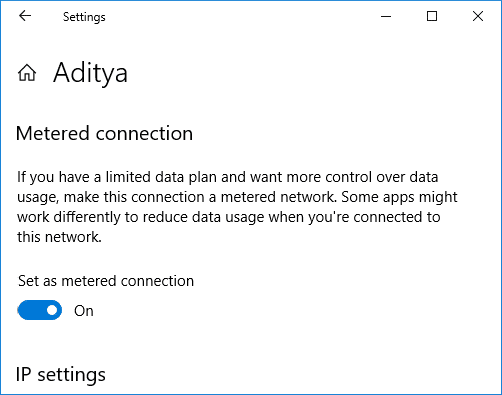
Método 15: deshabilitar el inicio rápido
El inicio rápido combina características de apagado en frío o completo e hibernación . Cuando apaga su PC con una función de inicio rápido habilitada, cierra todos los programas y aplicaciones que se ejecutan en su PC y también cierra la sesión de todos los usuarios. Actúa como un Windows recién iniciado. Pero el kernel de Windows está cargado y la sesión del sistema se está ejecutando, lo que alerta a los controladores de dispositivos para que se preparen para la hibernación, es decir, guarda todas las aplicaciones y programas actuales que se ejecutan en su PC antes de cerrarlos.

Entonces, ahora sabe que el inicio rápido es una característica esencial de Windows, ya que guarda los datos cuando apaga su PC e inicia Windows más rápido. Pero esta podría ser también una de las razones por las que se enfrenta al problema de una PC lenta que ejecuta Windows 10. Muchos usuarios informaron que deshabilitar la función de inicio rápido ha resuelto este problema en su PC.
Consejo adicional: sustituya o reemplace aplicaciones pesadas
Hay muchos programas y aplicaciones que usamos, que son bastante pesados. Usan muchos recursos del sistema y son muy lentos. Muchos de estos programas, si no se desinstalan, al menos pueden sustituirse por aplicaciones mejores y más rápidas. Por ejemplo, puede usar VLC para la aplicación de reproducción de video y medios. Utilice Google Chrome en lugar de Microsoft Edge, ya que es el navegador más rápido que existe. De manera similar, muchas de las aplicaciones que usa pueden no ser las mejores en lo que hacen y puede sustituirlas por mejores aplicaciones.
Recomendado:
Tenga en cuenta que algunos de estos métodos compensan la duración de la batería de su computadora y algunas otras características para aumentar la velocidad. Si no quiere comprometerse con el mismo, o si los métodos anteriores no funcionan para usted, puede obtener un SSD más rápido o más RAM (si su computadora lo admite). Puede que tenga que gastar algo de dinero, pero definitivamente valdrá la pena el rendimiento.
Snapchat es probablemente mejor conocido por la innovadora función para compartir contenido que desaparece tan pronto como su grupo lo ve. Ahora los desarrolladores tienen
Cuando intentas comunicarte con alguien en Messenger sin éxito, una de las posibles razones es que has sido bloqueado. La realización no es agradable,
Hoy en día, muchas consolas de videojuegos realizarán un seguimiento de cuántas horas has jugado por cada juego que posees. Como parte de la última generación de consolas,
¿Has recibido un error de conexión java.net.socketexeption mientras jugabas Minecraft? Si es así, no eres el único. Los usuarios han estado reportando esto.
Generalmente, los dispositivos que escuchan comandos de voz no causan demasiados problemas. La frase utilizada para activarlos, ya sea "OK Google", "Alexa" o "Siri"
La mayoría de los usuarios publican Historias de Instagram para compartir sus actividades diarias y momentos importantes de sus vidas. Sin embargo, antes de publicar una historia, es posible que desees
Soundboard es un programa informático que ayuda a aplicaciones como Discord a crear efectos de sonido interesantes. También te permite subir varios sonidos al
Microsoft Teams se ha convertido en la herramienta de comunicación laboral más popular, superando incluso a Skype y Slack. Pero no puede ayudarte si no funciona. Si
Si eres un ávido jugador de Roblox, es posible que ya hayas encontrado errores ocasionales en la plataforma. Sin embargo, el código de error 267 puede clasificarse fácilmente como el más
Google Forms es una aplicación basada en web que se utiliza para generar formularios que ayudan en la recopilación de datos. Es un método sencillo para crear formularios de registro,
Durante una transmisión, es posible que hayas notado que aparecen los nombres de los seguidores, donadores o suscriptores recientes del transmisor. Esta es una característica interesante que los streamers
Cuando intente captar la atención de la mayor cantidad de espectadores posible, querrá utilizar todas las herramientas CapCut disponibles. Las superposiciones ayudan a hacer un video.
Ver historias en Telegram puede ser una gran característica si son de personas que conoces, pero ver historias de extraños puede ser desagradable o irrelevante.
El paquete de expansión Seasons de “Los Sims 4” introdujo nuevos elementos de juego que pueden afectar la vida diaria de tu Sim: el clima y la temperatura. Tus Sims ahora
Actualizado el 14 de noviembre de 2022 por Steve Larner para reflejar los procesos actuales de Android/iOS para crear un Gmail sin un número de teléfono. Si desea crear un nuevo
Si bien los documentos de Microsoft Word son compatibles con otros procesadores de texto, es posible que tengas que guardarlos como imágenes JPG o GIF. Si bien no puedes exportar tu
Spotify te facilitó compartir listas de reproducción con tu familia y amigos: hay un botón Compartir directamente en la aplicación. Además, tienes las opciones para hacer
Los creadores de Instagram viven y mueren por la calidad de las publicaciones e historias de Instagram. Simplemente presionando grabar en la aplicación de su cámara y esperando que el resultado final sea
Con tantas aplicaciones de mensajería disponibles, es importante evaluar qué opciones son las más importantes para usted al elegir una aplicación. Debido a su popularidad
Si eres un viajero habitual, es posible que hayas tenido la desgracia de perder tu equipaje. Ingrese Apple AirTags. Pueden señalar la ubicación de su


















